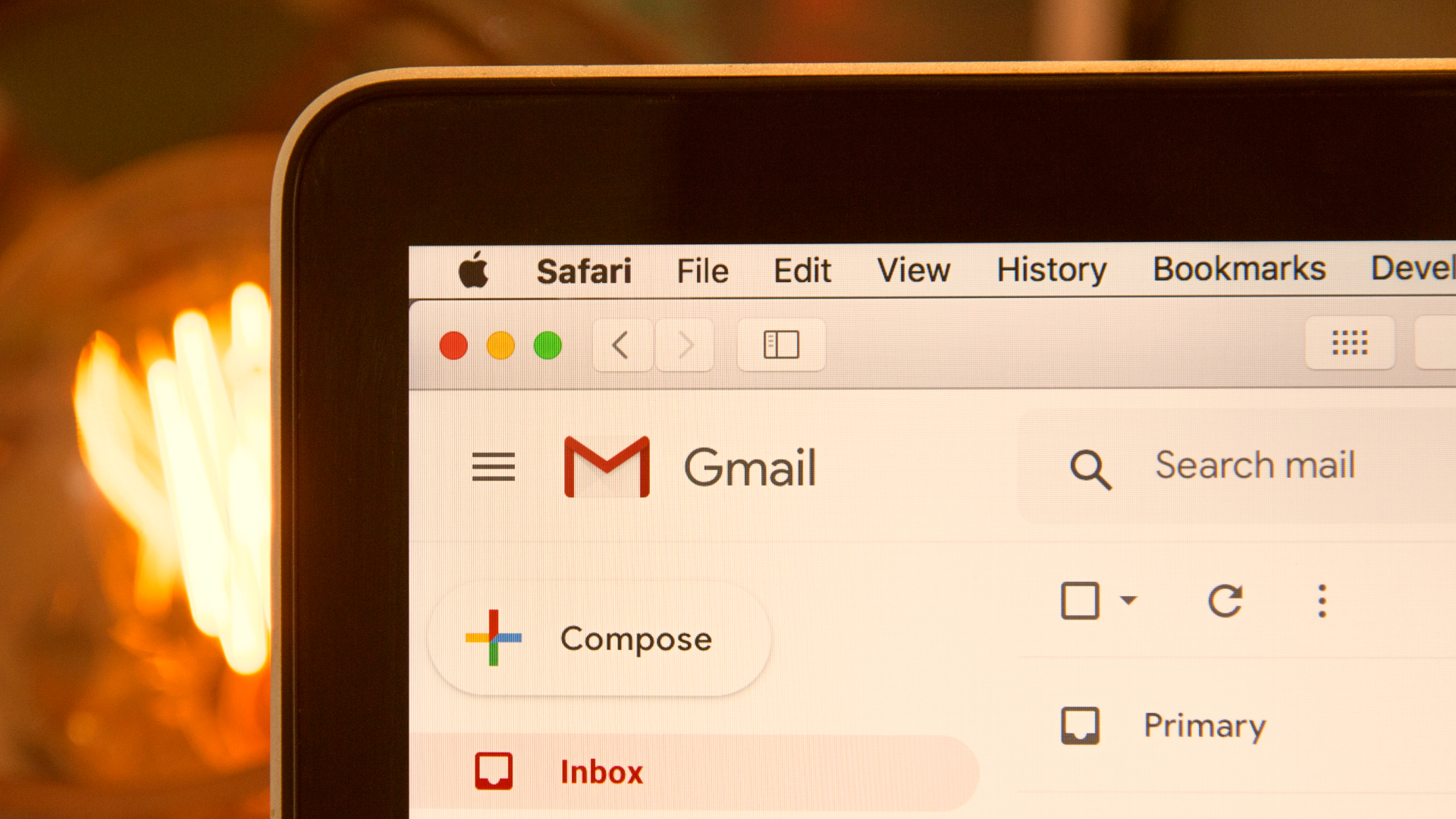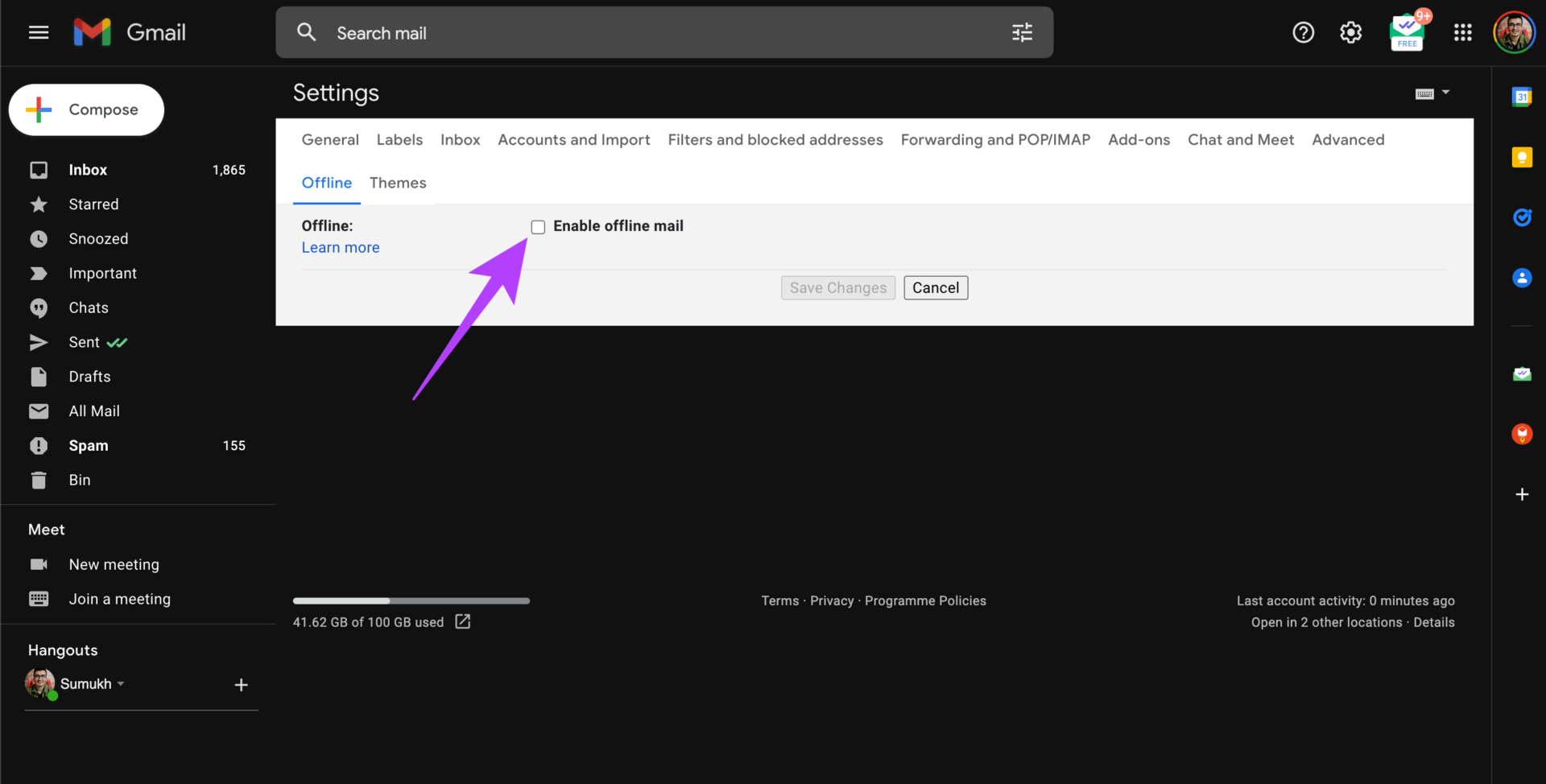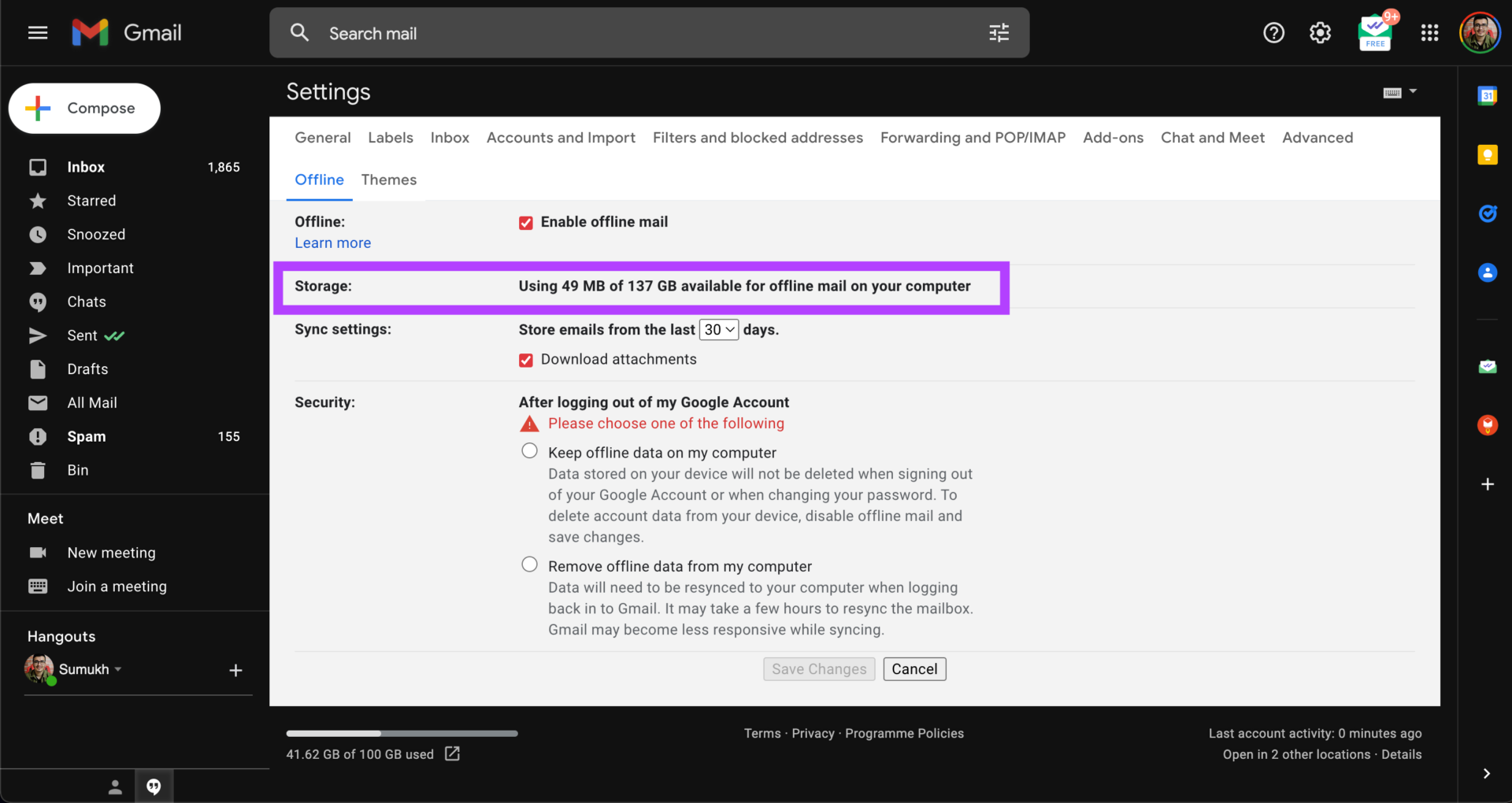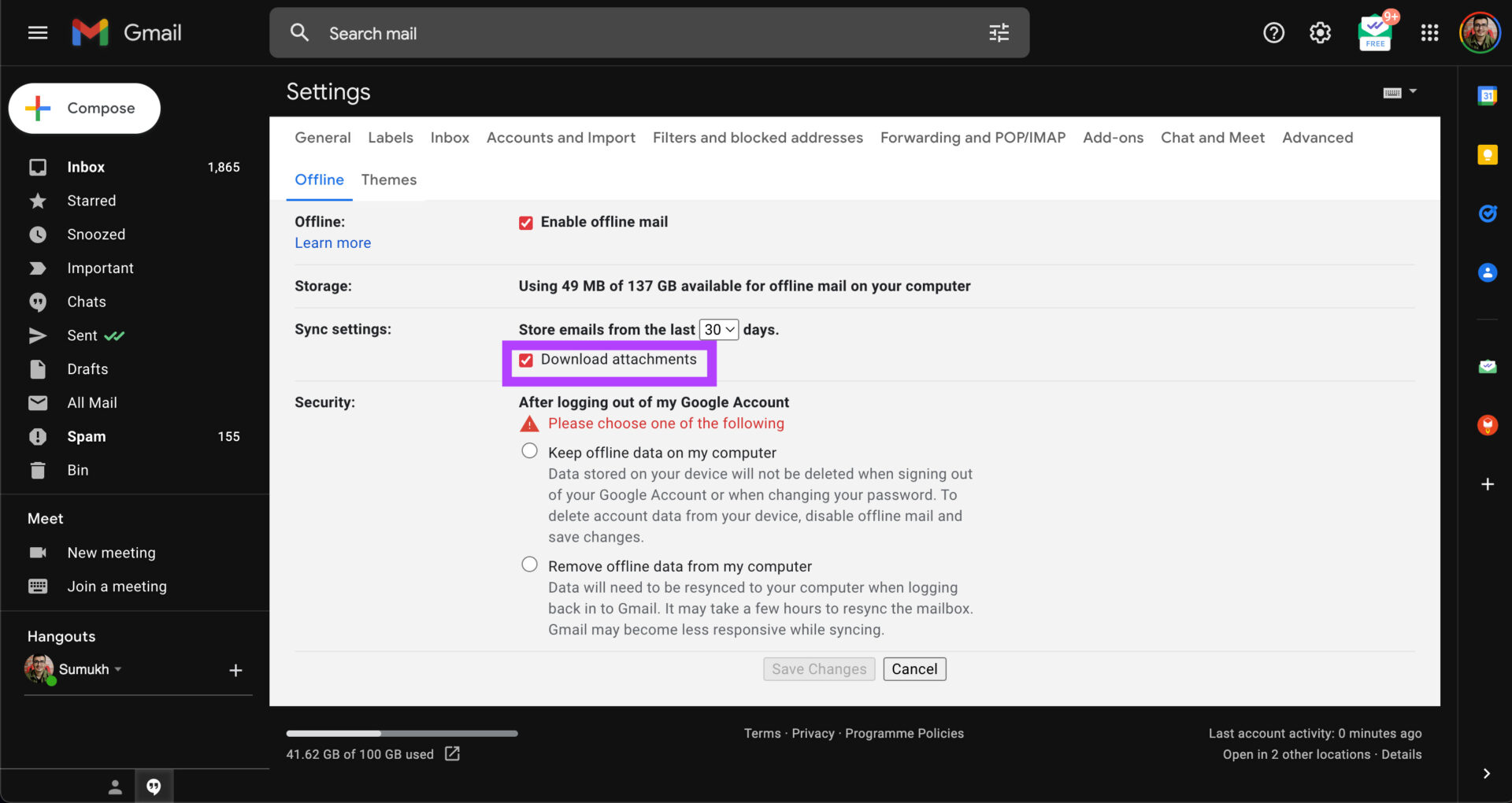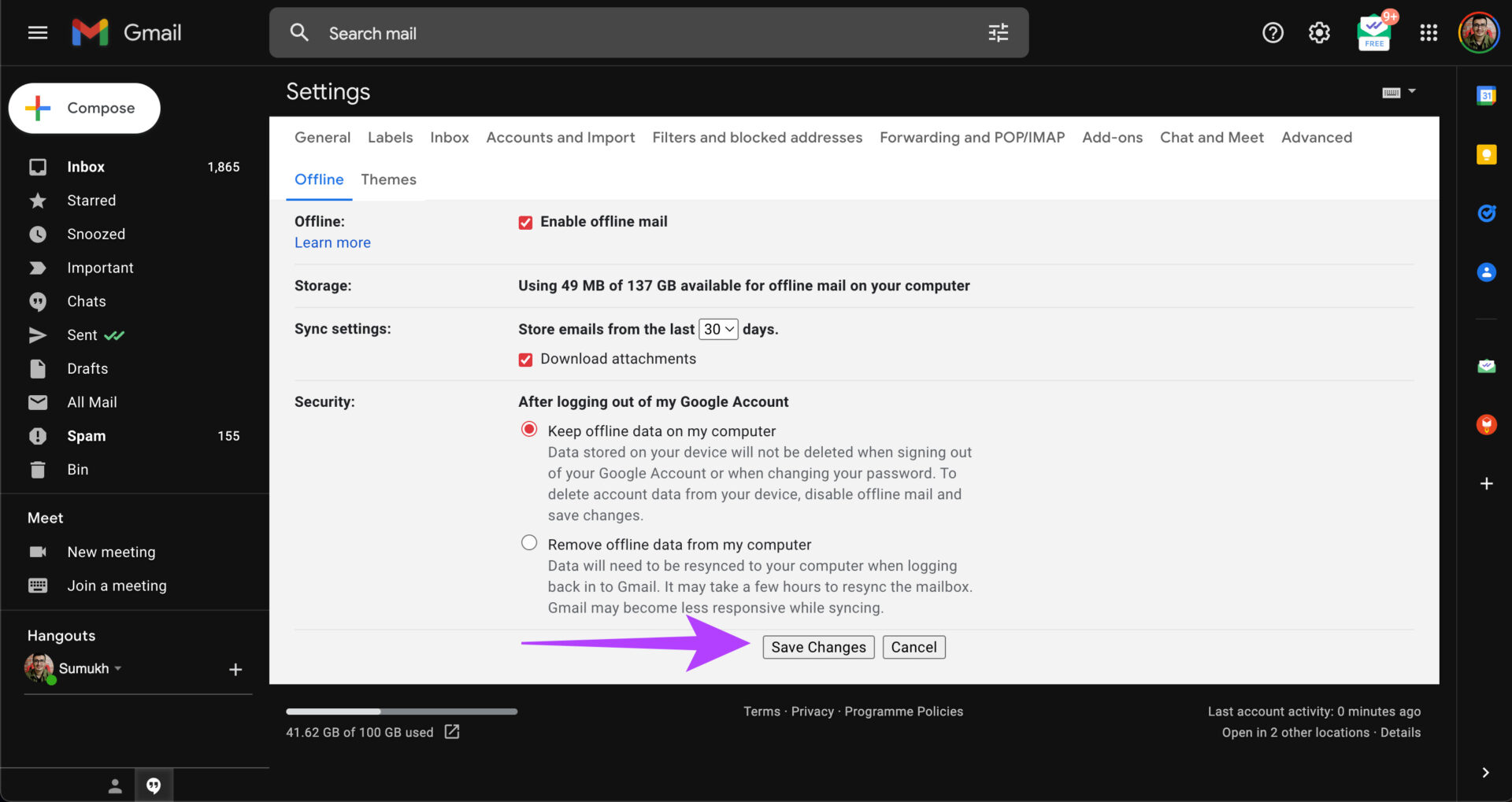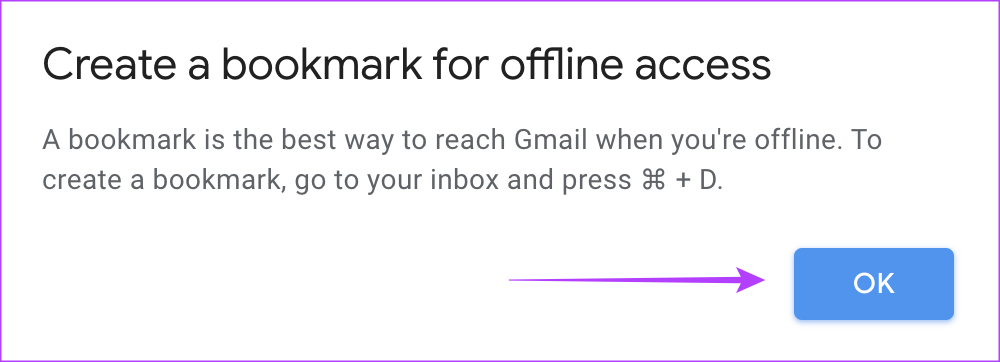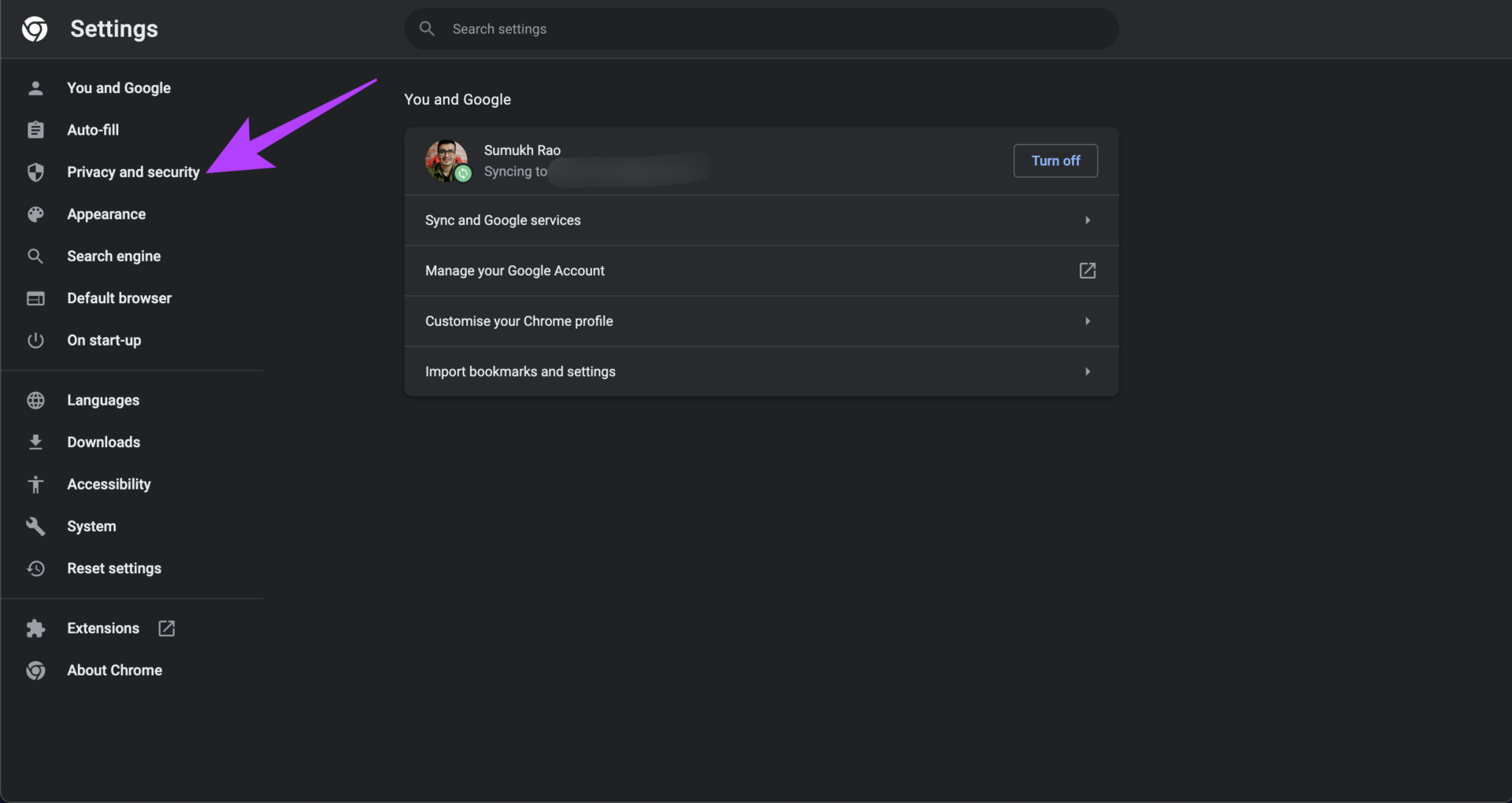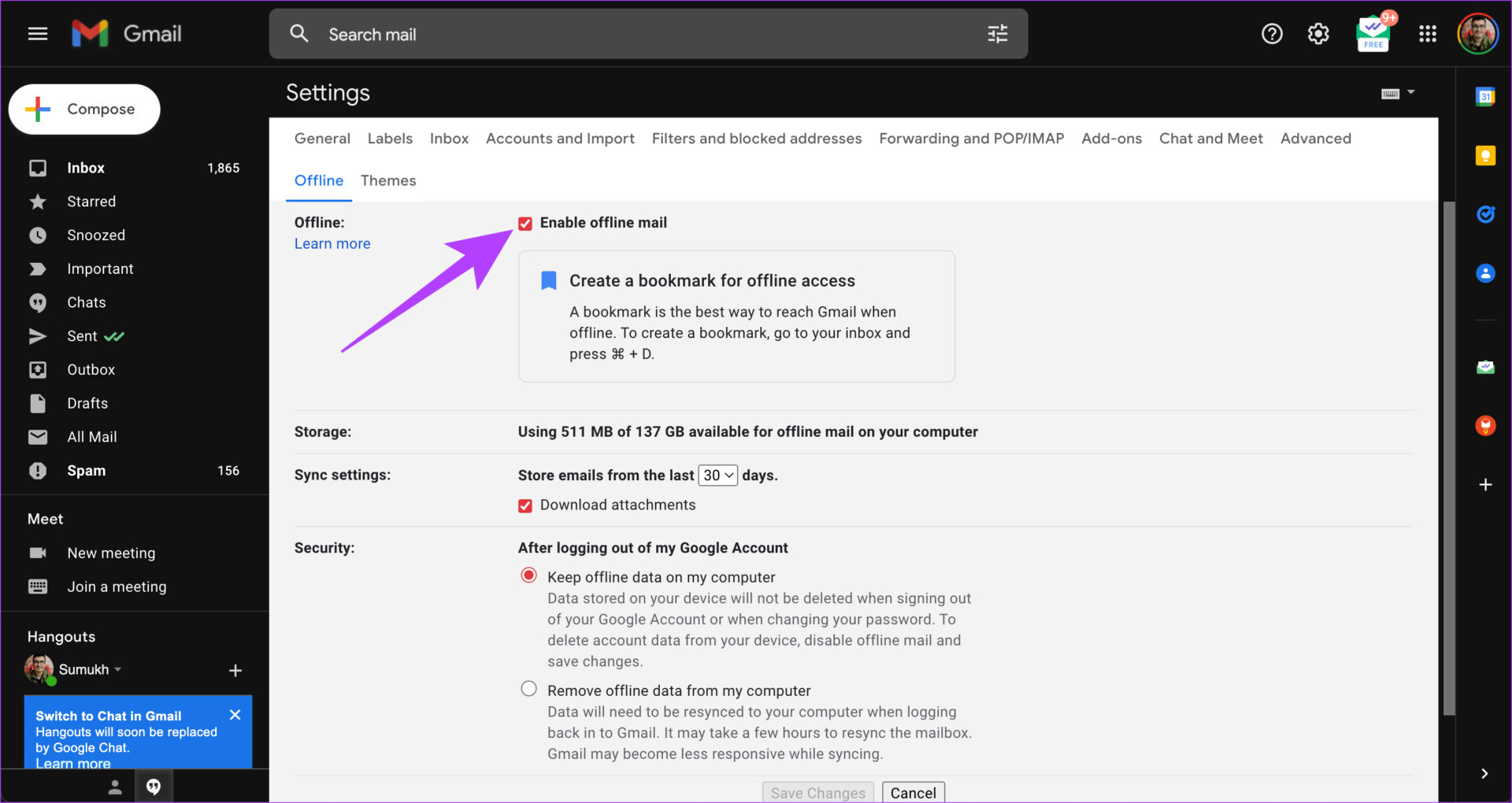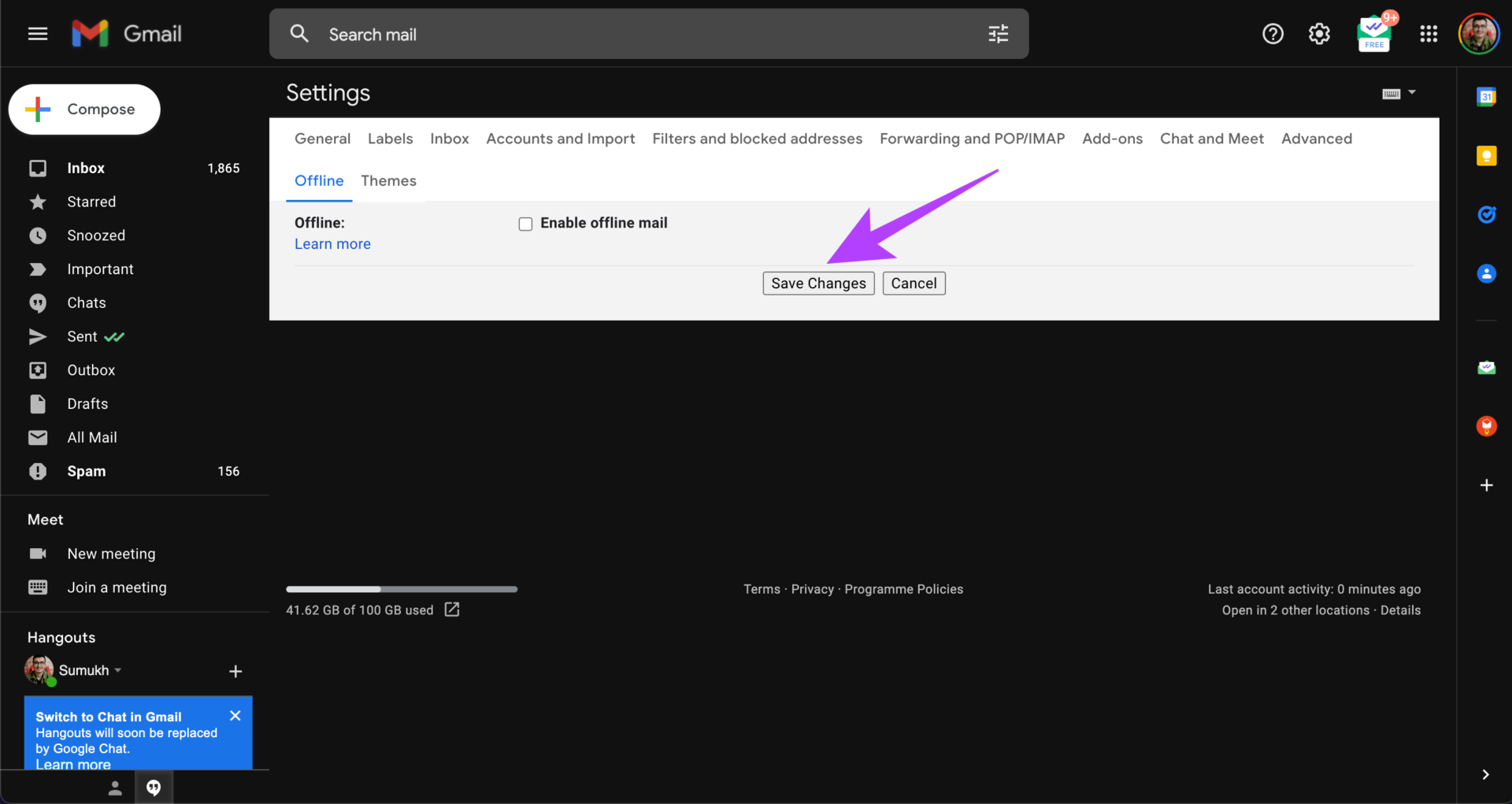Gmail offline allows users to store an offline copy of their inbox on their browser. This way, you can access your emails even without an active internet connection. You can also compose emails that will automatically be sent once you’re connected to a network. If this sounds interesting to you, here’s everything you need to know about Gmail offline — when to use it, how to use it, and what things you can do on it. Let’s start with the basics.
What Is Gmail Offline
Gmail offline is a feature that you can enable for your Google account after which you can store your emails offline on your computer’s browser.
This way, you can access your emails, search through them, read them, and even compose new ones that can be sent when you’re connected to the internet.
What Can You Do on Gmail Offline
Since Gmail offline works without an active internet connection, it’s obvious that you will not get the full functionality that you enjoy when using Gmail online. However, you still get a decent bit of features that can be helpful based on your usage. Here’s everything you can do on Gmail offline:
Read your emails Search for specific emails Open attachments included in emails Compose new emails
Here’s what you cannot do on Gmail offline –
Preview attachments within the browser Receive new emails Chat with your friends via Hangouts or Google Meet
What Are the Requirements to Use Gmail Offline
The primary requirement to set up Gmail offline is that you need to be connected to the internet till all your data is downloaded. When you enable Gmail offline, all your email data is downloaded locally onto your computer. This data can be accessed via the Google Chrome web browser only. Download Google Chrome Furthermore, you will need to use a normal browser window in Chrome to access Gmail offline, so an incognito tab will not work. You will also need some free space on your local hard drive to store emails and attachments.
We recommend against using Gmail offline on a public computer since your data will be downloaded and stored offline. You can use Gmail offline on Windows, macOS, and Linux. If you have all the pre-requisites and are ready to go, let’s get to enabling and using Gmail offline.
When Should You Use Gmail Offline?
You’re probably wondering when you should use Gmail offline and in what situations it can come in handy. There can be several use-cases for Gmail offline:
If you’ve set out on a road trip or you’re backpacking/trekking to a remote area with poor connectivity, having your emails offline can be a good idea. You can also sync your emails offline before taking a flight if you wish to read them while you’re flying. You can also respond to important emails while on the airplane and they will be sent as soon as you connect to a network when you land. Since your emails can contain important documents like bank statements, trip itineraries, presentations, etc., it’s always a good idea to save a copy of your emails offline since you never know when you might face a situation where you don’t have access to the internet. Some students may not have internet access at their schools or universities. So, if you have your assignments and projects on your email, storing them offline would help you access them in class without worrying about a working network.
These are just some use cases of Gmail offline in everyday life. You can adapt Gmail offline for your specific usage and also let us know in the comments what you mainly use Gmail offline for!
How to Enable and Use Gmail Offline on Your Computer
Now that you know what you can use Gmail offline for, here’s how you can enable it on your computer to access your emails without an internet connection. Step 1: Open a new Google Chrome window on your computer.
Step 2: Click on the link below to visit the Gmail Offline Settings page. Gmail Offline Settings Step 3: Tick the box next to ‘Enable offline mail.’
You will now see the amount of required storage space on your computer to download your Gmail data offline.
Step 4: Choose the number of days for which you want to download the email data. The maximum you can select is 90 days.
Step 5: Check the box next to Download attachments if you wish to download them with emails.
Step 6: Under Security, select the most relevant option for your usage. If you wish to delete your Gmail offline data once you log out of Gmail, select the second option. If you want to store the data until you manually delete it, select the first option.
Step 7: Click on Save Changes.
Step 8: Click on Ok on the prompt saying Gmail offline is not recommended for shared devices.
Now, wait for Gmail offline to sync your data and download them to your computer. Once done, Gmail will reload with a prompt asking you to bookmark the Inbox page. Click on OK. This will add the page as a Bookmark in Chrome.
Step 9: Wait for your attachments to sync offline. To check its progress, click on the sync button in Gmail.
Step 10: Once done, you’re ready to use Gmail offline. Now, just click on the bookmark you created within Chrome to access your Gmail Inbox offline. Note: Composing a new email in the offline mode will store it in the Outbox, and send it as soon as you’re online. That’s it! Now, every time your computer connects to the internet, Gmail will automatically sync newer emails to Gmail offline.
How Do I Use My Gmail Offline on Android and iPhone
The Gmail app for Android and iOS automatically lets you access your emails even when you’re offline so there’s no need to enable any additional settings for Gmail offline.
How to Delete Gmail Offline Data and Disable It
If you don’t wish to use Gmail offline anymore, it’s wise to delete all your emails and attachments from your computer and then change Gmail from offline to online. Here’s how to do it. Step 1: Open a Google Chrome window on your computer.
Step 2: Click on the three-dot menu in the top-right corner.
Step 3: Select Settings.
Step 4: Navigate to the Privacy and security section using the pane on the left.
Step 5: Click on ‘Cookies and other site data.’
Step 6: Scroll down to the bottom and select ‘See all cookies and site data.’
Step 7: Click on the Remove all button.
Step 8: Now, head back to the Gmail Offline Settings page using the link below. Gmail Offline Settings Step 9: Uncheck the box next to ‘Enable offline mail.’
Step 10: Click on Save Changes. That’s it!
Check Your Emails From Wherever You Are
Once you set up Gmail offline on your computer, you no longer have to rely on an active internet connection every time you want to check your emails. Just open Gmail via the bookmark and you’re all set. Have you tried using Gmail offline yet? Share your thoughts in the comments below.