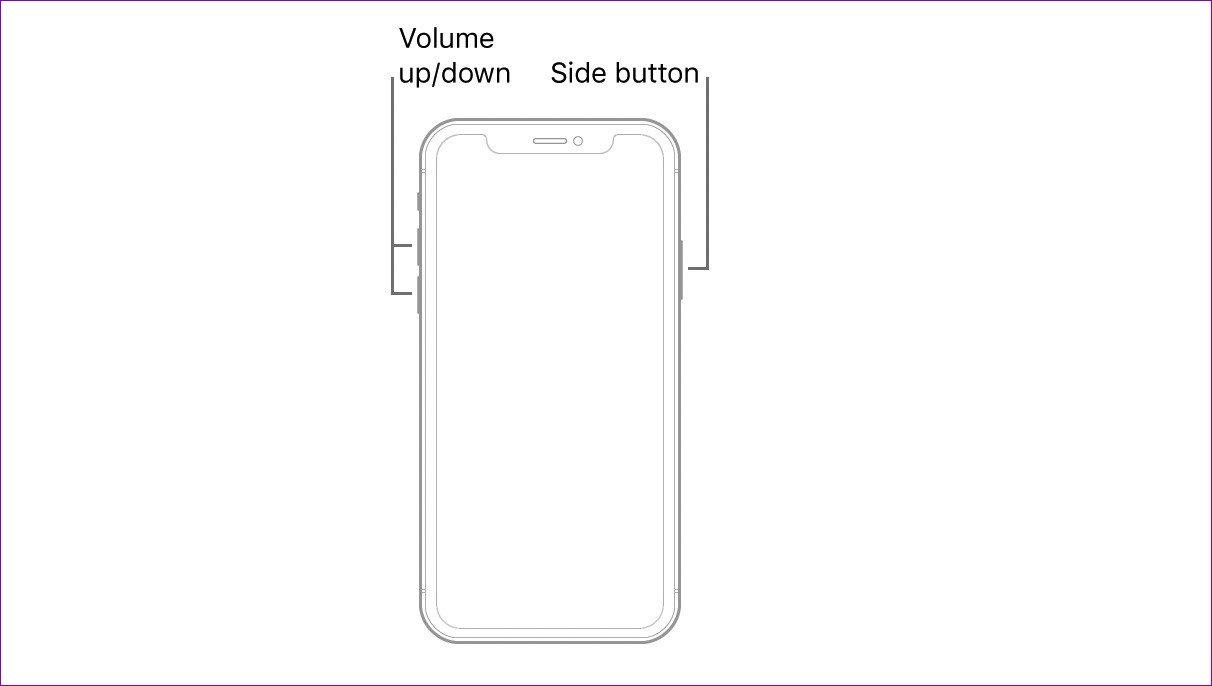iPhone lagging out of nowhere leads to an unpleasant experience. Whether you take pictures, scroll your social media home, or type an email, iPhone lag completely ruins workflow. Before you head to social media to blame Apple or order a new iPhone from the company website, use the tricks below to troubleshoot iPhone lag.
1. Ensure Ample Storage on iPhone
When you deal with low storage on iPhone, you will experience lag in usual activities like saving a video or photo. The first order of business is to check the remaining storage and take the necessary steps to free up space on your iPhone. Step 1: Open the Settings app on iPhone. Step 2: Scroll to General. Step 3: Tap on iPhone Storage. Step 4: Check the detailed storage breakdown on your iPhone. If you have less space (a couple of GBs or less) on your iPhone, it’s time to delete unnecessary apps. Check the installed apps list with storage space and delete unnecessary ones. Step 5: Select an app you want to uninstall. Step 6: Tap ‘Delete App’ and confirm your decision. Don’t want to delete apps? Refer to our guide to free up space on your iPhone without deleting apps.
2. Check Battery Health
A degrading battery is one of the biggest reasons behind the lag on your iPhone. All smartphones come with a Lithium-ion battery and they have fixed charging cycles. For power users, the iPhone battery capacity goes down dramatically after a few years of usage. Here’s how you can check battery health on your iPhone. Step 1: Launch iPhone Settings. Step 2: Scroll to Battery. Step 3: Open ‘Battery Health & Charging’. Step 4: Check Maximum Capacity. If your iPhone battery’s maximum capacity is below 70%, you will continue to face a below-average battery life and lag. You must book an appointment at the nearest Apple service center to replace the phone battery. You can also enable the ‘Optimized Battery Charging’ toggle from the same menu to reduce battery aging.
3. Let Your iPhone Cool Down
Like most smartphones, iPhone temperatures go up during demanding tasks. When you shoot a long 4K video or play your favorite graphics-intensive game for a couple of hours, the device temperature may shoot up to uncomfortable levels. Let your iPhone cool down for a few minutes; otherwise, you will continue to run into glitches.
4. Force Restart iPhone
You may attempt to force restart your iPhone when it isn’t responding and you can’t turn it off. Step 1: Press and quickly release the volume up button. Step 2: Repeat the same with the volume down button. Step 3: Press and hold the side button until the Apple logo appears.
Release the side button and force reboot your iPhone. When your iPhone boots, try using it to check if you still face lag here.
5. Update Apps
Third-party developers frequently update their apps to fix bugs, improve performance, and add new features. If you face lag in specific apps, you should head to the App Store to install the latest builds. Step 1: Open the App Store on iPhone. Step 2: Tap on your profile picture in the top-right corner. Step 3: Refresh the menu and hit Update All to install pending app updates.
6. Ditch a Third-Party Keyboard App
It’s better to stick with the stock keyboard app on iPhone for better performance. On old iPhone (especially the ones with 1GB-2GB RAM) models, the system may quit your preferred keyboard app and replace it with the stock one. You will continue to face lag when opening a keyboard in a conversation or during a spotlight search. If you face keyboard typing lag, read our troubleshooting guide to fix the issue.
7. Troubleshoot Network Connection
Your iPhone constantly searches for better network connectivity it has only one or two network bars. The situation leads to high temperatures and lags on your iPhone. You can reset network settings on your iPhone, and if you continue to face the same, it’s time to switch to the another carrier. Step 1: Open the Settings app on iPhone. Step 2: Scroll to General. Step 3: Select ‘Transfer or Reset iPhone.’ Step 4: Tap Reset and select Reset Network Settings.
8. Update iOS on iPhone
After a major iOS update, Apple usually releases firmware patches to fix known bugs like device lag. Head to the General menu in iPhone Settings (check the steps above) and open ‘Software update’ to install the latest update.
9. Factory Reset iPhone
If none of the tricks work, it’s time to factory reset the iPhone. First, you must take a device backup using iCloud or a PC and follow the instructions below to erase all content from the phone. Step 1: Open the ‘Transfer or Reset iPhone’ option in iPhone Settings. Step 2: Select ‘Erase All Content and Settings’ and confirm your decision. While setting up your iPhone from scratch, restore the backup from iCloud or your PC, and you are good to go.
Enjoy Flawless Performance on iPhone
You don’t need to buy the latest and greatest from Apple every year. Bookmark this post and revisit it every time you notice lag on your iPhone. Which trick worked for you? Share your findings with us in the comments below.