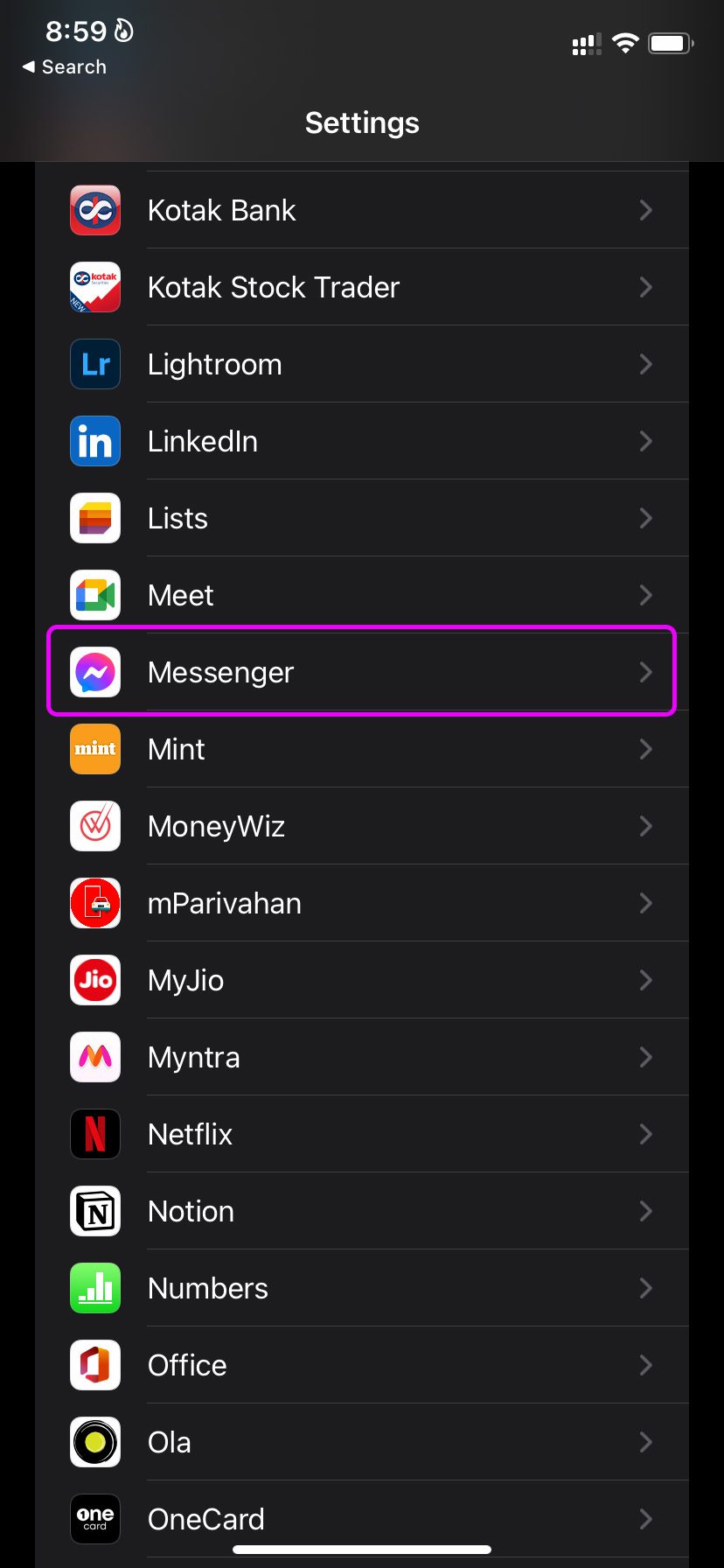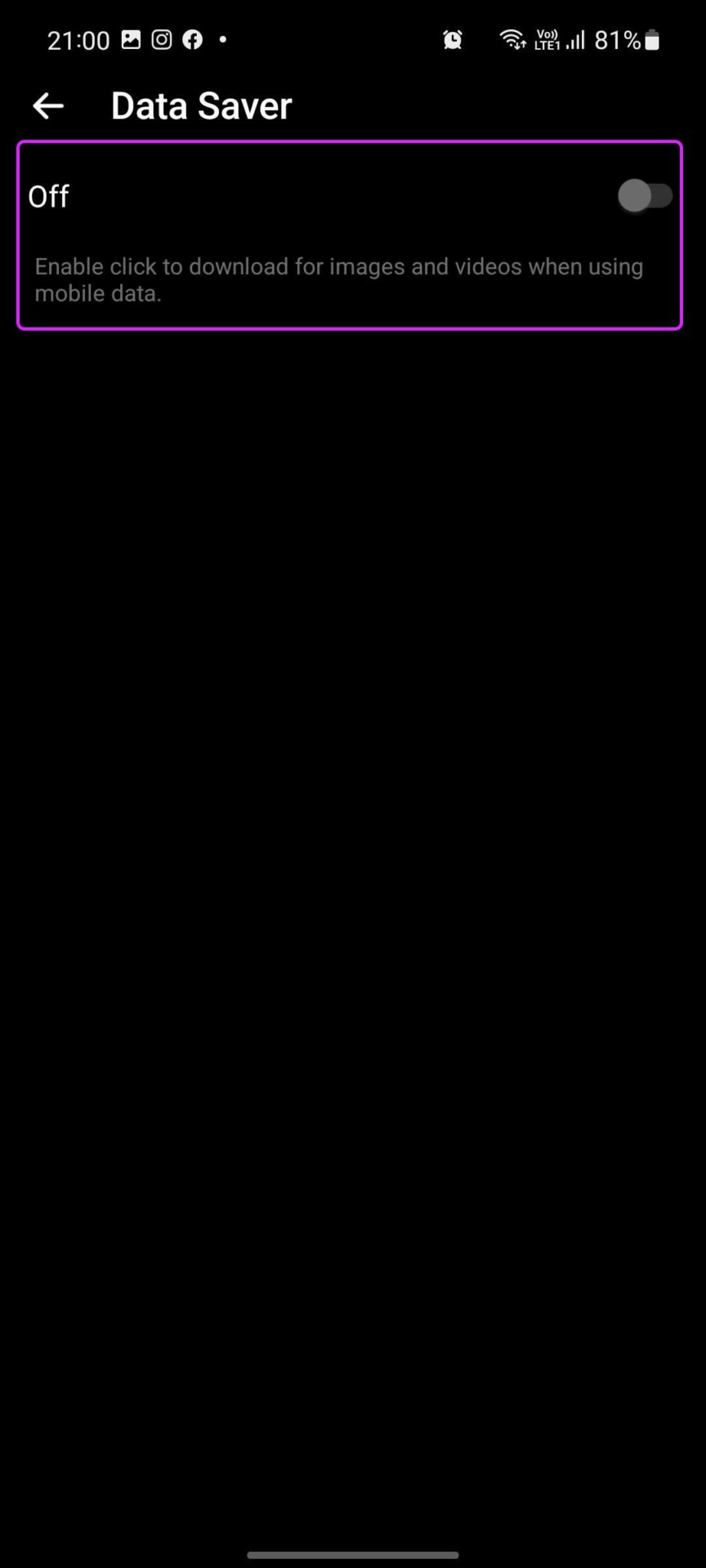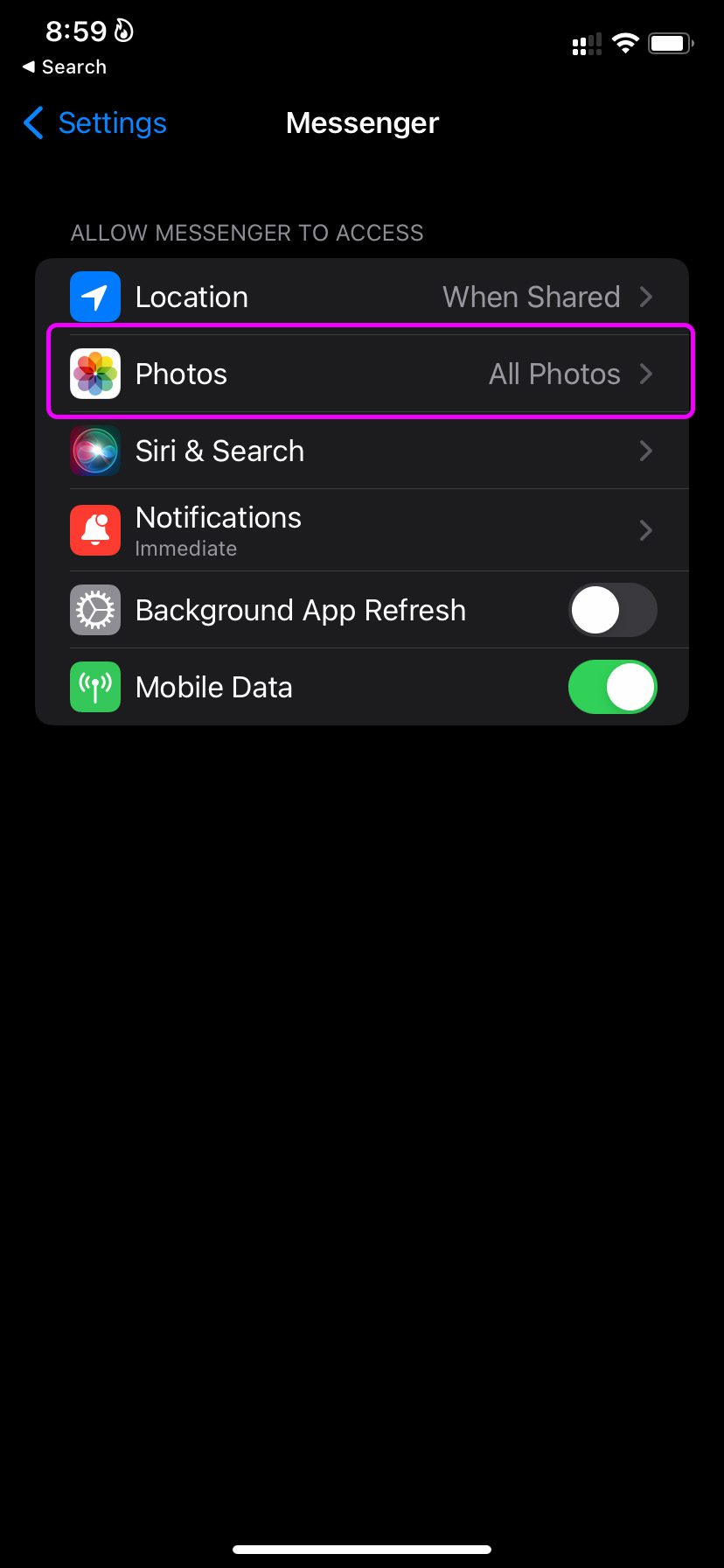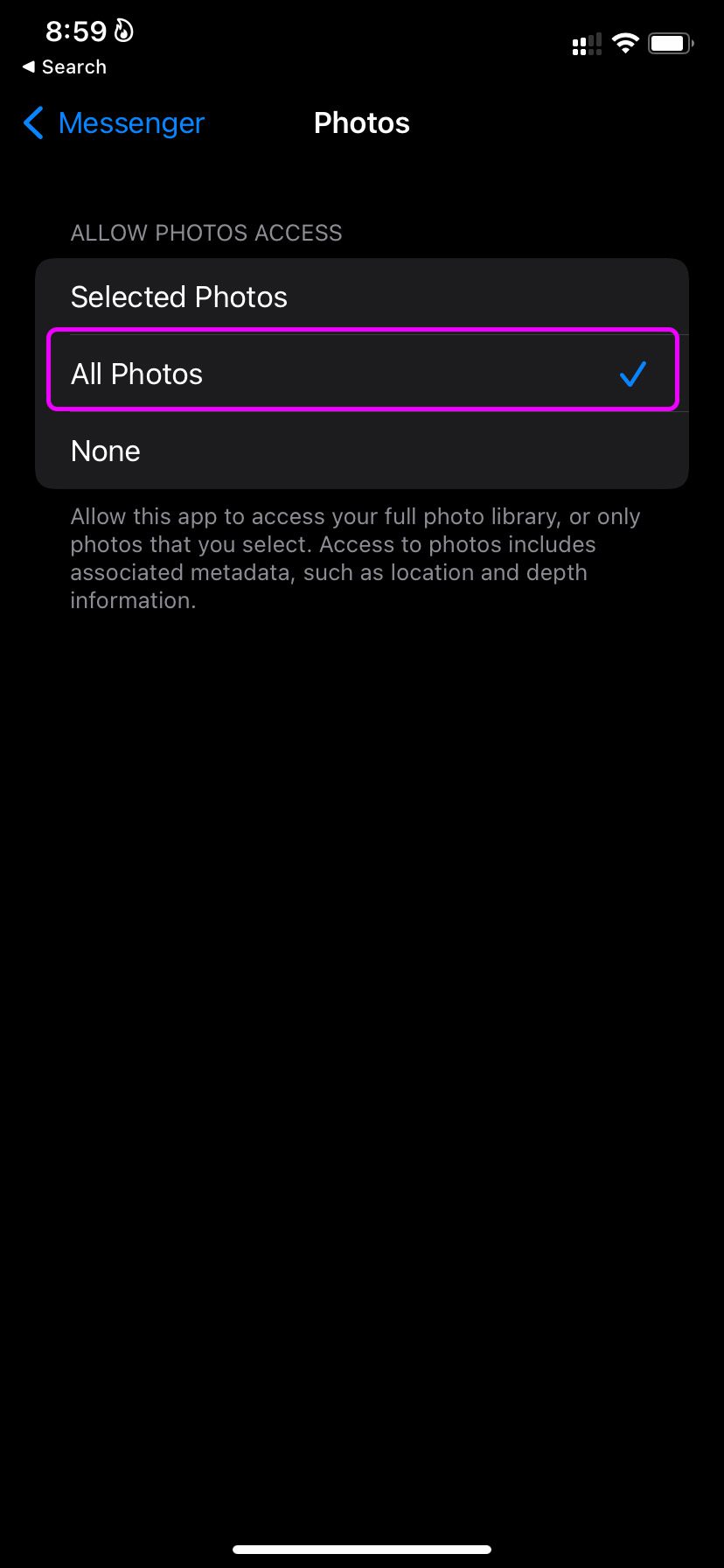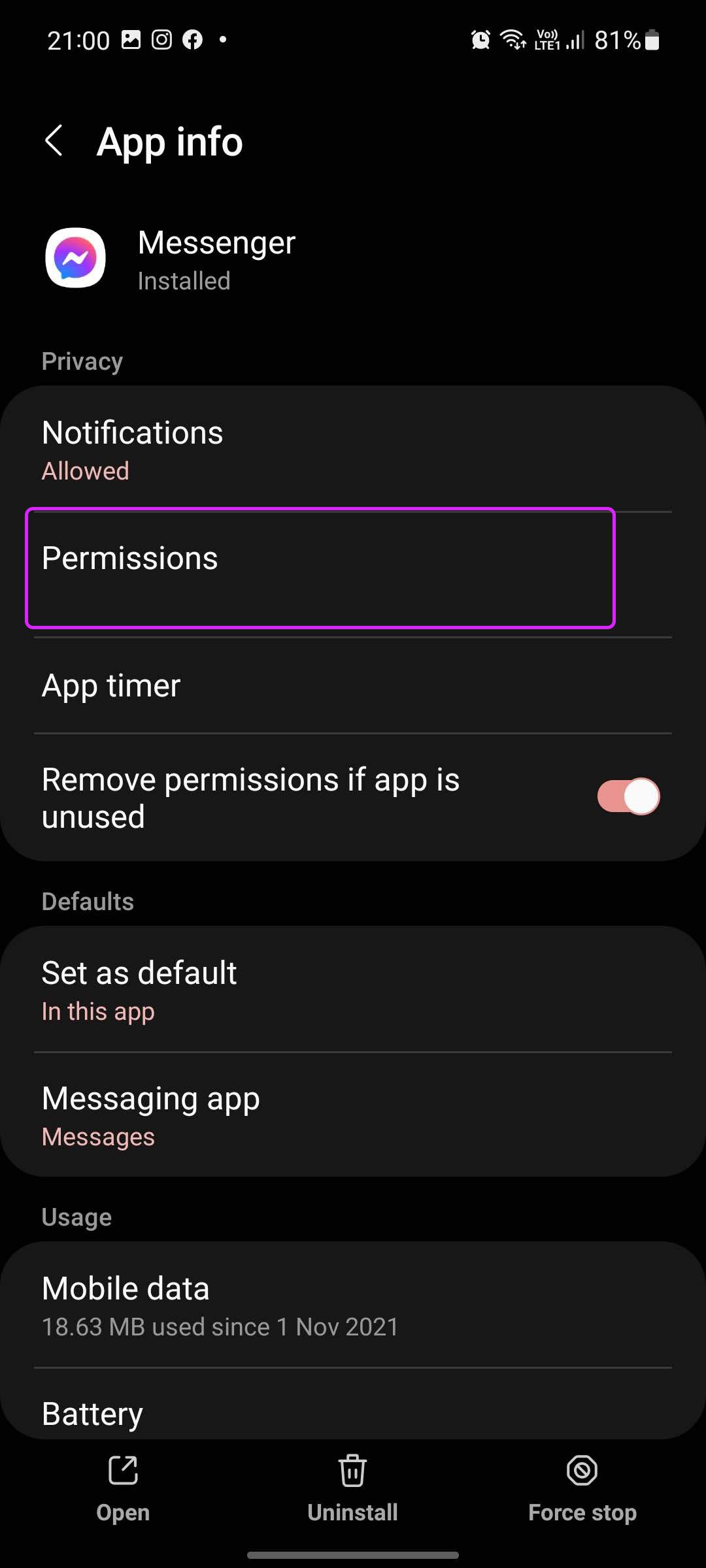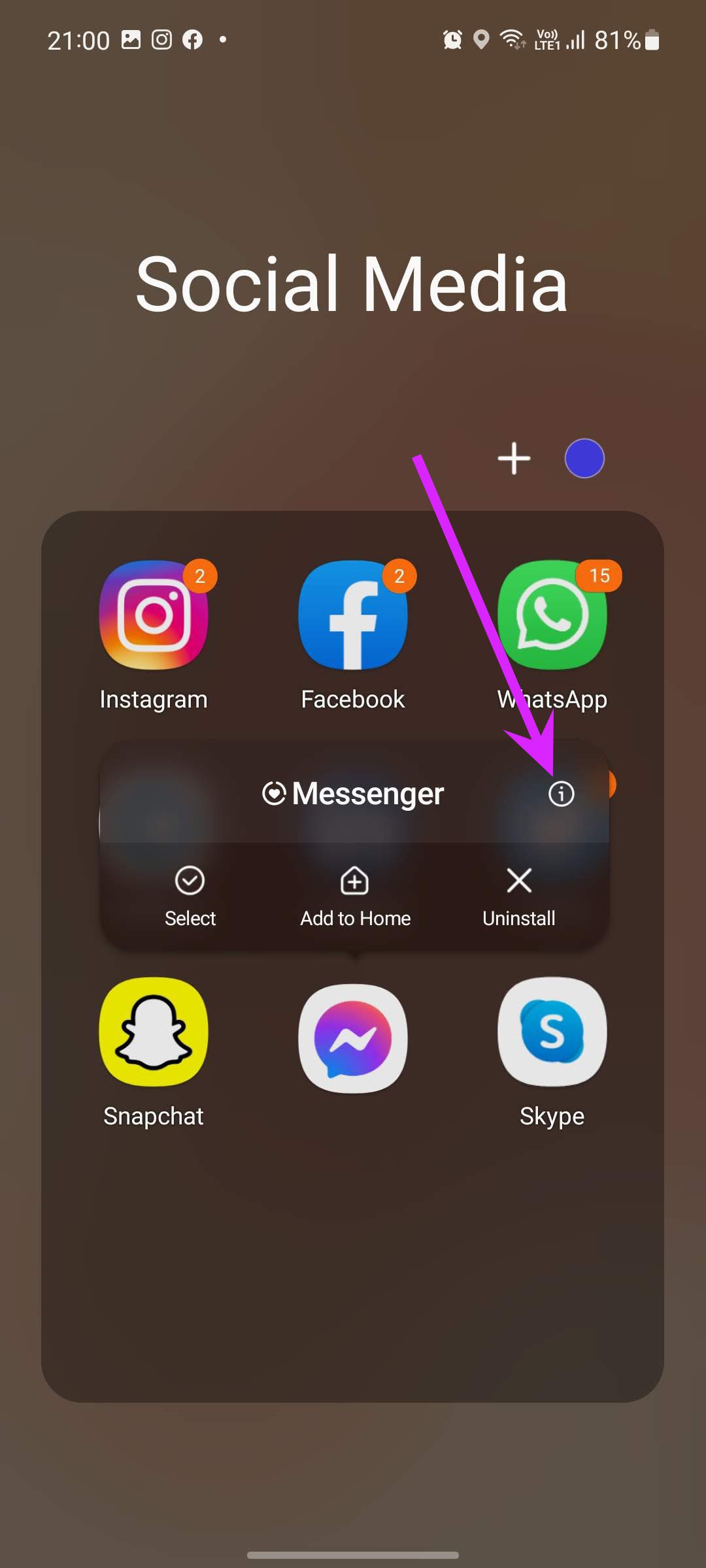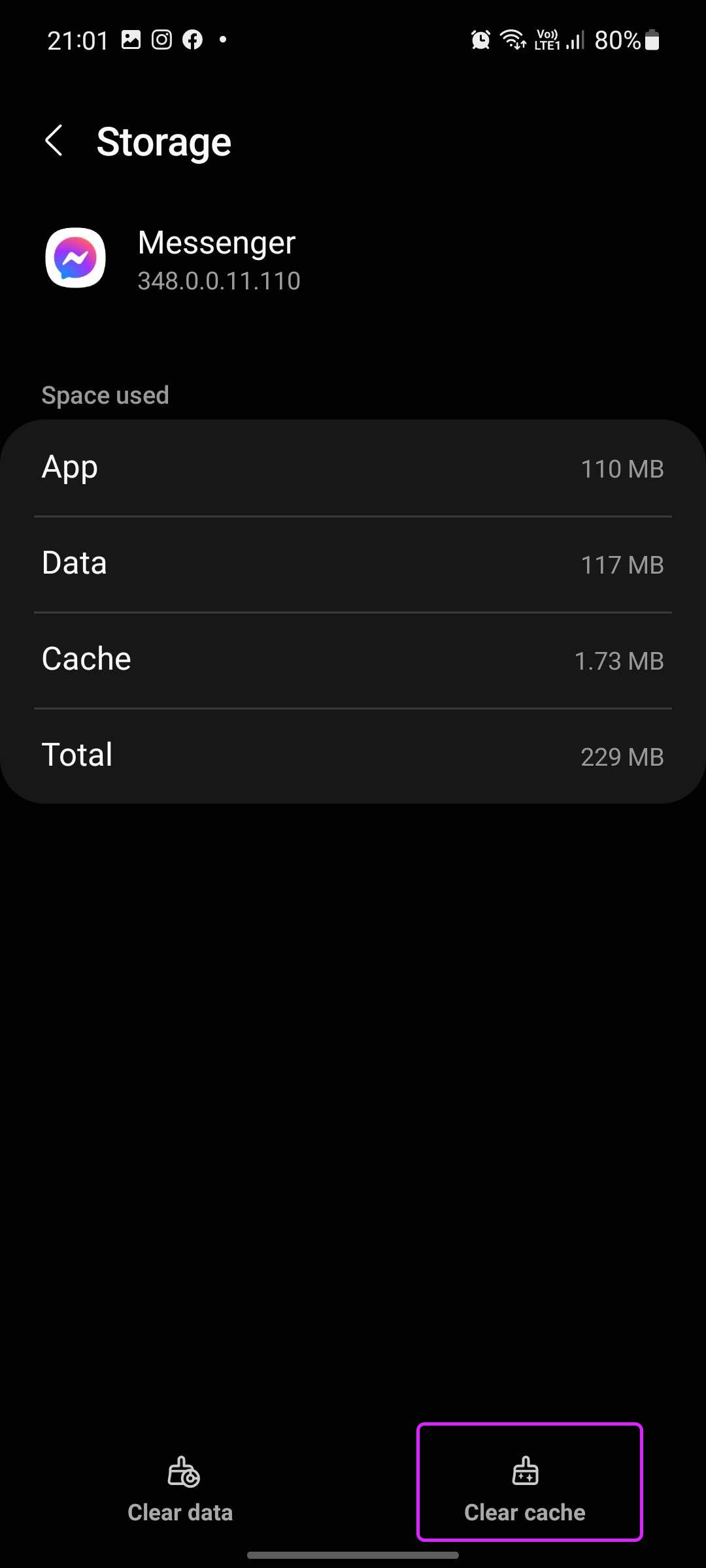1. Check Media Size
Facebook Messenger caps the maximum attachment size at 25 MB. That applies to audio, video, images, and files. With the modern smartphones rocking 108MP cameras, it’s quite easy to snap pictures with more than 25 MB in size. Check the picture size you are trying to share on Messenger. Wondering how to? Read our dedicated post on how to check image size on iPhone. If you are dealing with large media files, you are left with two options here. You can either compress the file and bring down the overall image size or use apps like Telegram that offer up to 2GB of media upload support in conversations.
2. Enable Mobile Data for Messenger (iPhone)
There can be times when you disable mobile data permission on iPhone to reduce data usage. If you have done the same for Messenger on iPhone, it’s time to disable it. Step 1: Open Settings on iPhone. Step 2: Scroll down to Messenger.
Step 3: Enable Mobile Data toggle.
3. Disable Messenger Data Saver Mode (Android)
Messenger Android app allows you to enable data saver mode to decrease mobile data usage. If you face issues with Messenger not sending pictures, you can use the steps below and disable data saver mode on Messenger. Step 1: Open Messenger on Android. Step 2: Tap on the profile picture at the top.
Step 3: Select the Data Saver menu and disable the option.
4. Give Relevant Permissions
Most users use the default gallery option in Messenger to send pictures. During setup, Messenger on iPhone and Android will ask for permission to access saved images on the phone. If you have denied the permission, Messenger will face issues accessing photos on your phone. It’s time to give Messenger media permission on iPhone and Android.
Permissions on iPhone
Step 1: Open Settings and go to the Messenger menu.
Step 2: Select Photos and tap All Photos to allow media access.
Permissions on Android
Step 1: Long-tap on the Messenger app icon and open the app info menu. Step 2: Go to App permissions and select Files and media.
Step 3: Select Allow access to media only option.
5. Force Stop Messenger (Android)
You can force stop the Messenger app on Android and start from scratch. You are restarting the Messenger app to iron out issues. Step 1: Long-press on the Messenger app icon and open the app info menu.
Step 2: Tap on Force stop at the bottom, and you are good to go.
6. Clear Messenger Cache (Android)
This trick applies to Messenger power users. Over time, you might have bogged down Messenger with too much cache data. You will feel Messenger lag as well. Follow the steps below to clear the Messenger cache on Android. Step 1: Open the Messenger app info menu (refer to the steps above). Step 2: Go to the Storage menu. Step 3: Tap on Clear cache at the bottom.
7. Keep Messenger App Open (iPhone)
When dealing with large media files on Messenger iPhone, you may need to keep the app open during the picture sending process. If you minimize the app in the background, iOS might pause the background activities, and you will continue to face Messenger not sending pictures issue.
8. Check Messenger Status
Facebook is no stranger to system outages. If the social network is having a rough day, you will continue to face problems with the Messenger app. You can go to Downdetector and confirm the issue. Others might be facing the same problem as you.
9. Update Facebook Messenger App
Using an outdated Messenger build can lead to glitches and errors with day-to-day use. You should install the latest Messenger version from the Play Store or the App Store.
Send Media on Messenger
Facebook Messenger not sending pictures can lead you to use alternatives to share media files. It can break the communication flow if you use multiple apps for text and media. Use the tricks above, fix the issue, and continue using Messenger. If you are sharing private or confidential media on Messenger, use the secret conversation function in the app.