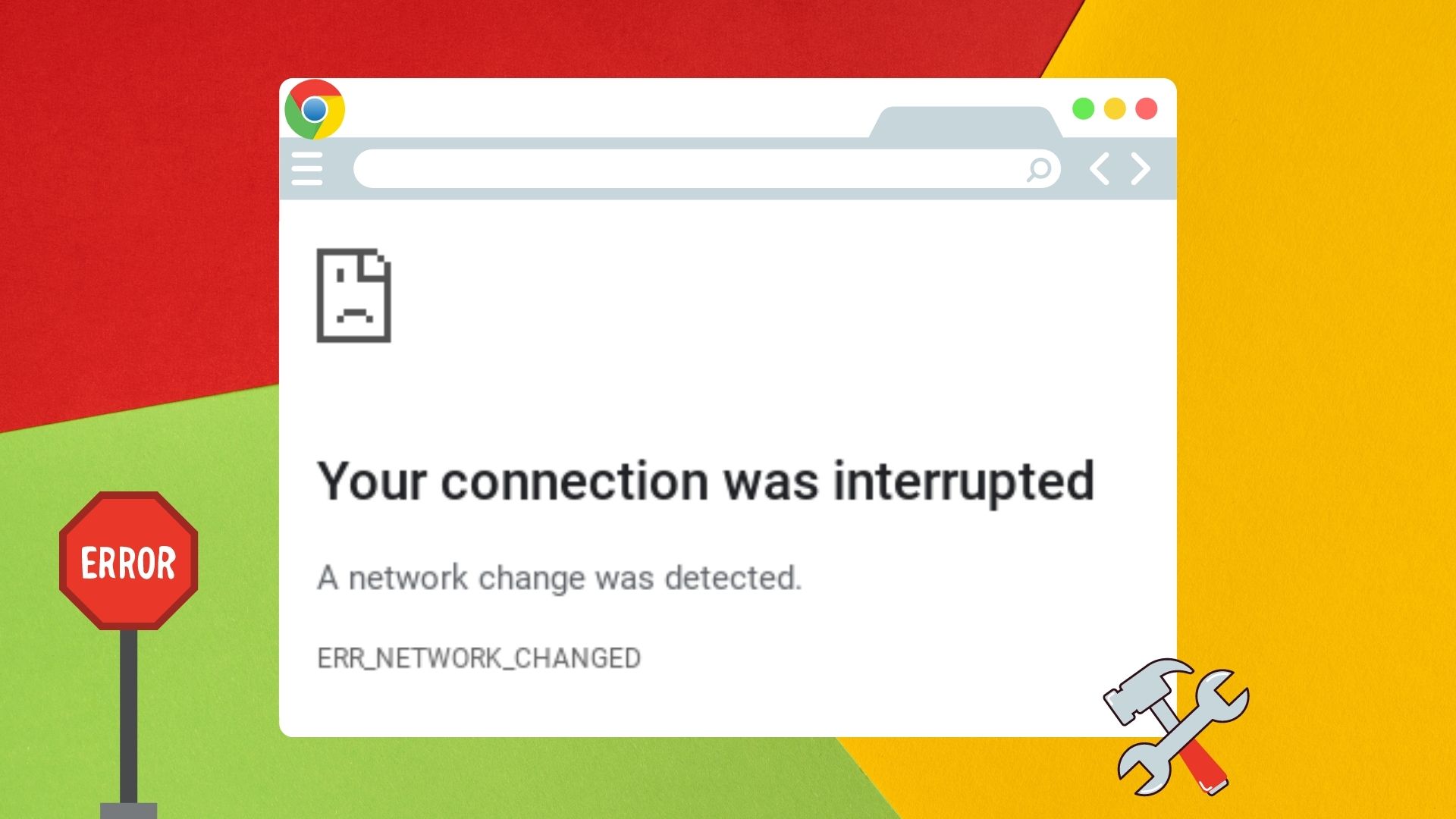That indicates a problem with your network connection. And that can be baffling if all other apps and services work without a problem. This guide will help troubleshoot it with solutions for the ‘Your connection was interrupted’ error in Chrome.
1. Restart Wi-Fi Router
Since the error refers to an inconsistent internet connection, you can start by restarting your Wi-Fi router. It only takes a few minutes and help re-establish your internet connection to fix any minor connection issues.
2. Flush DNS cache
A DNS cache is a temporary database stored on your PC that includes your recent visits to websites and domains. If that data is corrupt, then you might face such issues while loading web pages on Chrome. You can flush the existing DNS cache to keep it from interfering with Chrome. Here’s how. Step 1: Open the Start menu, type in cmd, and click on Run as administrator on your right to open the Command Prompt with admin rights.
Step 2: In the console, type the command show below and press Enter.
3. Reset Internet Protocol
Internet Protocol or TCP/IP is a core component that helps Windows connect to the internet. Naturally, if there’s an issue with the IP address, Chrome will have trouble loading web pages for you. To rule this out, you can try resetting it by following the steps below. Step 1: Open the Start menu, type in cmd, and click on Run as administrator. Step 2: Run the following commands one by one.
4. Clear Browsing Data
Google Chrome accumulates cache data everytime you use it. Sometimes, this cache data can also overwhelm Chrome and end up interfering with the same pages you try to visit. You can purge that cache data to see if that works. Step 1: Launch Chrome and click on the three-dot menu in the top right corner to navigate to More tools and choose Clear browsing data.
Alternatively, you can also press Ctrl + Shift + Del shortcut to open the Clear Browsing Data panel. Step 2: Use the Time range option to select All time from the drop-down menu. Mark the checkboxes that read ‘Cookies and other site data’ and ‘Cached images and files.’ Then, click the Clear data button.
5. Disable Proxy Servers
Several users reported facing similar connection errors while using a proxy server. So, if you’ve been using a proxy server to mask your IP address or access blocked websites, it’s time to turn it off. Here’s how. Step 1: Press Windows key + I to launch the Settings app. Click the the Network and internet tab on the left column and select Proxy on the right pane.
Step 2: Turn off any proxy settings from here.
6. Switch DNS Server
At times, using the ISP-provided DNS server could also result in the ‘Your connection was interrupted’ error in Chrome. Switching a public DNS server like Google’s will help. Step 1: Press Windows key + R to launch the Run command, type in ncpa.cpl, and hit Enter.
Step 2: A Network Connection window will appear. Right-click on your internet connection and select Properties.
Step 3: Double-click on the Internet Protocol Version 4 (TCP/IPV4) option to open its Properties.
Step 4: Select Use the following DNS server addresses. In the text fields next to Preferred DNS Server and the Alternate DNS Server, enter 8.8.8.8 and 8.8.4.4, respectively.
7. Update Network Adapters
If you’re facing similar connection issues in other apps and browsers as well, then there might be an issue with the network drivers on your PC. You can try updating network adapters on your PC to see if that works. Step 1: Click on the Search icon from the taskbar, type in device manager and click on the first result that appears.
Step 2: Find and expand the Network adapter. Right-click on the Wi-Fi driver and choose the Update driver option.
8. Reset Google Chrome
If you’re still bothered by the connection issues in Chrome, then you’ve no choice but to reset the browser. That will remove all extensions, cache, and your settings preferences. Step 1: In Chrome, type in chrome://settings/reset in the address bar up top and press Enter. Then click on ‘Restore settings to their original defaults.’
Step 2: On the confirmation pop-up box, go to Reset Settings and press Enter to confirm.
Alternatively, if you want to go all-in, you can uninstall and reinstall Chrome. This gives Chrome a fresh start and necessary updates.
No More Interruption
Such unexpected shutdowns can easily lead to unsaved work, loss of productivity, and a dissatisfied Windows experience. One of the solutions mentioned above can help you fix those random shutdowns on Windows 11 for good.