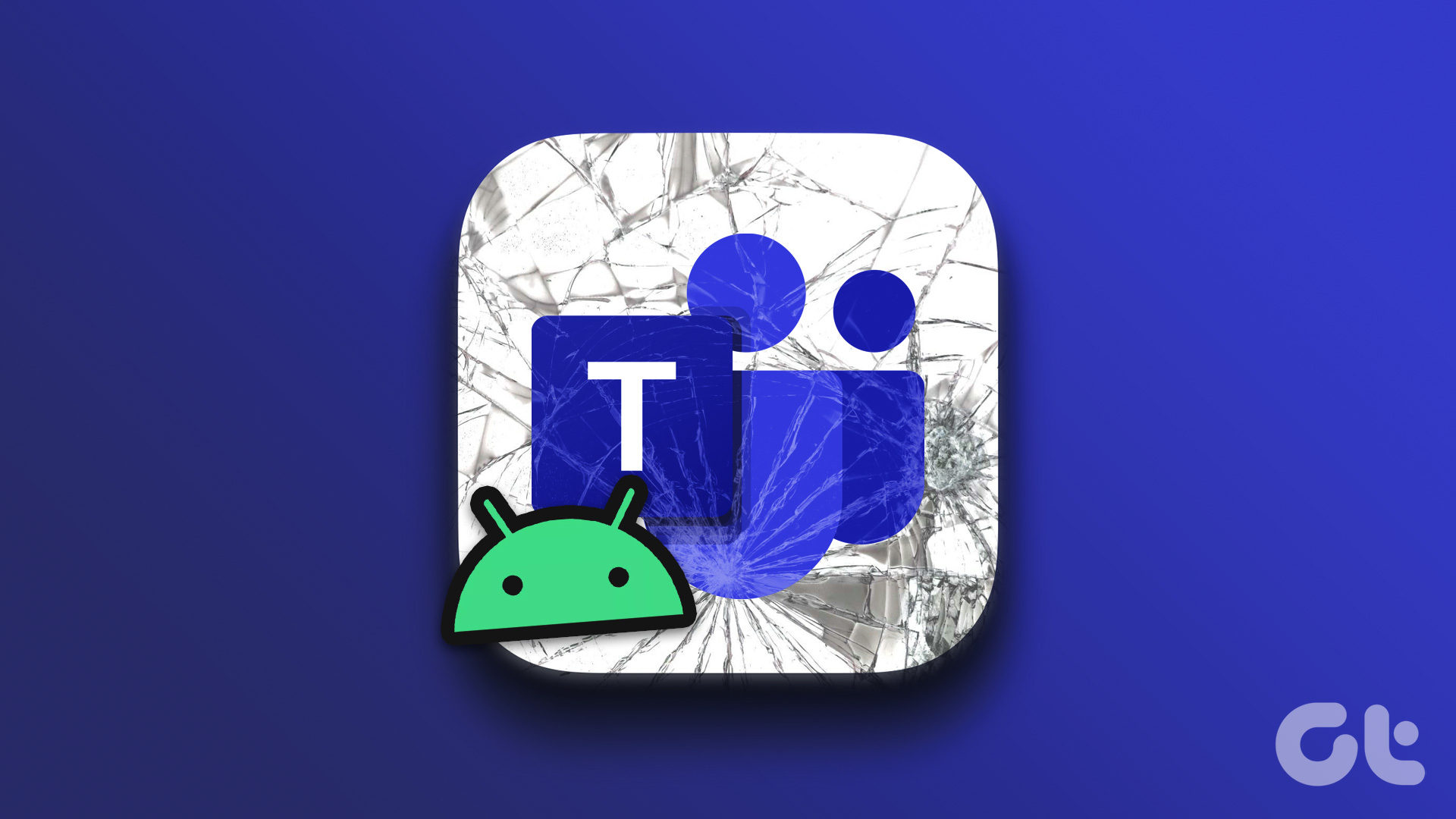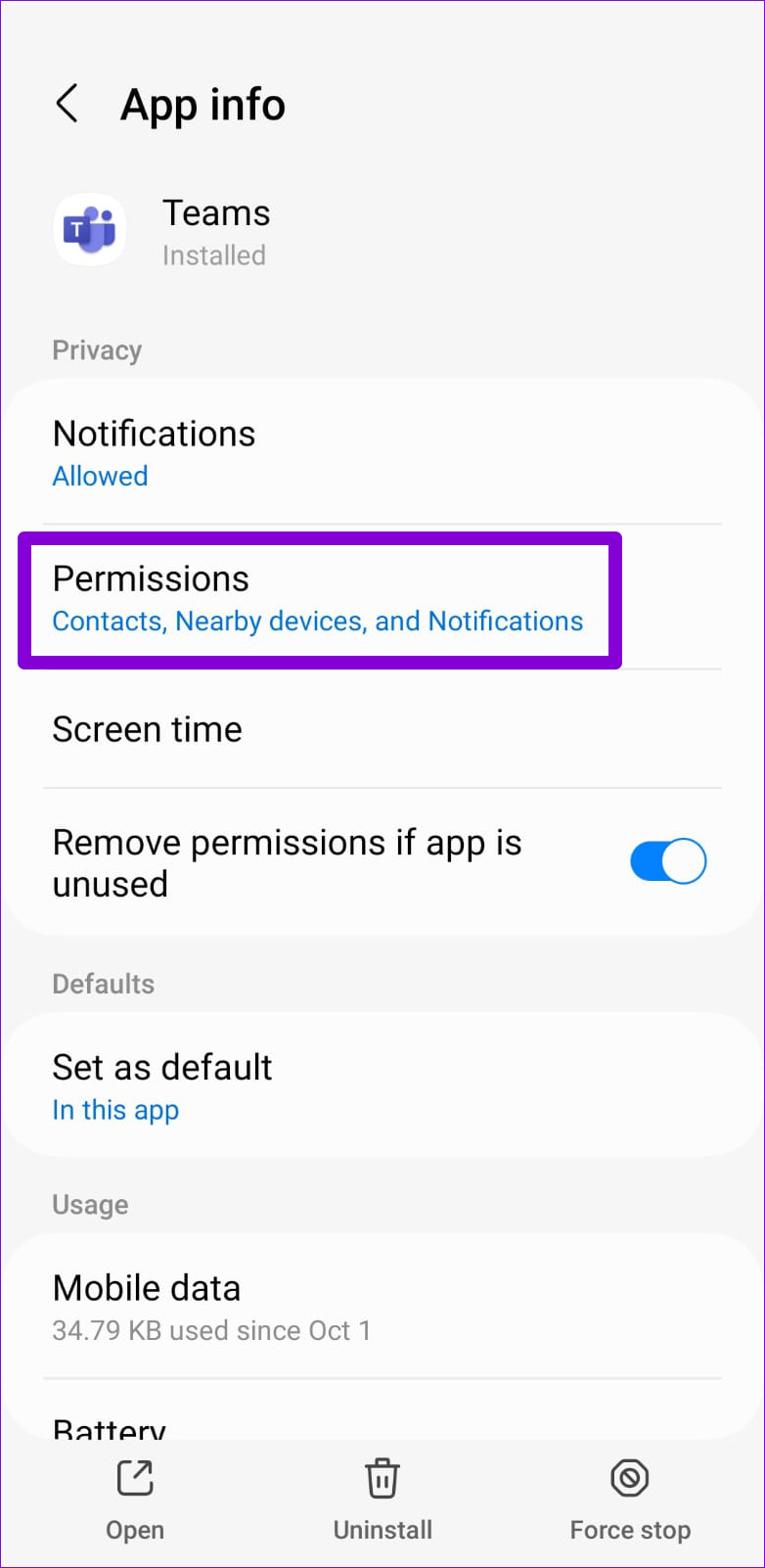Many users have reported about Microsoft Teams app not working on their Android phones. To get the Teams app working for joining meetings or communicating with your colleagues, you’ll need to follow these troubleshooting tips.
1. Check Permissions for the Teams App
Microsoft Teams app requires a few permissions to function properly on your Android. Whether it’s the camera access, contacts access, or even microphone access – the app might need permissions to those components to function properly. If you’ve denied any permissions to the Teams app, some of its features may not work. Follow these steps to enable permissions for the Teams app. Note: We used a Samsung Galaxy phone to take screenshots for this post. The interface and options might differ slightly on your phone based on its model and make. Step 1: Long-press on the Teams app icon and tap the ‘App info’ icon from the menu.
Step 2: Go to Permissions.
Step 3: Allow permissions for all the necessary components.
Try using Microsoft Teams again to check if the app works properly.
2. Disable Reduce Data Usage
Microsoft Teams app has a data saver feature that limits the amount of data the app uses during video calls and meetings. That’s helpful if you have to attend calls or use the app on your mobile data. That said, if you experience connection issues during calls, you can disable this feature. Step 1: Open the Microsoft Teams app and tap on your profile picture in the top-left corner.
Step 2: Select Settings.
Step 3: Tap on Data and storage.
Step 4: Tap on ‘Reduce data usage’ and select Never from the following menu.
3. Clear Temporary Files From the Microsoft Teams App
If you’ve been using the Teams app for a while, the app may have accumulated a significant amount of temporary files. When this data becomes old, it can sometimes prevent the app from loading swiftly and affect its performance. Thankfully, it’s easy to purge these temporary files stored in the Teams app. Step 1: In the Microsoft Teams app, tap on your profile picture in the top-left corner and select Settings from the menu that appears.
Step 2: Go to Data and storage.
Step 3: Under Storage, tap on Clear temporary files.
Restart the app after this and check if it works fine.
4. Sign Out and Sign Back In
If Microsoft Teams app is still acting up on your Android, try removing your account from the app and then add it again. This should re-establish the app’s connection to the server. Step 1: In the Microsoft Teams app, tap the profile picture in the top-left corner and select Settings.
Step 2: Scroll down to tap on Sign out and hit OK when prompted.
Sign back into the Teams app with your account details and try using it again.
5. Uninstall Microsoft Authenticator App
The Microsoft Teams app may occasionally prevent you from signing in by throwing various errors. What’s odd is that this error affects those who use Microsoft Authenticator on their phones. Several people on the Microsoft forums managed to fix such login issues by uninstalling the Microsoft Authenticator app from their phones. If you’re experiencing a similar problem, long-press on the Microsoft Authenticator app and tap on Uninstall. Select OK to confirm.
Try signing into the Teams app one more time.
6. Reset App Database
If the Teams app is still not working properly on your Android, you can try resetting the app’s database by following the steps below. Step 1: In the Microsoft Teams app, tap on your profile picture in the top-left corner and select Settings.
Step 2: Go to Data and storage. Select Reset database from the following screen.
7. Update the Microsoft Teams App
Using an outdated version of the app can also have an impact on app activities and cause problems. Microsoft updates its apps on a regular basis to address known bugs and improve overall performance. Open Google Play Store on your phone, update the Teams app, and then use it again. Microsoft Teams for Android
8. Leave Teams Insider Program
If you’ve enrolled in the Microsoft Teams Insider program to get early access to new features, you may occasionally run into problems. To avoid this, you should leave the Teams Insider program and return to the app’s stable version. Step 1: Open the Settings menu in the Teams app and tap on the ‘Teams Insider program.’
Step 2: Tap the ‘leave the Teams Insider program’ link and select Restart App when prompted.
Following that, the Teams app will revert to its latest public version and function normally.
Teamwork Is Dreamwork
Such frequent issues with the Teams app on Android can be frustrating to deal with. Hopefully the solutions have helped you fix any annoying issues and got the app back up and running.