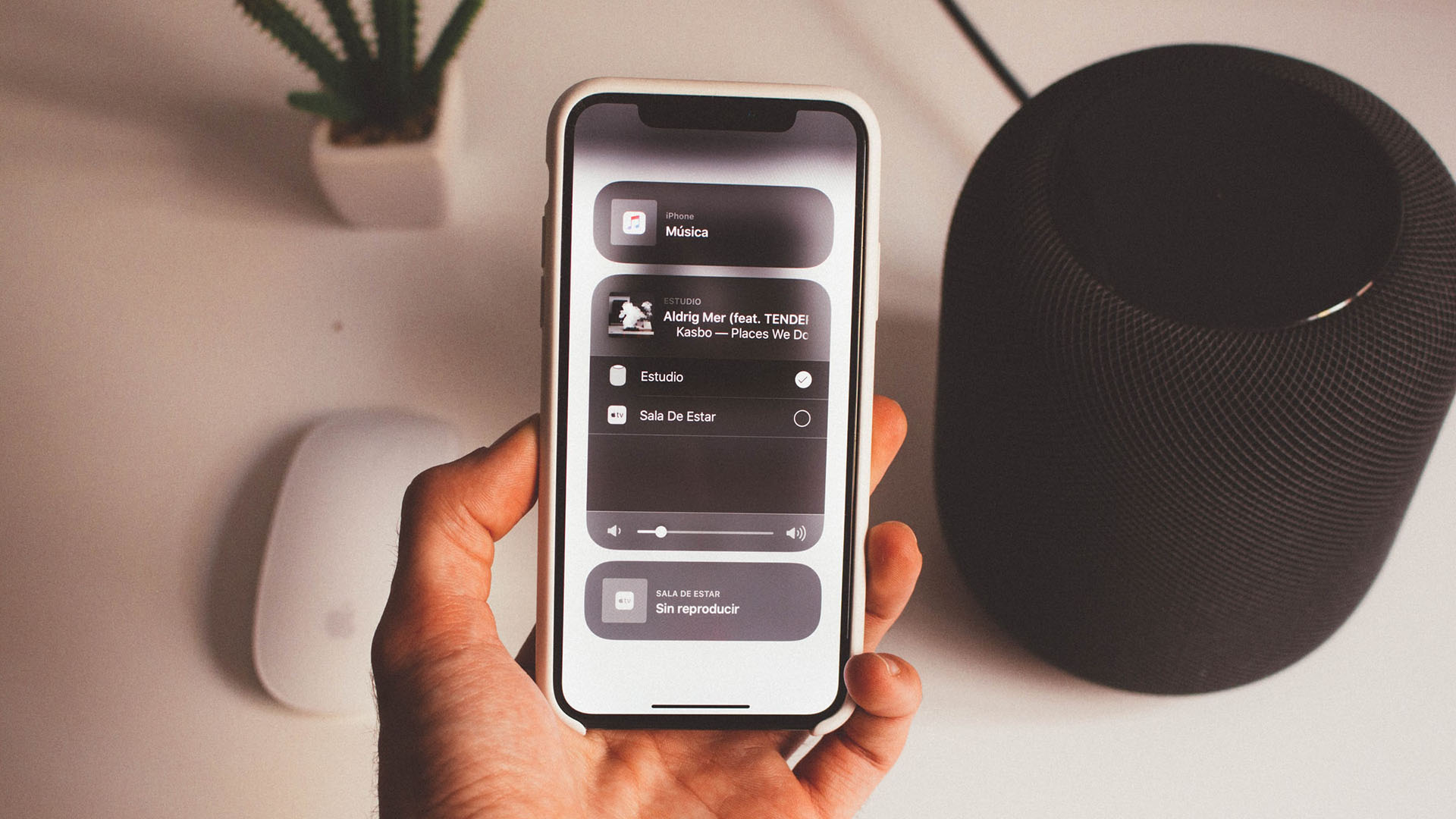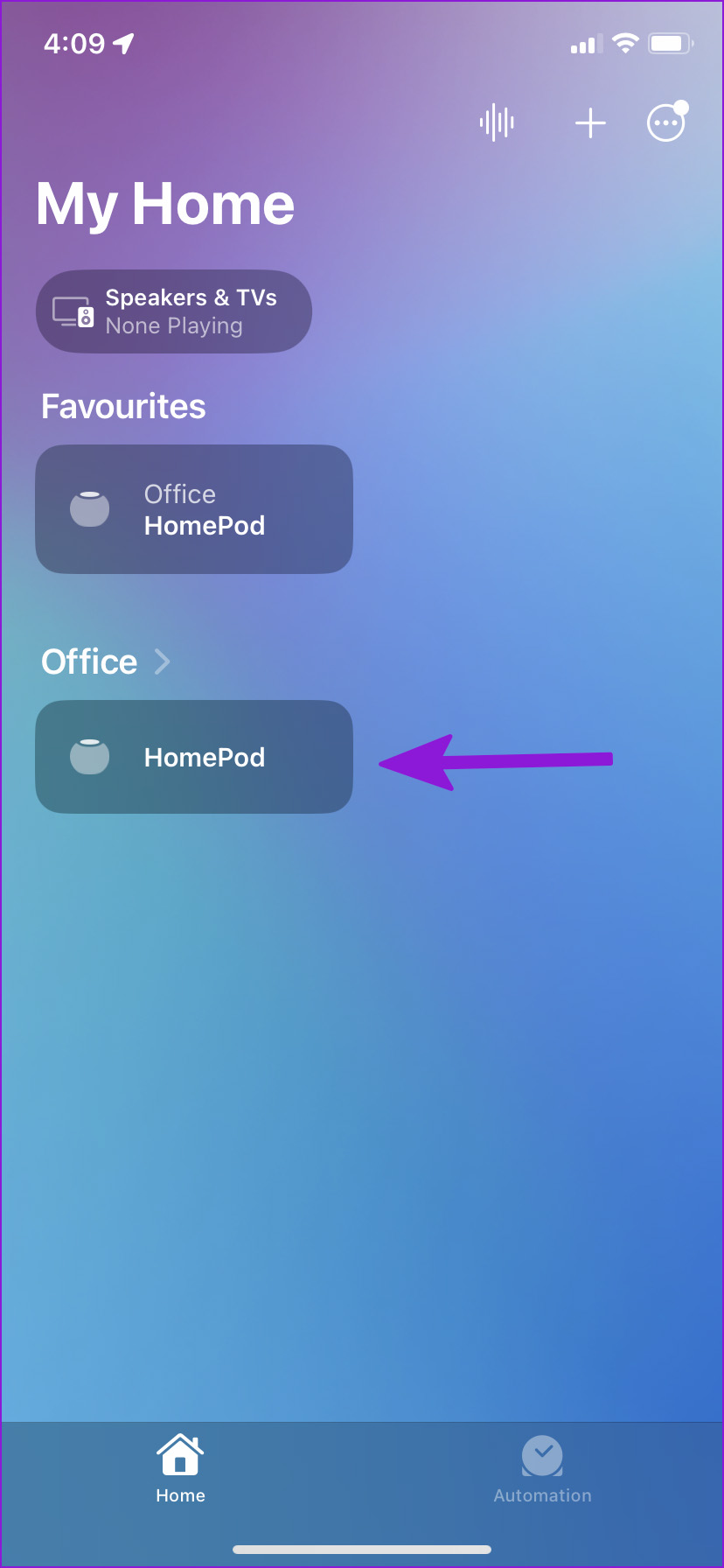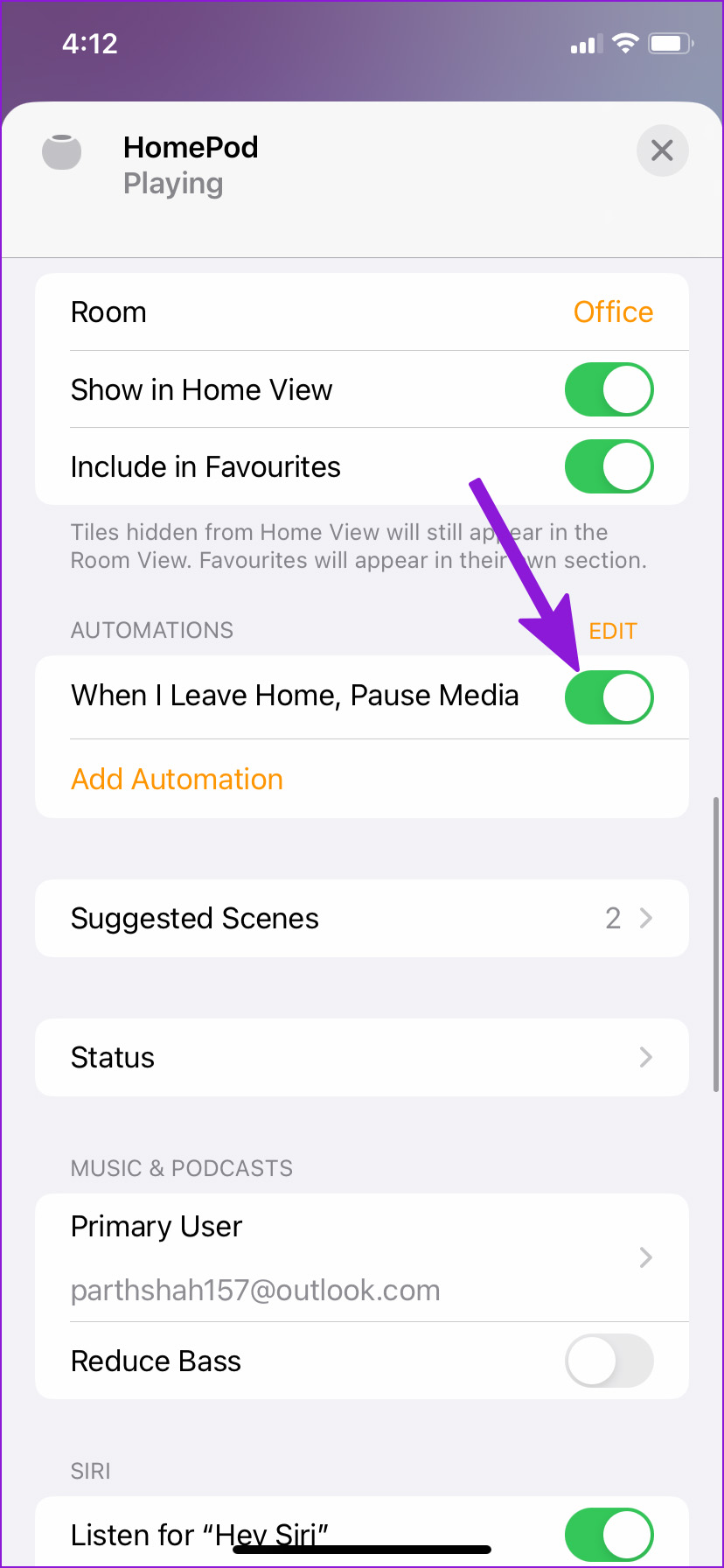Your HomePod is as good as a paperweight when it stops working or responding out of nowhere. Let’s use the steps below and make your HomePod functional.
1. Check Power Plug
Let’s check the basic things before we move to advance troubleshooting tricks. You’ll need to ensure that HomePod or HomePod mini is plugged into power. Tap on the top of the HomePod, and if you hear music, then HomePod is turned on and ready to use.
2. Check Wi-Fi Connection
You’ll need to connect the HomePod and HomePod mini connect to the same Wi-Fi network as your iPhone or iPad. If you have placed HomePod far from the router in another room or office, it may not work as expected. Here’s how you can check Wi-Fi network strength on your HomePod. Step 1: Open the Home app on your iPhone. Step 2: Tap on your HomePod.
Step 3: Scroll down and tap on Settings gear in the bottom-right corner.
Step 4: Scroll down and check your Wi-Fi Address.
Step 5: Tap on Wi-Fi Address to see the Wi-Fi name and signal strength.
If the Wi-Fi signal is weak, place your HomePod near to router or change your router’s position at home or office. If you recently changed your Wi-Fi password or moved HomePod to a new location, wait a while and see if HomePod is connected to Wi-Fi.
3. Enable Siri on HomePod
Are you facing issues with Siri voice assistant on HomePod? You need to ensure that Siri is enabled for the “Hey Siri” voice command and touch controls on HomePod. Step 1: Open the Home app on your iPhone and go to your HomePod settings (refer to the steps above). Step 2: Enable the Listen for “Hey Siri” toggle under the Siri menu.
Step 3: Turn on touch and hold for Siri toggle.
4. Disable HomePod Automation
The default HomePod automation pauses media when you leave home. But what if you are playing music from your iPad at home? You may need to disable the automation from the HomePod settings menu. Step 1: Launch HomePod Settings on your phone (refer to the steps above). Step 2: Disable such automation that pauses media on HomePod.
5. Change Siri Language
Siri voice assistant is available in several languages. The assistant might not understand your voice commands if you are not using your native language with Siri. You need to update the Siri language to your native one. Here’s how. Step 1: Open HomePod settings on your phone (refer to the second trick in the list above). Step 2: Select Language under the Siri menu.
Step 3: Select your native Siri language from the following menu.
From the same menu, you can change Siri’s voice as well.
6. Update HomePod Software
Apple regularly releases updates to improve HomePod functionalities and fix bugs. Here’s how you can check and update HomePod software using the Home app on iPhone. Step 1: Open the Home app on your iPhone. Step 2: Tap on the three-dot menu in the upper right corner.
Step 3: Select Home Settings.
Step 4: Scroll and select the Software Update menu.
Step 5: The app will check for pending updates and install on your HomePod.
7. Reset HomePod
If none of the tricks bring your HomePod back to life, you have no option but to reset the device. Step 1: Open HomePod Settings on your phone. Step 2: Scroll down and select Reset HomePod. Confirm your decision from the bottom, and you are good to go. You need to set up HomePod again and use it without any issue.
8. Contact Apple Support
Are you still facing issues with HomePod? You need to contact Apple support. You can also schedule an appointment at your nearest Apple service center.
Fill Up Your Room with HomePod Sound
You should also check HomePod for any physical or water damage (Apple speakers are not water-resistant). Which trick worked for you to bring HomePod to life? Share your findings in the comments section below.