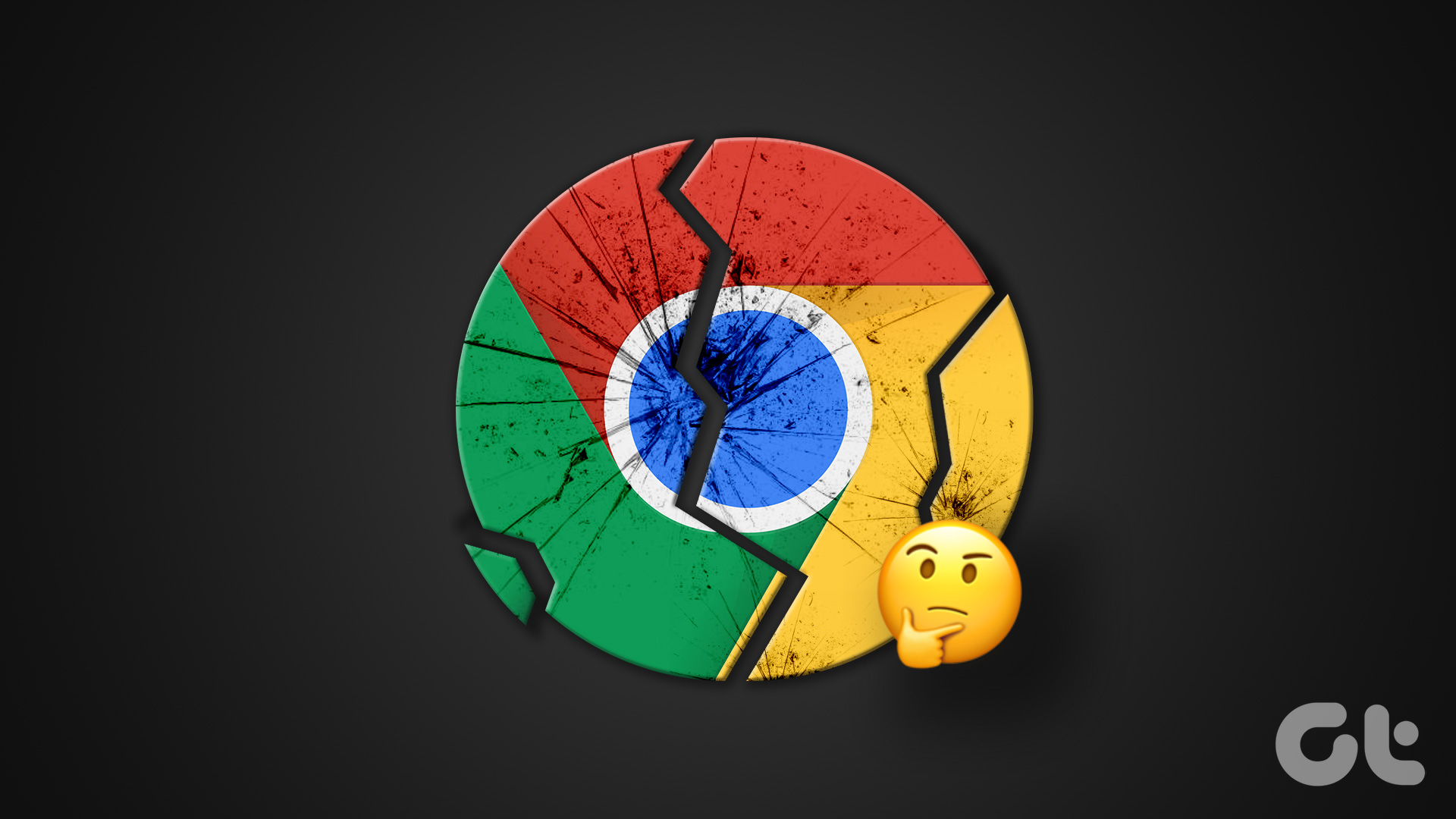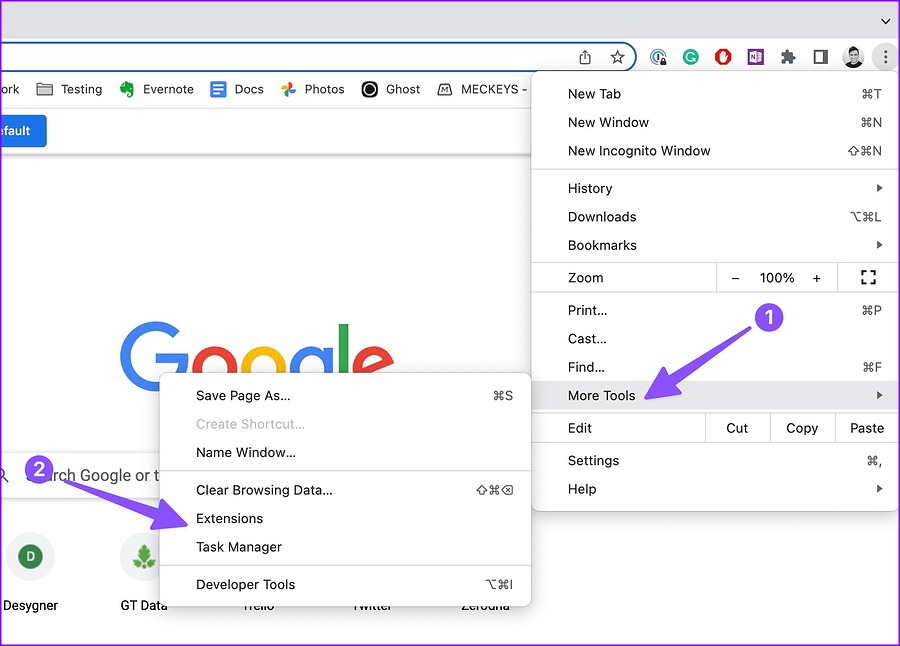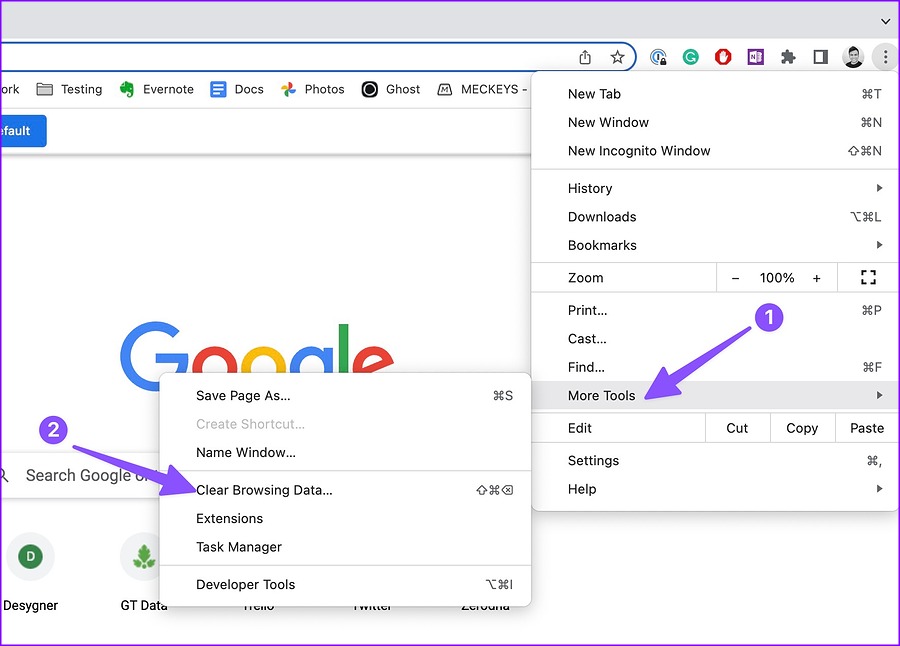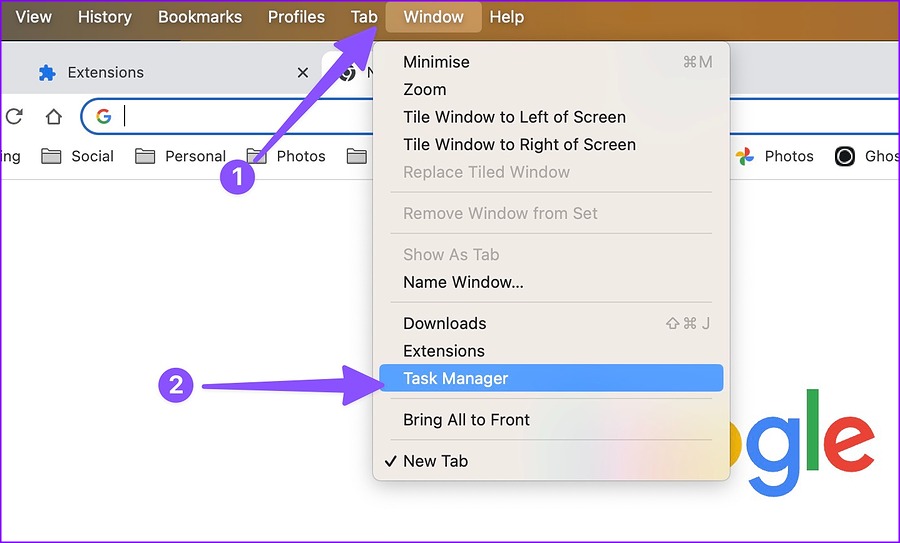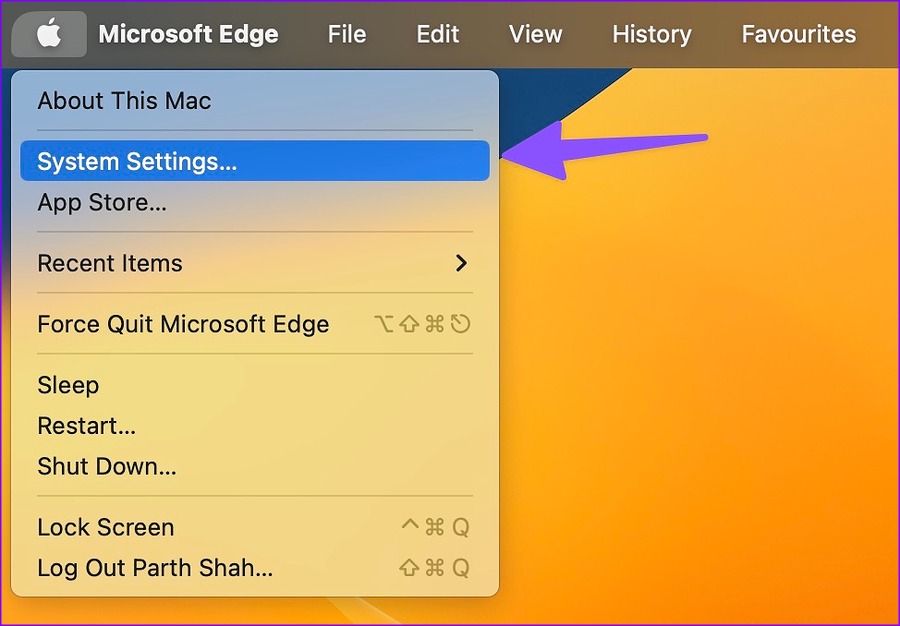You might have dozens of tabs open in Google Chrome and that’ll consume a lot of system memory – well, that’s how Chrome works. The browsing closing automatically on the desktop means you lose your work, progress, and all the tabs you had open. Before you switch to another browser, use the tricks below to fix the issue in no time.
1. Review Browser Extensions
While the Chrome Web Store consists of thousands of extensions, not every extension is well-maintained. Some are outdated, corrupt, and filled with bugs. You must revisit installed extensions on Google Chrome and review unnecessary ones. Follow the steps below. Step 1: Launch Google Chrome on the desktop. Step 2: Click the kebab menu (three-dot) in the top-right corner.
Step 3: Expand ‘More tools’ and open ‘Extensions.’
Step 4: Check a list of installed extensions and select ‘Remove.’
Repeat the same for all irrelevant or unknown extensions from the list and try using Google Chrome. If it’s still closing automatically, follow along to fix the problem.
2. Clear Corrupt Google Chrome Cache
Google Chrome collects cache to load frequently visited sites quickly, remember your username, password, and other details. Usually, we don’t advise clearing Google Chrome cache, but sometimes you need to perform cleanup to fix issues. Go through the steps below. Step 1: Open the three-vertical dots menu in Google Chrome (refer to the steps above). Step 2: Expand More tools and open ‘Clear browsing data.’
Step 3: Move to the Advanced tab. Step 4: Click ‘Clear data.’
Restart Google Chrome. Initially, you web pages may load slowly as the browser collects fresh cache.
3. Use Google Chrome Task Manager
You can use the default Task Manager in Google Chrome to find resource-hungry tabs and close them to prevent excessive memory usage. Such tabs may lead to Chrome closing automatically on the desktop. Step 1: Launch Google Chrome on the desktop and start browsing as usual. Step 2: Click Window on the menu bar on Mac. Step 3: Open Task Manager or you can press Shift+Esc on Windows.
Step 4: Check memory usage from each tab and process running in the background. If you notice a specific tab consuming high RAM, click on it, and hit the End Process button.
4. Stop Google Chrome from Opening at Startup
Google Chrome opening at startup on Windows and Mac may lead to the browser automatically closing. Here’s how you can stop the behavior.
Windows
Step 1: Press Windows + I keys to open Settings on Windows PC. Step 2: Select Apps from the left sidebar.
Step 3: Click ‘Startup apps.’ Step 4: Disable Google Chrome from the following menu.
Mac
Step 1: Click the Apple icon in the top-left corner. Step 2: Open System Settings (or System Preferences in macOS Monterey and earlier).
Step 3: Go to General. Step 4: Select ‘Login Items.’
Step 5: Click Google Chrome from the list and hit the ‘-’ icon.
5. Reset Google Chrome
If none of the tricks work to fix Chrome closing automatically on the desktop, it’s time to reset Google Chrome to default settings. Here’s how. Step 1: Open the kebab menu in Chrome (refer to the steps above) and select Settings.
Step 2: Select Reset settings from the left sidebar. Step 3: Select ‘Restore settings to their original defaults’ and confirm the same from the following dialog box.
6. Update Google Chrome
An outdated Chrome build might be the culprit behind the browser’s automatically closing issue. While Google Chrome auto-updates in the background, you can use the steps below to check and install the latest update manually. Step 1: Open Google Chrome browser and click the three-vertical dots menu in the top-right corner to access Settings (check steps above). Step 2: Select ‘About Chrome’ from the left sidebar. Step 3: Chrome will start checking for new builds.
7. Try Google Chrome Beta
Before releasing the latest Google Chrome build to the public, the company tests it with beta testers first. You can install the newest beta version from the web and sign in with your Google account details to sync bookmarks, passwords, history, and other details. You can head to Google Chrome beta on the web to install it on your Windows or Mac machine.
8. Try Google Chrome Alternatives
Google Chrome works on laptops with at least 4GB of RAM. You can try other Chromium alternatives, such as Microsoft Edge, Opera, and Brave.
Keep Google Chrome in Check
When you are in an active Meet call, reviewing a Google Docs document, or streaming your favorite TV show on Netflix, Chrome closing unexpectedly may leave you with a sour taste. Which trick worked for you? Share your findings in the comments below.