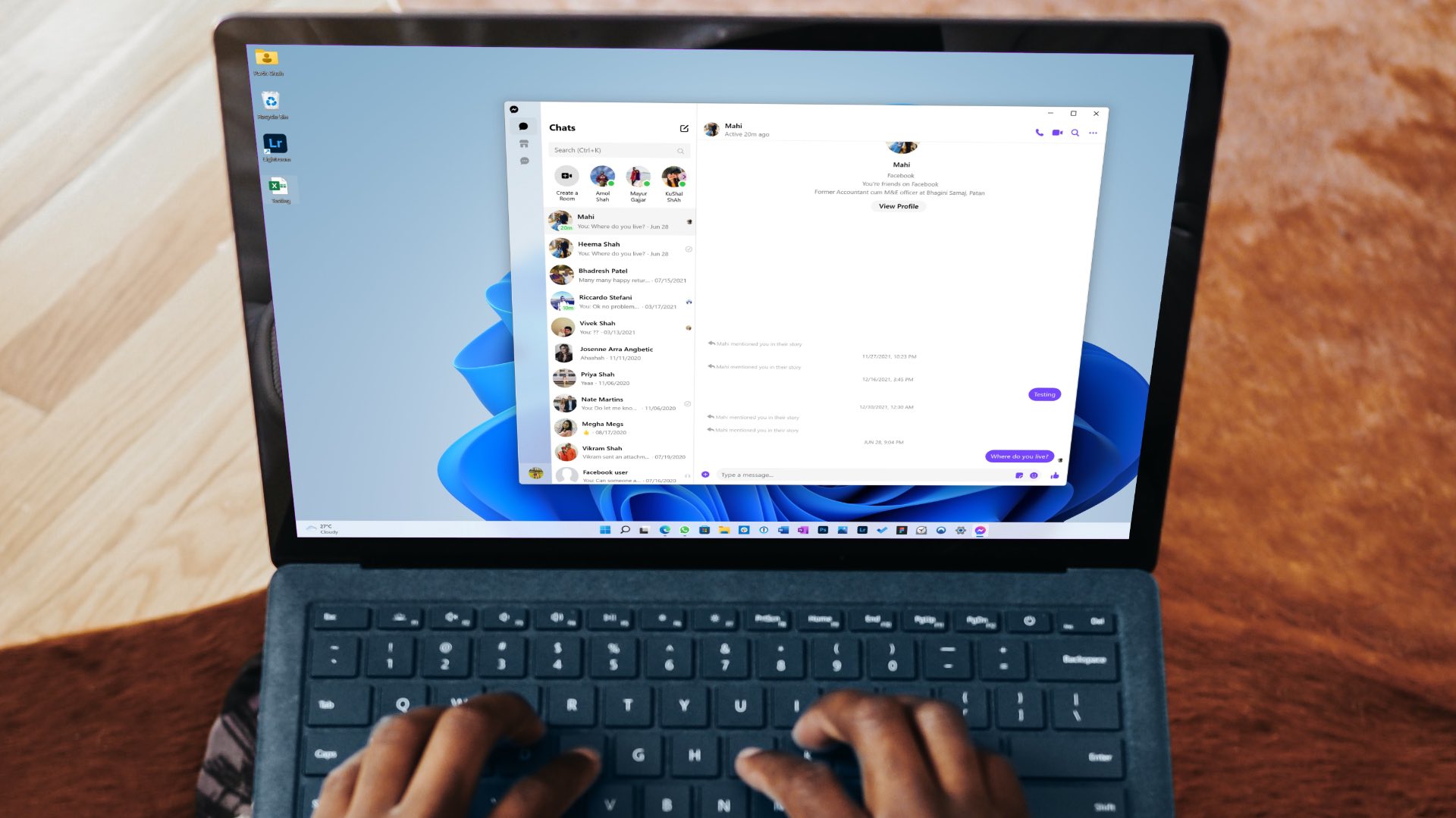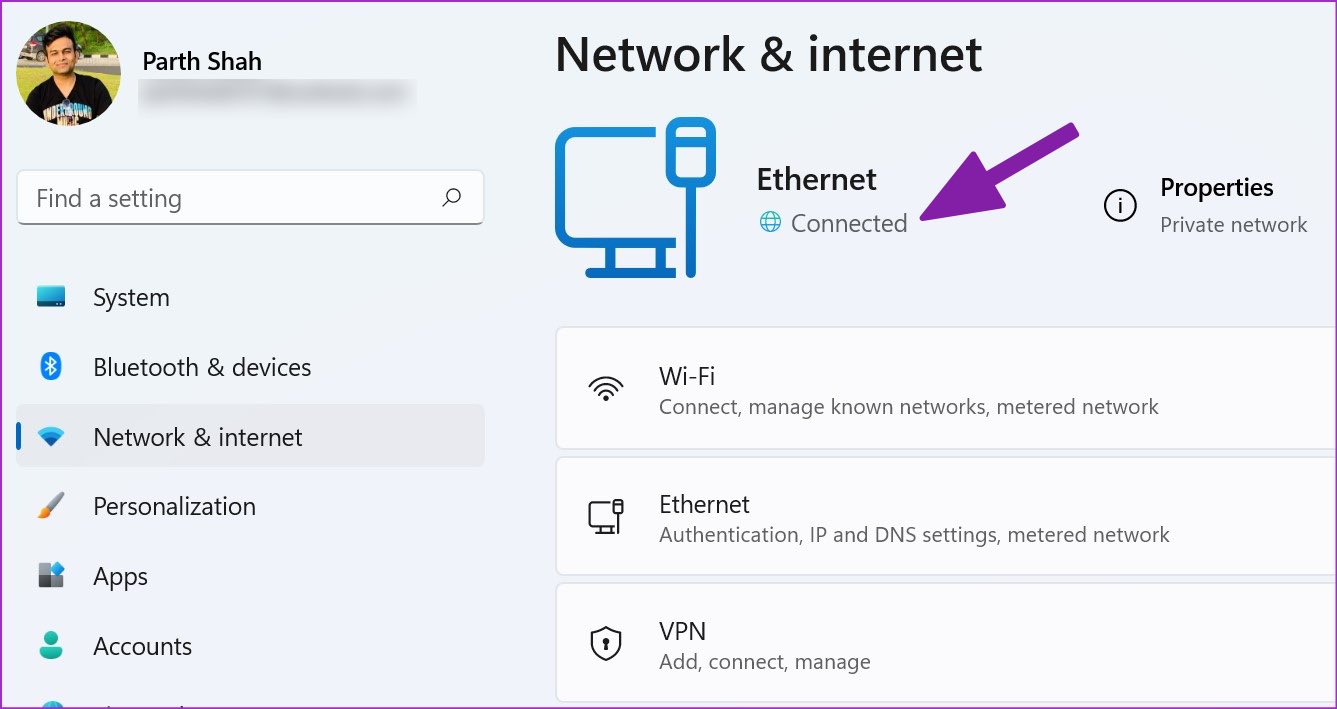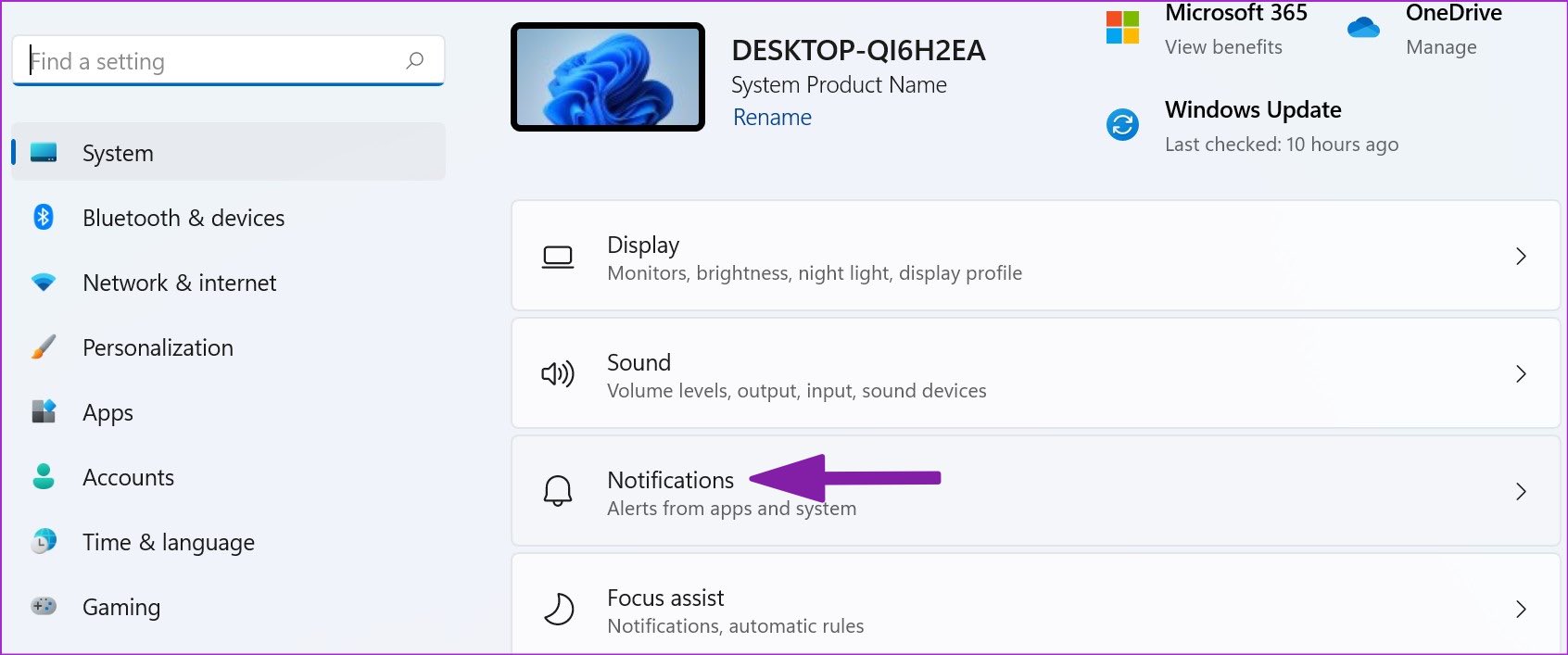Thanks to Messenger web and a native Windows app, you no longer need to use mobile apps to send or check new messages and join video or voice calls. You can do the same with the Messenger desktop app. If Facebook’s desktop solution is not working for you, here are the ways to fix the issue.
1. Check Internet Connection
Let’s go through a couple of basics first. You’ll need an active internet connection on your PC or laptop to use Messenger without any issue. Step 1: Open Windows 11 Settings menu (use Windows + I keys). Step 2: Select ‘Network & internet’ from the left sidebar. Step 3: Make sure you are connected via Wi-Fi or Ethernet connection.
You can run an Internet speed test to confirm the connection’s reliability. Check our guide to troubleshoot network connectivity if you run into frequent Wi-Fi issues.
2. Enable Messenger Notifications
If you face issues with getting Messenger notifications on the desktop, you need to enable the required permissions for Messenger web and Windows app.
Messenger Web
Step 1: Visit Messenger on the web. Step 2: Select the lock icon in the address bar and open the permissions menu.
Step 3: Allow notifications from the permissions menu.
Messenger Windows 11 App
Step 1: Open Windows 11 Settings menu and select System from the left sidebar. Step 2: Select Notifications.
Step 3: Enable notifications for Messenger from the following menu.
3. Log out and Login Again
Due to an authentication error, you might face issues with Facebook Messenger on the desktop. You must sign out from your account and log in again. Step 1: Open the Messenger app. Step 2: Select your profile picture from the bottom left corner.
Step 3: Open the preferences menu.
Step 4: Select Log Out and confirm your decision.
4. Clear Browser Cache
If you notice frequent Messenger issues on the web, you can clear the browser cache and try again. Messenger collects cache to remember your login information. When the browser saves a corrupt cache, you may face problems with Messenger. We will use Google Chrome as an example here. Step 1: Open Google Chrome and select the three-dot menu in the top right corner. Step 2: Expand more tools and select clear browsing data.
Step 3: Move to the ‘Advanced’ tab and select the clear data button.
Visit Messenger on the web and sign in with your Facebook account details.
5. Try Messenger on Another Browser
If Messenger is still acting up for you, move to another browser and try again. The Windows ecosystem has many chromium browsers to choose from. You can ditch Google Chrome and go with Microsoft Edge, Firefox, Brave, or Opera to use Messenger.
6. Enable Camera and Microphone Permissions for Messenger
Disabling camera and microphone permissions will leave you with broken voice or video calls over Messenger. Here’s how you can enable relevant permission for Messenger on Windows 11. Step 1: Open Windows 11 Settings menu and select ‘Privacy & security’. Step 2: Select ‘Camera’ under the app permissions menu.
Step 3: Enable camera access for Messenger.
Step 4: Go back and open ‘Microphone’.
Step 5: Turn on microphone permission for Messenger.
Open Messenger and make or receive calls without any issue.
7. Check Facebook Messenger Status
If Facebook servers suffer outages, you will notice issues with all the company services such as Instagram, Messenger, and WhatsApp. You’ll need to wait for Facebook to resolve server issues. You can confirm the same by looking for Facebook status graph from Downdetector on the web. After the servers are back online, you can use Messenger on the desktop without any issue.
8. Update Messenger
It’s important to install pending Messenger updates to fix bugs and enjoy new features on Windows 11. Facebook distributes Messenger from the Microsoft Store. Follow the steps below to install the latest Messenger build. Step 1: Open Microsoft Store on Windows. Step 2: Select ‘Library’.
Step 3: Install Messenger update and start using the app.
Stay in Touch with Friends and Family
If someone blocks you on Facebook, you can’t contact the person. Which trick helped you fix Messenger issues on the desktop? Share your findings with us in the comments section below.