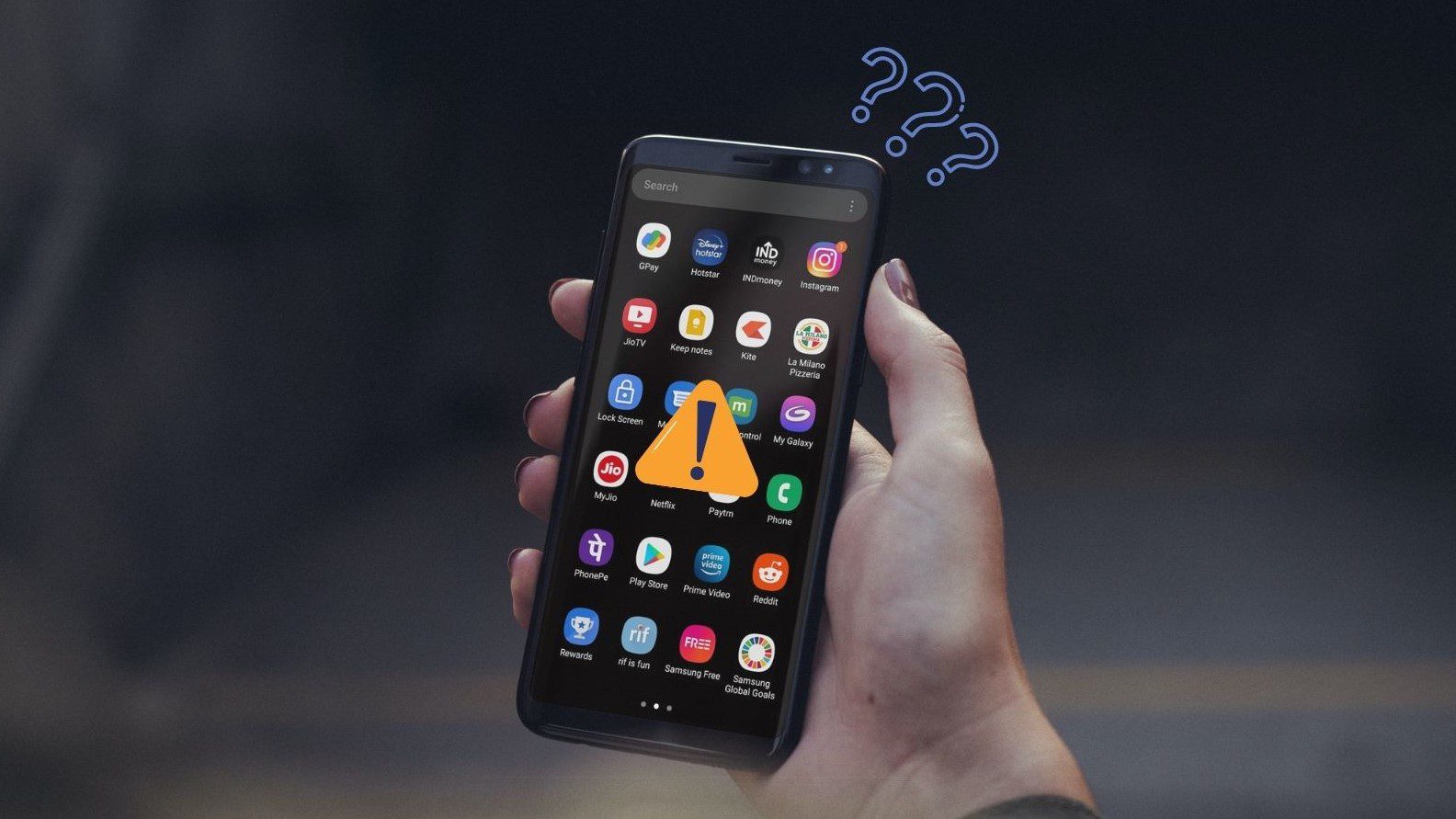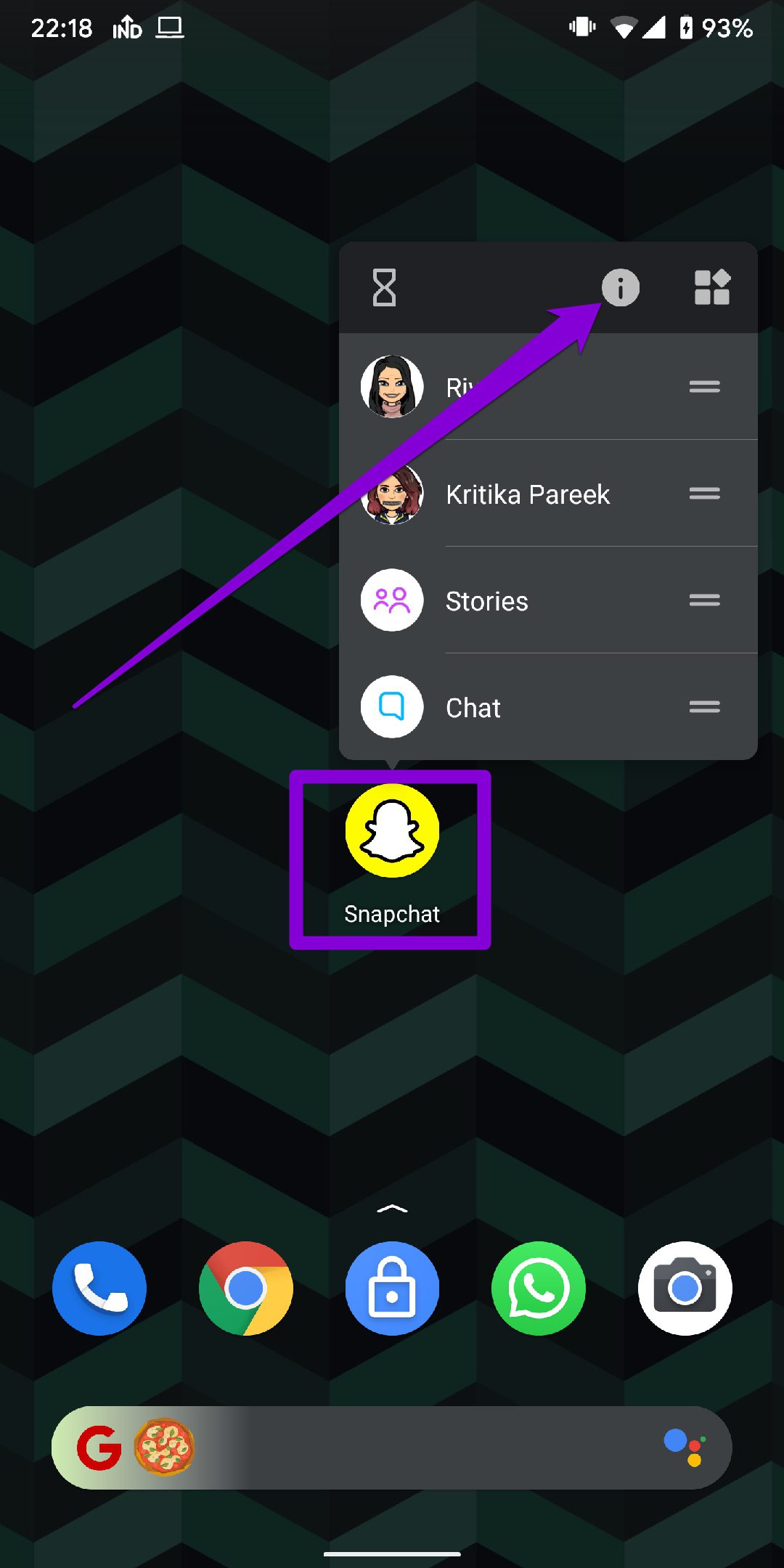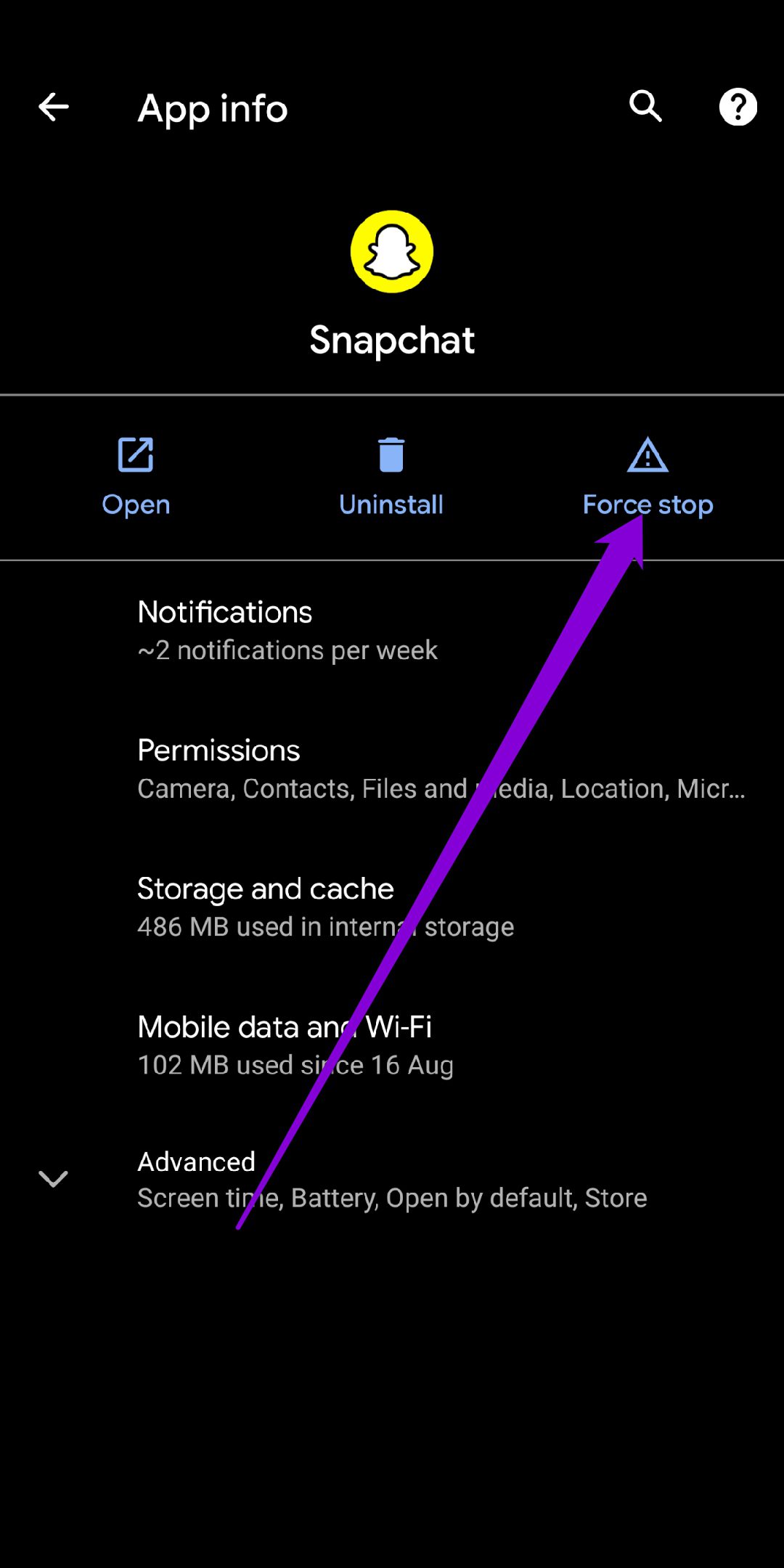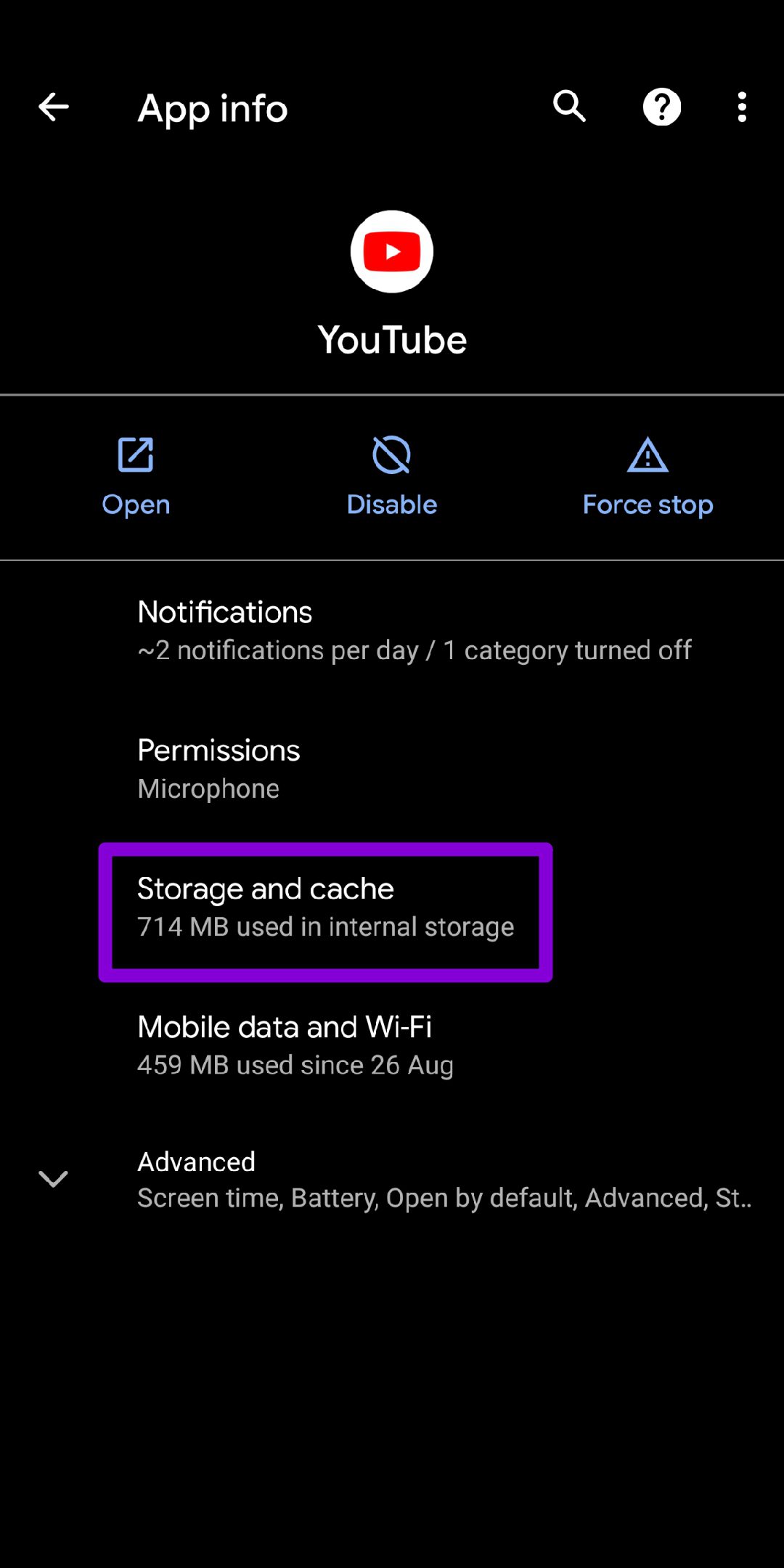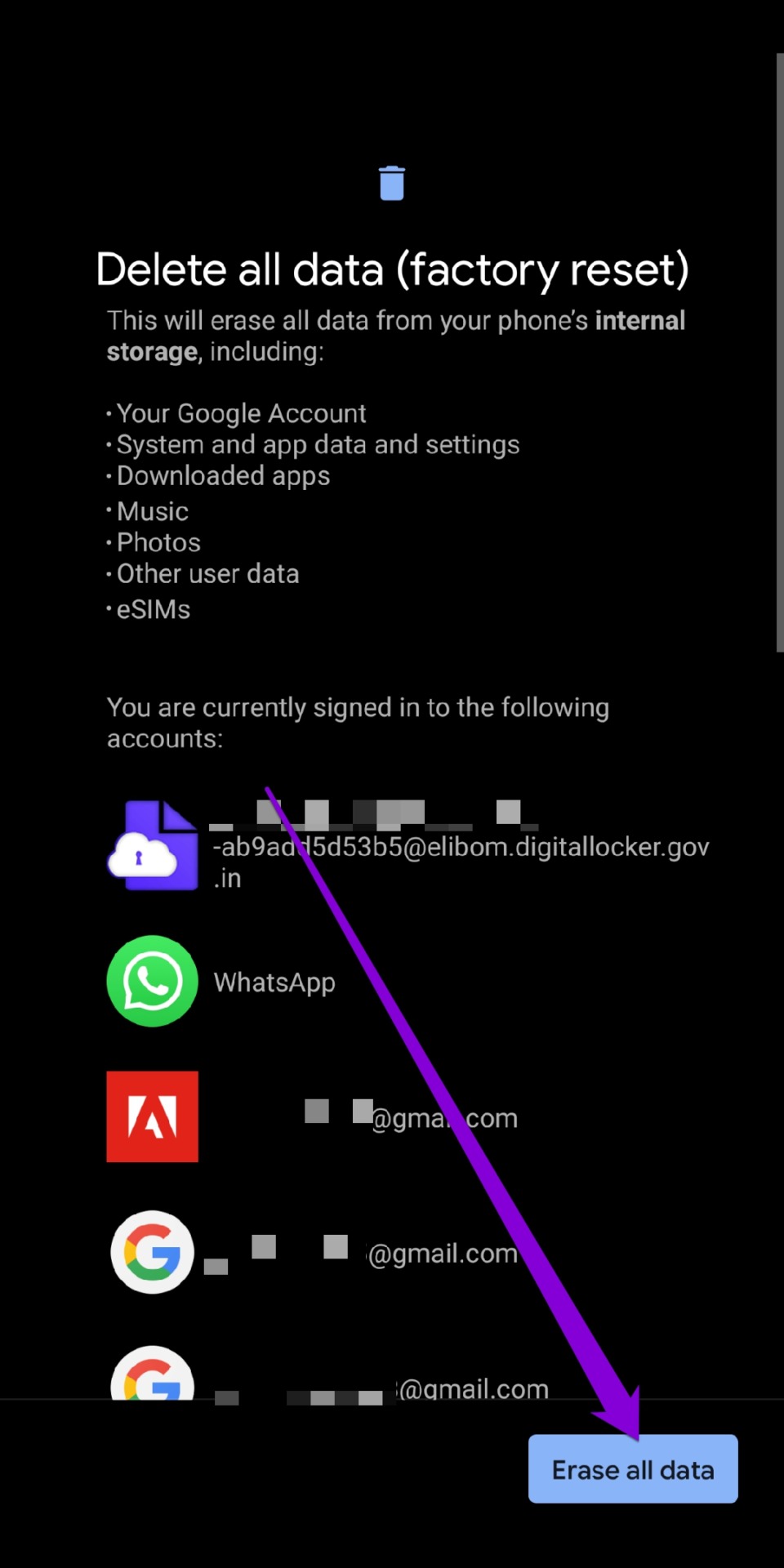App glitches, corrupted cache data, and outdated Android OS are prominent reasons behind the apps not opening on Android. We’ve prepared a list of effective troubleshooting tips to help with the issue in this post. So, let’s check it out.
1. Force Stop Apps
If an app has failed to start correctly or ran into an issue afterward, it may fail to open again. You can try force-stopping the app and opening it again to fix it. Here’s how. Step 1: Long-press on the troublesome app and tap on the info icon from the menu that pops up.
Step 2: On the App info page, tap on the Force stop option.
After that, try opening the app again.
2. Clear the App Cache and Data
Apps on Android tend to collect cache data to improve their performance. But if that cache data is old or corrupt, the app may misbehave or refuse to open. To fix it, clear the app’s cache by following the steps below. Step 1: Long-press on the troublesome app and tap on the info icon from the resulting menu. Step 2: Go to Storage and cache and tap on the Clear cache option.
If the problem persists, then you can try clearing that app data. That will delete all the app data that may have been corrupted.
3. Reinstall WebView Updates
Android WebView is a crucial system component that helps apps on your phone show web content. If there’s an issue with WebView, then apps that rely on it (such as Chrome, Gmail, etc.) might crash or fail to open. Thankfully, you can fix this easily by resetting WebView. Here’s how. Step 1: Launch the Google Play Store on your phone and search for Android System Webview.
Step 2: Tap on Uninstall to remove WebView updates from your device.
Try opening the app again to see if the issue is resolved.
4. Update All Apps
If you don’t update apps regularly, they get outdated. That leads to compatibility issues and abrupt app crashes. To rule this out, update all of your apps by following the steps below. Step 1: Launch the Google Play Store on your phone, tap on the profile picture and select Manage apps and device.
Step 2: Tap on ‘Update all’ to install any pending app updates.
5. Update Android Software
Updating your Android software is equally important. These updates bring all kinds of bug fixes and improvements to the Android OS. To check for updates, open the Settings menu and navigate to System. Tap on the System update to download any pending software updates.
6. Try Safe Mode
Safe Mode is a handy troubleshooting tool on Android that lets you run your Android without third-party apps and services. This will help verify if the issue is caused by one of those apps or services running in the background. To boot your Android in Safe Mode, follow the steps below. Step 1: Press and hold the physical power button on your phone. Step 2: Long press on the Restart button and a prompt will appear, asking you to enter Safe Mode. Hit OK to proceed.
Once you’re in Safe Mode, see if you can open apps.
7. Remove Recently Installed Apps
If apps are working fine in Safe Mode, it could be one of the installed apps that might have been interfering with your Android. Apps or games that you’ve installed recently are most likely to cause the issue. Start by removing them one by one till the issue resolves.
8. Perform A Factory Reset
Lastly, if the above solutions fail to resolve the apps not opening issue, you’ll have to reset your Android to its factory settings. That means, you’ll be losing all your apps, system settings, media files, and more. If you’ve backed up your data already, follow the steps below to factory reset your Android phone. Step 1: Open the Settings app, navigate to System and select Reset options.
Step 2: Select the Delete all data (factory reset) option. Then tap on Erase all data option at the bottom.
We’re Open!
Apps are what make Android a joy to use. And such issues shouldn’t keep you from using your favorite apps on your Android. Go through all of the solutions above to fix the apps not opening issue on Android. As always, let us know which one did the trick for you in the comments below.