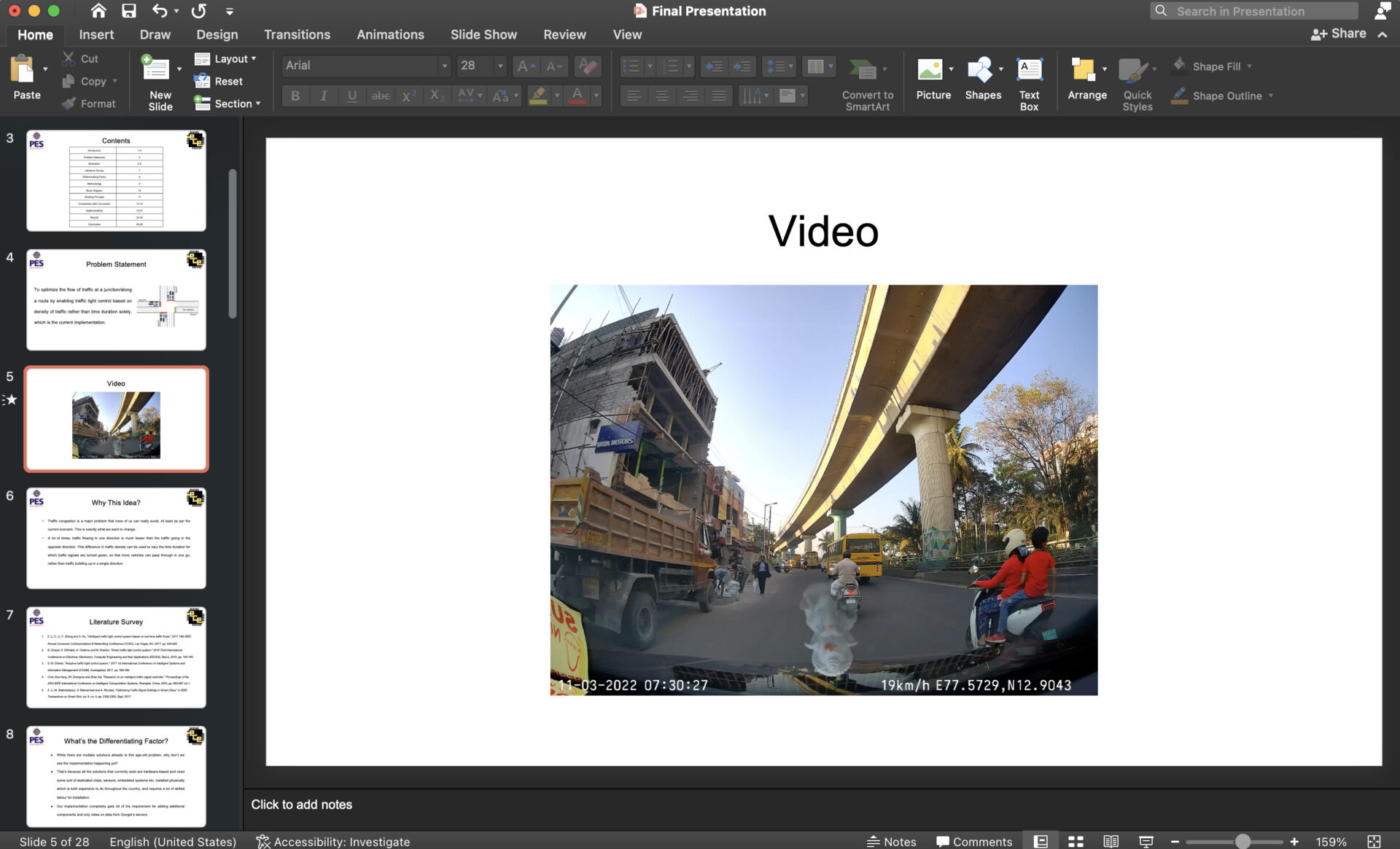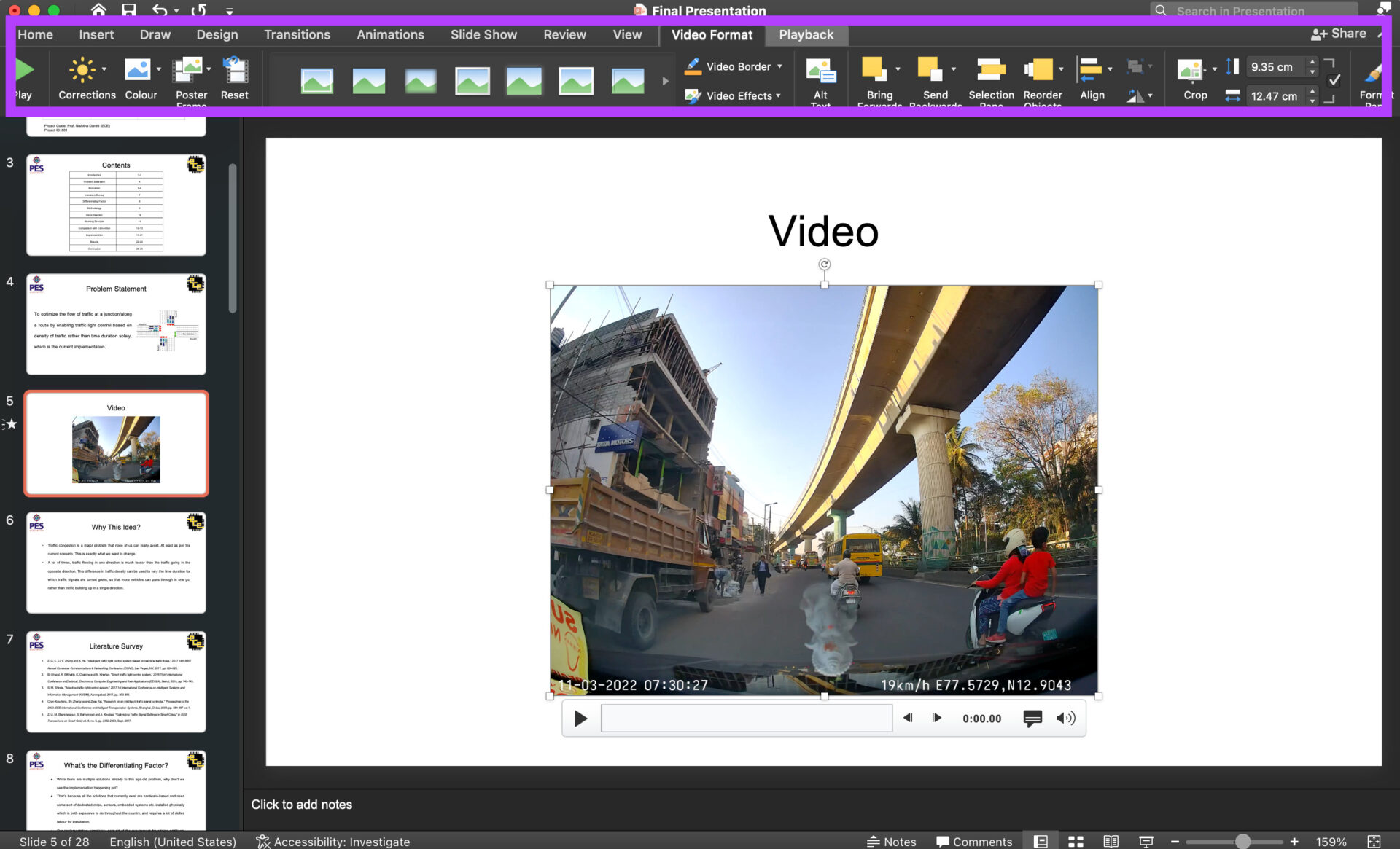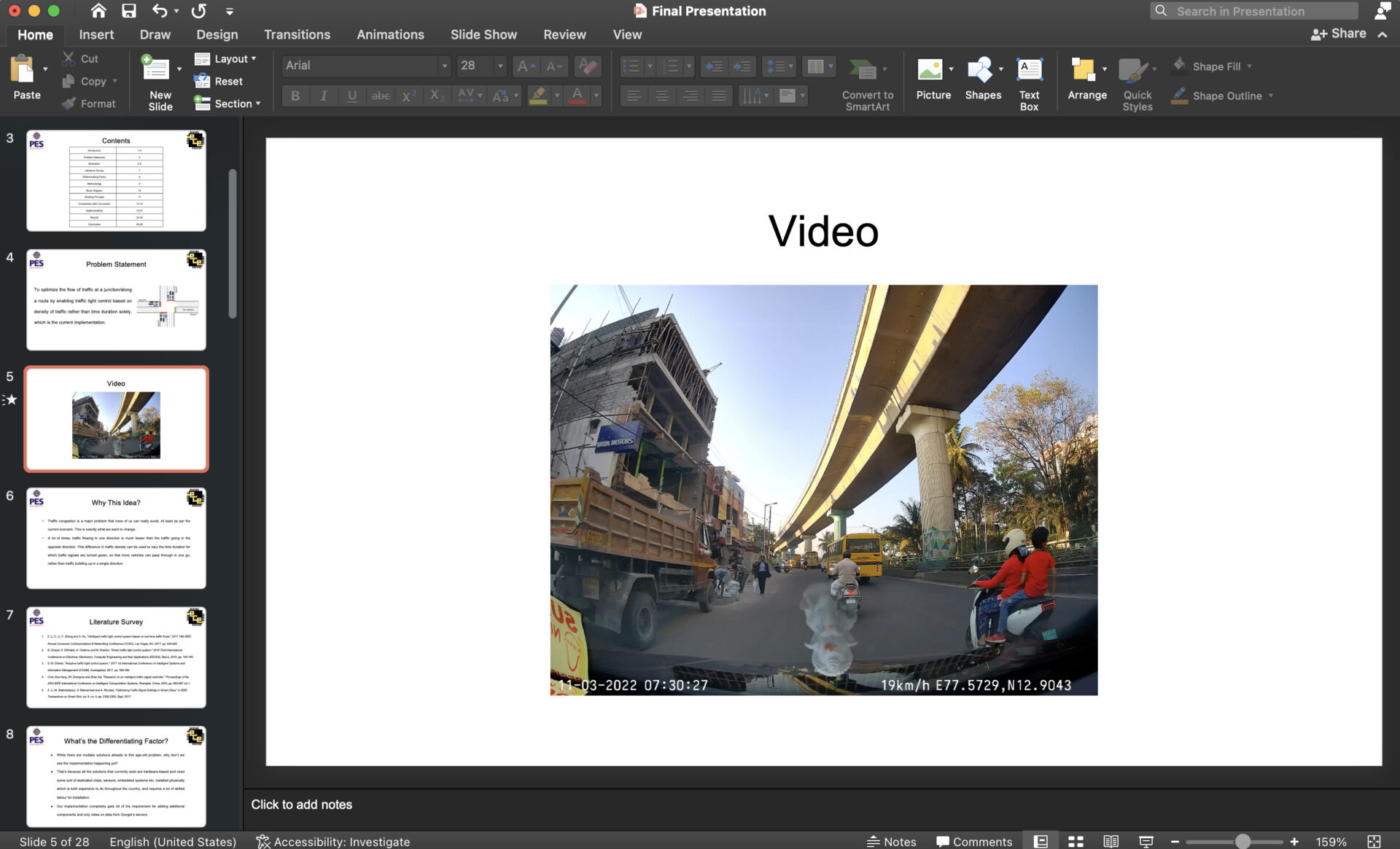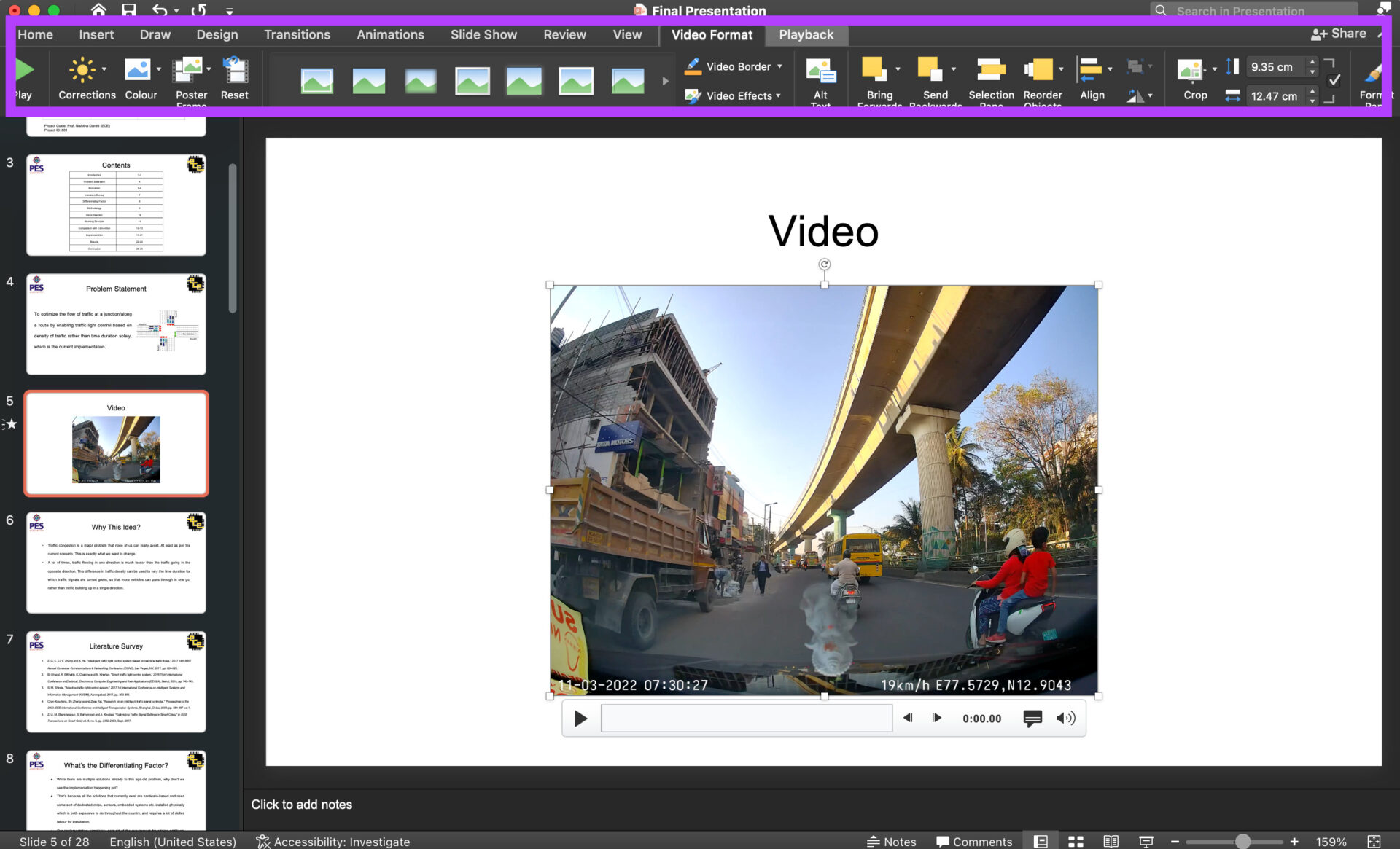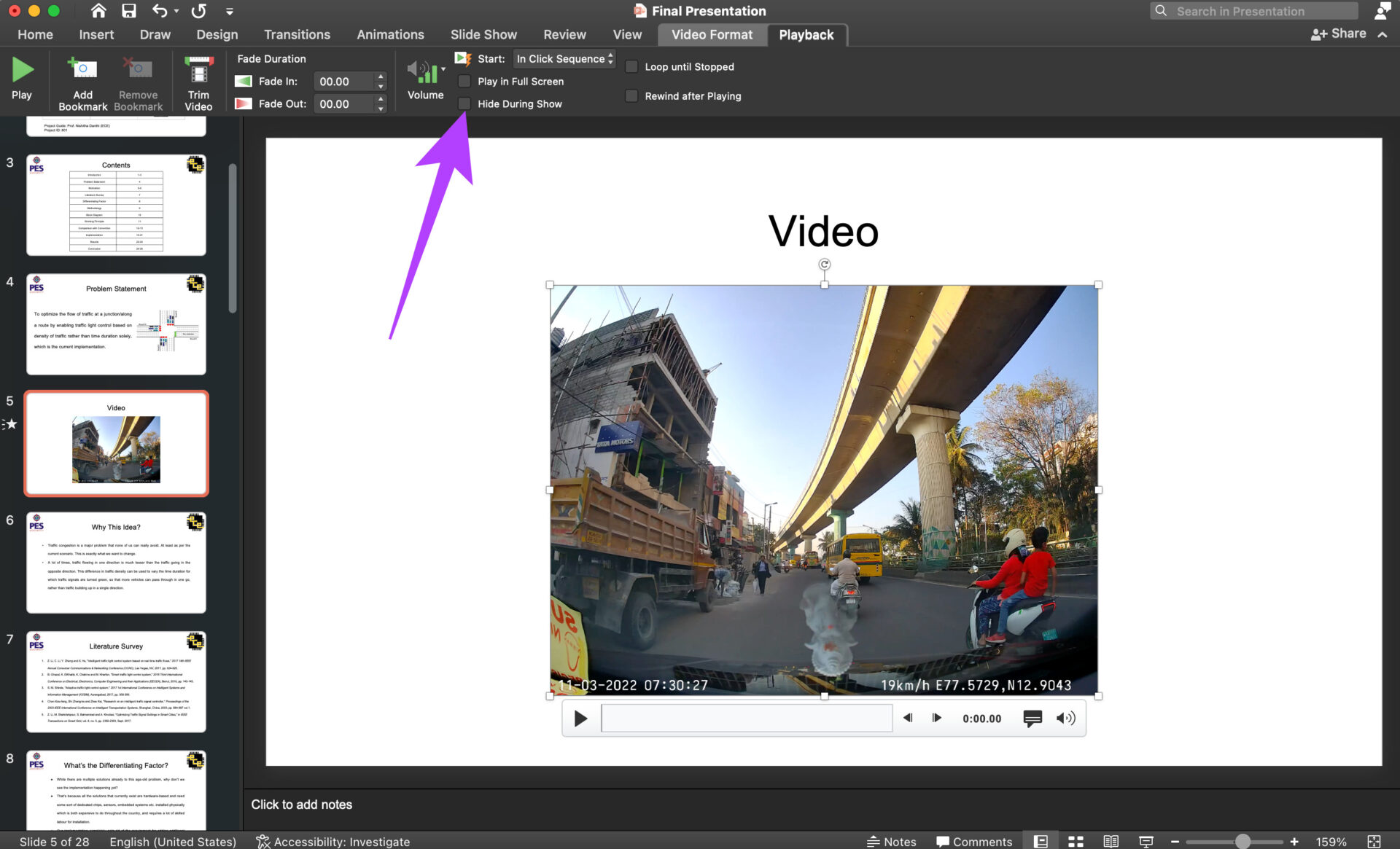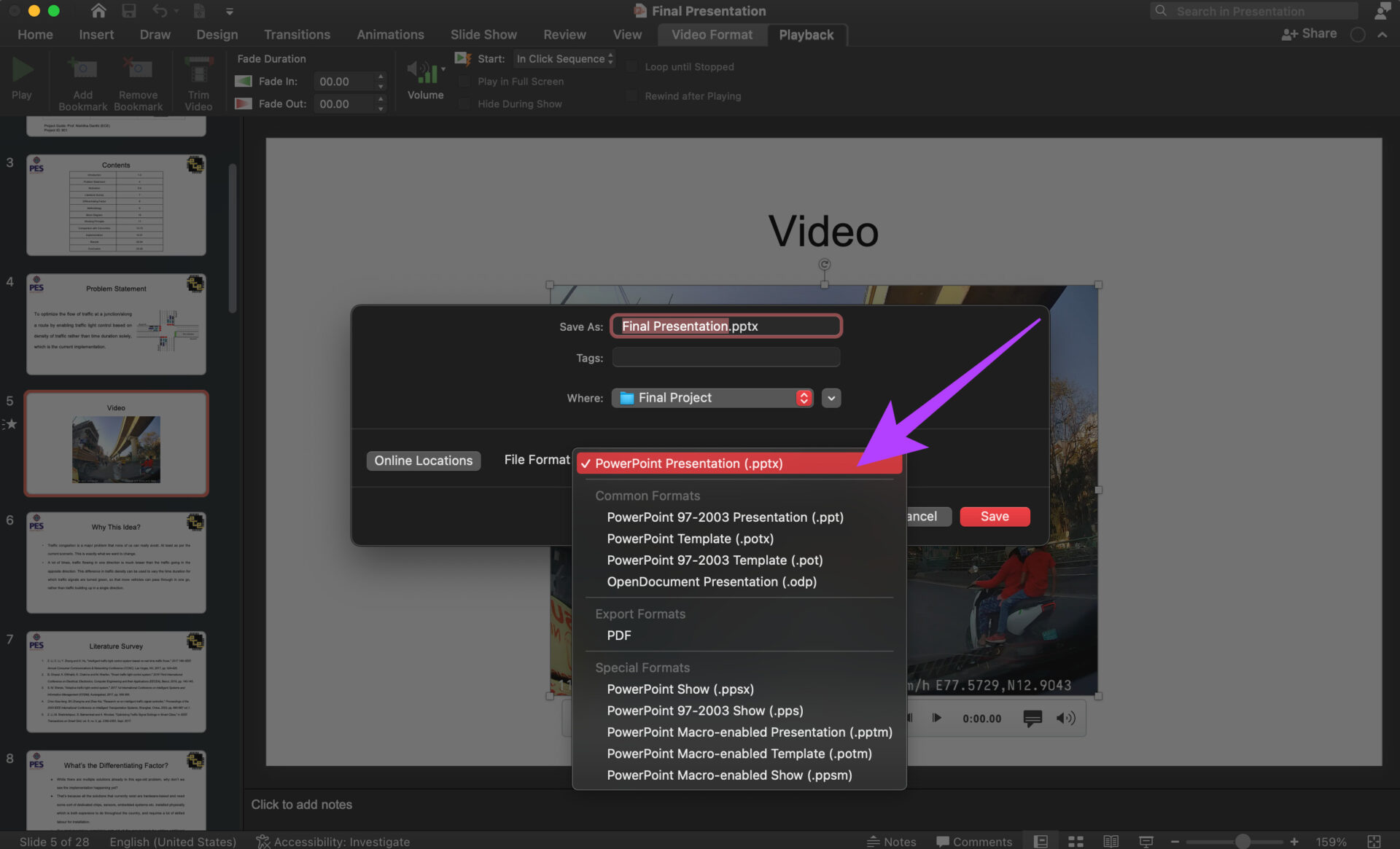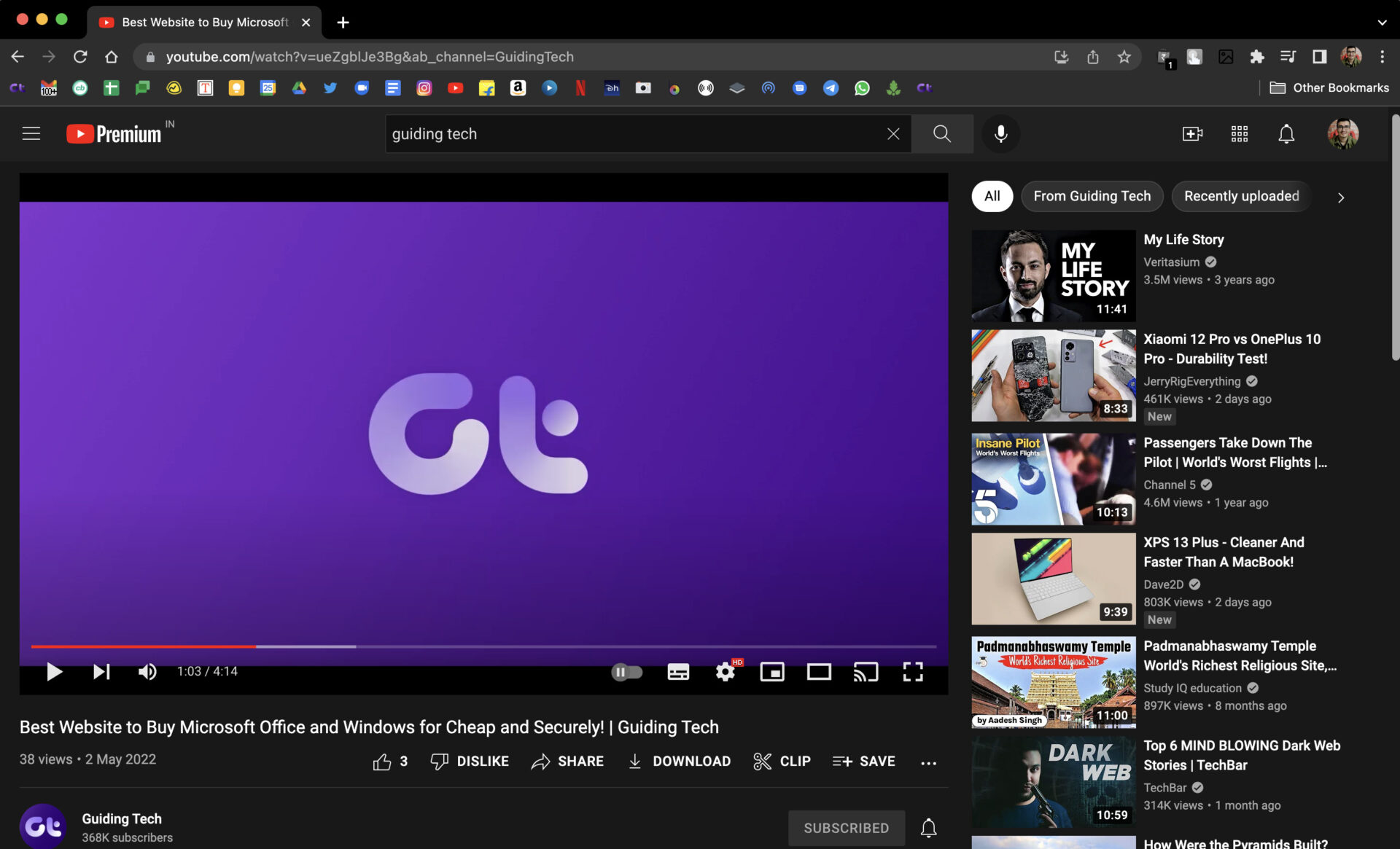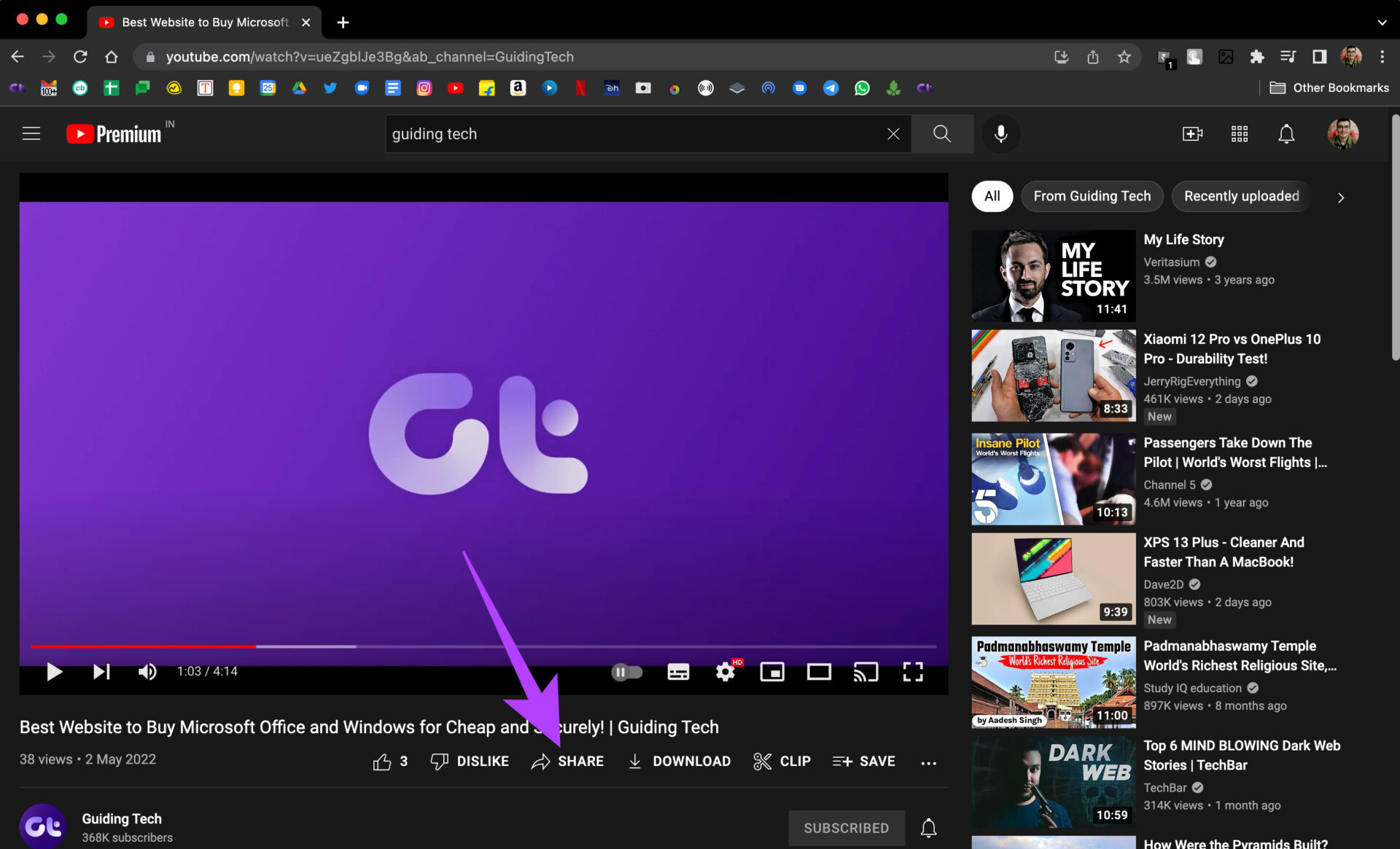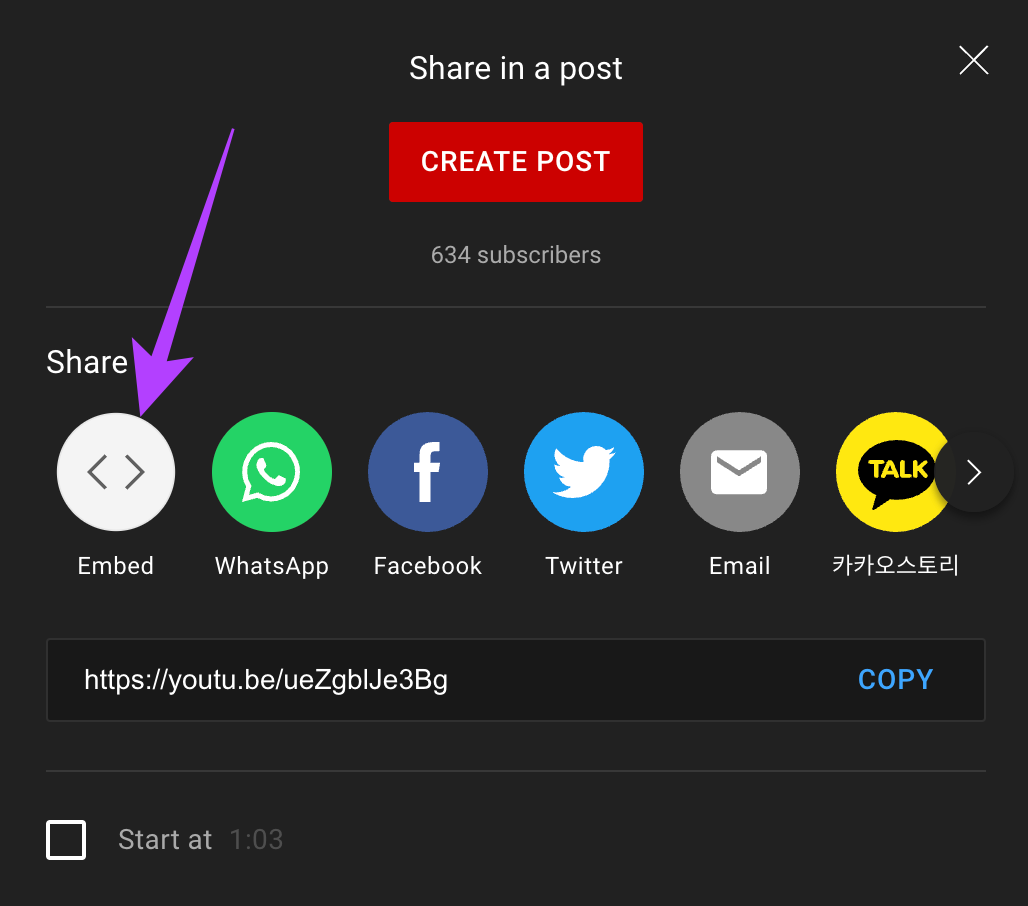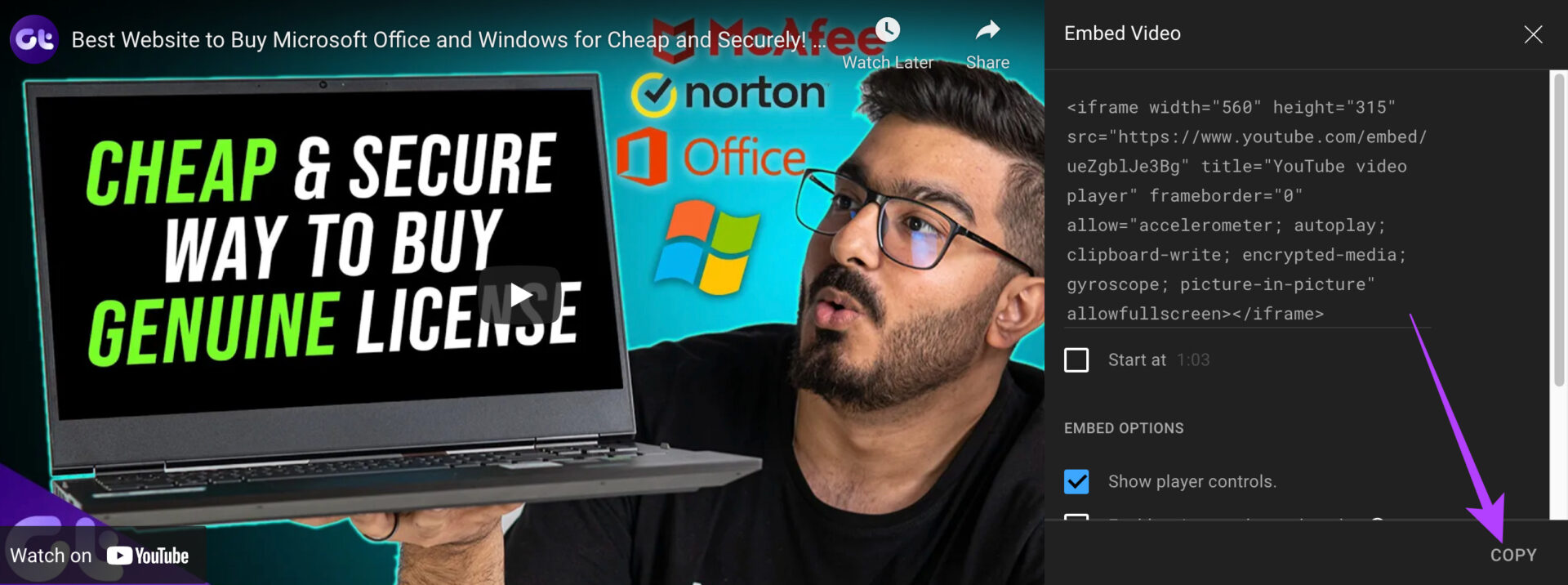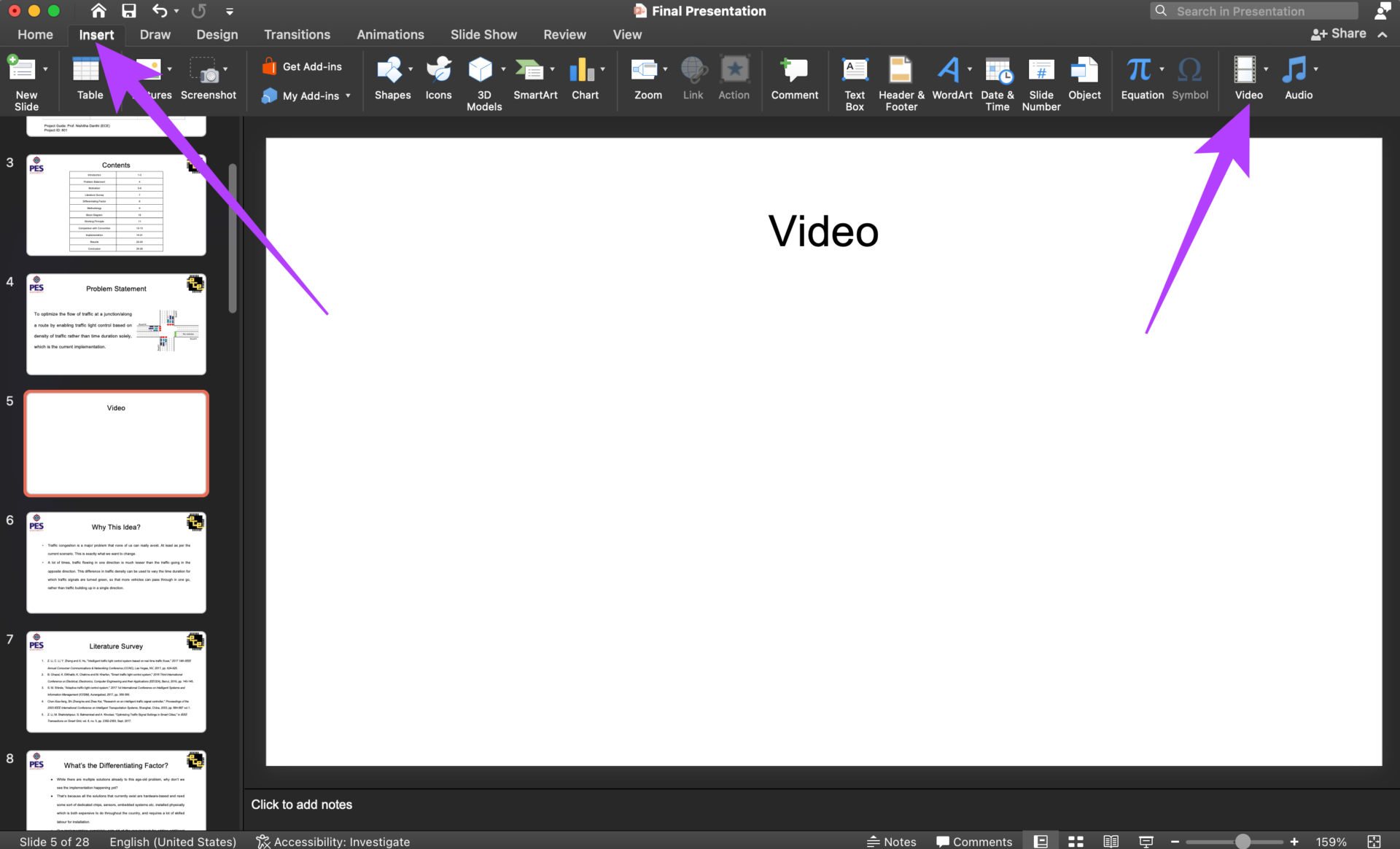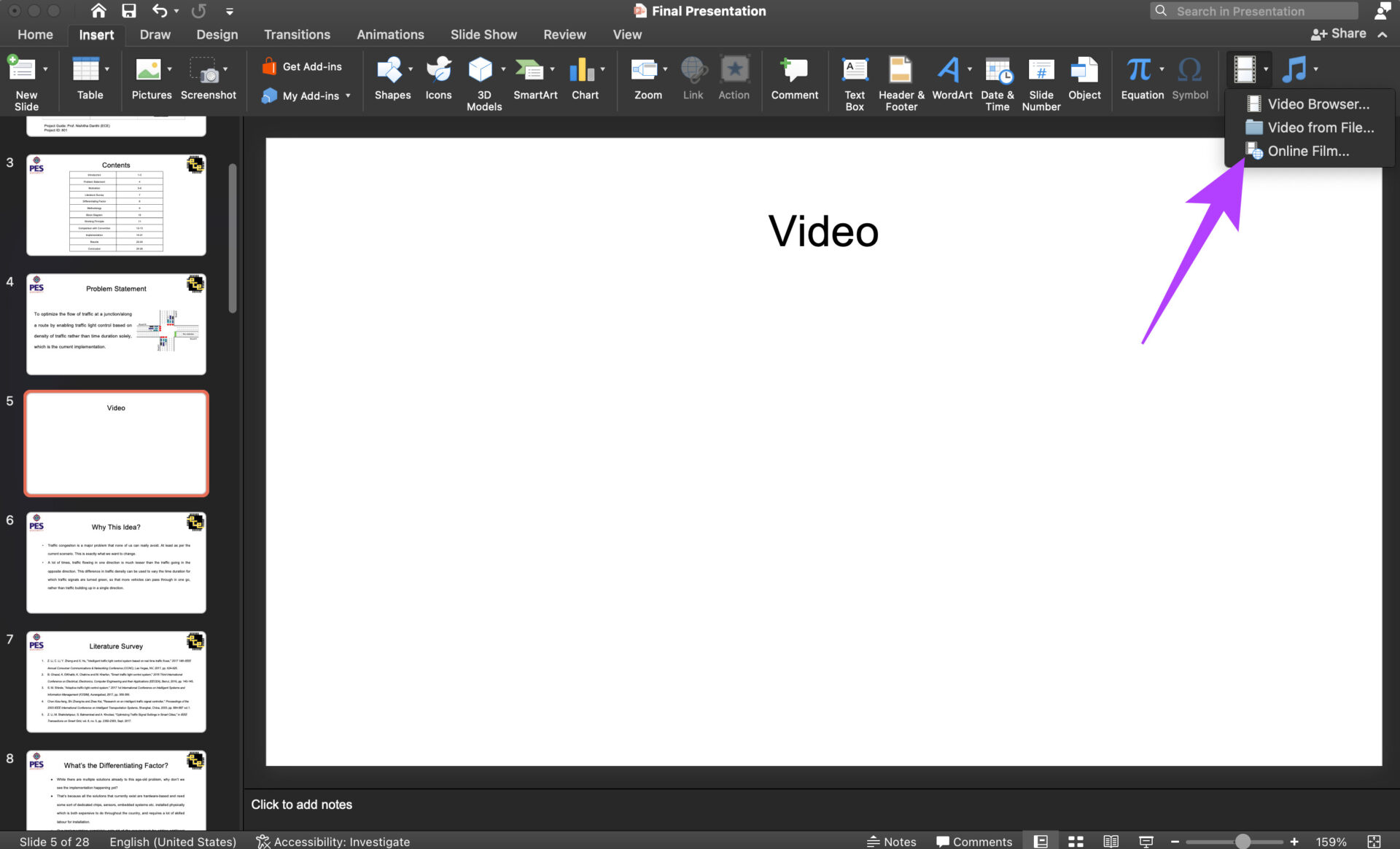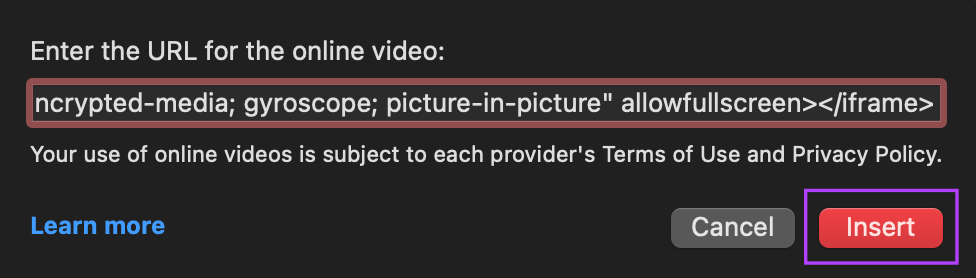While inserting videos in PowerPoint is a seamless process, playing them back when presenting may not be as smooth. You may face issues where the video isn’t playing at all or is playing with errors like no audio or is stuttering. If you are facing these issues, here’s how you can fix videos not playing on PowerPoint by following a few simple steps.
1. Check if the Video Is Playing Outside of Powerpoint
This is a basic troubleshooting step to start and can save hours if the fault is at the source. You want to make sure the video file isn’t corrupt. Open the video in the VLC media player and check if it plays fine. If you’re embedding an online video, open the URL in your web browser and make sure it’s plays as intended.
2. Change Playback Setting
By default, PowerPoint will set your playback preference as ‘In Click Sequence.’ That means, the video will play automatically when you click the next slide button. Change the playback setting to play the video manually to see if it makes a difference. Here’s how you can do it. Step 1: Open the PowerPoint presentation and add your video to a slide.
Step 2: Click on the video to select it. You will now see additional formatting options for the video at the top.
Step 3: Select the Playback tab next to Video Format.
Step 4: Click on the drop-down menu next to start to change the preference.
Step 5: Select When Clicked On.
3. Unhide Videos During Slide Show
PowerPoint has this option where you can hide videos during a slideshow. If you’ve selected this option by mistake, your videos won’t appear during a presentation. Here’s how you can uncheck the hide option. Step 1: Open the PowerPoint presentation and add your video to a slide.
Step 2: Click on the video to select it. You will now see additional formatting options for the video at the top.
Step 3: Select the Playback tab next to Video Format.
Step 4: Deselect the checkbox next to Hide During Show.
Your videos should now show up and play in the slideshow.
4. Add Videos in Compatible Formats
PowerPoint works seamlessly with select video file formats, mostly the one that Windows supports by default. Microsoft recommends adding videos in a .MP4 format with H.264 encoding and AAC audio.
If you are trying to add a video in a different format, we recommend you convert the video to MP4 before adding it to the presentation.
5. Don’t Use Save as Powerpoint 97-2003 Presentation
PowerPoint gives you the option to save the presentation in an older template to make it compatible with older versions of Office suites. While this works well for regular presentations, it is bound to mess up the ones with video files.
So, while saving your presentation, save it as a .PPTX file, meant for modern versions of PowerPoint, instead of .PPT which is meant for older versions.
6. Paste Embed Code for YouTube Videos
If you’re adding a YouTube video to your presentation instead of one that’s stored on your computer, you need to add the embed code for the video instead of the standard link in PowerPoint. Here’s how to do it. Step 1: Open the PowerPoint presentation and navigate to the slide on which you want to embed the video.
Step 2: Open the YouTube video you want to embed in a browser.
Step 3: Click on the Share button under the YouTube video.
Step 4: Select the Embed option.
Step 5: YouTube will show you the embed code. Select Copy at the bottom.
Step 6: Head back into PowerPoint and navigate to the Insert tab. Select the Video option at the right.
Step 7: In the drop-down menu, select Online Film.
Step 8: PowerPoint will ask you to enter the URL of the video. Enter the code you copied earlier and click on Insert.
Your video will now be added to the slide. Click on it to start playing.
7. Ensure You’re Connected to the Internet to Play Online Videos
Embedding an online video from a platform like YouTube would still require you to stay connected to the internet to play it. While presenting, ensure that your computer is connected to an active internet connection, and then try playing the video.
Play Videos in Your Presentations Seamlessly
Following these steps should allow you to add and play videos in your PowerPoint presentations without any issues. Videos add a personalized touch to presentations, so don’t skip out on adding one if you face issues. Follow these simple methods mentioned above and you should be good to go.