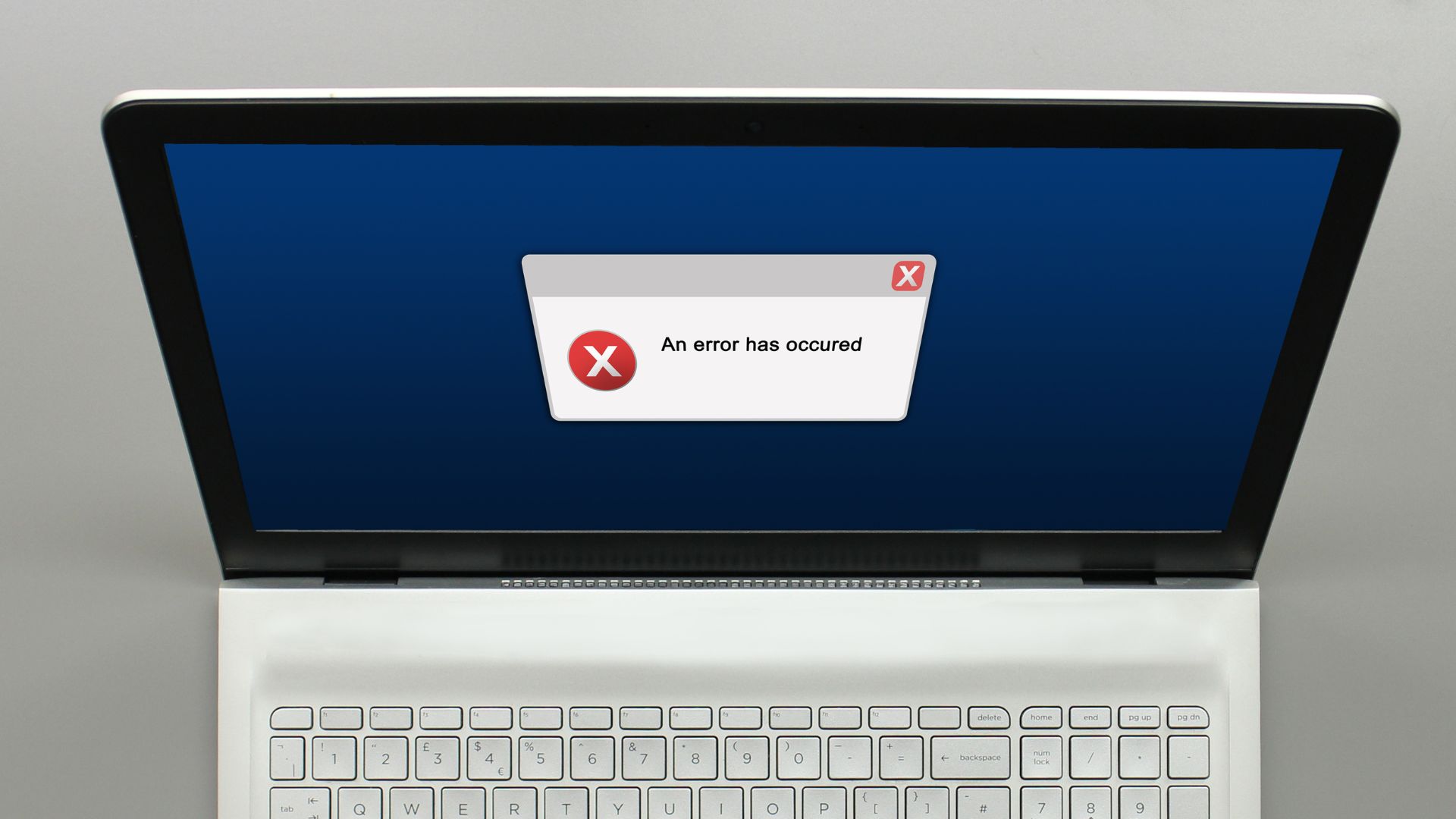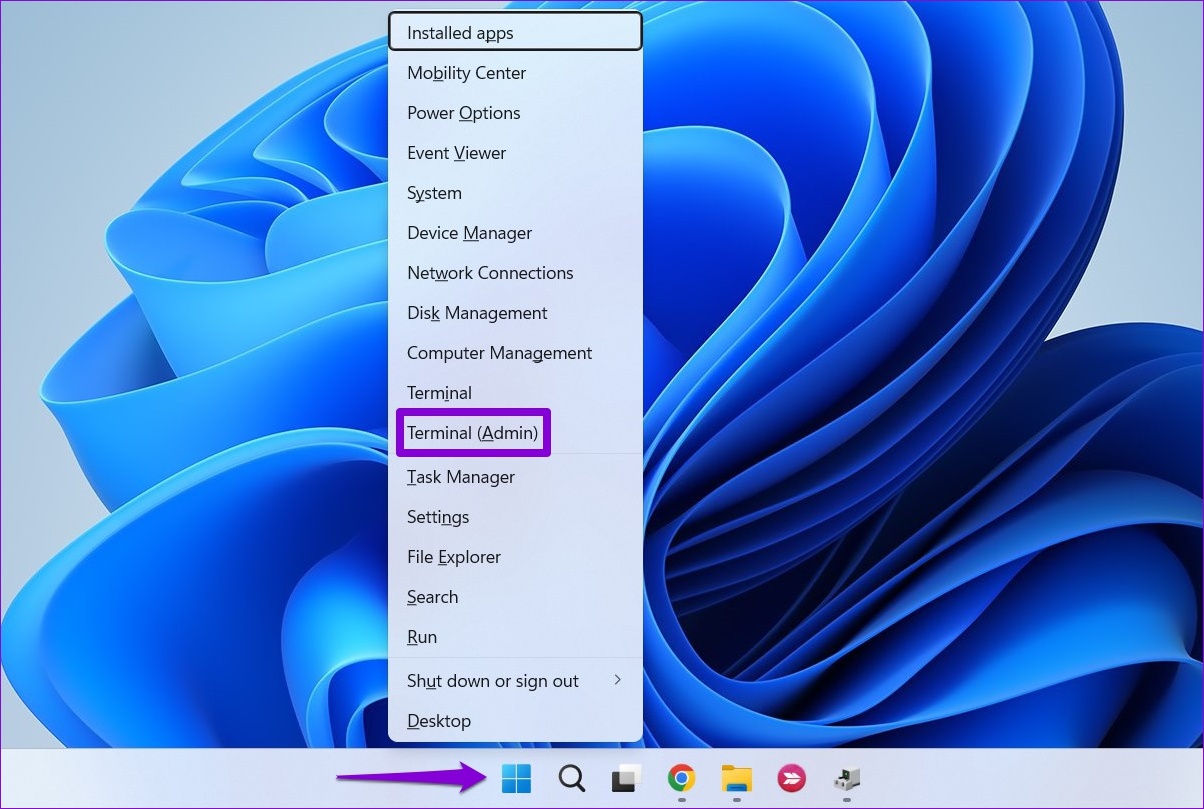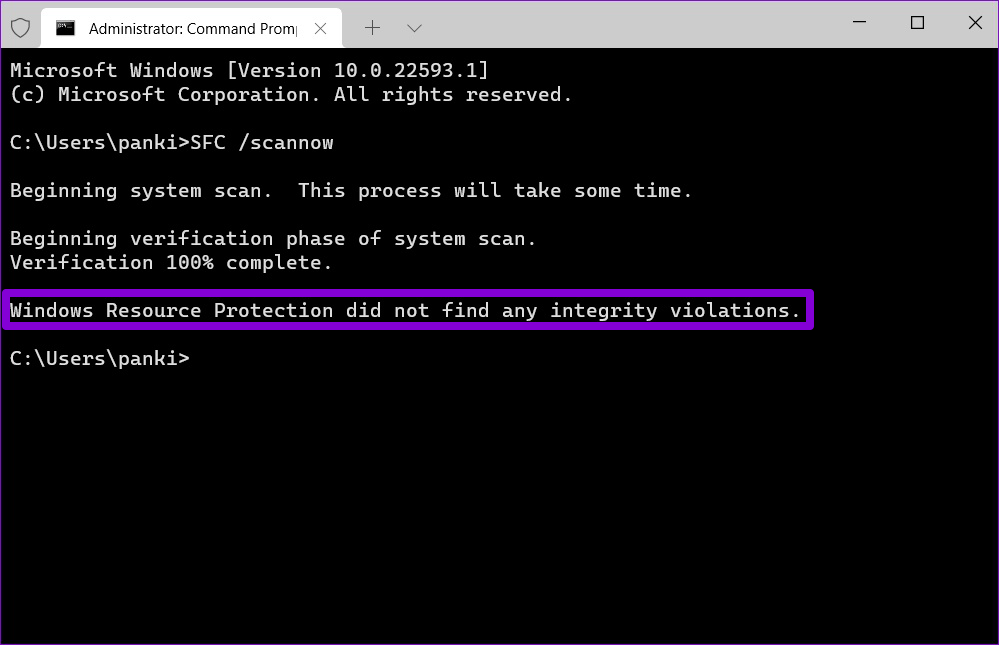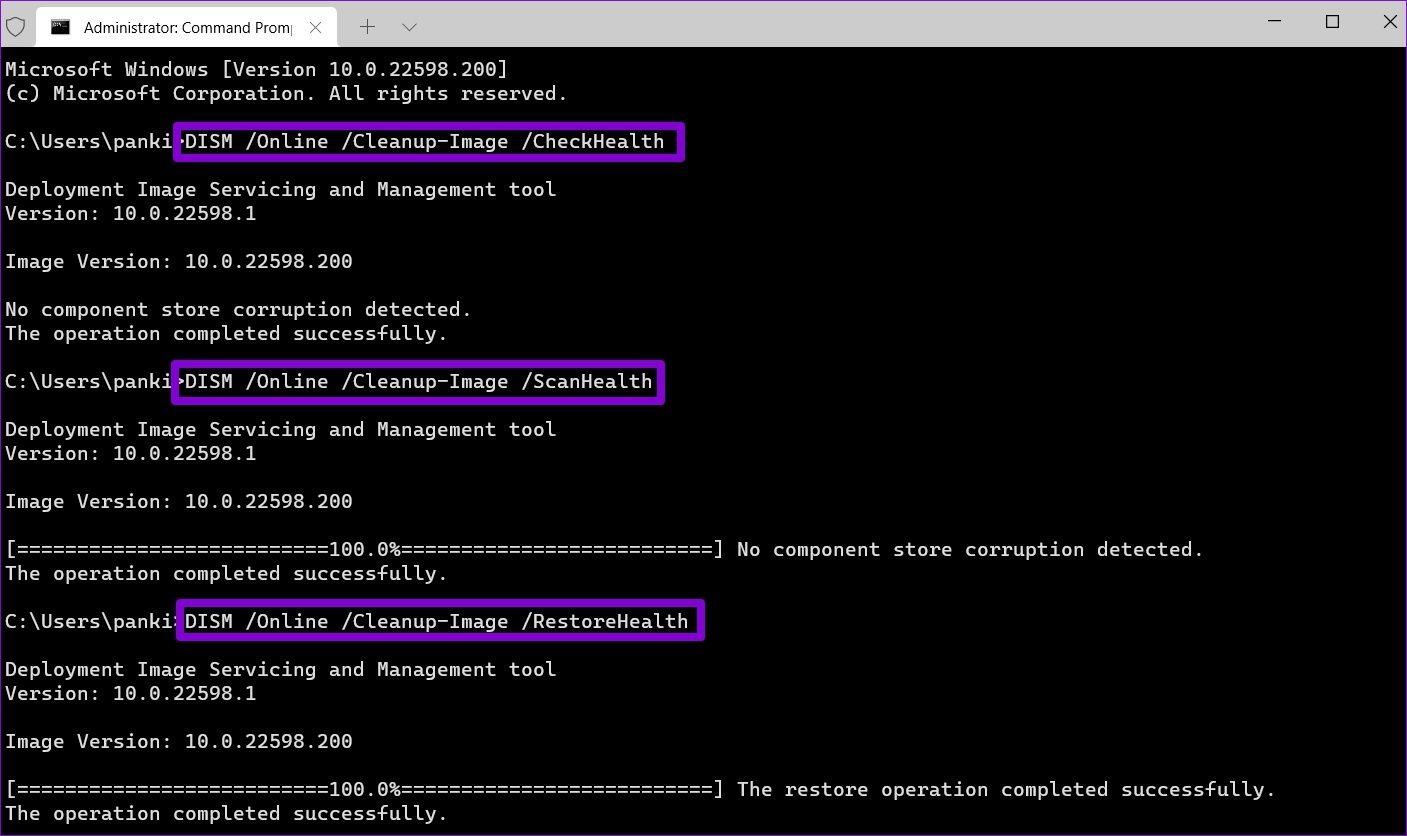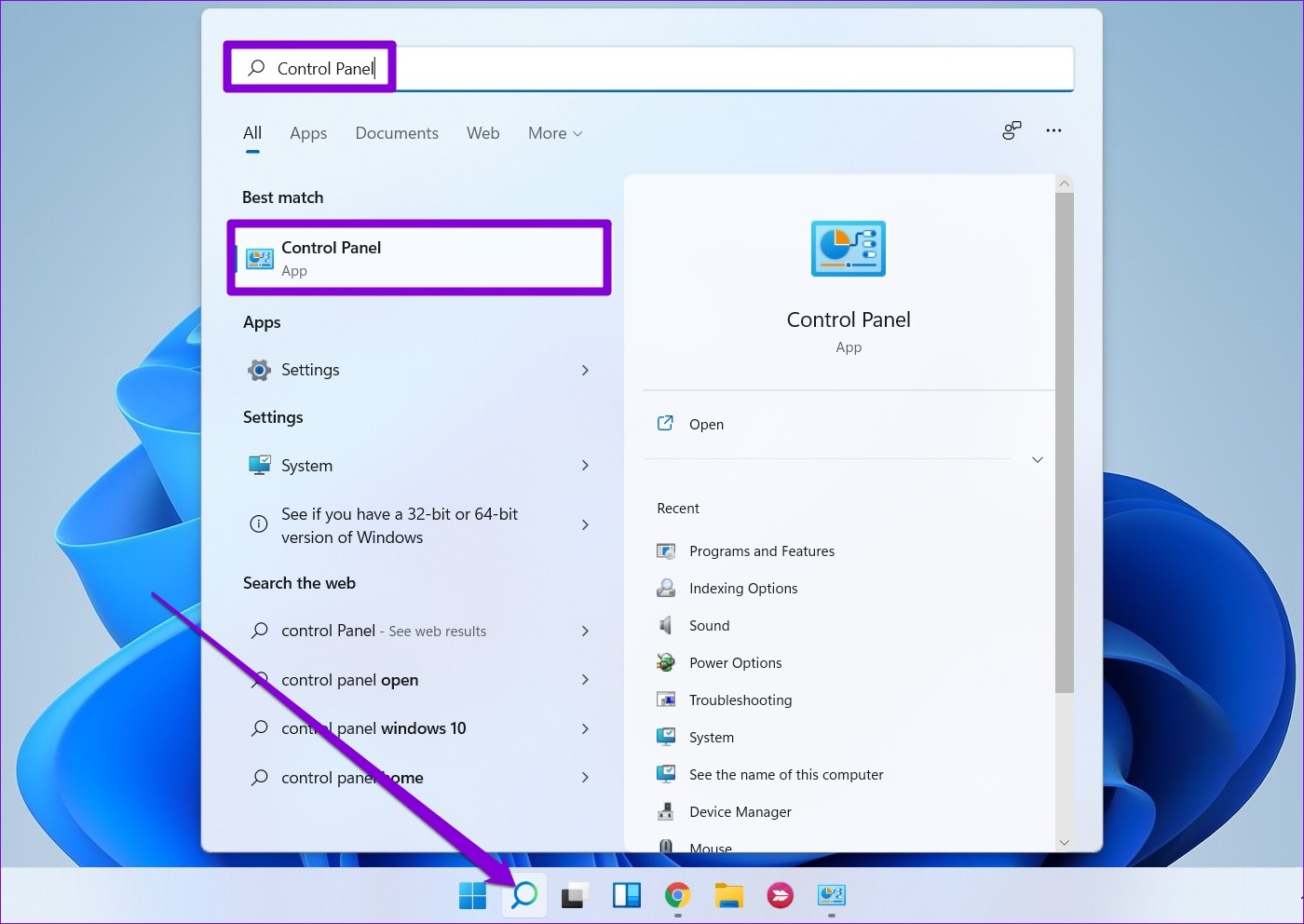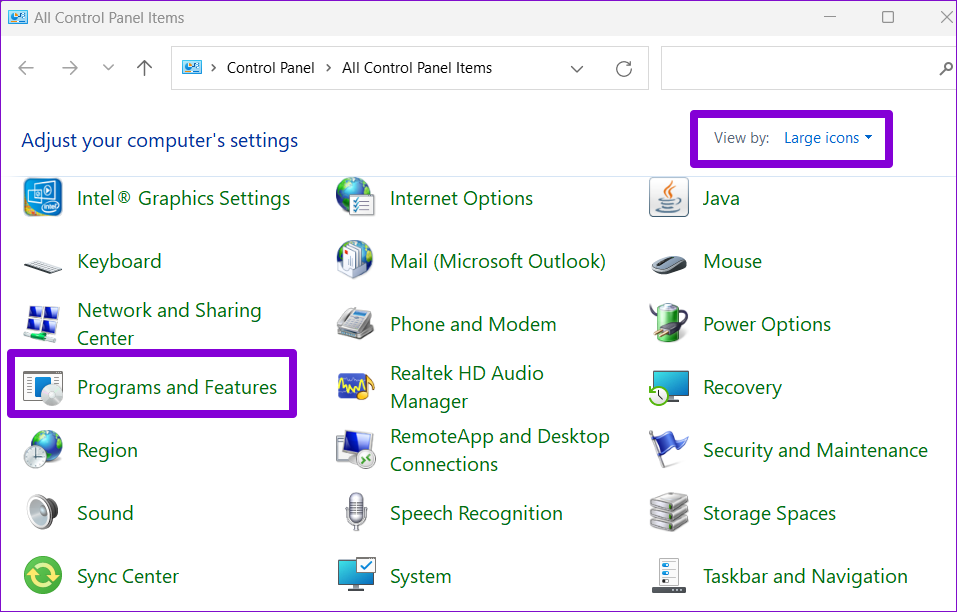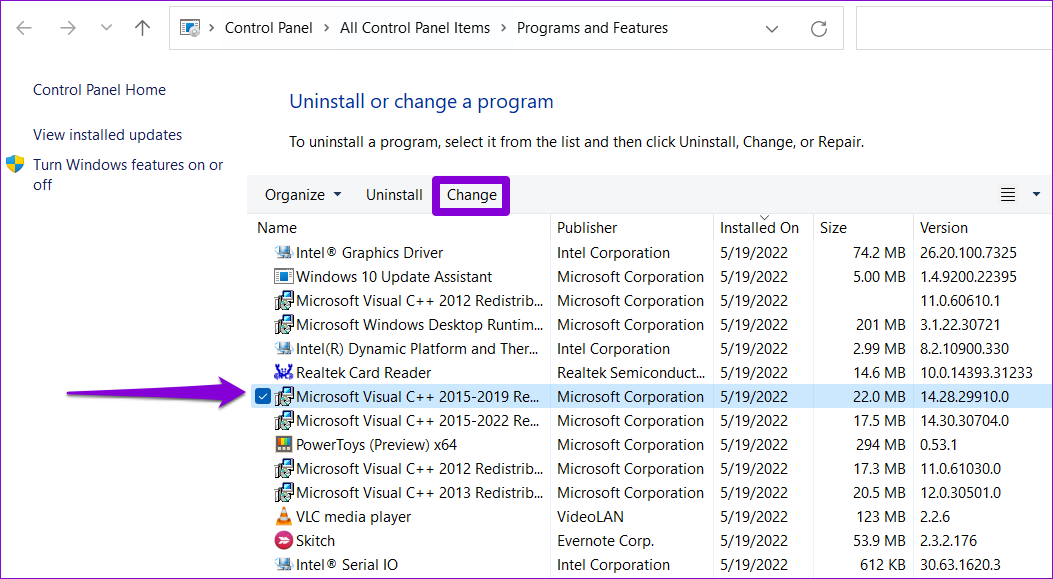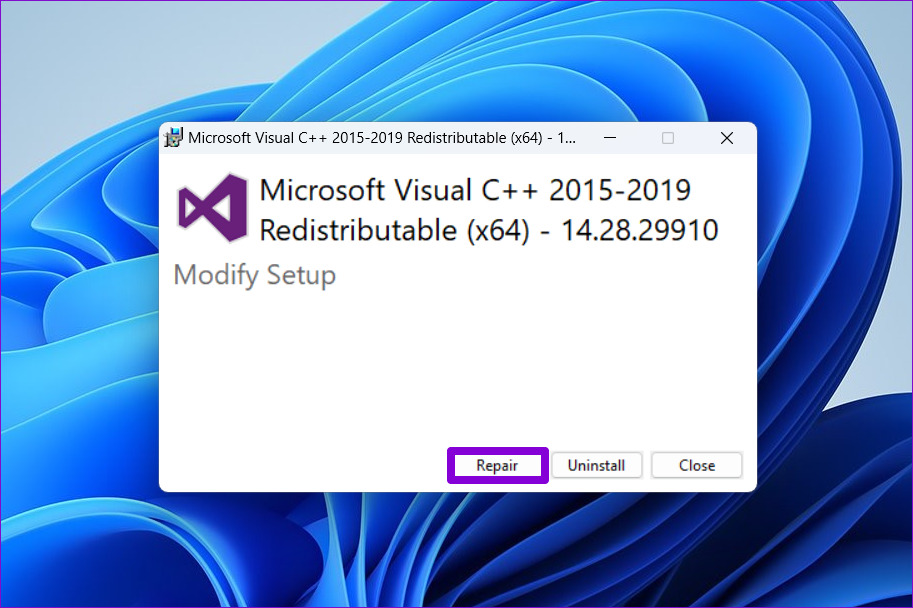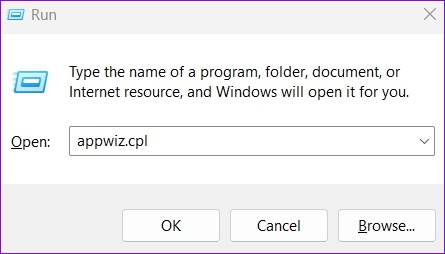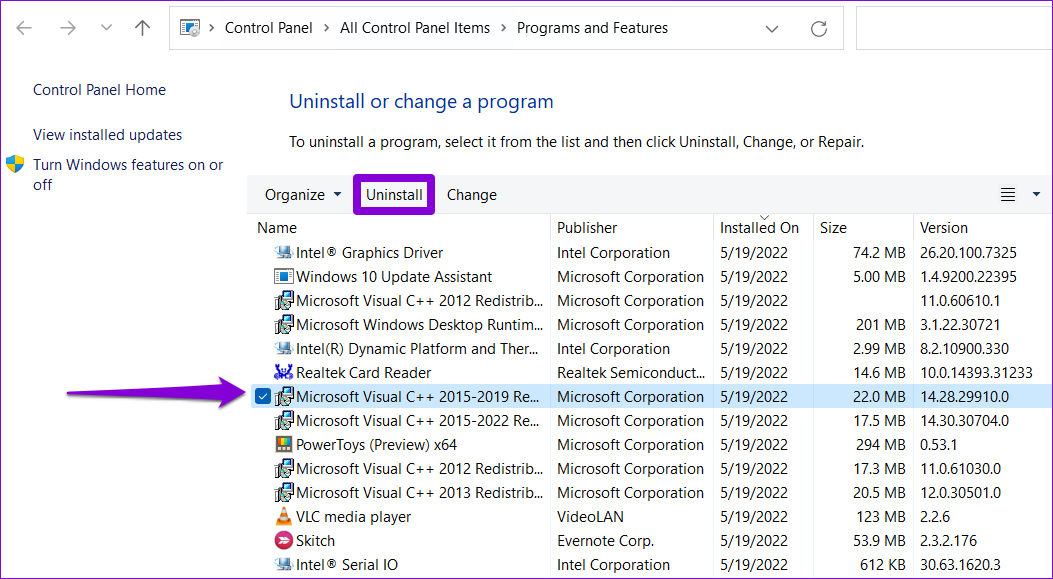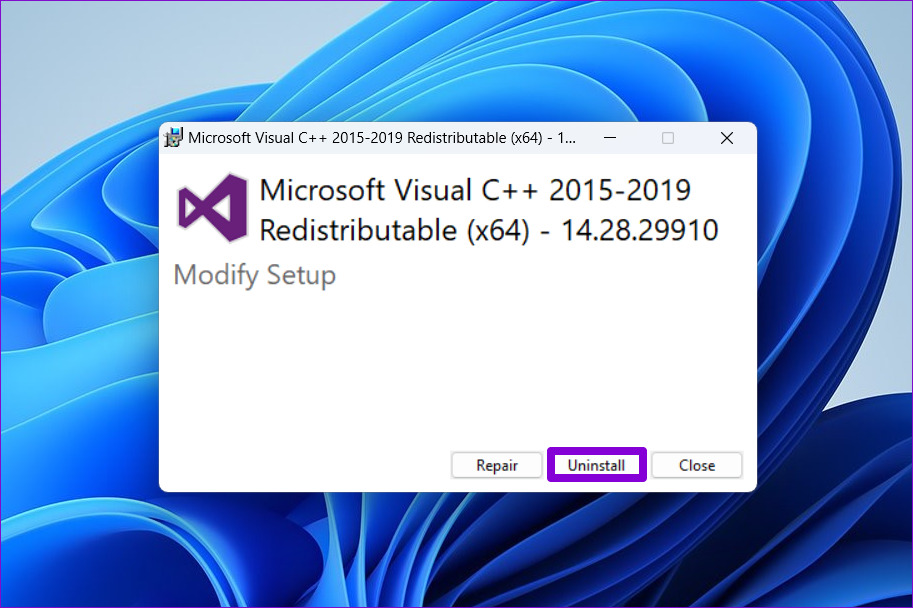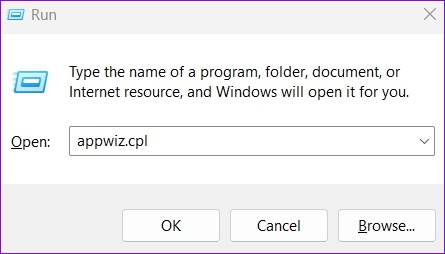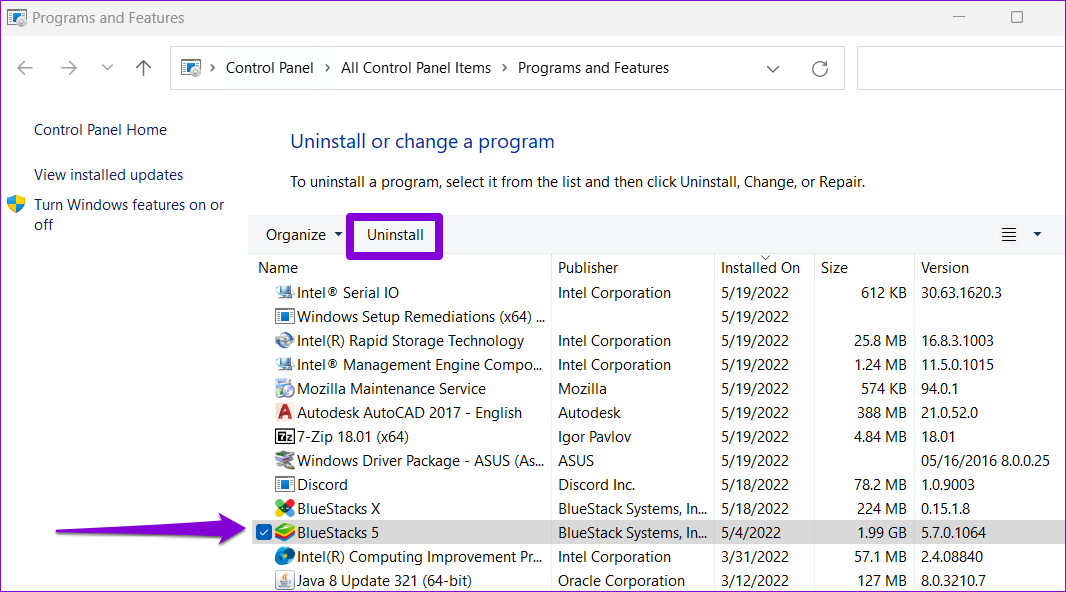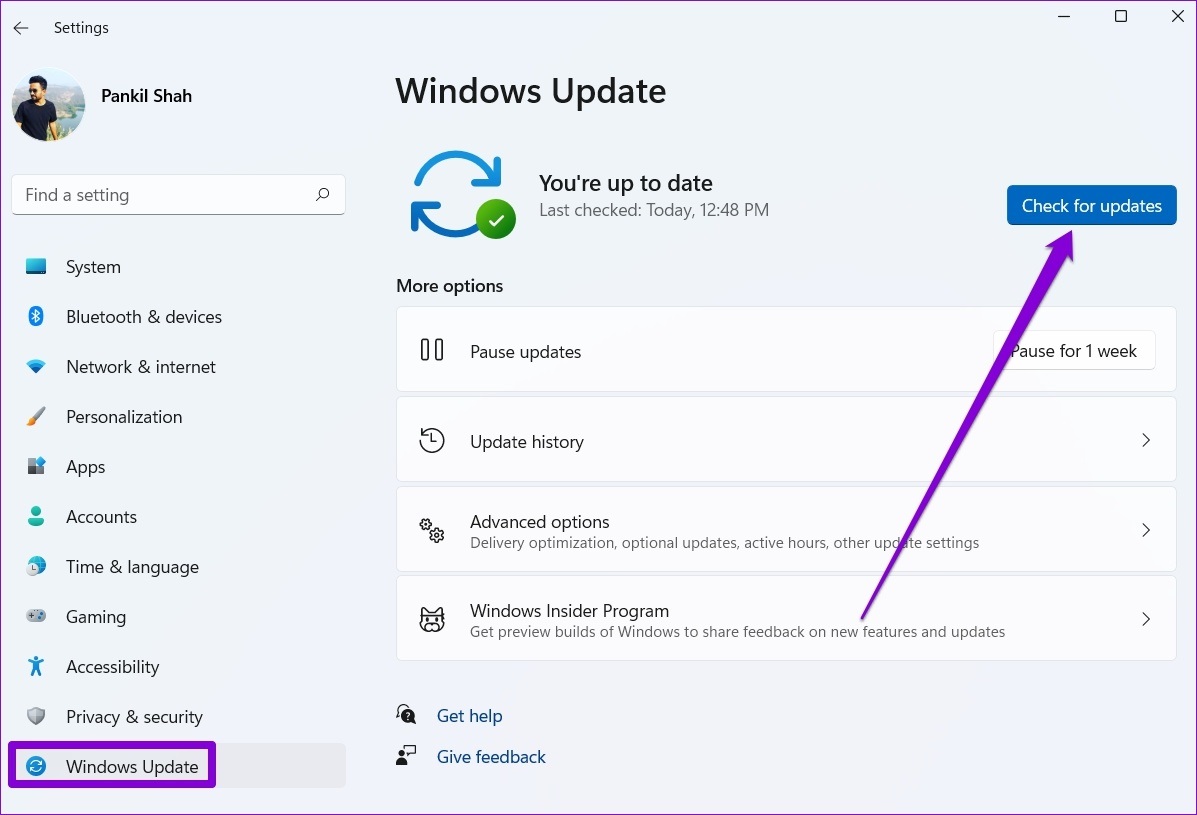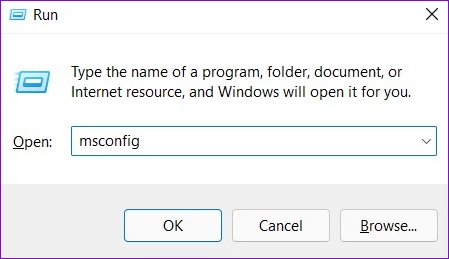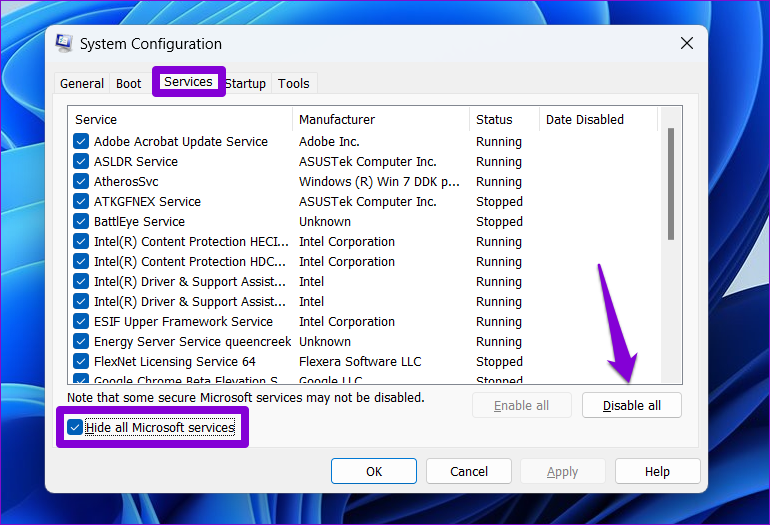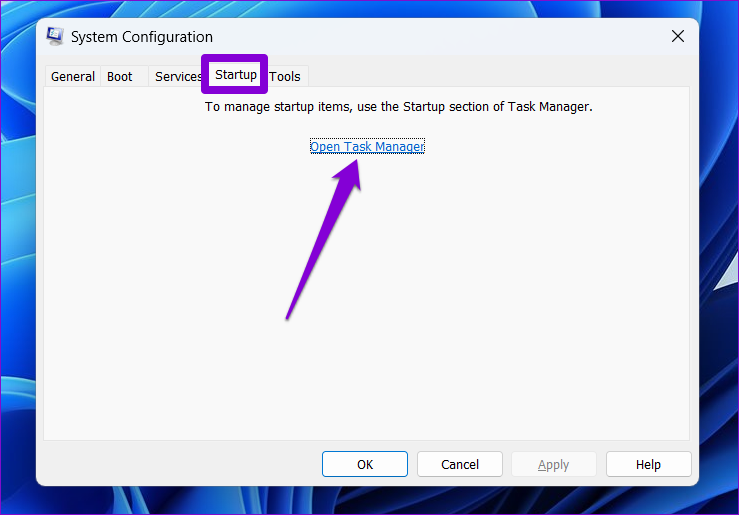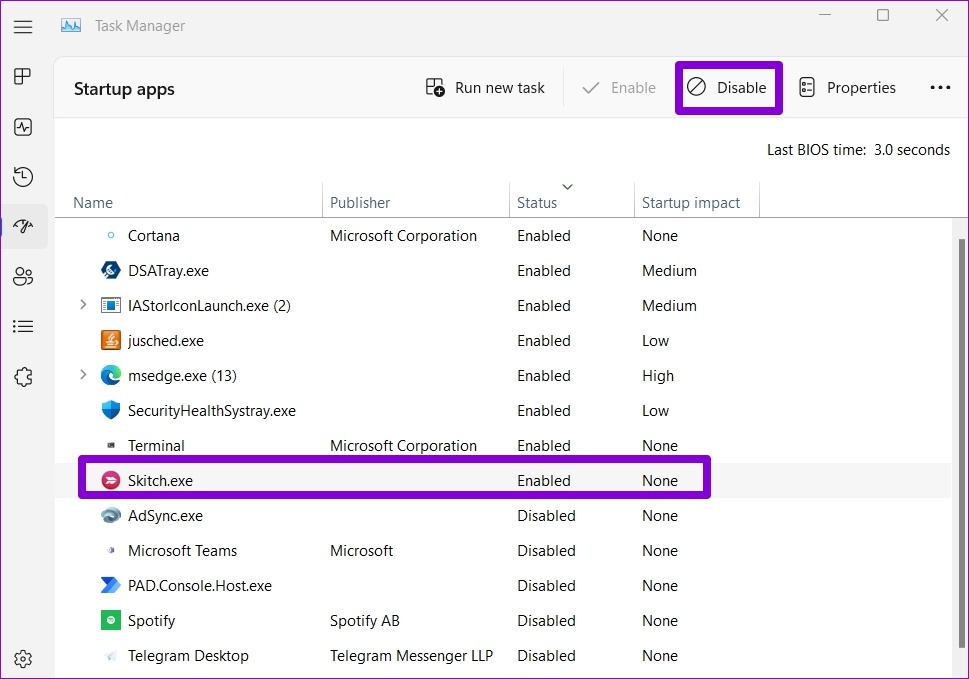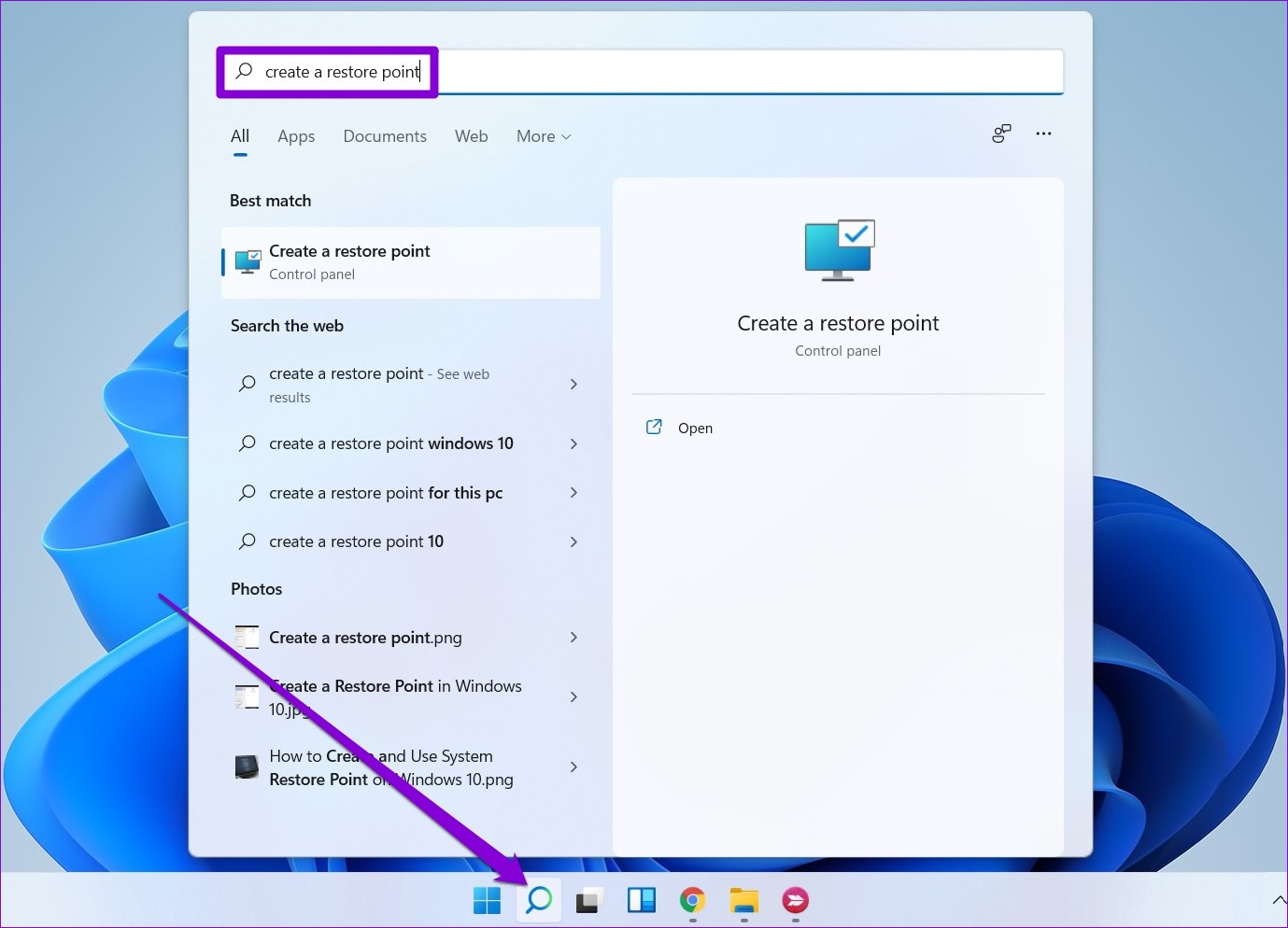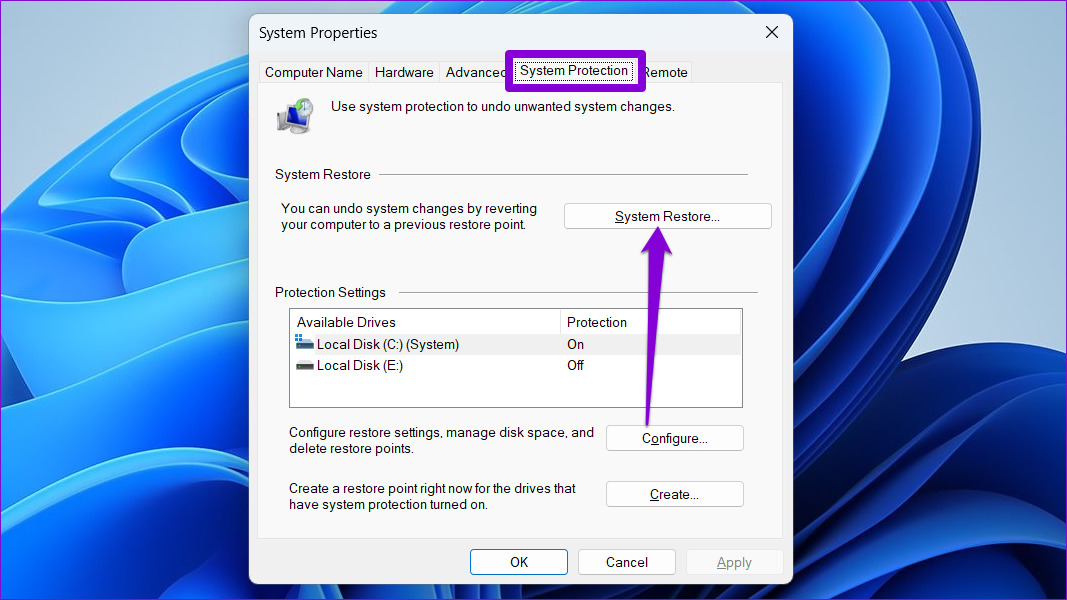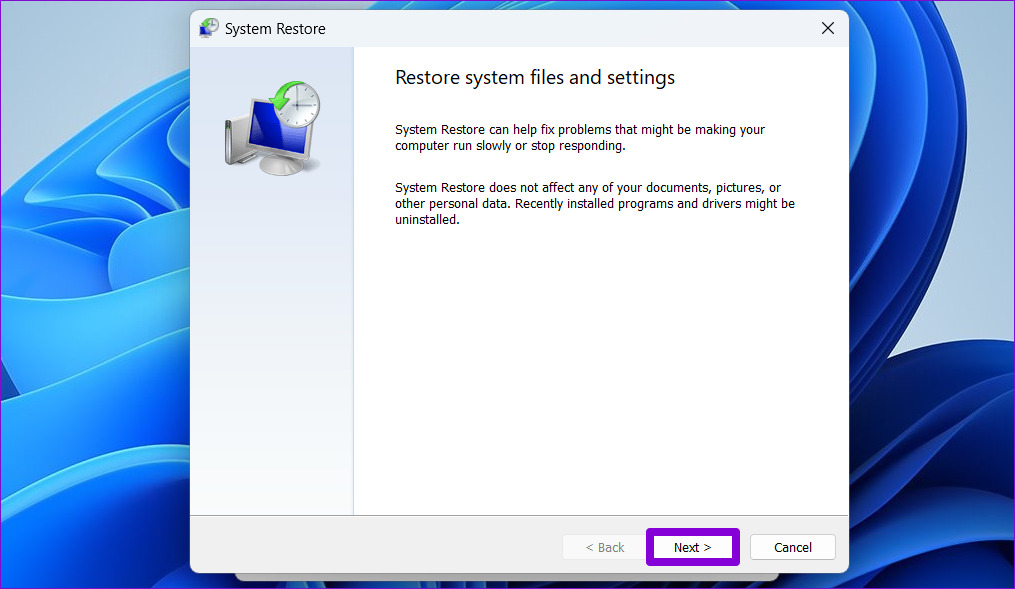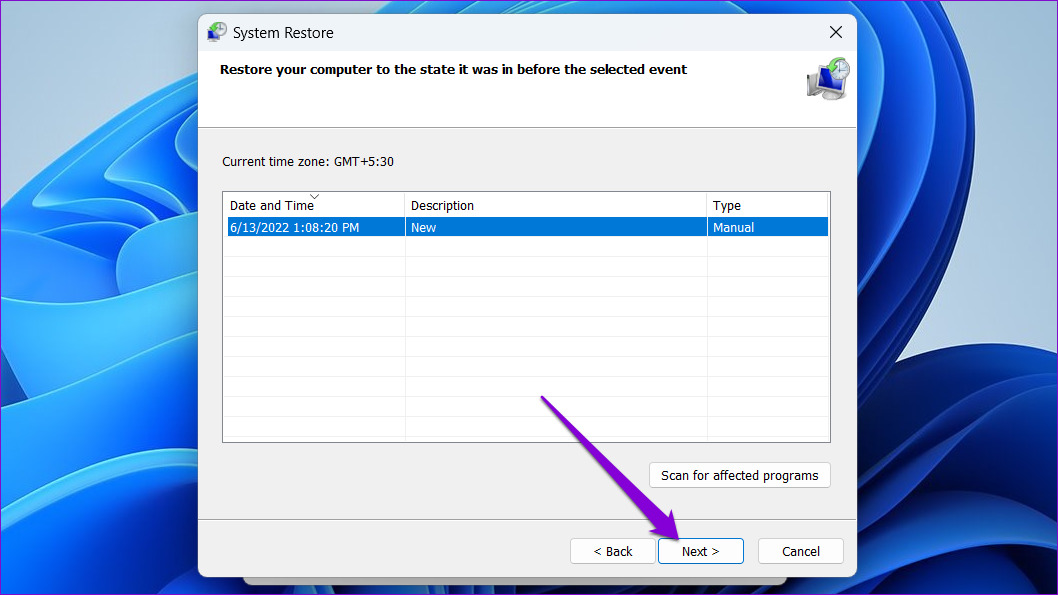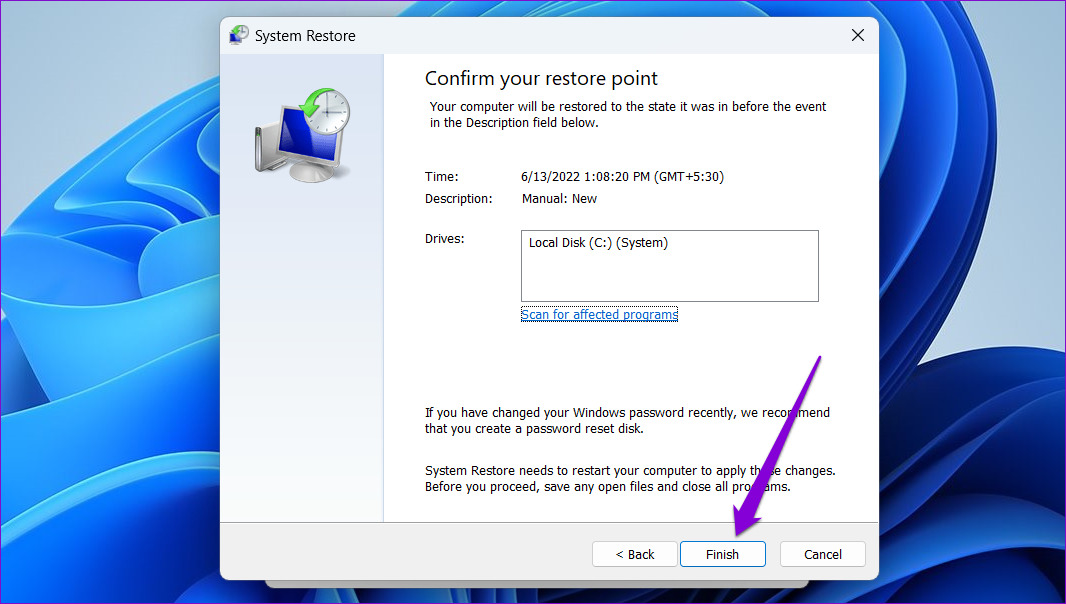There can be several reasons behind a runtime error, ranging from damaged system files to improper program installation. Below are some effective troubleshooting tips you can employ to fix runtime errors on Windows 11.
1. Run SFC and DISM Scans
Damaged or corrupted system files on your PC can cause runtime errors. Fortunately, Windows includes some built-in tools that can help you easily repair those system files. Before begin troubleshooting, it’s essential to ensure that filesystem on your harddrive or SSD isn’t suffering from any errors. For that, you can run an SFC (or System File Checker) scan on your PC by following the steps below. Step 1: Right-click on the Start icon and select Terminal (Admin) from the list.
Step 2: In the console, run the following command and press Enter:
After the scan completes, you’ll see details if there are any errors. Also, you’ll find instructions to repair those errors from the command prompt. After that, run the DISM (Deployment Image Servicing and Management) scan. Launch Windows Terminal with administrative privileges (as shown above), run the following commands one by one and press Enter after each command:
It’s normal for the process to appear stuck at times. So, do not close the Terminal window until the scan is complete. Restart your PC only after you see the message of the scan completed and see if the runtime error appears again.
2. Repair Microsoft Visual C++ Redistributable Packages
Problems with the Visual C++ Redistributable packages on your PC can also give rise to runtime errors on Windows 11. You can try repairing them to see if that helps. Step 1: Click the search icon on the Taskbar, type in control panel, and press Enter.
Step 2: Use the drop-down menu in the top right corner to change the view type to large or small icons. Then, go to Programs and Features.
Step 3: Select the Microsoft Visual C++ Redistributable package and click on Change. You’ll have to repeat this process to repair all the packages.
Step 4: Hit the Repair button and wait for the process to complete.
3. Reinstall Microsoft Visual C++ Redistributable Packages
If repairing Microsoft Visual C++ Redistributable packages does not help, you can try reinstalling them. Here’s how you can go about it. Step 1: Press the Windows key + R to open the Run dialog box. Type appwiz.cpl in the Open field and press Enter.
Step 2: Select the Microsoft Visual C++ Redistributable package and click on Uninstall.
Step 3: Click Uninstall to confirm.
Repeat the above steps to remove all the old, unwanted packages. Next, head over to Microsoft’s website to download the latest Microsoft Visual C++ Redistributable packages. Download Microsoft Visual C++ Redistributable Double-click the setup file and follow the on-screen prompts to finish the installation. Following this, runtime errors should no longer appear on Windows 11.
4. Reinstall the Program Causing the Runtime Error
If the runtime errors only occur when you launch a specific program, it could be due to improper installation. In that case, you should uninstall that program and install it again. To uninstall a program, press the Windows key + R to open the Run dialog, type in appwiz.cpl, and press Enter.
Select the program you want to remove and click Uninstall. Then, follow the on-screen prompts to uninstall the program.
Reinstall the program and check if you still encounter the runtime error.
5. Install Windows Updates
Microsoft releases regular updates for Windows 11 to add new features, improve security, and fix known bugs. If the runtime errors on Windows 11 are occurring due to a buggy build, updating Windows 11 to its most recent version should help. To check for system updates, press the Windows key + I to open the Settings app. Switch to the Windows Update tab and click on Check for updates.
Download and install any pending Windows updates and check if that fixes the issue.
6. Try Clean Boot Mode
It’s possible that a third-party program or service running in the background is interfering with Windows and causing such runtime errors. You can verify this possibility by booting your PC in a clean boot state. Here’s how. Step 1: Press the Windows key + R to open the Run dialog. Type msconfig in the box and press Enter.
Step 2: Under the Services tab, check the box that reads ‘Hide all Microsoft services’ box. Then, click Disable all button.
Step 3: Switch to the Startup tab and click on Open Task Manager.
Step 4: In the Startup tab, select a third-party app and click on Disable at the top. Similarly, disable all the other third-party programs.
Restart your PC after this. If the runtime errors no longer appear in the clean boot state, one of the third-party apps or programs is to blame. You’ll need to remove any recently installed apps and programs individually.
7. Perform System Restore
You may also consider performing a system restore. Putting the Windows to its earlier, best known state before the runtime errors started appearing, can help run apps and programs. Here’s how. Step 1: Click on the Windows Search icon on the Task bar, type in create a restore point, and select the first result that appears.
Step 2: Under the System Protection tab, click on the System Restore button.
Step 3: Click Next.
Step 4: Select the restore point before the error first occurred. Then, hit Next.
Step 5: Lastly, click Finish.
Your PC will restart and restore to its previous state. After that, runtime errors should no longer bother you.
No More Interruptions
Although runtime errors can appear with various error codes, you can deal with most of those errors using the solutions above. Go through the above fixes one by one and let us know which one worked for you in the comments below.