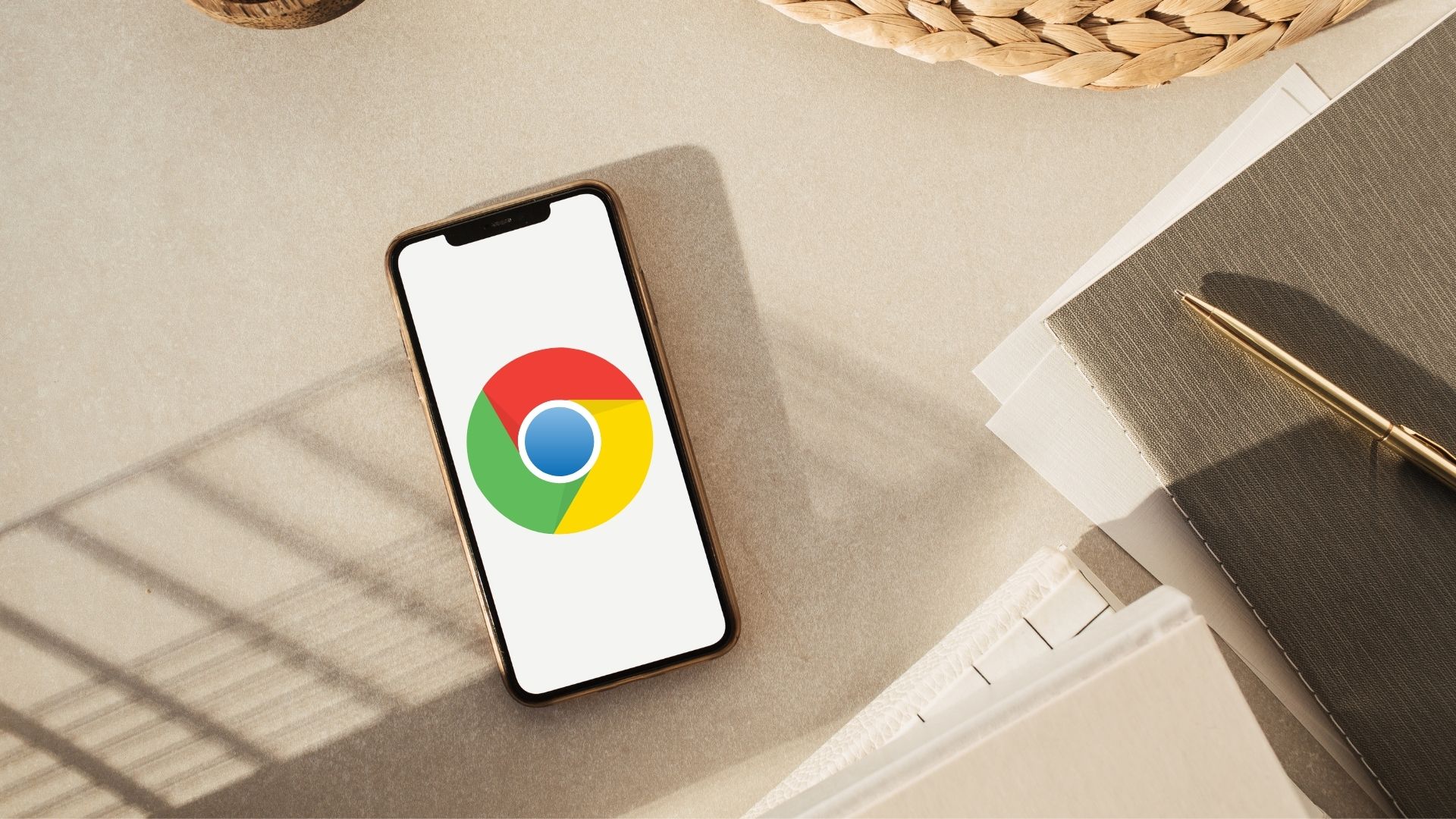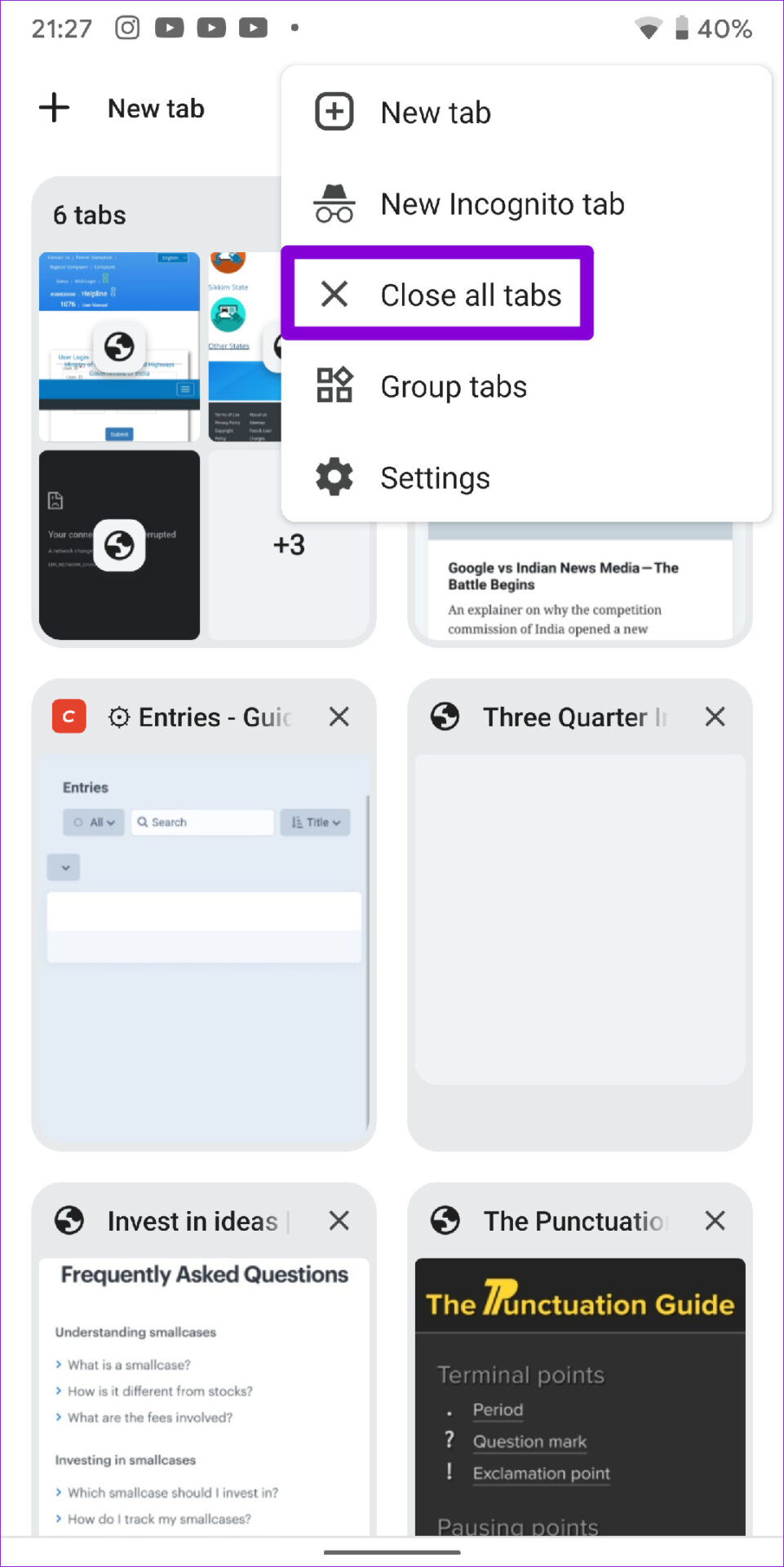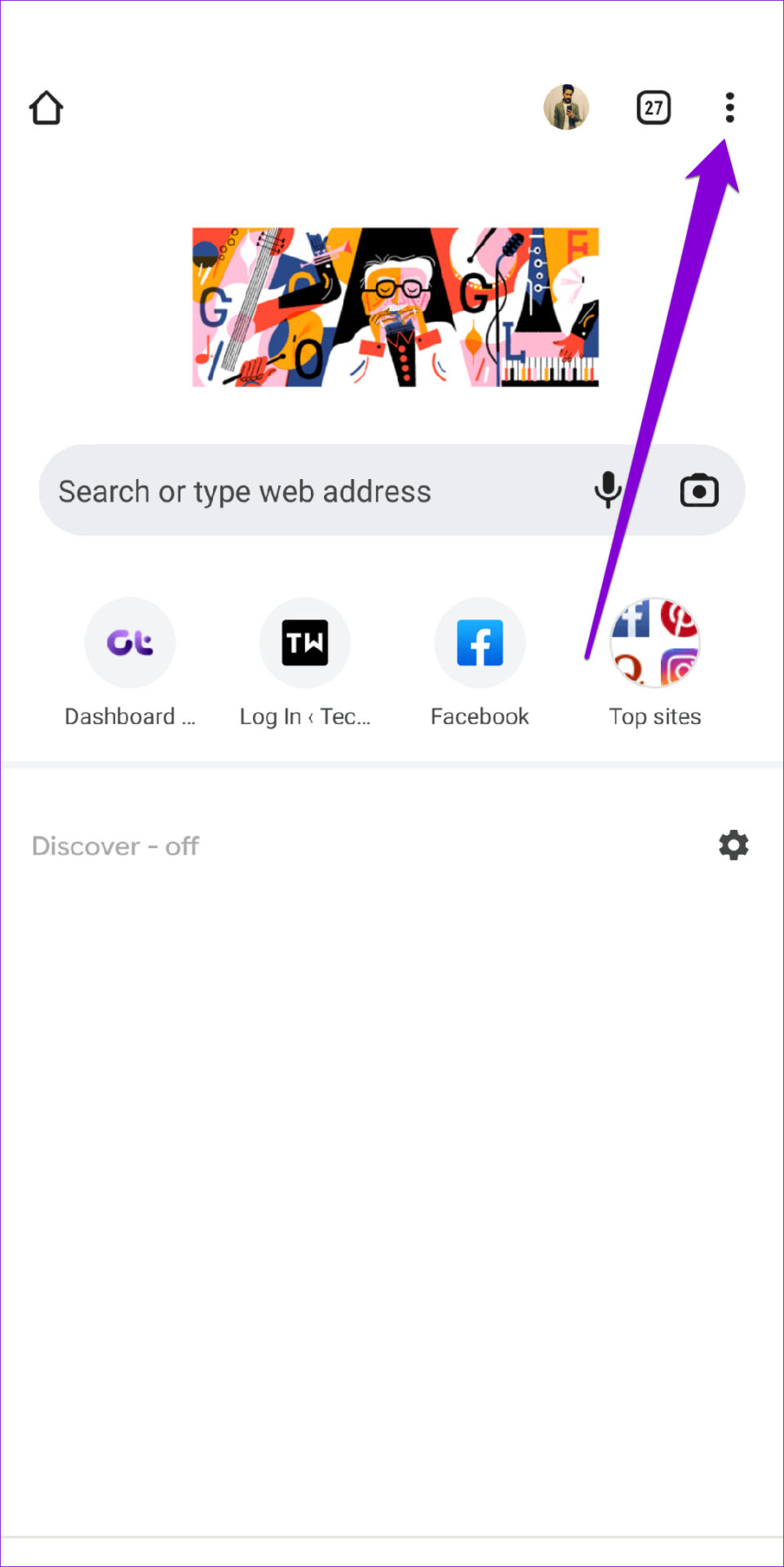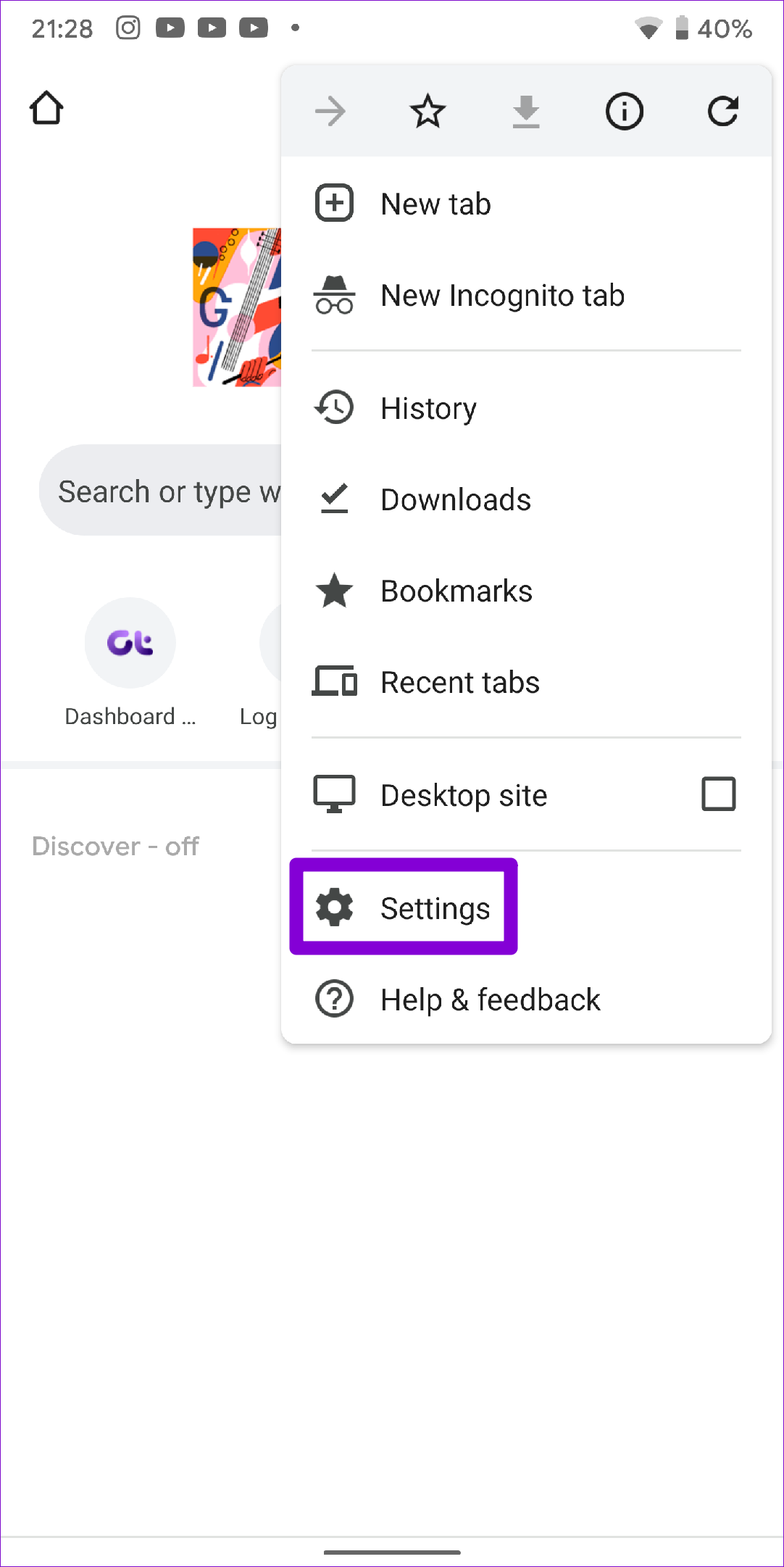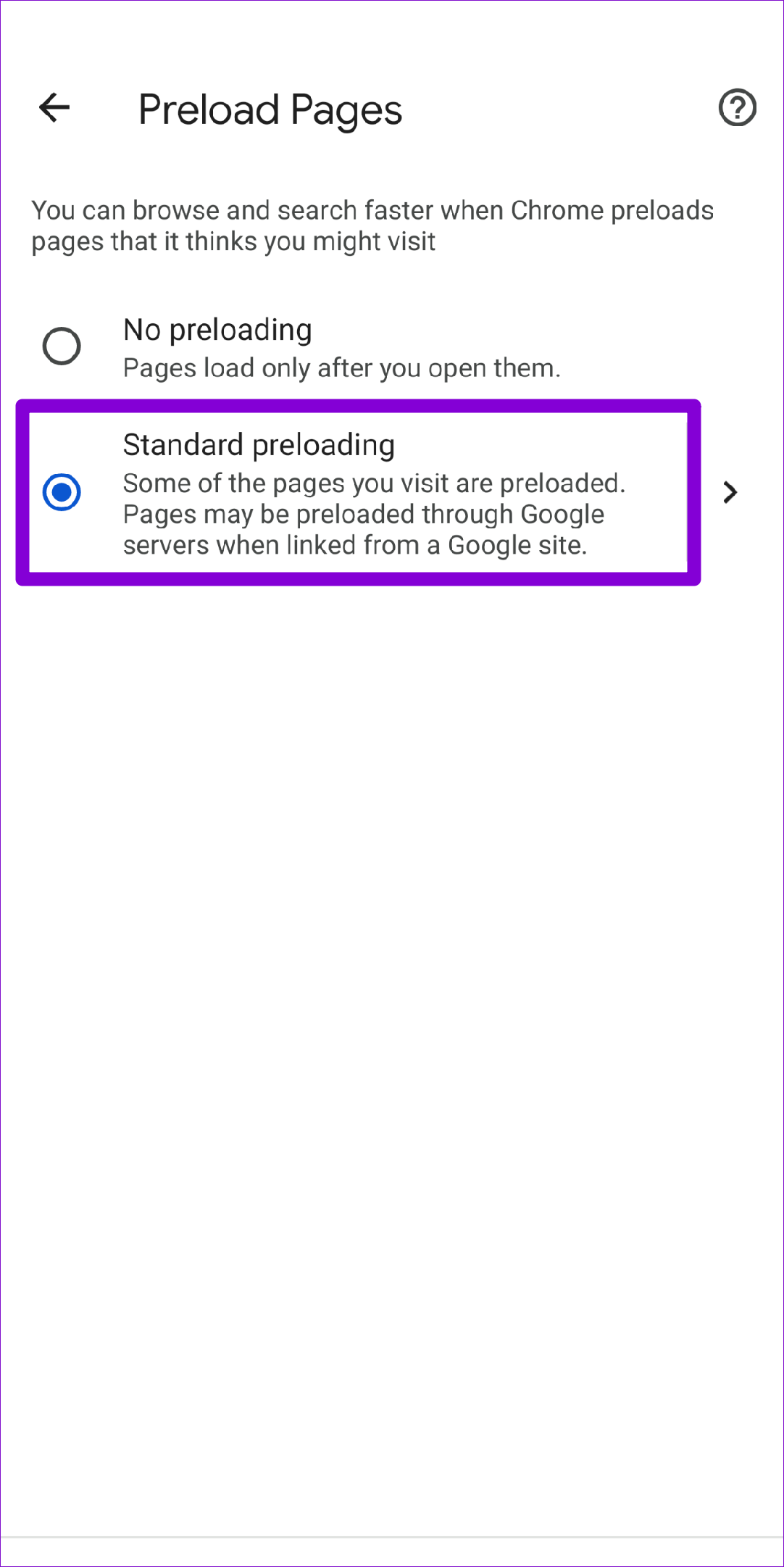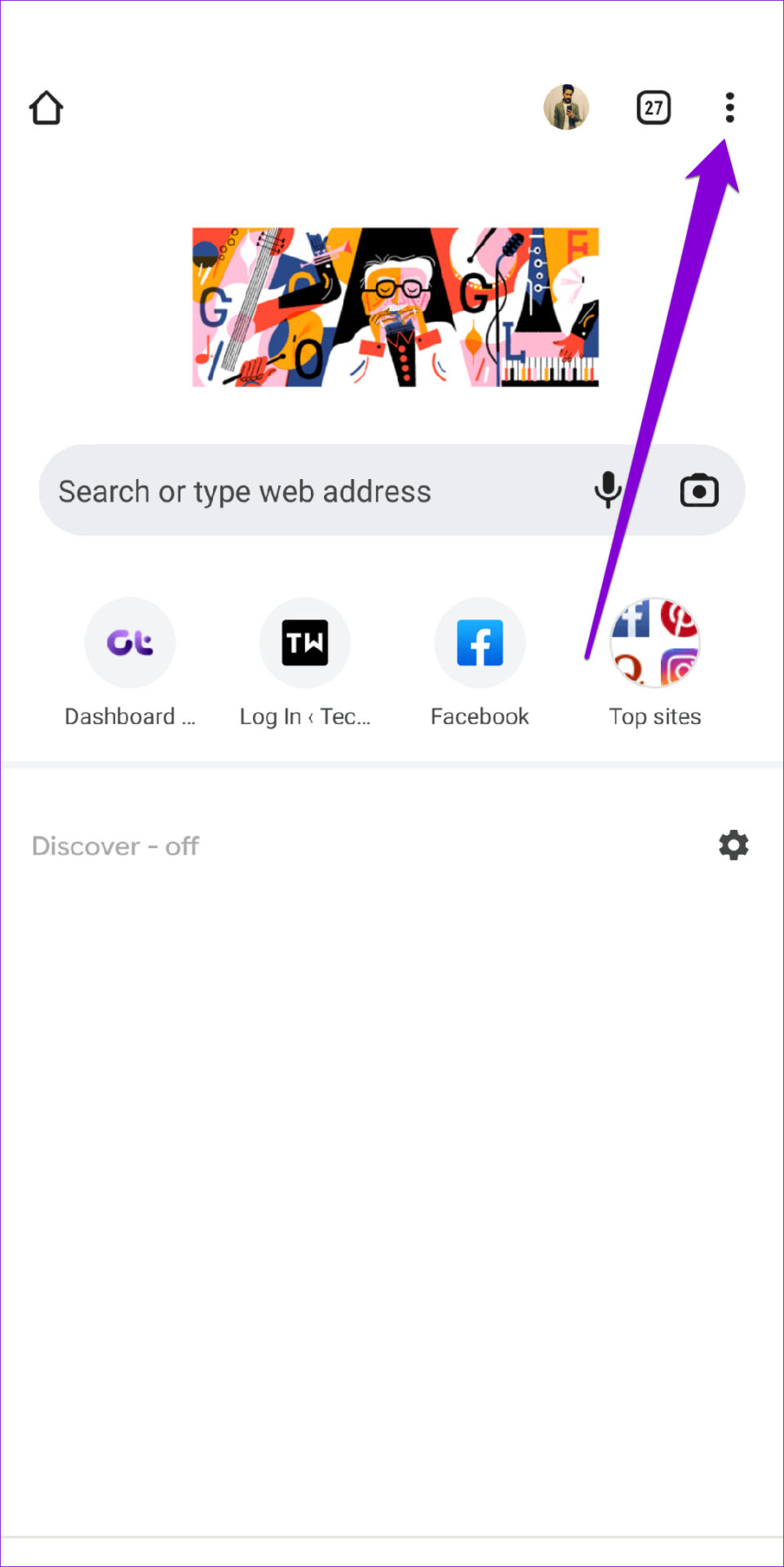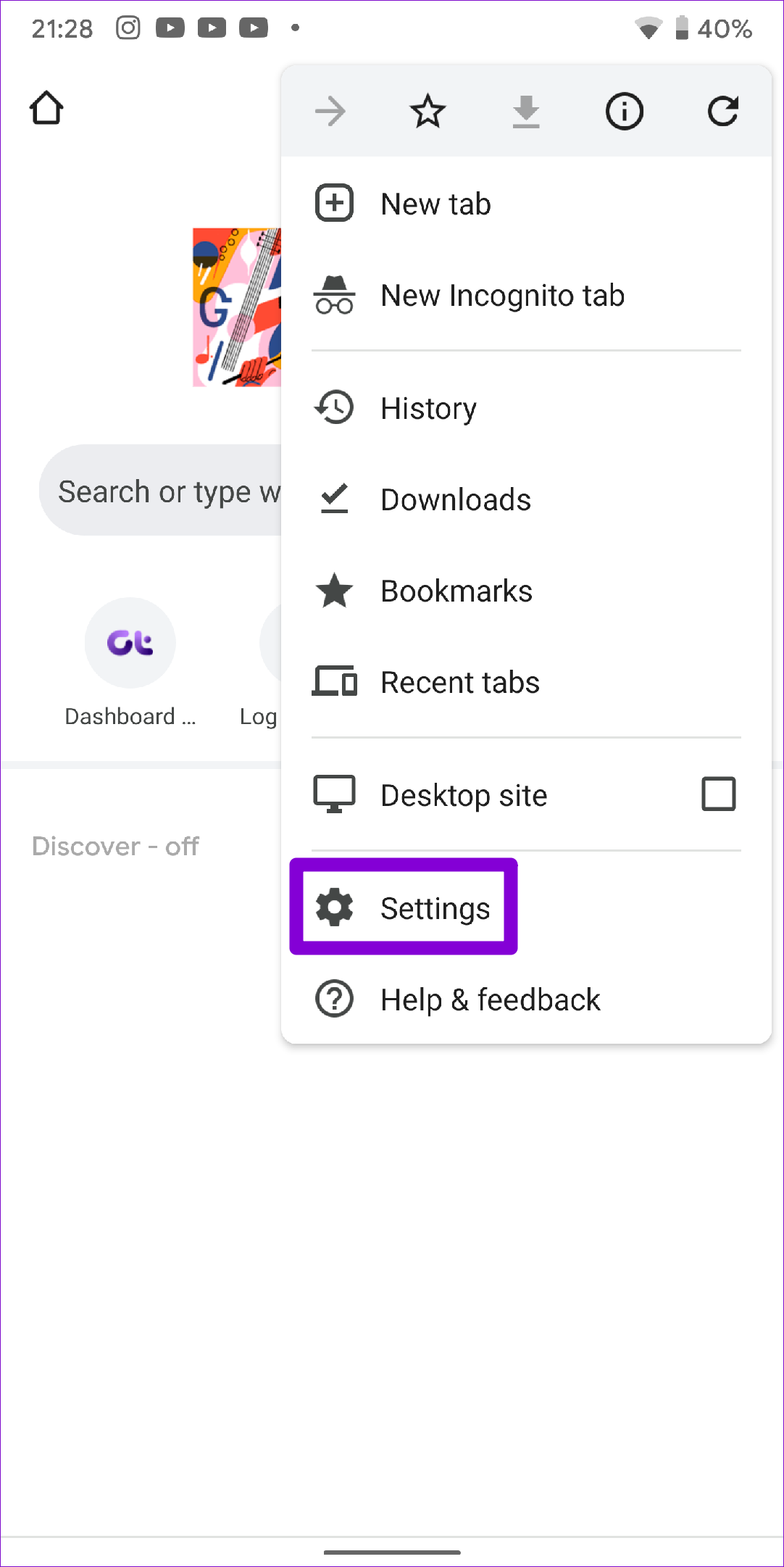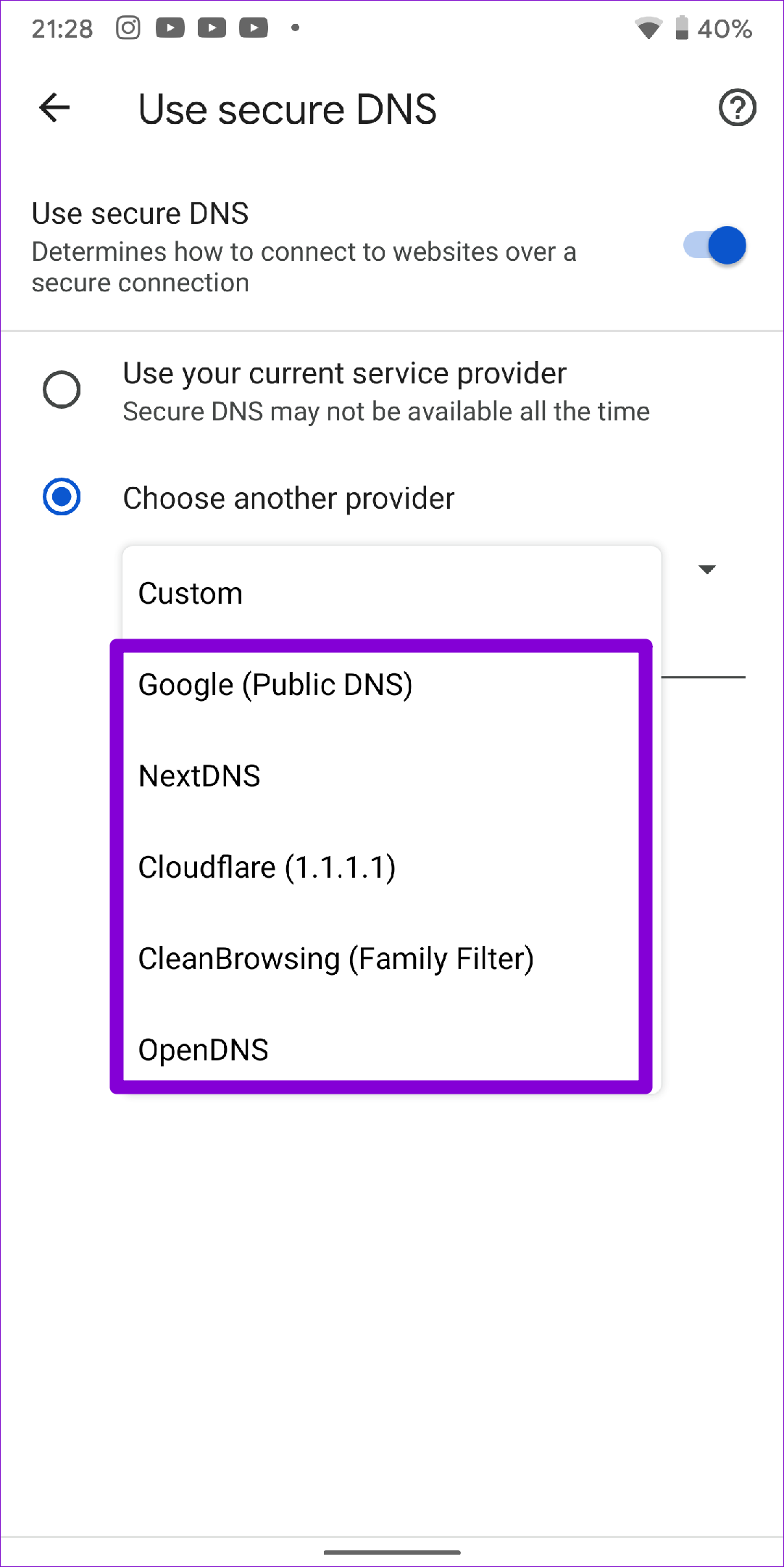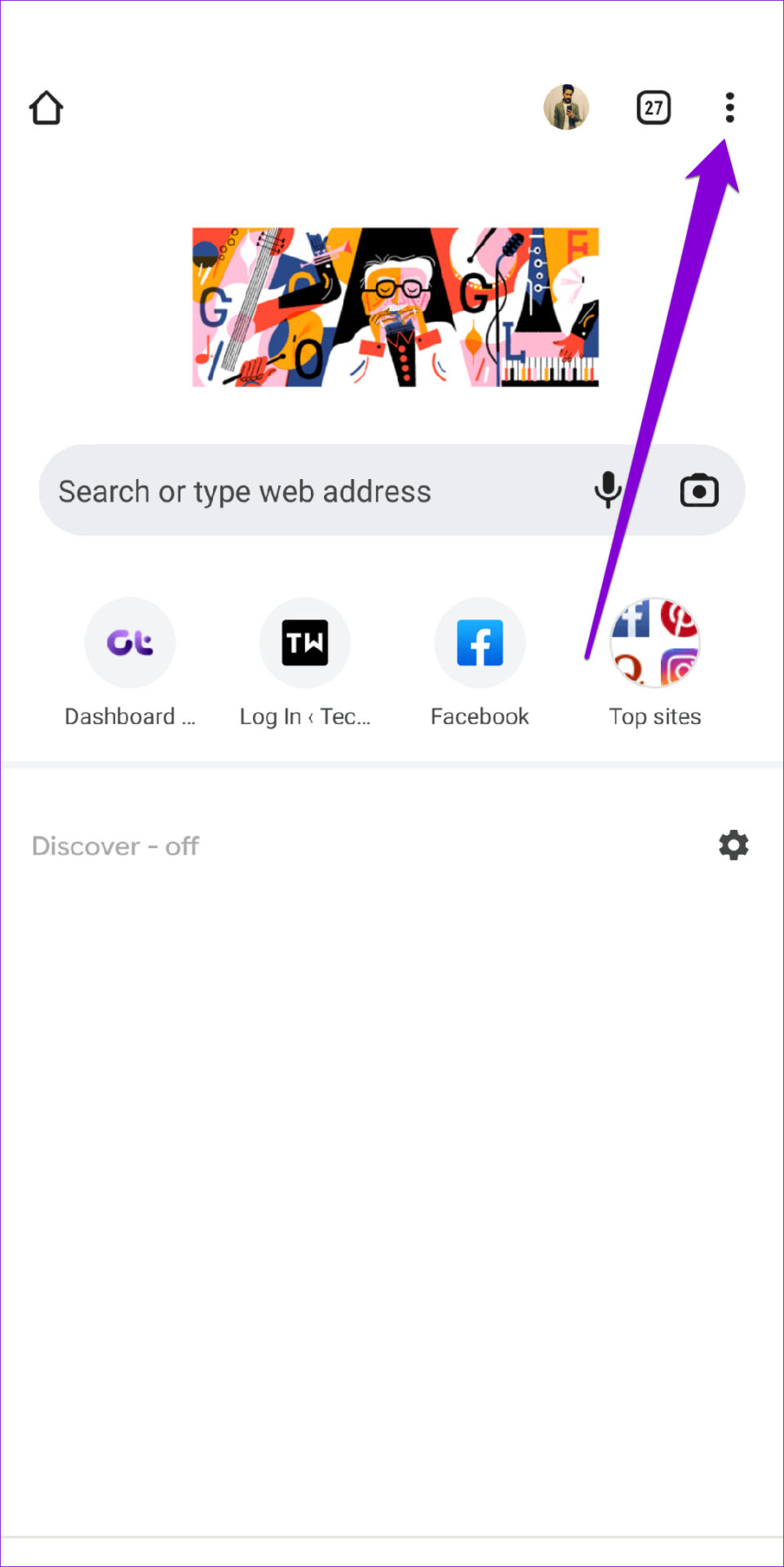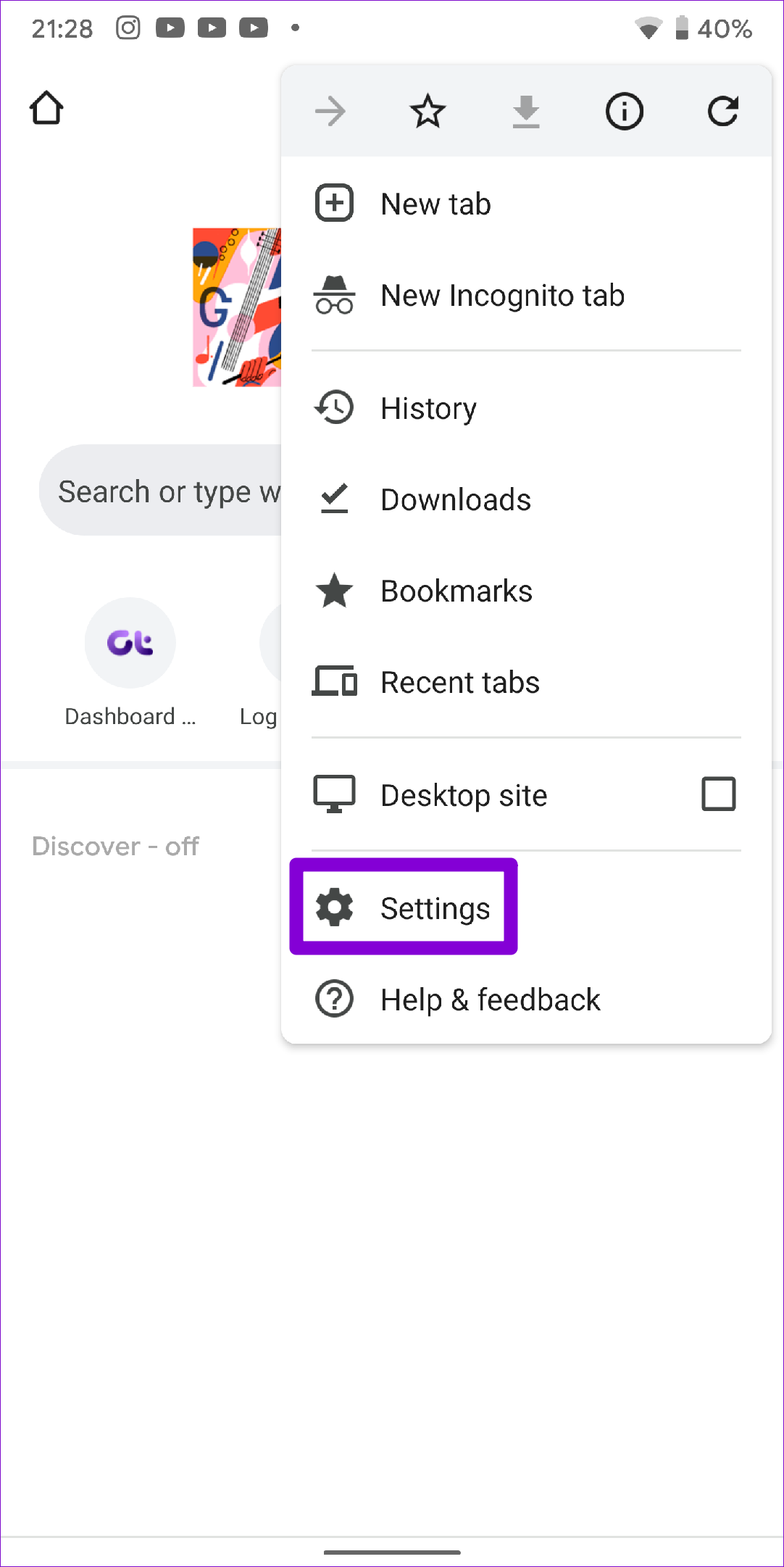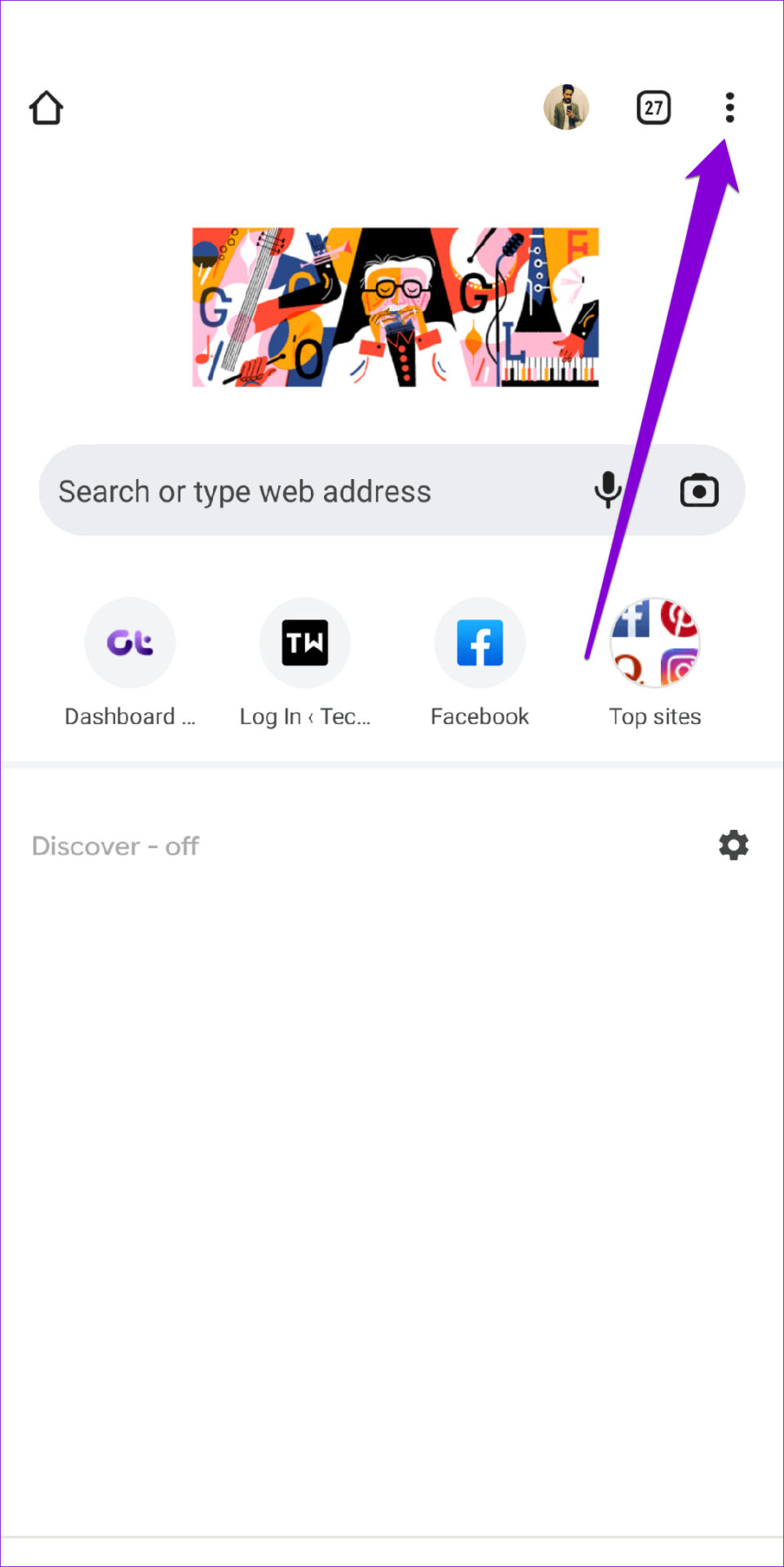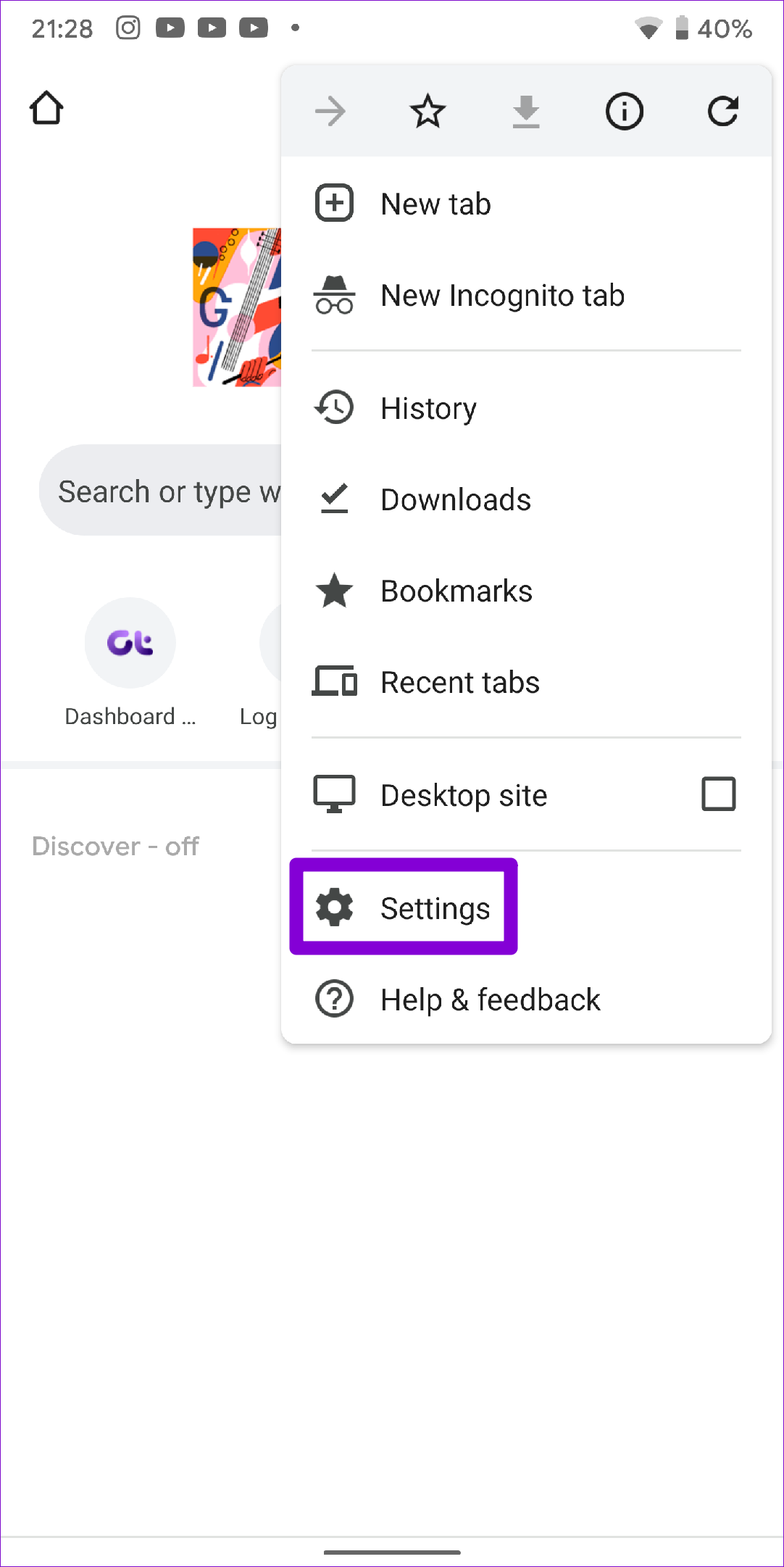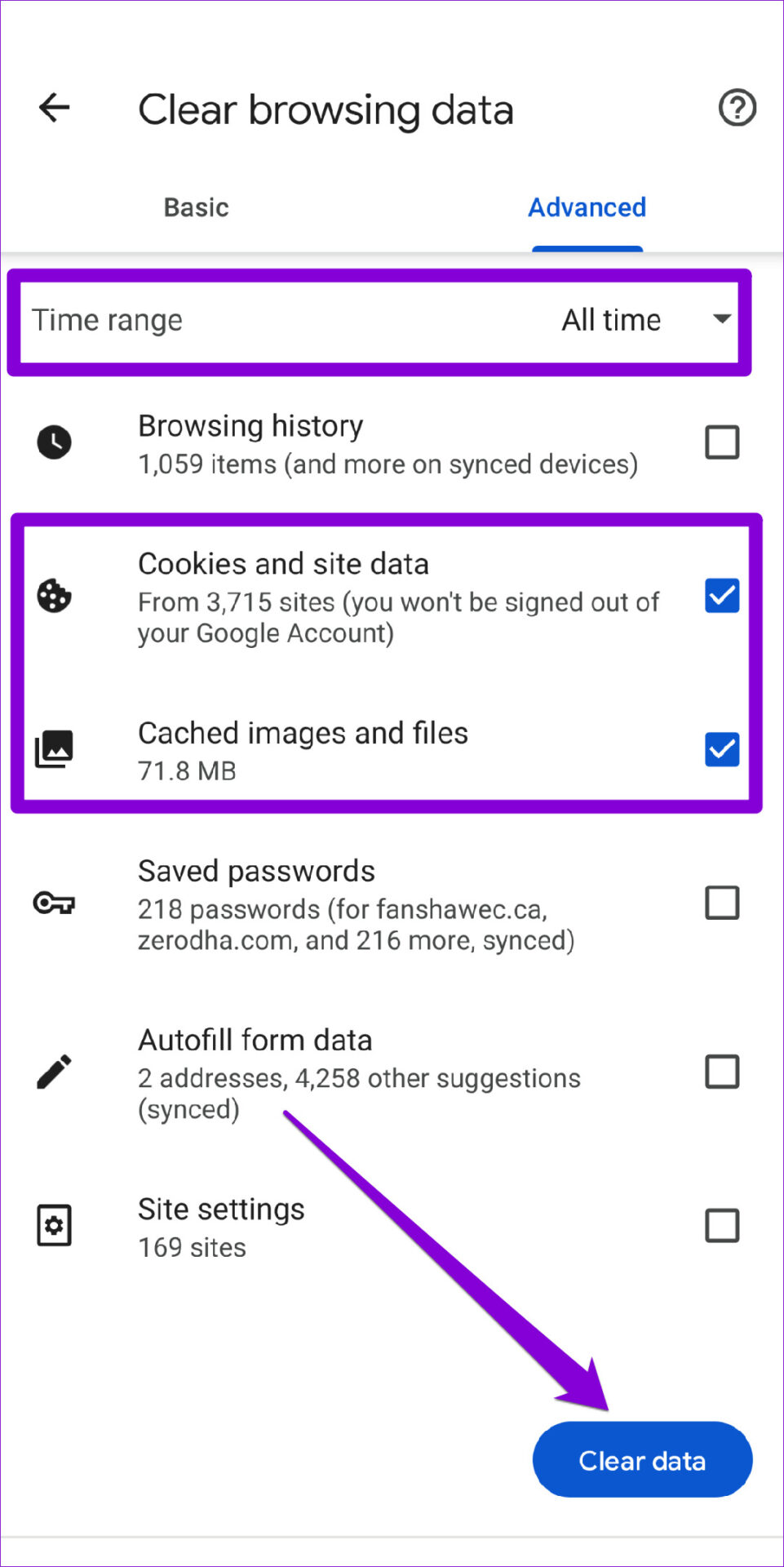If Chrome fails to load web pages despite a reliable internet connection, try out the troubleshooting tips mentioned below to fix the issue.
1. Close All Tabs and Restart Chrome
When troubleshooting things, you should never rule out a simple restart. If Chrome is struggling to open pages or loading them partially, you close all the open tabs and restart the app. If you’re using Google Chrome on Android, tap on the Tabs icon at the top. Next, use the three-dot menu in the top right corner to select Close all tabs.
For Chrome on iPhone, tap on the tabs icon at the bottom. Then tap on the Edit button and select Close All Tabs from the menu that pops up.
After this, restart Google Chrome to see if it can load pages.
2. Enable Standard Preloading
If you feel that Chrome is taking forever to load web pages, then enabling standard preloading should help speed up the process. This allows the browser to cache pages that are linked to the current web page you’re on. So, Chrome will predict and prefetch the web pages you’re likely to open and have them ready for you. Here’s how you can enable standard preloading in Chrome for Android and iPhone.
Android
Step 1: Launch Google Chrome on your phone. Tap the three-dot menu icon in the top right to open Settings.
Step 2: Go to Privacy and security and tap on Preload pages.
Step 3: Select the Standard preloading option.
iPhone
Step 1: Open Google Chrome on your iPhone. Tap the three-dot menu icon in the bottom right to visit the Settings menu.
Step 2: Go to Bandwidth and tap on Pre-load Web Pages.
Step 3: Select when you want Chrome to preload links and tap on Done.
3. Change DNS Server
If you’ve been using your ISP’s DNS server, it may have been suffering downtime or could be overloaded with requests. You can switch the DNS server on your mobile to Google’s Public DNS servers for inspecting if it improves the situation.
Android
Step 1: In Google Chrome app, tap the three-dot menu icon and select Settings.
Step 2: Go to Privacy and security and tap on Use secure DNS.
Step 3: Select ‘Choose another provider’ option and use the drop-down menu to switch to a different DNS.
iPhone
Since Chrome for iOS doesn’t allow you to change the DNS server, you’ll have to resort to the Settings app to make changes. Step 1: Launch the Settings on your iPhone and navigate to Wi-Fi. Tap on the info icon next to your Wi-Fi network.
Step 2: Scroll down to tap on Configure DNS and then select Manual on the following page.
Step 3: Tap on the minus icon to remove the prefilled entries under DNS servers. Next, tap on Add Server to create a new entry for Google DNS by entering 8.8.8.8 and 8.8.4.4 in the box. Lastly, tap on Save in the top right corner.
Restart the Google Chrome app and try loading a web page again.
4. Use Standard Protection (For Android)
Safe Browsing is an essential feature that is designed to protect you against harmful websites. However, setting Chrome to Enhanced protection can prevent it from loading certain pages that are otherwise safe. Instead of disabling Safe Browsing entirely, you can try switching to Standard protection mode. Here’s how. Step 1: In Google Chrome app, tap the three-dot menu icon at the top and select Settings.
Step 2: Go to Privacy and security and tap on Safe Browsing.
Step 3: Select Standard protection.
Try loading a web page in Chrome to see if the issue is resolved.
5. Check Content & Privacy Restrictions (For iPhone)
If you’ve previously enabled any content restrictions on your iPhone or iPad, then Chrome may fail to load up certain web pages. So, if the issue is limited to a select few web pages, try disabling content & privacy restrictions on your iOS device by following the steps below. Step 1: Open the Settings menu and navigate to Screen Time.
Step 2: Tap on Content & Privacy Restrictions and turn it off.
6. Clear Chrome’s Cache and Cookies
Outdated browsing data remains to be one of the most prominent reasons behind Chrome’s failure to load up web pages. So, if the above solutions don’t work out, you can try clearing cache and cookies from Chrome. Step 1: Open Chrome. Tap the three-dot menu icon to visit Settings.
Step 2: Go to Privacy and security (or Privacy if you’re on iPhone) and tap on Clear Browsing Data.
Step 3: Next, tap on the Time range option to select All time. Then Mark ‘Cookies and site data’ and ‘Cached images and files’ options before hitting Clear data.
After that, restart Chrome one more time and see if it is functioning properly.
7. Update Chrome
App updates usually bring all kinds of bug fixes and performance improvements to an app. Therefore, if nothing works, you can try updating Chrome to its latest version by visiting App Store or Play Store.
Browse With Chrome Again
It can be annoying when Google Chrome ends up bugging you with such issues while browsing. While finding a better alternative is easier said than done, employing the above tips should get Chrome to load web pages on your Android or iPhone.