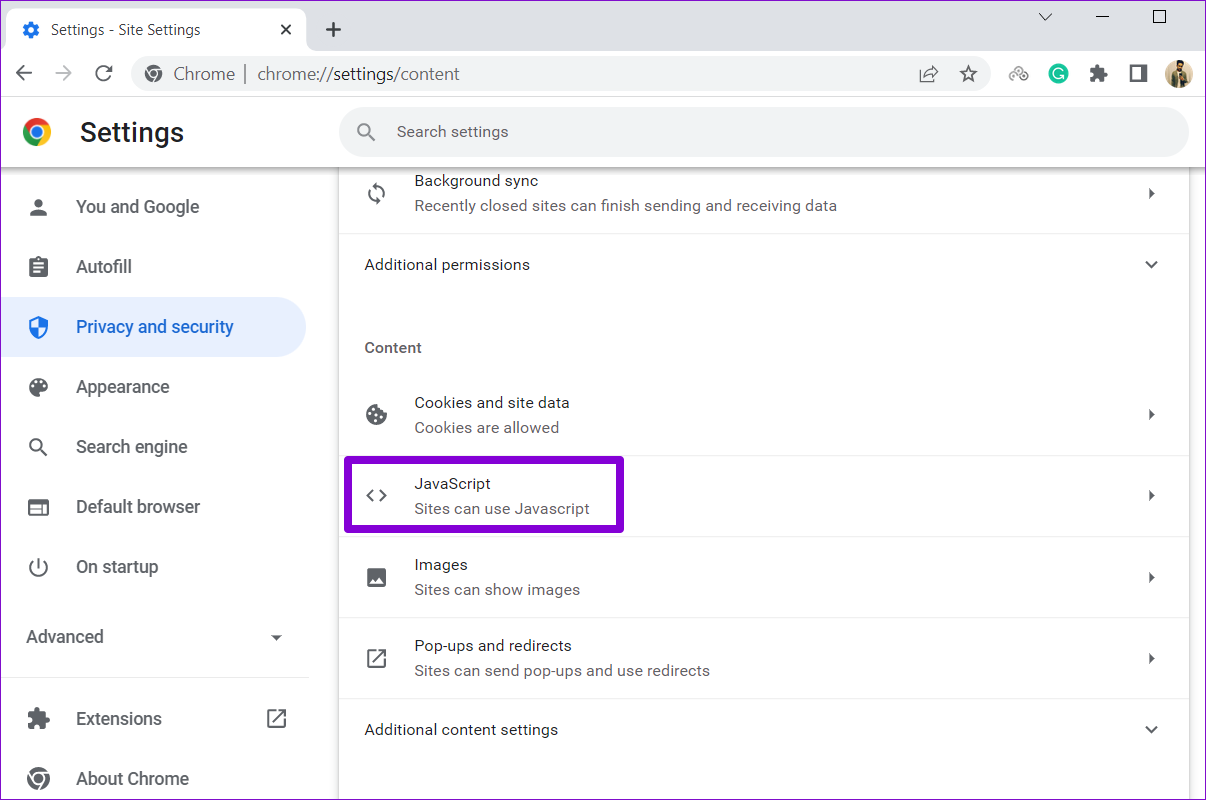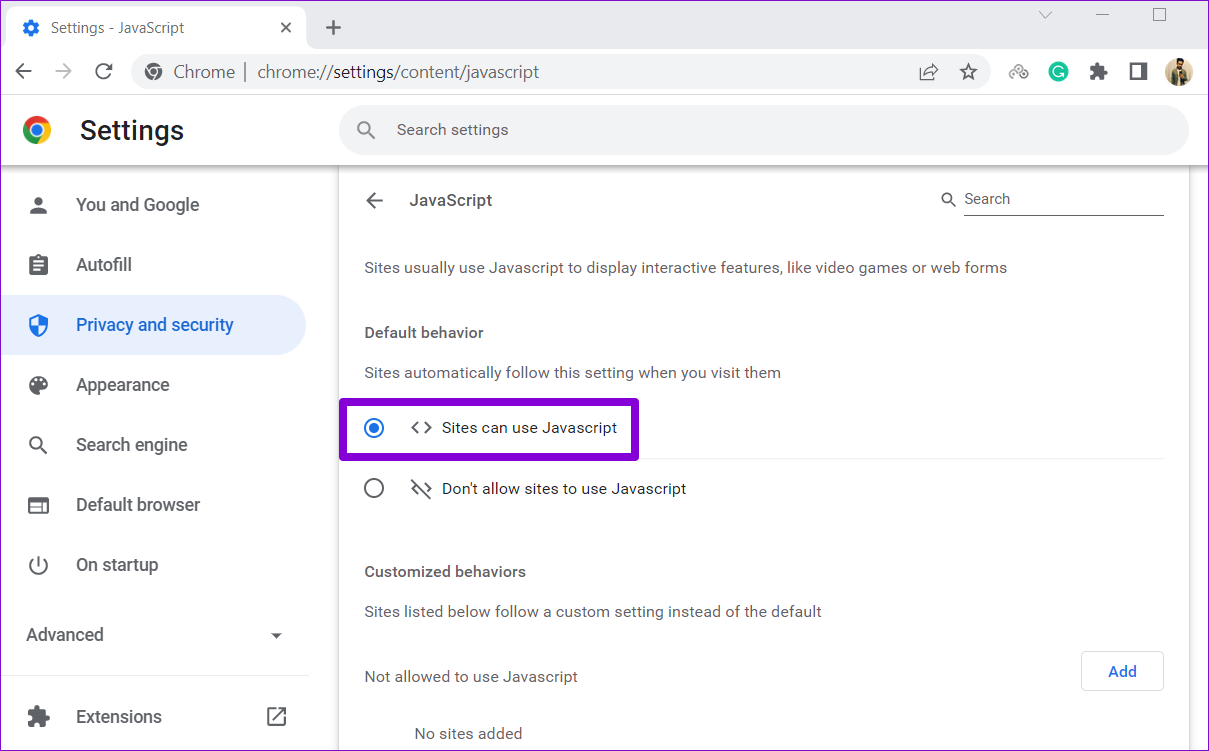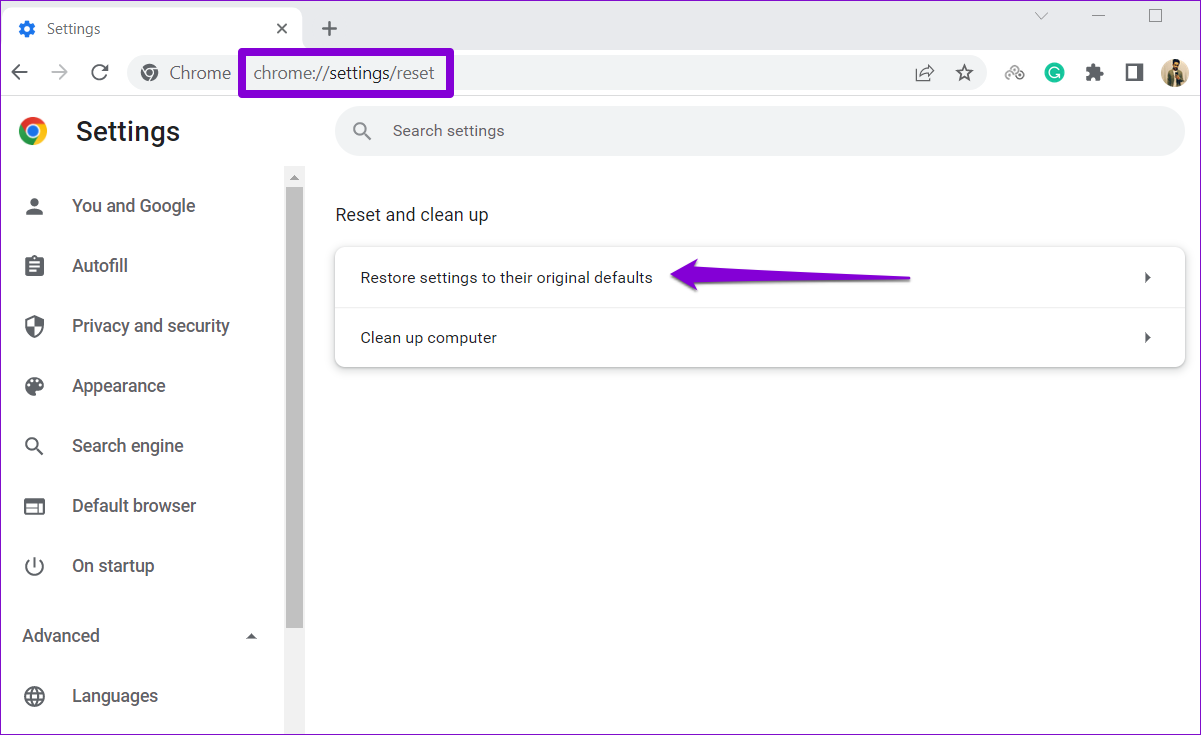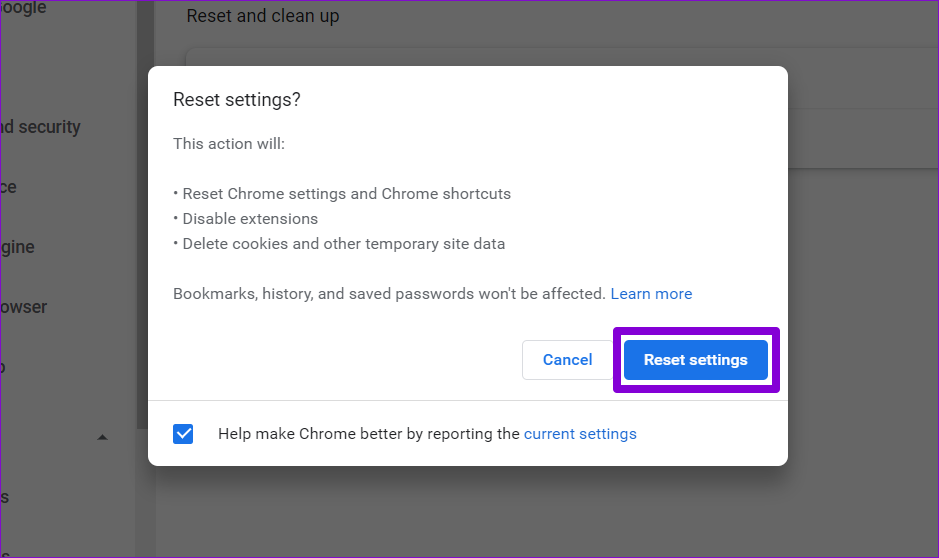Fortunately, fixing Gmail problems in Chrome isn’t too difficult. Here are some usueful troubleshooting tips you can use when Gmail is not working in Google Chrome.
1. Check If Gmail Is Down
Before troubleshooting Chrome, it’s worth checking if there’s an issue with Gmail’s servers. You can visit Google Workspace Status Dashboard to view the real-time status of Gmail’s servers. Visit Google Workspace Status Dashboard
If the servers are down, Gmail will not work on other web browsers. So, you’ll need to wait for the service to get back up again.
2. Use Gmail in an Incognito Window
Next, you can try using Gmail in Chrome’s incognito window. This will help avoid any interference caused by existing browser cache, cookies, or extensions. To open an incognito window in Chrome, click on the three-dot menu icon in the upper right corner and select New Incognito window. Alternatively, you can use Ctrl+Shift+N (Windows) or Command+Shift+N (macOS) to quickly launch an Incognito window.
Try loading Gmail in an incognito window to see if it works properly.
3. Disable Browser Extensions
If you use several third-party extensions in Chrome, it can cause Gmail to load improperly. When that happens, Gmail may take longer than expected to load emails or fail to do so entirely. To verify this, you can try disabling all the third-party extensions individually in Chrome and load Gmail again. To disable extensions in Chrome, type in chrome://extensions in the address bar at the top and press Enter. Then, use the toggles to disable all the extensions.
After trying to figure out which extension hinders, try loading Gmail. If it works, you can enable all the extensions one by one to isolate the culprit.
4. Reset Site Permissions for Gmail
Misconfigured site permissions can also prevent certain Gmail features from working correctly in Chrome. For instance, if you’ve disallowed notification permissions for Gmail, Chrome may fail to send alerts for new emails and messages. To avoid such issues, you can try resetting site permissions for Gmail. Open Google Chrome and navigate to Gmail. Tap the padlock icon on the left of the address bar and click on Reset permissions from the resulting menu.
Refresh the webpage and see if Gmail works fine.
5. Enable JavaScript
If you’ve disabled JavaScript in Chrome, you may encounter errors while using Gmail, especially while signing in. To fix it, you can enable JavaScript in Chrome by employing the steps below. Step 1: In Google Chrome, use the three-dot menu icon in the top right corner to open Settings.
Step 2: Navigate to the Privacy and security tab on your left and click on Site settings.
Step 3: Scroll down to click on JavaScript.
Step 4: Lastly, under Default behavior, select the ‘Sites can use Javascript’ option.
Further, ensure that Gmail isn’t added under ‘Not allowed to use JavaScript.’
Try using Gmail again to see if it works fine.
6. Clear Browsing Data
Existing cache and cookies stored by Chrome can also prevent websites from loading correctly at times. Hence, it’s always a good idea to clear browsing data whenever you encounter any issues. Step 1: Open Chrome on your PC. Click on the three-dot menu in the top right corner, navigate to More tools, and choose Clear browsing data from the sub-menu.
Alternatively, you can press Ctrl + Shift + Del shortcut to open the Clear Browsing Data panel. Step 2: Use the drop-down menu next to Time range to select All time. Mark the checkboxes that read ‘Cookies and other site data’ and ‘Cached images and files.’ Lastly, hit the Clear data button.
After clearing browsing data, try loading Gmail again.
7. Reset Chrome
You should consider resetting Chrome to its default settings if everything else fails. Do note that this will remove all of your extensions, pinned tabs, and browsing data from Chrome. Here’s how you can go about it. Step 1: Launch Chrome, type in chrome://settings/reset in the address bar up top, and press Enter. Then, click on ‘Restore settings to their original defaults.’
Step 2: On the confirmation pop-up box, choose Reset Settings to continue.
Since this process resets Chrome entirely, Gmail should work fine after this.
You’ve Got Mail
Experiencing such issues while using Gmail can easily ruin your Chrome experience. However, if you aren’t willing to give up on your favorite browser, you can use the solutions mentioned above to resolve the Gmail not working in Chrome issue.