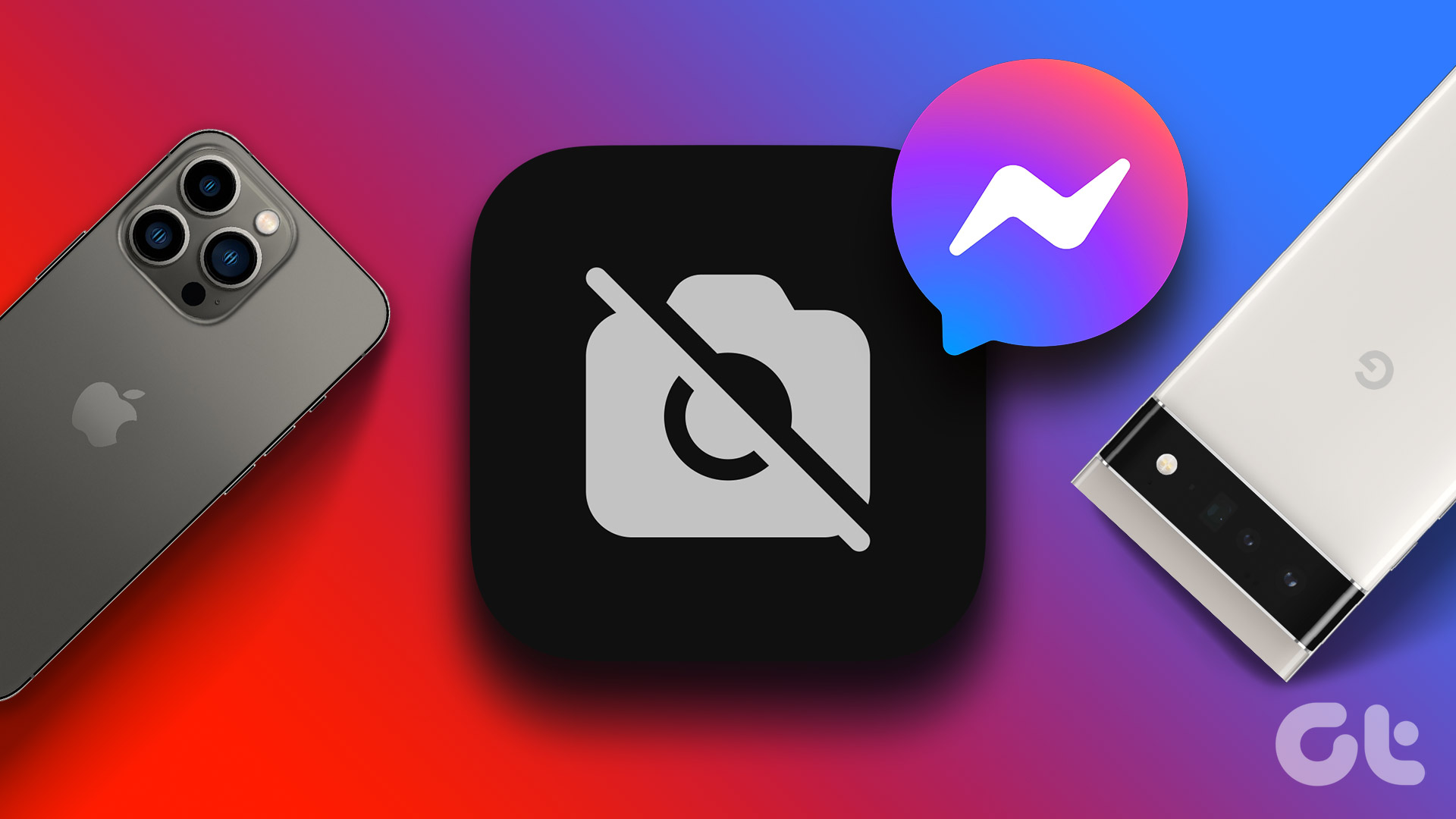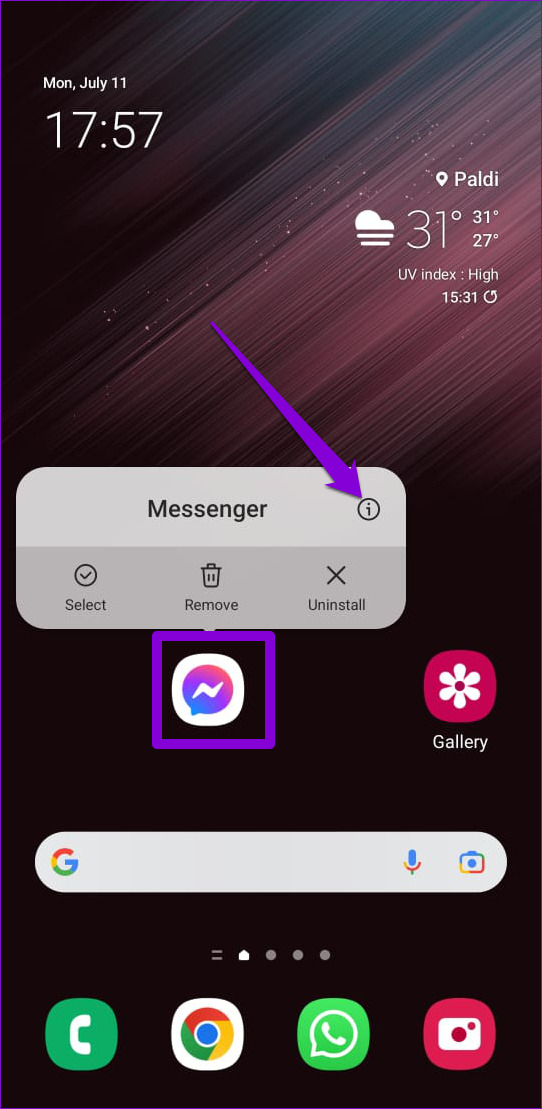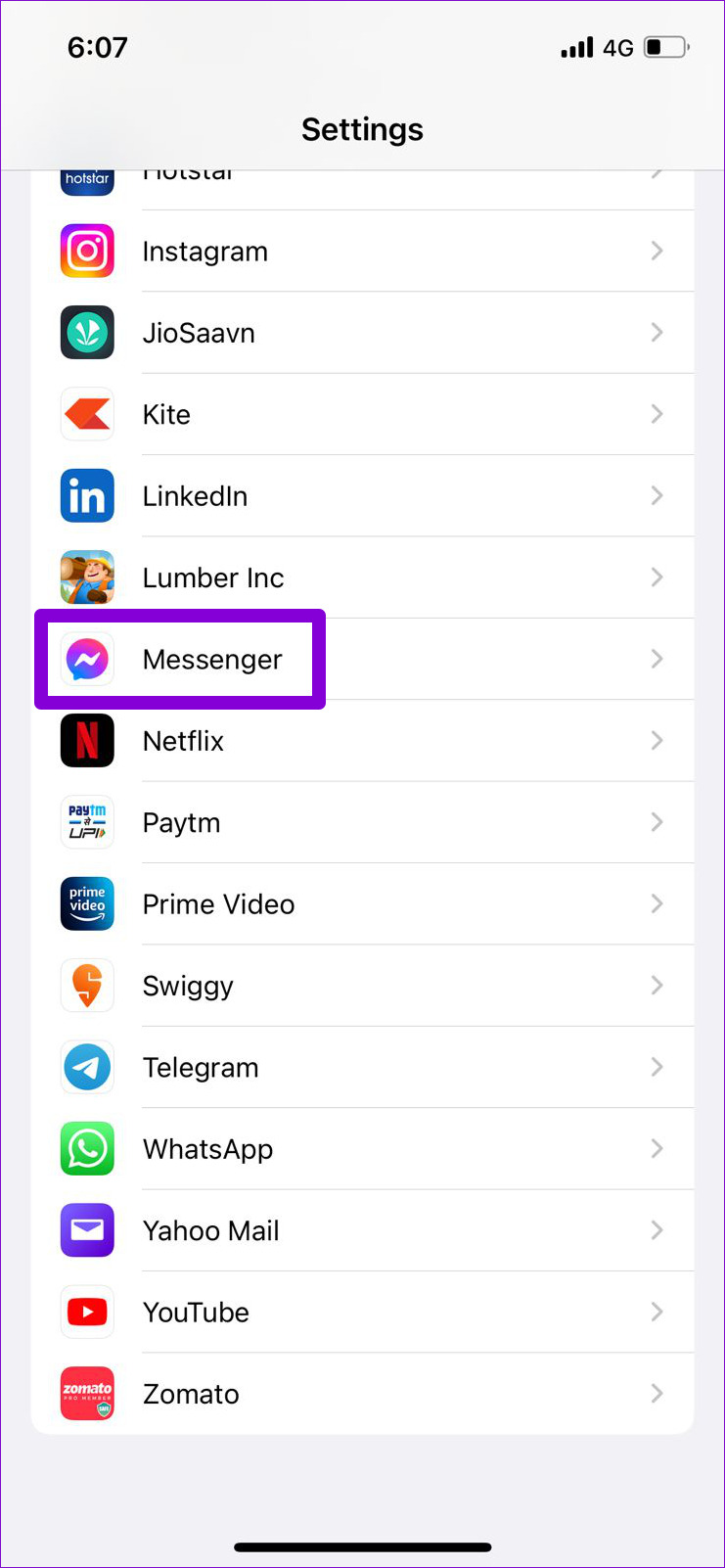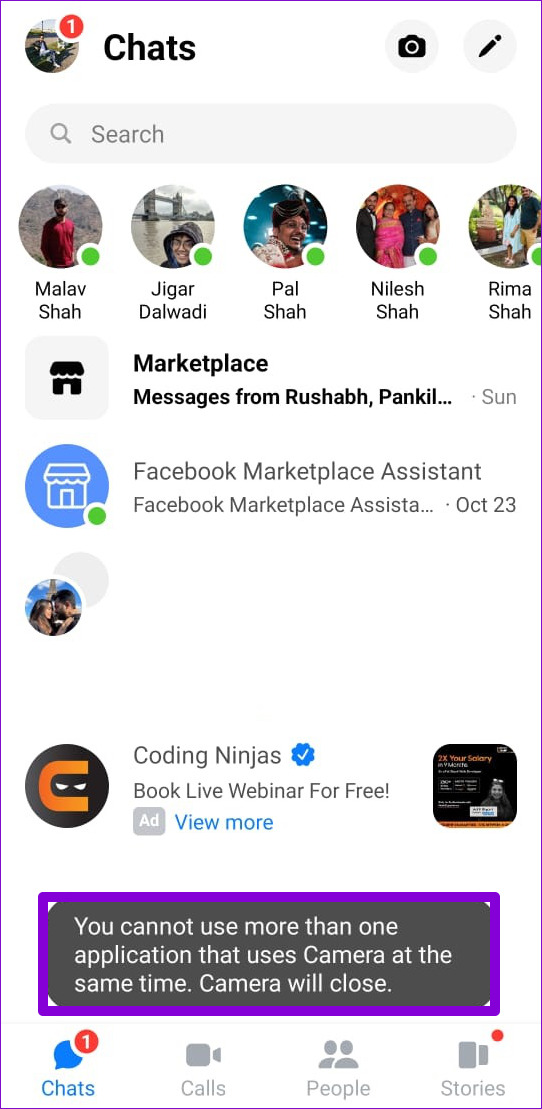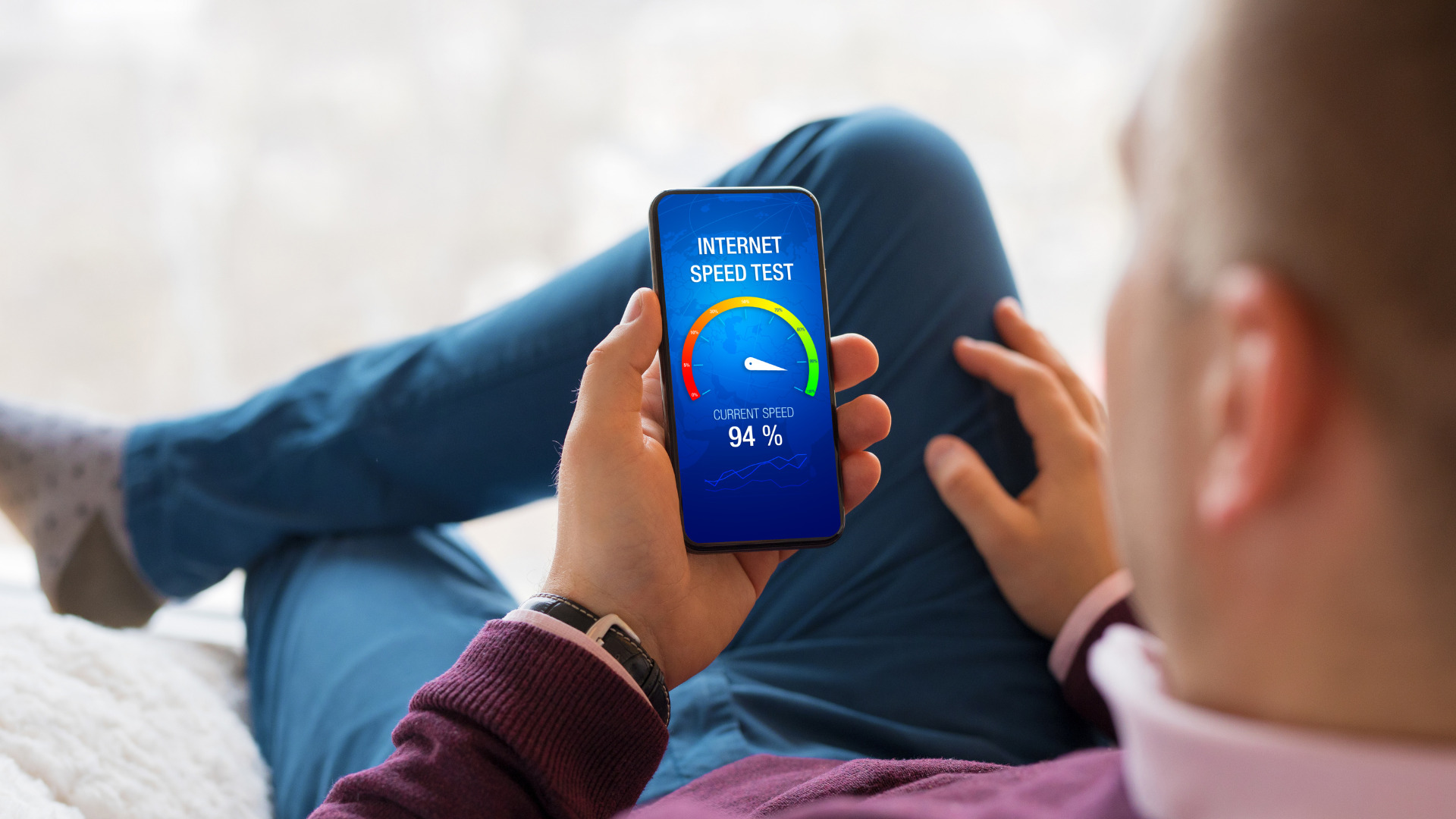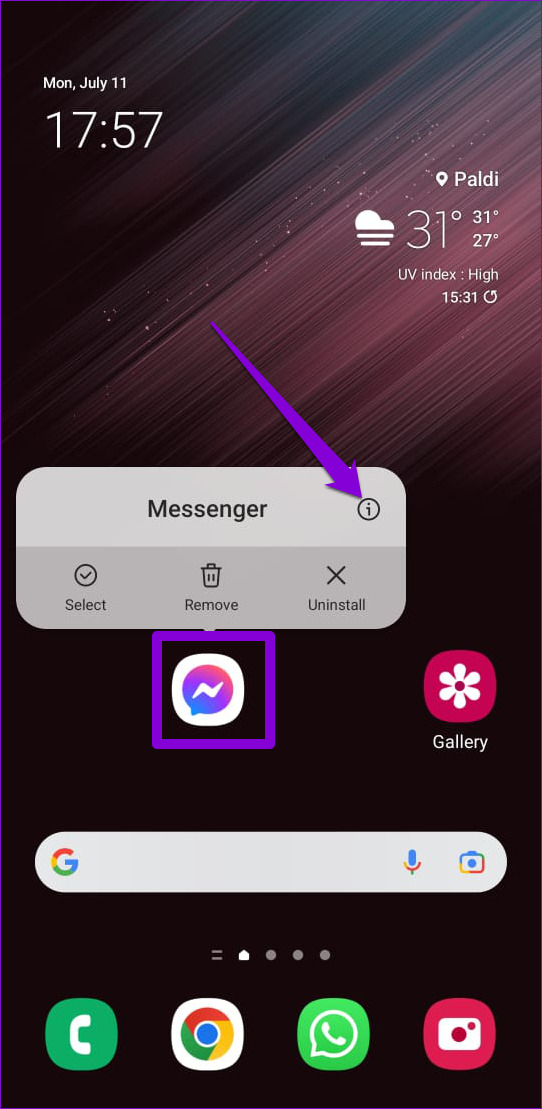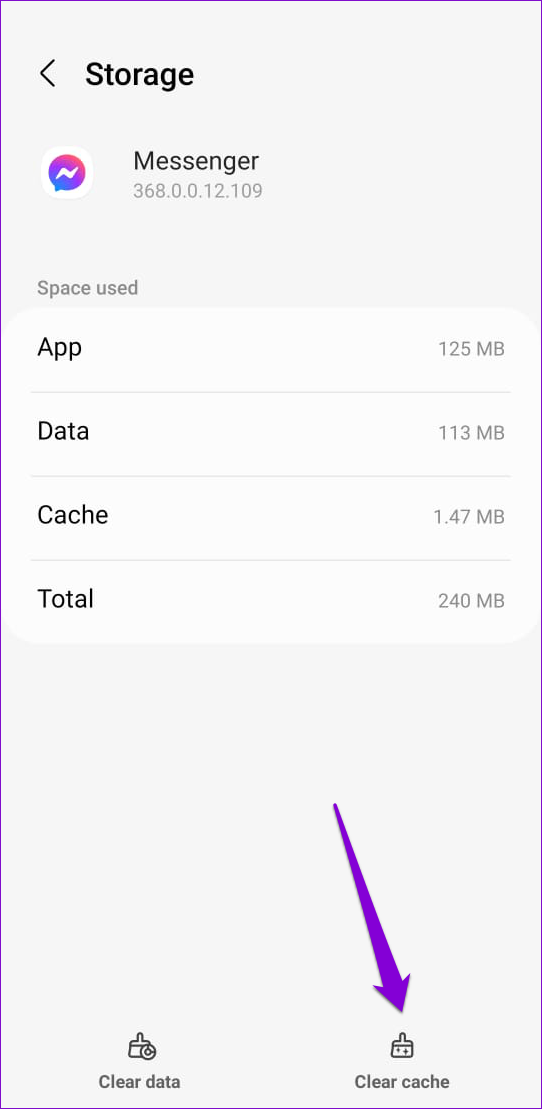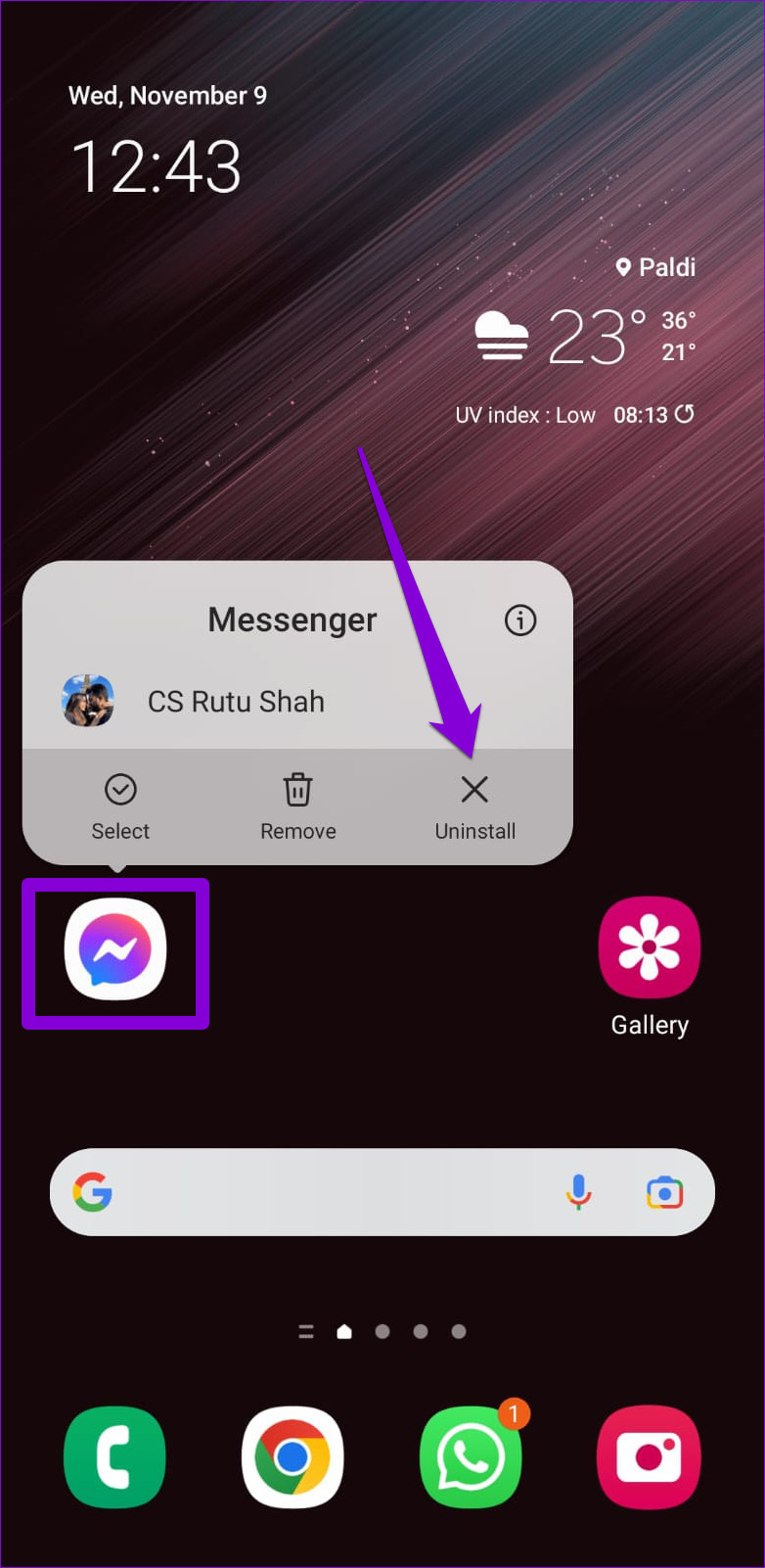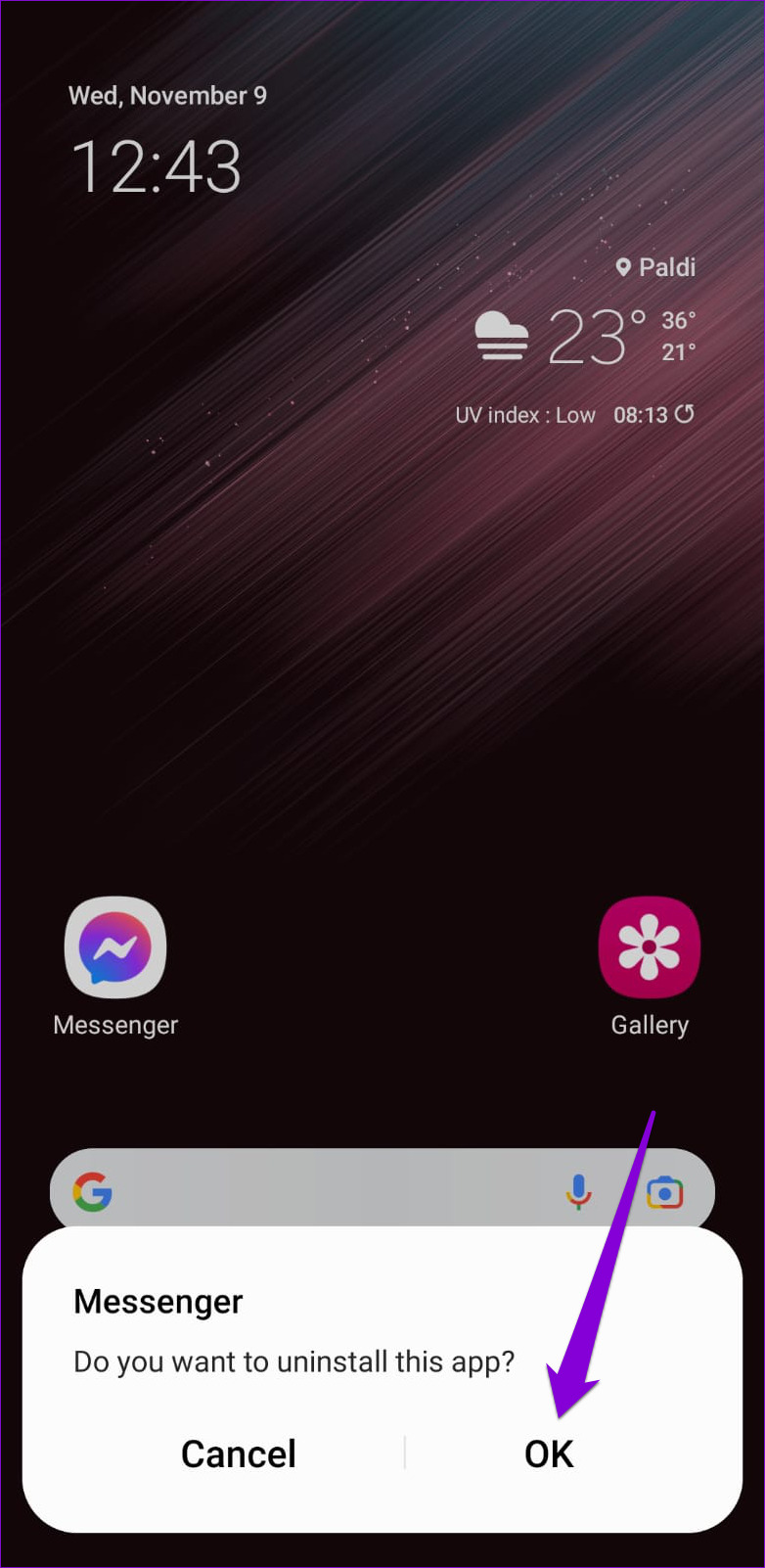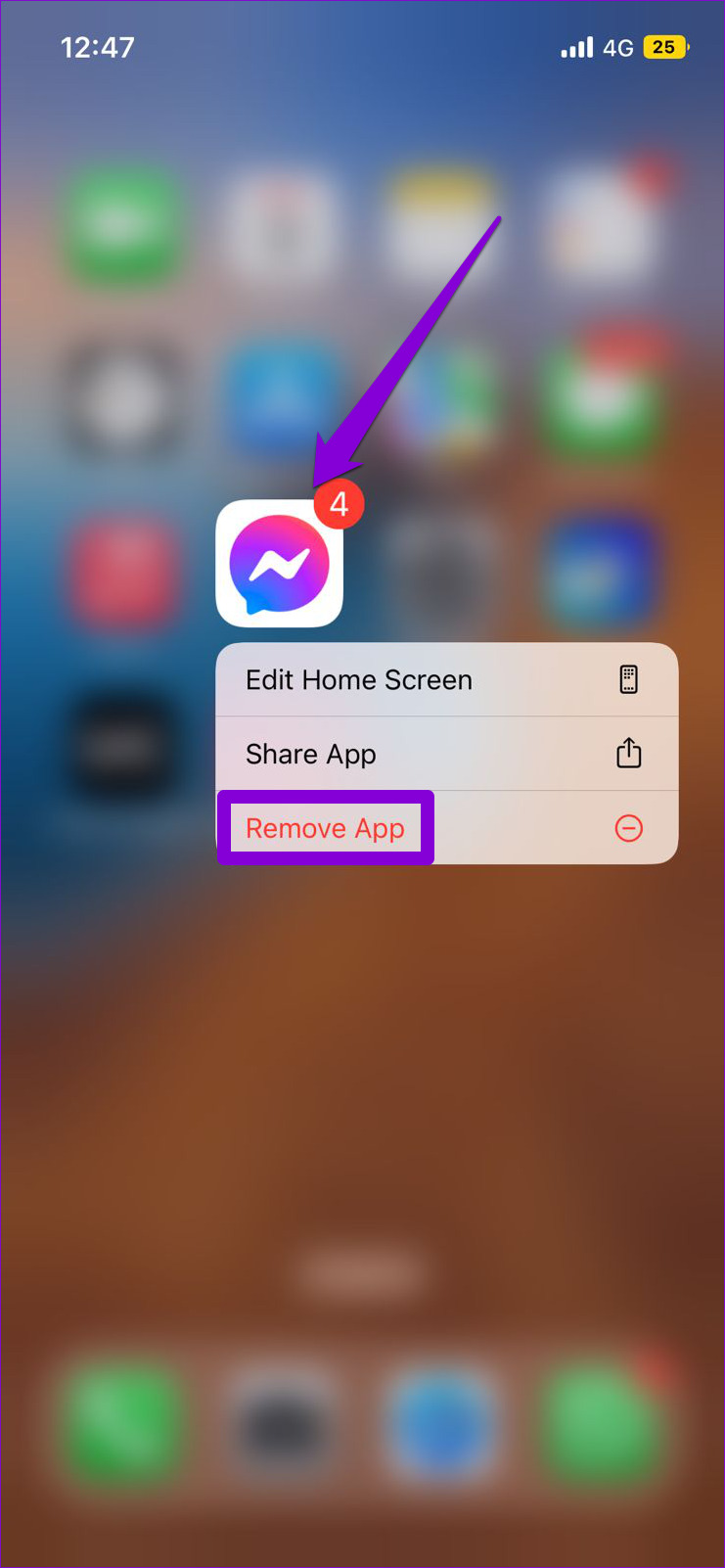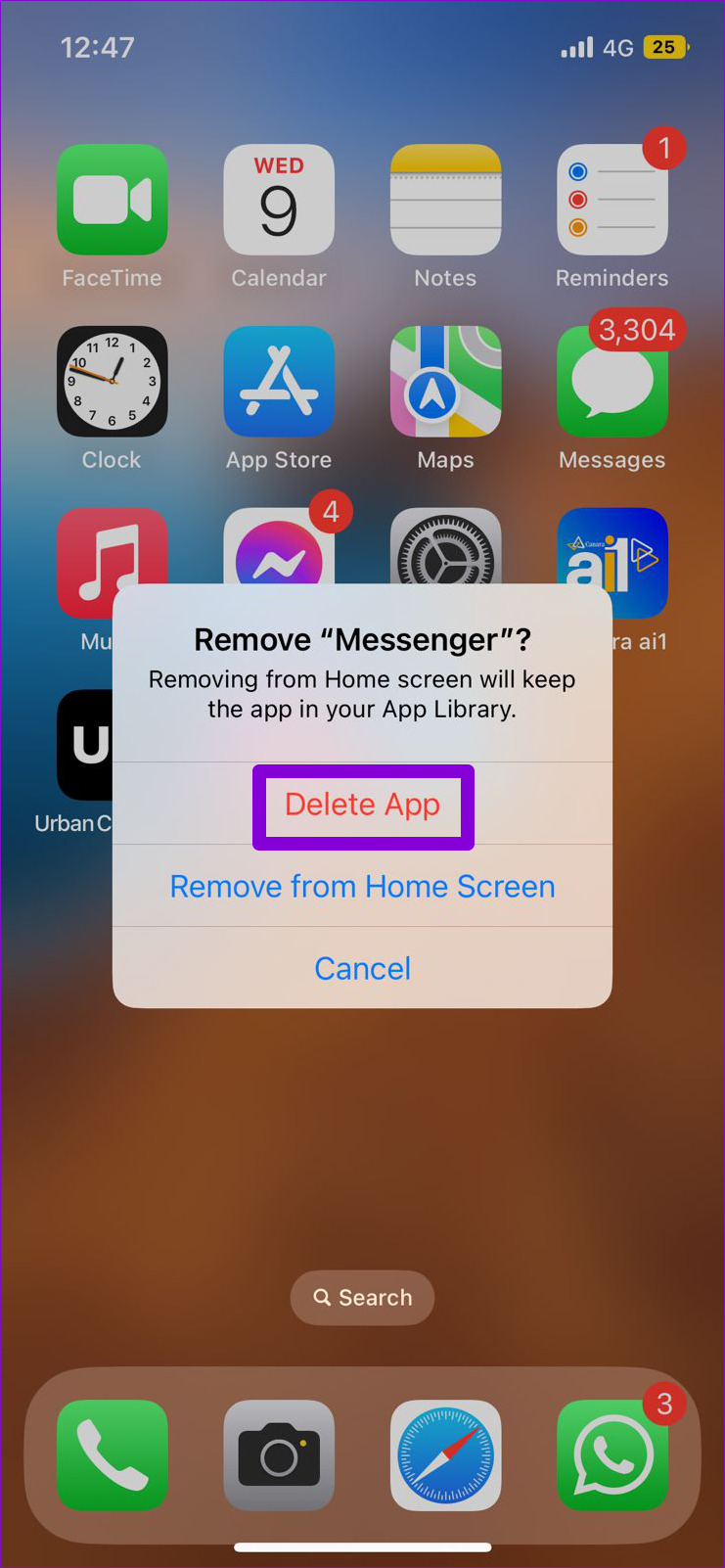The Messenger camera could fail for a variety of reasons. Perhaps you’ve denied some important app permissions, or you’ve an old, buggy version of the app. Whatever the cause, this post contains solutions to get the Messenger camera working on your phones.
1. Enable Camera Permission for Messenger
Like other apps, Messenger needs permission to access your phone’s camera. So, ensure you haven’t disabled this permission for the Messenger app on your Android or iPhone.
Android
Step 1: Long-press the Messenger app icon and tap the ‘i’ App info icon from the menu that opens.
Step 2: Go to Permissions.
Step 3: Set the Camera permission to ‘Allow only while using the app.’
iPhone
Step 1: Launch the Settings app on your iPhone and scroll down to tap on Messenger.
Step 2: Enable the toggle next to the Camera option.
After enabling the camera permission, force-stop the Messenger app on your phone and reopen it. Then, try using the Messenger camera again.
2. Enable Camera Access From Privacy Settings (Android)
With Android 12, Google added a whole bunch of privacy options for phones. One of those features brought the ability to control camera and microphone permissions directly from the Privacy menu. If you’ve disabled camera access from this menu, none of your apps can use your phone’s camera, including Messenger. Here’s how you can change that. Step 1: Open the Settings app on your phone and navigate to Privacy.
Step 2: Under Controls and alerts, enable the toggle for Camera access.
Return to the Messenger app and try using its camera again.
3. Close Background Apps
Messenger may have trouble accessing your phone’s camera if another app is already using it. To avoid this, clear any apps that may be using your phone’s camera from the Recent apps menu.
Following this, the Messenger camera will work on your phone.
4. Check Your Internet Connection
If the Messenger camera becomes unresponsive when you try to use any new effects or filters, there may be an issue with your internet connection. You can verify the strength of your internet connection by running a quick speed test. Alternatively, you can switch to a different network connection and see if that helps.
5. Clear Messenger Cache (Android)
This is a rudimentary step that can resolve a variety of issues with almost any Android app. Clearing the Messenger app cache will get rid of any old temporary files and restore the app’s functionality. However, it’s different from clearing app data on Android. To clear the Messenger cache on Android, use these steps. Step 1: Long-press on the Messenger app icon and tap the info icon from the menu that appears.
Step 2: Go to Storage and tap the Clear cache option at the bottom.
6. Update the App
You might encounter issues while using Messenger if the app version on your phone is buggy or outdated. Facebook regularly releases newer updates for its Messenger app to address known bugs and improve app performance. If you haven’t updated the app on your phone, consider installing the latest updates right away. Head over to Play Store (Android) or App Store (iPhone), update the Messenger app. Messenger for Android Messenger for iPhone
7. Reinstall the App
If nothing works, you can reinstall the Messenger app on your phone. This will force the app to recreate all of its core files from scratch, resolving any issues along the way. To remove Messenger from your Android, long-press on its app icon and select Uninstall. Then, tap on OK to confirm.
If you’re using Messenger on your iPhone, press and hold its app icon and select Remove App from the resulting menu. Select Delete App when prompted.
Head over to Play Store or App Store to download the Messenger app. Then, try to use the app camera again. Messenger for Android Messenger for iPhone
Start Using Messenger Camera
Despite years of improvements and regular updates, Messenger is still prone to occasional hiccups and errors. Thankfully, troubleshooting the Messenger camera problem isn’t too difficult. Apply the above fixes and let us know which one works for you in the comments below.