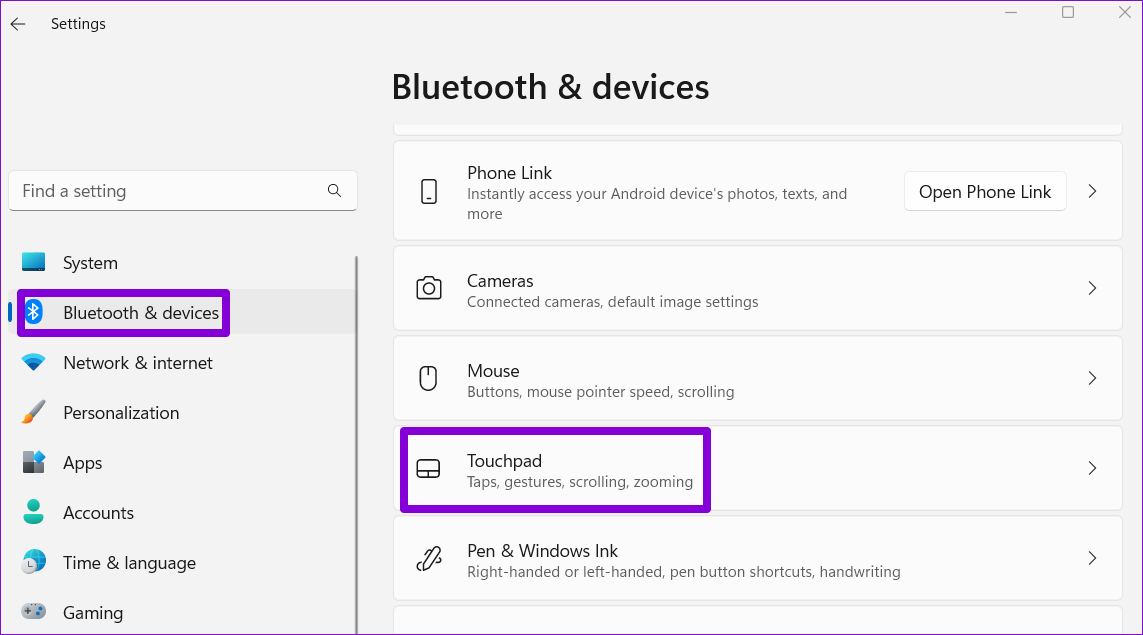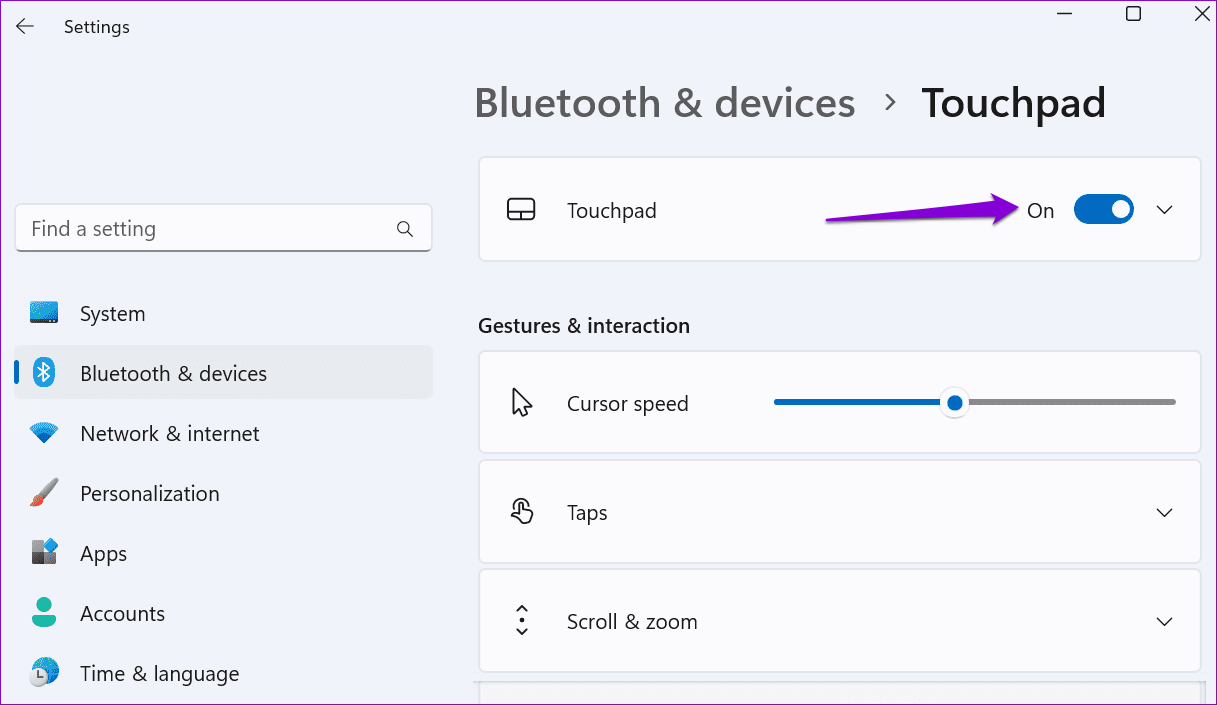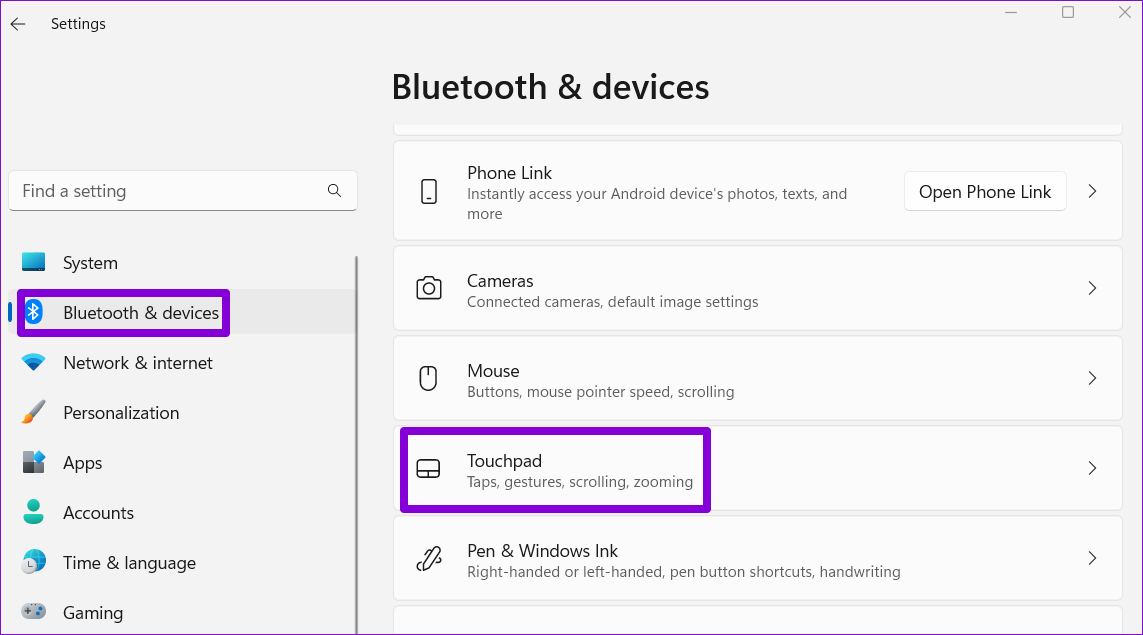Touchpad gestures help to navigate and save time while using Windows. Here are the fixes you can employ if touchpad gestures aren’t working on your Windows 11 laptop.
1. Clean the Touchpad
A dirty touchpad can sometimes prevent Windows from reading your finger movements correctly. If you haven’t cleaned your laptop in a while, now might be a good time. Use a clean cloth to rub off any dirt or oil from your touchpad. If necessary, moisten the cloth with isopropyl alcohol. Make sure you don’t rub your touchpad too hard while cleaning. After this, see if you can use touchpad gestures on your laptop.
2. Enable Touchpad Gestures
Next, you need to go through the Windows Settings app to ensure that the touchpad and all the gesture controls are enabled. Here’s how to do it. Step 1: Open the Start menu and click the gear-shaped icon to launch the Settings app.
Step 2: In the Bluetooth & devices tab, scroll down to click on Touchpad.
Step 3: Enable the switch next to Touchpad if it isn’t already.
Step 4: Under the Gestures & interaction section, check all the gesture settings and use the checkboxes to enable them.
After this, the touchpad gestures will work on your laptop.
3. Reset Touchpad Settings
If touchpad gestures don’t work after you enable them, you can reset all the touchpad settings. This should help fix any issues caused by misconfigured settings. Here’s how you can go about it. Step 1: Press the Windows key + I to launch the Settings app. Step 2: In the Bluetooth and devices tab, click on Touchpad.
Step 3: Click the Reset button under Touchpad.
After completing the above steps, try using touchpad gestures.
4. Run Hardware and Devices Troubleshooter
The Hardware and Devices troubleshooter on Windows can automatically detect and resolve any common hardware-related issues. This tool comes in handy when Windows can’t detect a new piece of hardware or when devices, such as the touchpad, stop responding. Here’s how to run the troubleshooter. Step 1: Press the Windows key + X to open the Power User menu and select Terminal (Admin) from the list.
Step 2: Select Yes when the User Account Control (UAC) prompt appears.
Step 3: In the console, paste the following command and press Enter.
Step 3: In the Hardware and Devices window, click Next and Windows will scan your system for any issues.
If the automatic repair pops up, follow the on-screen instructions to apply the recommended fixes. After that, restart your PC and check if the issue is still there.
5. Update Your Touchpad’s Driver
The touchpad driver on your PC allows Windows to communicate with your touchpad. If that driver is outdated or broken, the touchpad will not function properly. You can update your PC’s touchpad driver from the Device Manager to restore its functionality. Step 1: Right-click on the Start icon and select Device Manager from the list.
Step 2: Double-click on ‘Mice and other pointing devices’ to expand it.
Step 3: Right-click on the touchpad driver and select Update driver from the menu that appears.
Follow the on-screen prompts to finish updating the driver and then see if the issue is still there. If updating the driver does not help, the touchpad driver may be corrupt. In that case, uninstall the driver using the Device Manager and restart your PC. Windows 11 will automatically install the missing driver during boot.
6. Check BIOS Settings
BIOS (or Basic Input Output System) is software that connects your computer’s hardware to the operating system. You can access the BIOS to adjust low-level settings or configure your PC’s hardware functions. So, if Windows 11 is still not responding to touchpad gestures, you can enable the advanced touchpad option from BIOS. Here’s how: Step 1: Press the Windows key + S to open the search menu. Type in recovery options in the box and press Enter.
Step 2: Click on the Restart now button next to Advanced startup.
Step 3: Select Restart now to confirm.
Step 4: Click on Troubleshoot.
Step 5: Go to Advanced options.
Step 6: Select the UEFI Firmware Settings option.
Step 7: Click on Restart. Your PC will then boot into BIOS. Note that the settings screen may differ based on the manufacturer and the computer model.
Step 8: When you’re in BIOS, go to the Main tab. Then, use the arrow keys to navigate to the Touchpad option, press Enter and select the Advanced option.
Step 9: Finally, press F10 to save changes and exit BIOS. Restart your PC after this, and the touchpad gestures should work in Windows 11.
Navigate Quickly With Touchpad Gestures
When Windows fails to respond to touchpad gestures, you may find it difficult to use your machine. We hope that going through the solutions above has helped you resolve any issues with touchpad gestures on Windows 11.