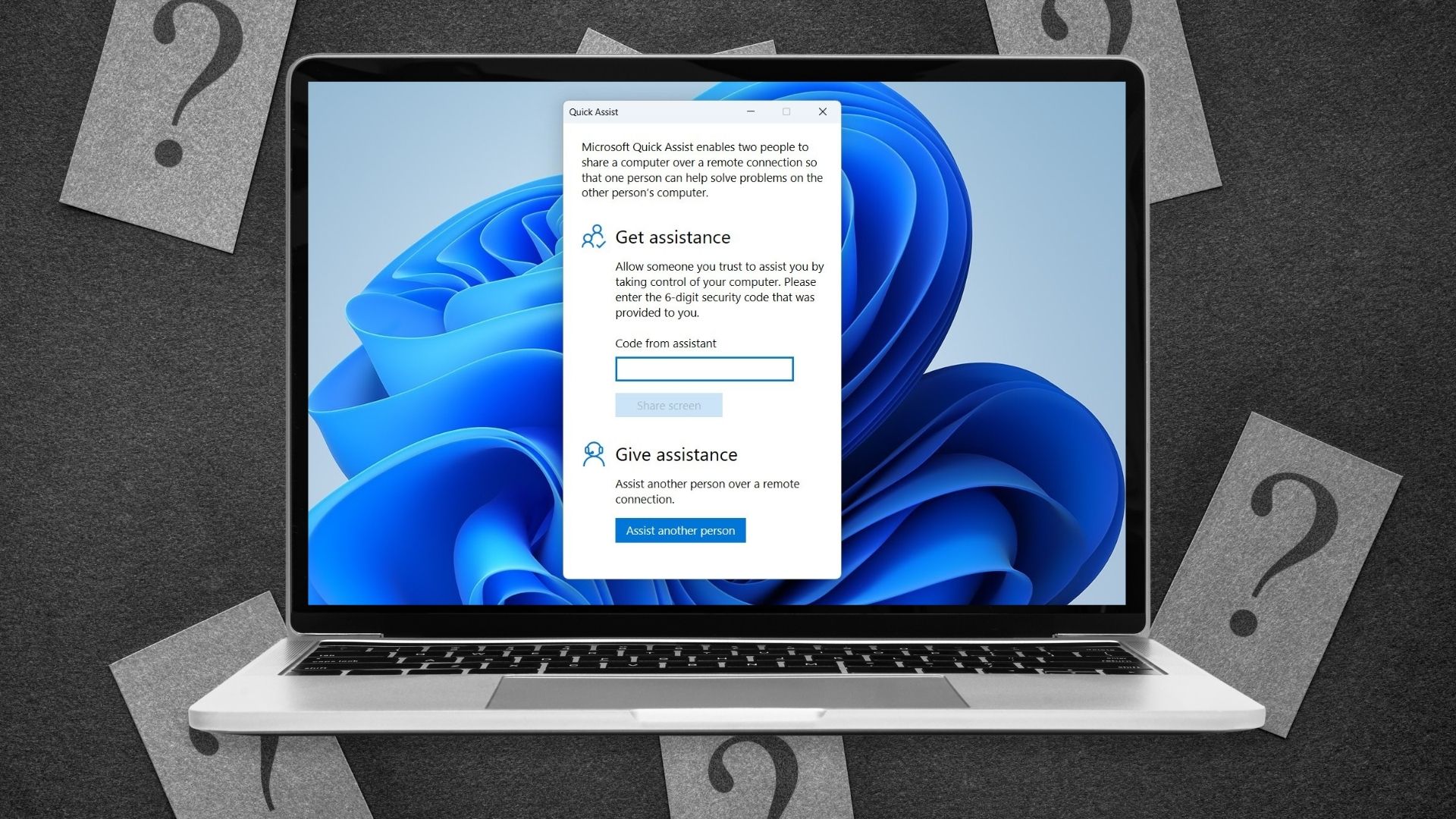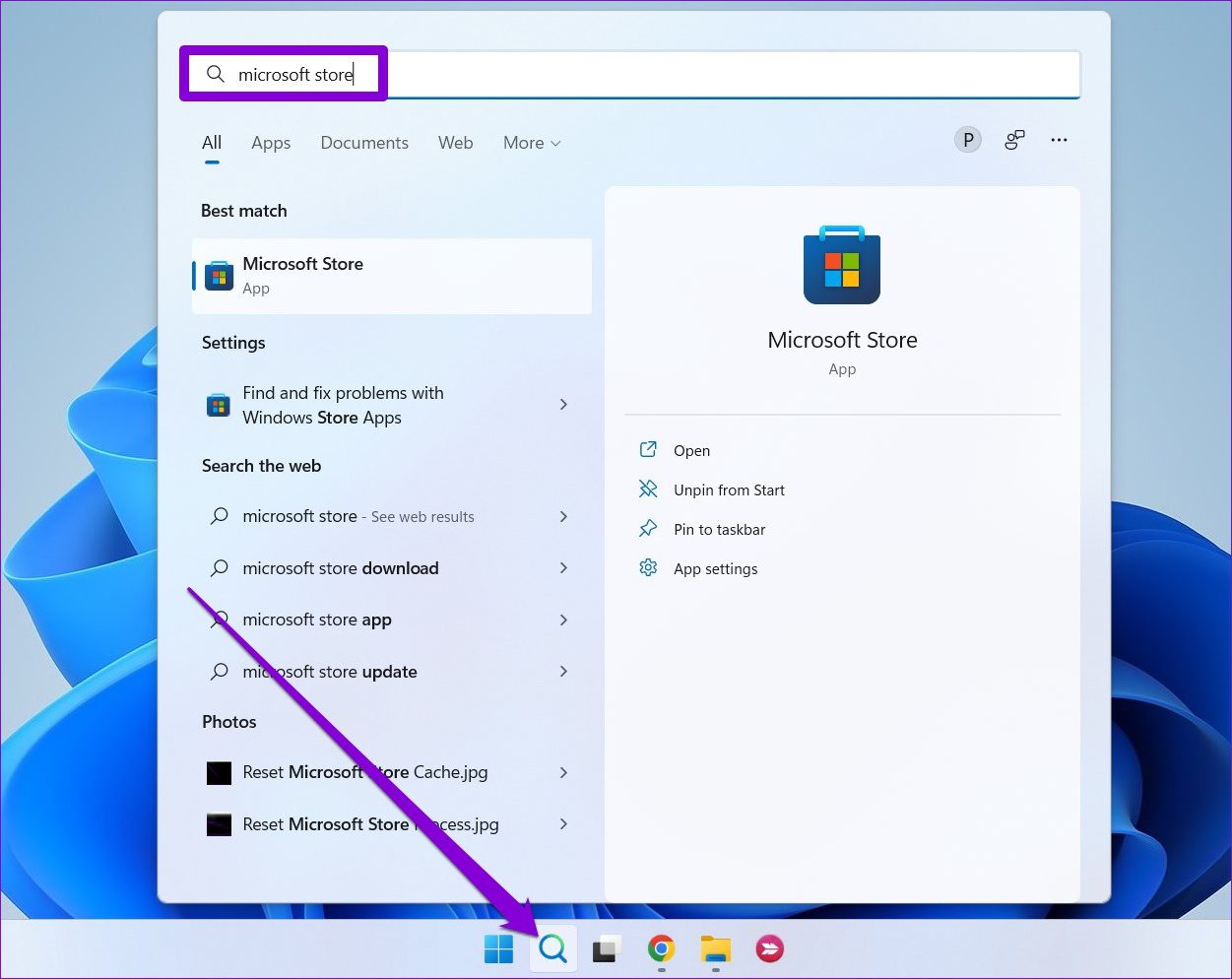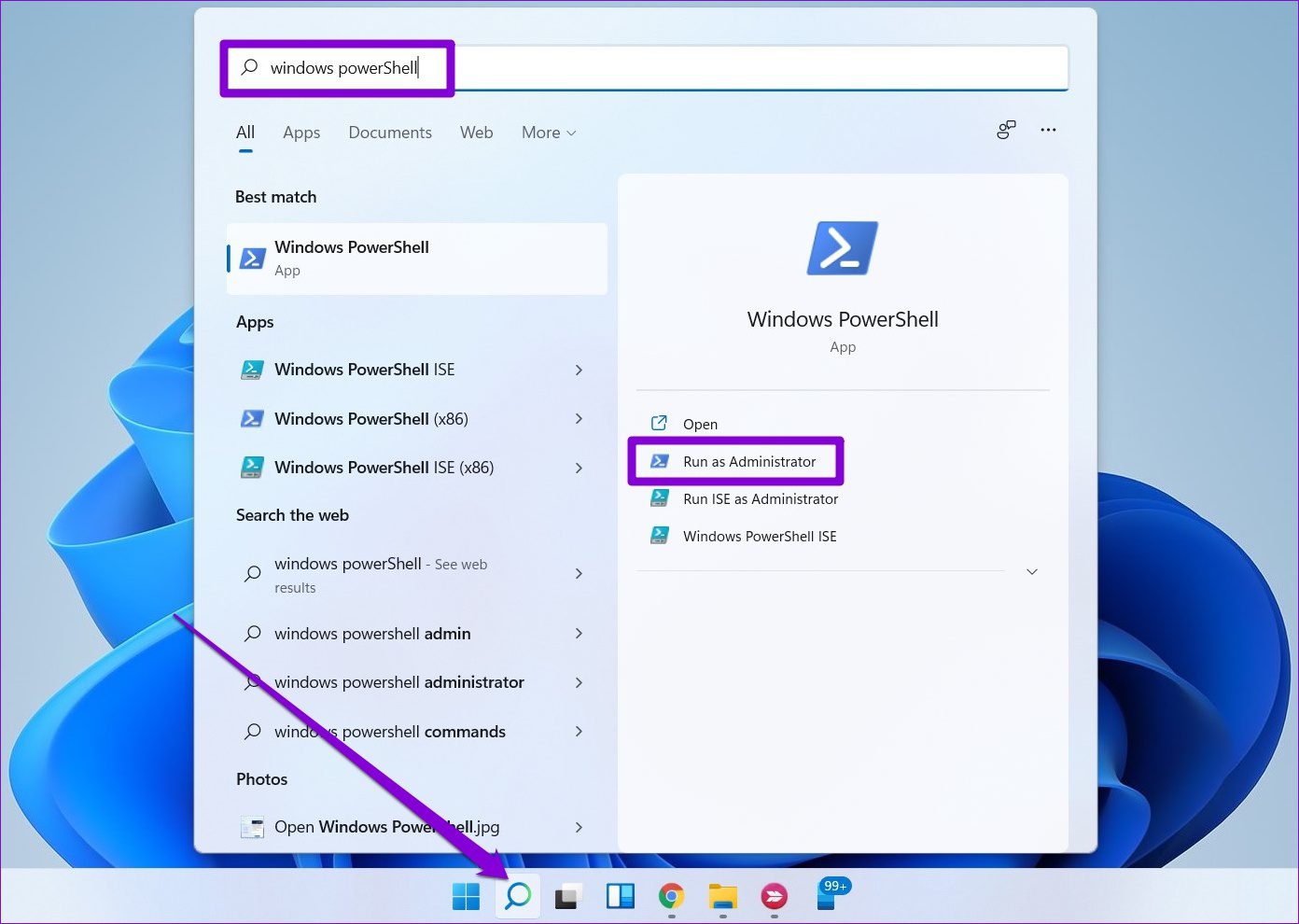If you can’t seem to give or receive support because Quick Assist isn’t working, then you’re at the right place. We’ve listed a few troubleshooting tips to get the Quick Assist to work again. So, let’s check them out.
1. Check System Requirements for Quick Assist
If you’re using Quick Assist for the first time, check whether or not your system meets the minimum requirements for the Quick Assist app to work. Here’s how. Step 1: Click on the search icon on the Taskbar, type in microsoft store, and press Enter.
Step 2: Use the search bar at the top to look for the Quick Assist app. On the app page, scroll down to the System Requirements section. If you see a green checkmark, your PC meets the minimum requirements for the app to work, and you can continue with the troubleshooting tips below.
2. Run Quick Assist as Administrator
If the Quick Assist app doesn’t have the required permissions, some of the features may not work as expected. You can try launching the Quick Assist app with admin rights to avoid this. Press Windows key + S shortcut to open Windows Search, type in quick assist, and click on Run as administrator.
Check to see if the Quick Assist app works fine.
3. Repair or Reset Quick Assist
Windows 11 carries a handy repair tool that can help you fix most problems with an app without affecting any of the app data. So, if the Quick Assist app isn’t working correctly, you can try repairing it by following the steps below. Step 1: Open the Start menu and click on the gear-shaped icon to launch the Settings app.
Step 2: In the Apps tab, click on Installed apps.
Step 3: Scroll down to locate Quick assist. Use the three-dot menu next to it to select Advanced options.
Step 4: Scroll down to the Reset section and click on Repair.
Once repaired, try using the app again. If the issue remains, then you can follow the same steps above to Reset the app itself. This is as effective as reinstalling the app.
4. Reset Internet Settings
At times, misconfigured internet settings can also interfere with the Quick Assist app and prevent it from working correctly. Several users on the forums got the Quick Assist app to work again by resetting the internet settings on their PC. You can also give it a go. Read on to learn how. Step 1: Open Windows Search, type in internet options, and press Enter.
Step 2: In the Internet Properties window, head over to the Advanced tab and click on the Restore advanced settings button. Then hit Apply followed by OK.
After this, restart your PC and see if you can use Quick Assist.
5. Check If Quick Assist Is Blocked
It’s not uncommon for an antivirus program to get cautious and block otherwise safe apps. You can disable the antivirus program on your PC to verify this. Once disabled, check to see if Quick Assist works fine. If it does, you’ll need to dig through the settings on your antivirus program to unblock Quick Assist.
6. Re-registering Quick Assist App for Current User
If your problems with the Quick Assist are limited to your current user account, you can try re-registering the app to see if that improves. Here’s how to do it. Step 1: Click on the Search icon Taskbar, type windows powershell, and click on Run as administrator.
Step 2: In the console, type the command given below and press Enter.
Once Windows successfully executes the command, restart your PC and then check to see if you can use Quick Assist.
Ready to Assist
Apps like Quick Assist can be beneficial if you’re looking to support someone with their troubles. However, it’s aggravating when an app to assist people stops operating. Going through the above solutions should end your Quick Assist woes for good. If not, you can always switch to reliable third-party apps like TeamViewer or AnyDesk to share screens with others to give and receive support.