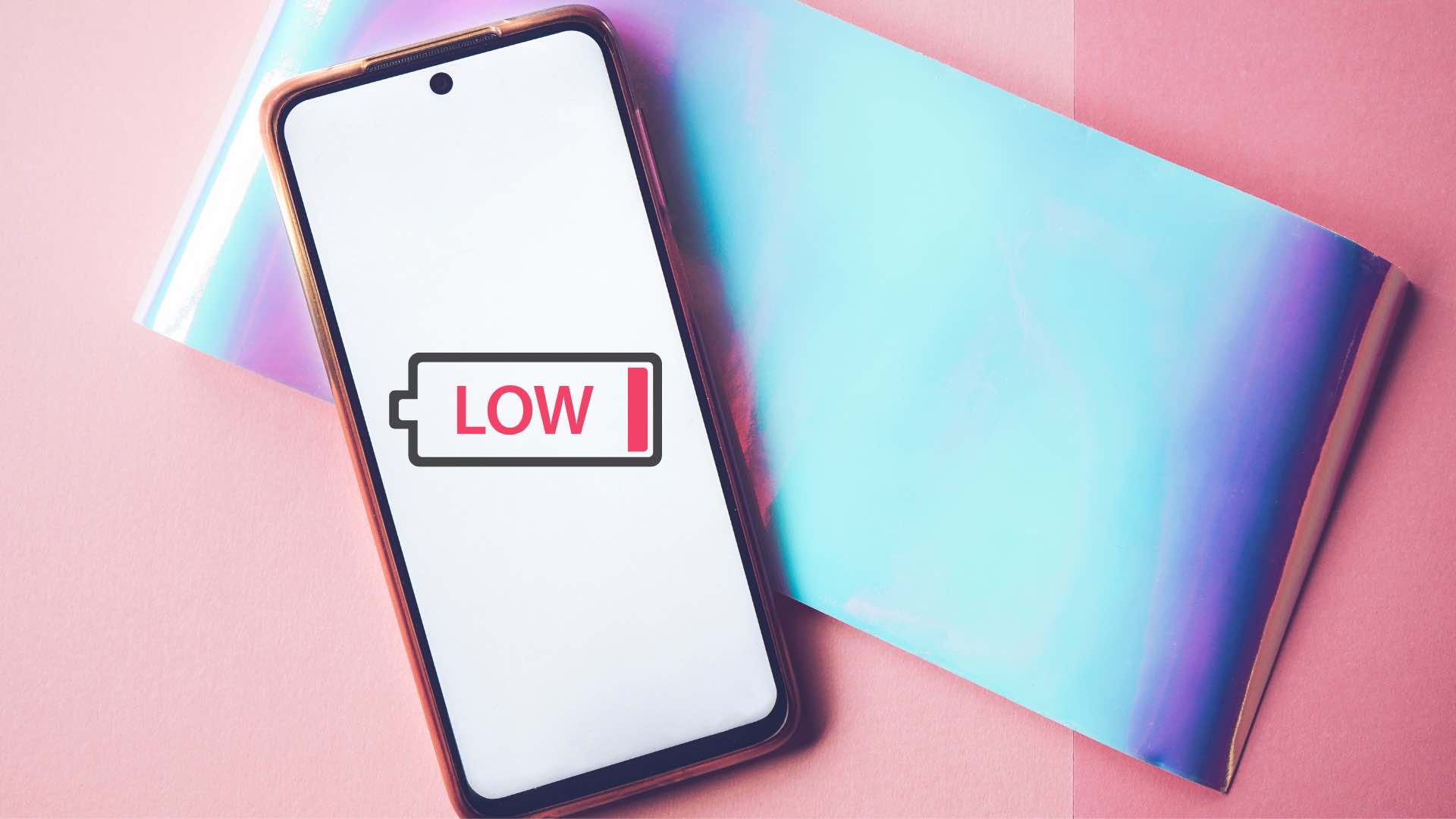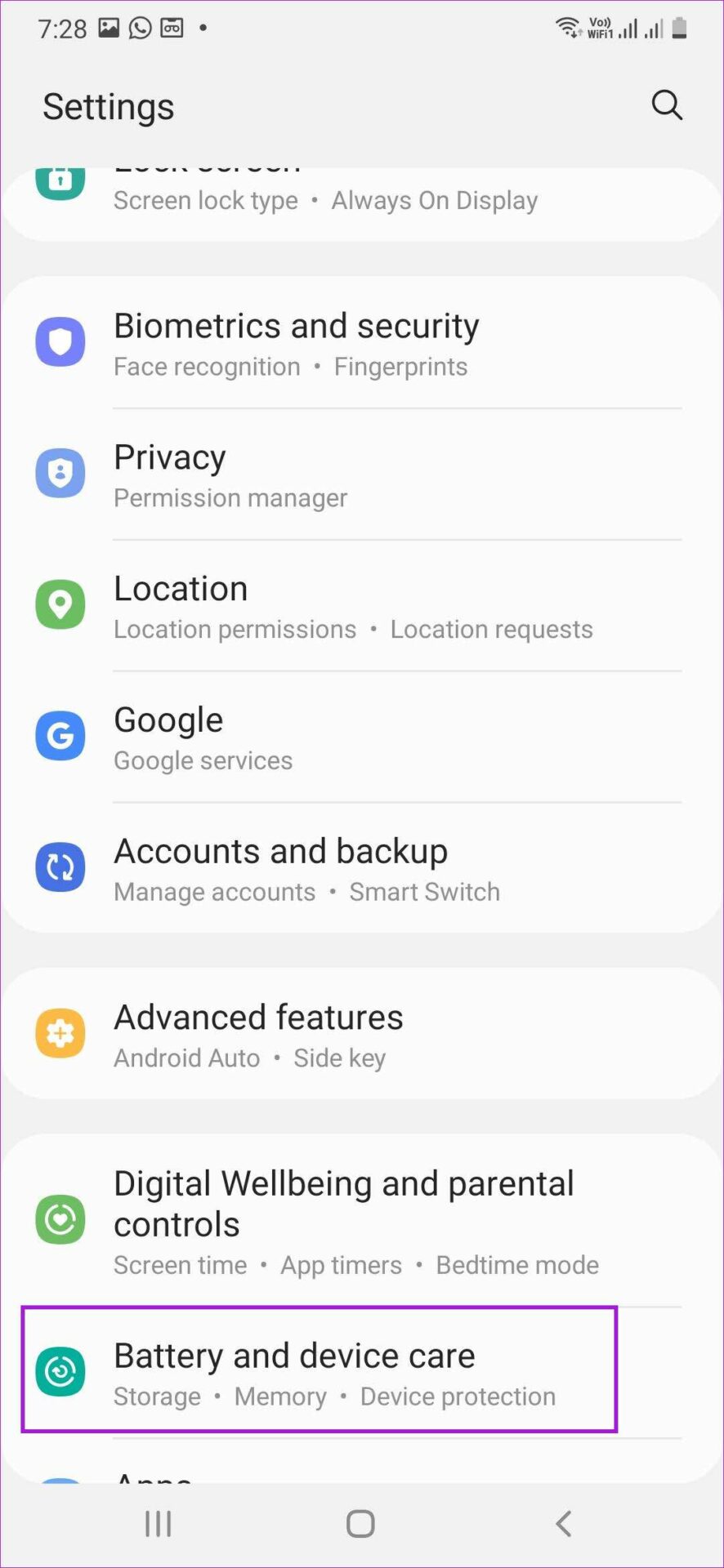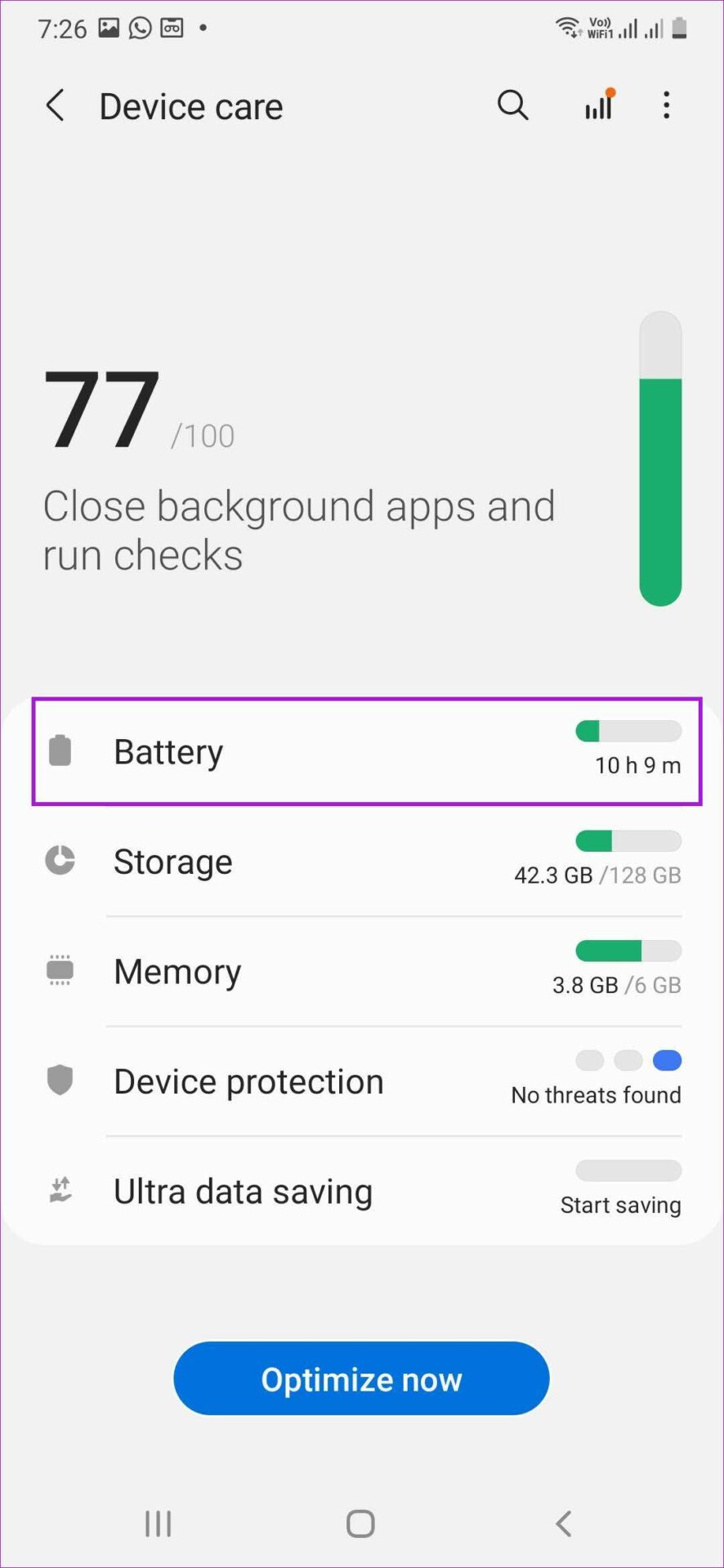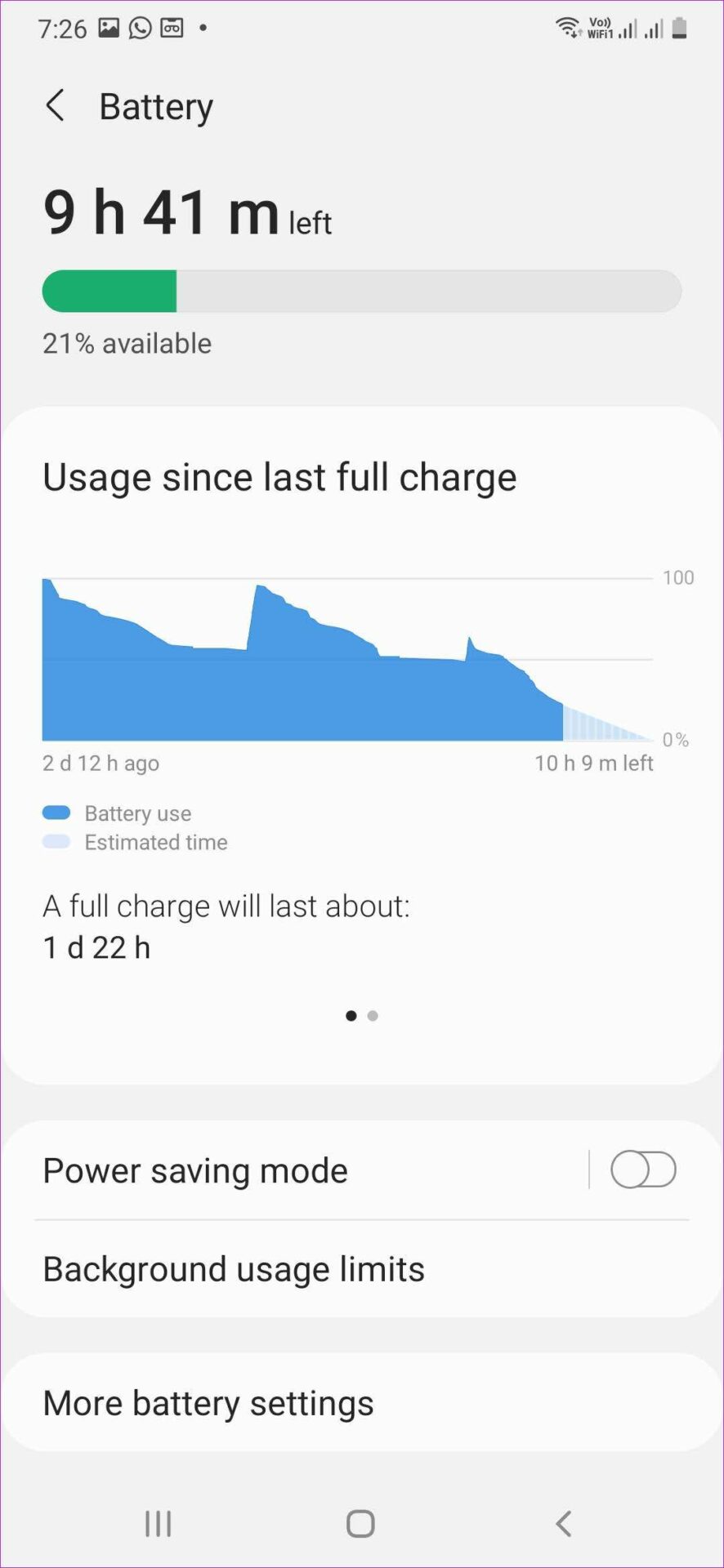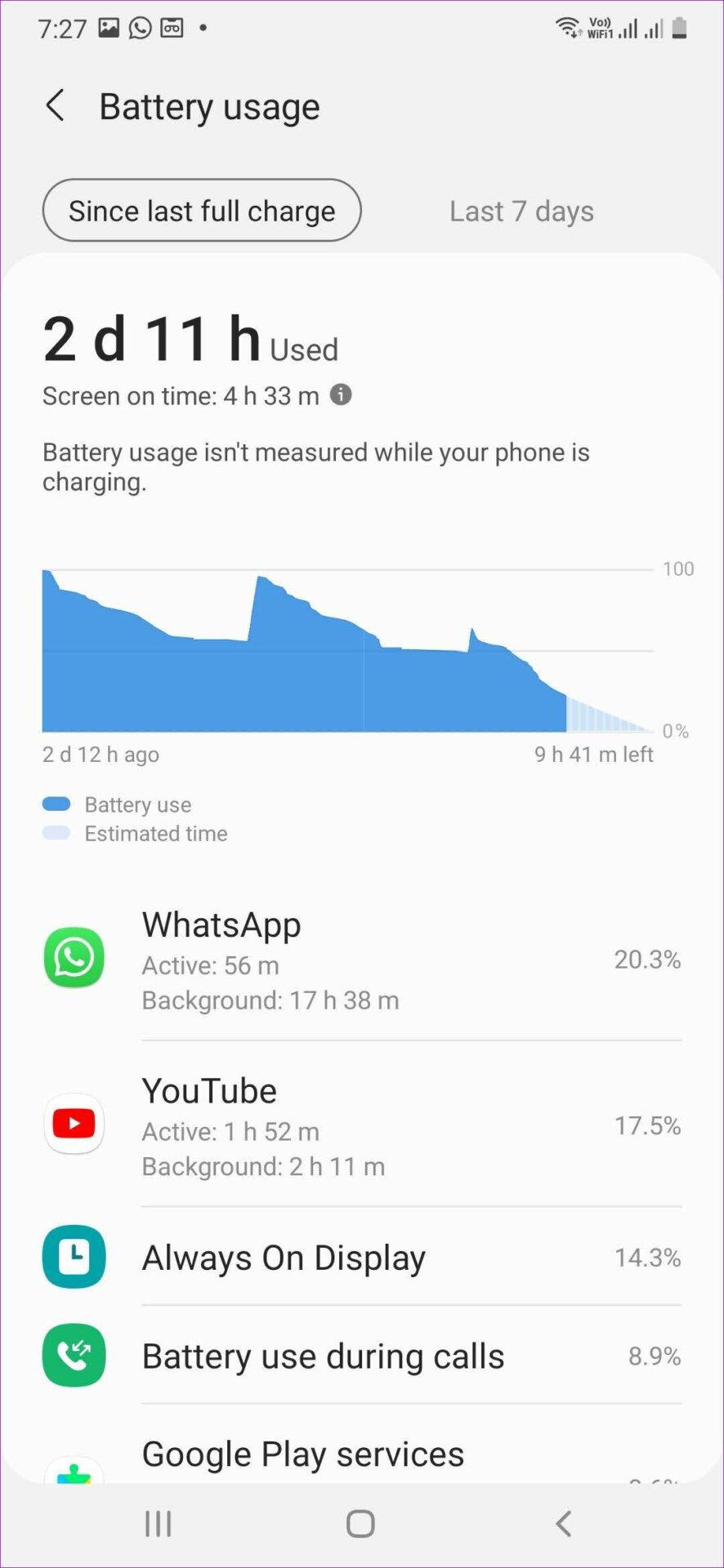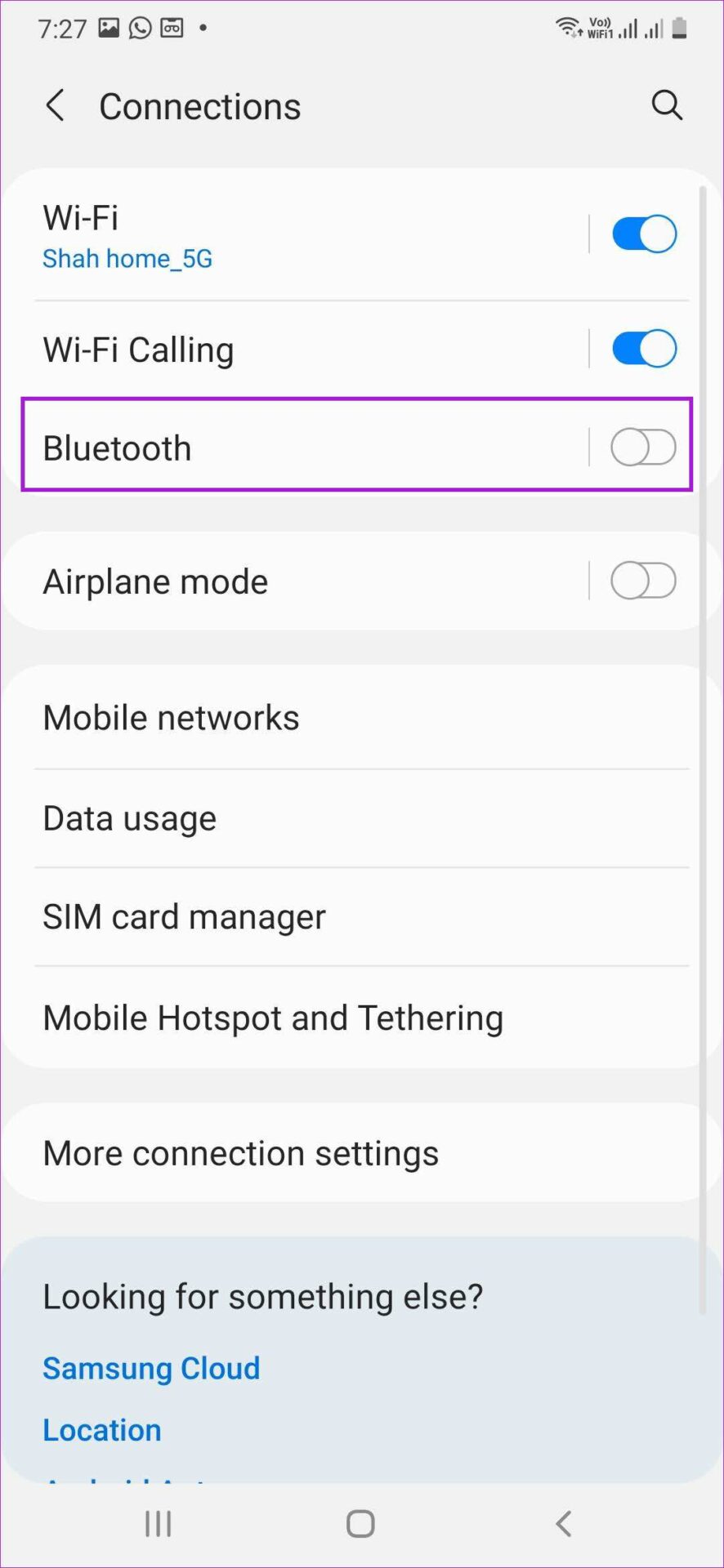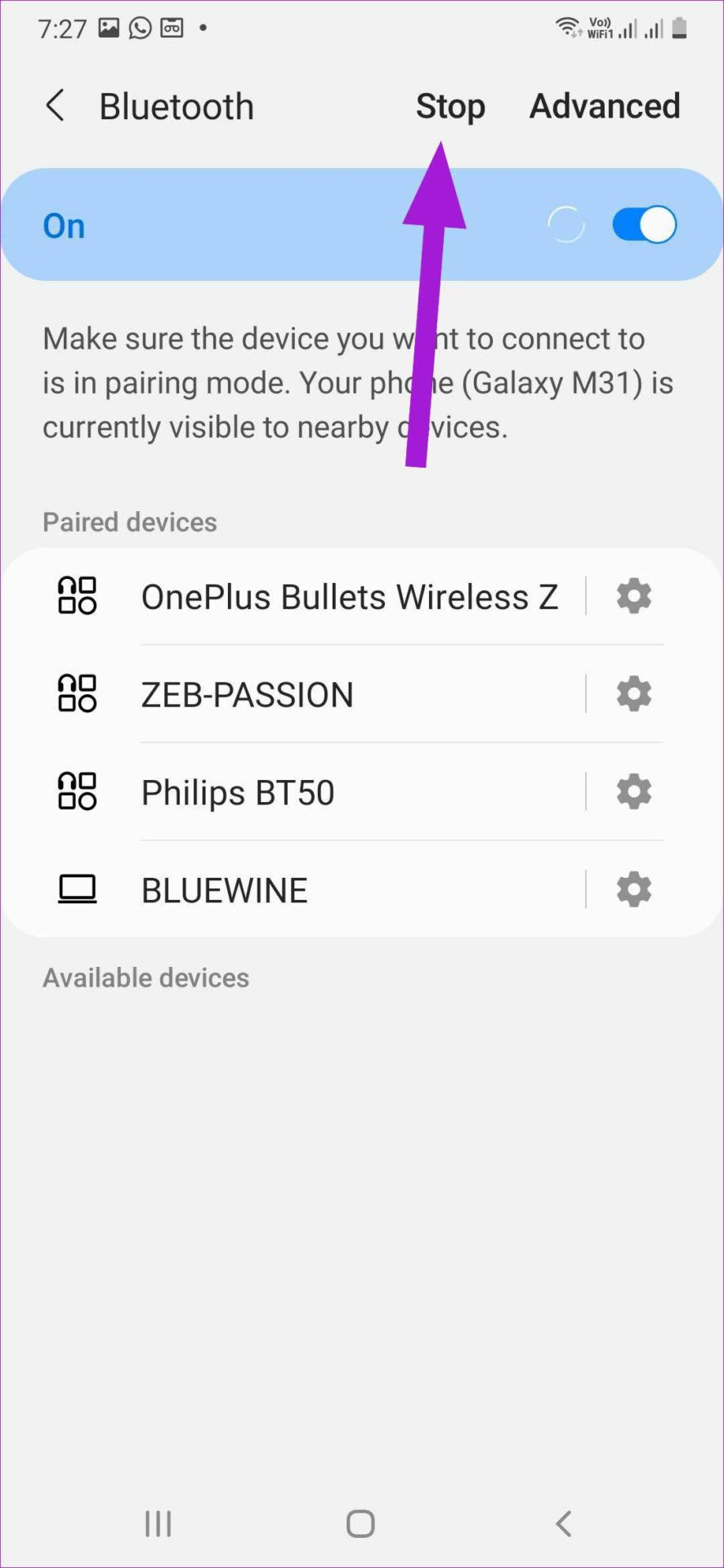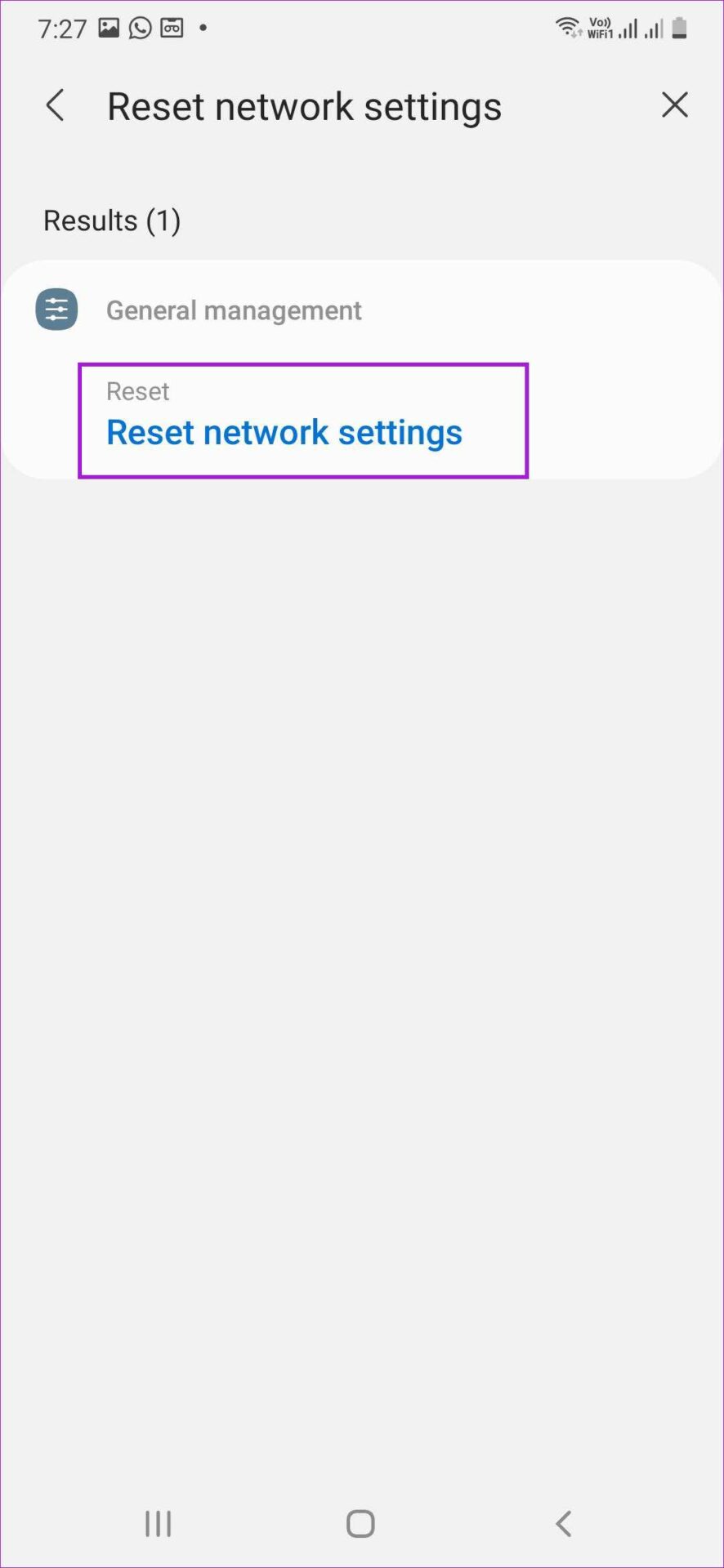First, we will show you how to check which apps and services are responsible for the battery drain on your Android phone and then talk about troubleshooting steps to fix the issue.
Check Bluetooth Battery Drain
Your Android phone comes with a dedicated battery menu for more details. Here’s how you can use it and confirm the Bluetooth issue on your phone. Step 1: Swipe down from the home screen and tap on the Settings gear at the top. Alternatively, you can open the Settings app on your Android. Step 2: From the Settings menu, scroll down to the Battery and device care menu.
Step 3: Tap on the Battery menu and select the battery chart from the following menu. Step 4: You may notice Bluetooth top on the battery usage list.
After you figure out that Bluetooth is the main reason behind battery drain follow the steps below to fix the issue. Note: In the troubleshooting steps below, we will use the Samsung Galaxy phone running One UI 4.1 (on top of Android 12 software). The steps and Settings menu might differ slightly on your Android phone.
1. Stop Bluetooth Scan on Your Android Phone
When you enable Bluetooth on your Android phone, the system might keep the scanning process running in the background all the time. It can lead to battery issues on your phone. You can stop the Bluetooth scanning process if you don’t need it. Step 1: Open Settings app on your Android (refer to the steps above). Select Connections or the Bluetooth menu. Step 2: Tap on Bluetooth from the following menu. Step 3: Tap on the Stop button at the top to pause the Bluetooth scanning process. The option might be slightly different on your Android, but the idea is to stop Bluetooth from constantly scanning for new devices.
This action stops the scanning process, and won’t disable Bluetooth functionality.
2. Make Sure to Keep the Connected Devices in Range
Is your Android connected to multiple devices? You need to ensure that all the connected devices are within range and not too far. Your phone will constantly try to establish a Bluetooth connection and consume more battery. If you have kept the Bluetooth speaker or other connected devices in another room (separated by a thick wall), you need to place them near your phone for better performance.
3. Reset Network Settings
A wrong tweak in network settings can lead to Bluetooth battery drain on your Android phone. Instead of trying to figure out the right setting change, you can reset network settings and fix the issue once and for all. Step 1: Open Settings on your Android phone. Step 2: Use the search bar at the top, type reset network settings and select it from the search results. It might be available under the Reset Phone or Reset option in the Settings app.
Step 3: Tap on Reset network settings.
That will reset all network settings – Wi-Fi, mobile data, and Bluetooth. Wait for the reset to finish and your phone will restart.
4. Disable Bluetooth After Use
Most users simply keep the Bluetooth service running in the background, even when other devices are not connected. After use, you should disable Bluetooth on your phone. Swipe down from the top and disable Bluetooth from the quick toggles menu. Alternatively, you can open settings and go to the Connections menu. Turn off the Bluetooth toggle, and you are good to go.
5. Allow Location Services Only When the App Is in Use
Location services on your Android phone might use Bluetooth to get your approximate location. When an app is abusing the location permission in the background, you might notice high battery usage. Android offers a privacy add-on to limit the location permission only when the app is in use. Step 1: Open Settings and scroll down to Location.
Step 2: Check which apps can access device location all the time. Step 3: Tap on the app name and select the radio button beside the ‘Allow only while using the app’ option. From the same menu, you can disable the precise location toggle (if not required). Although you should keep the precise location enabled for maps, ride-hailing, and food-ordering apps.
6. Update System Software
At times, a buggy security patch or OS update might have messed up Bluetooth functionality on your Android. Though it seems highly unlikely for stable versions, it’s a possibility if you are using the alpha or beta builds. It might be possible that you’re delaying to install a minor update that might have the software patch for the problem.
Open your phone’s Settings and scroll to the Software Updates menu. Download and install the latest OS update and check the battery usage menu after a few days.
Keep Bluetooth Usage in Check
Bluetooth taking a big chunk of battery life on an Android phone isn’t a normal phenomenon. Instead of being connected to the power brick, use the tricks above and fix the Bluetooth draining battery issue in no time.