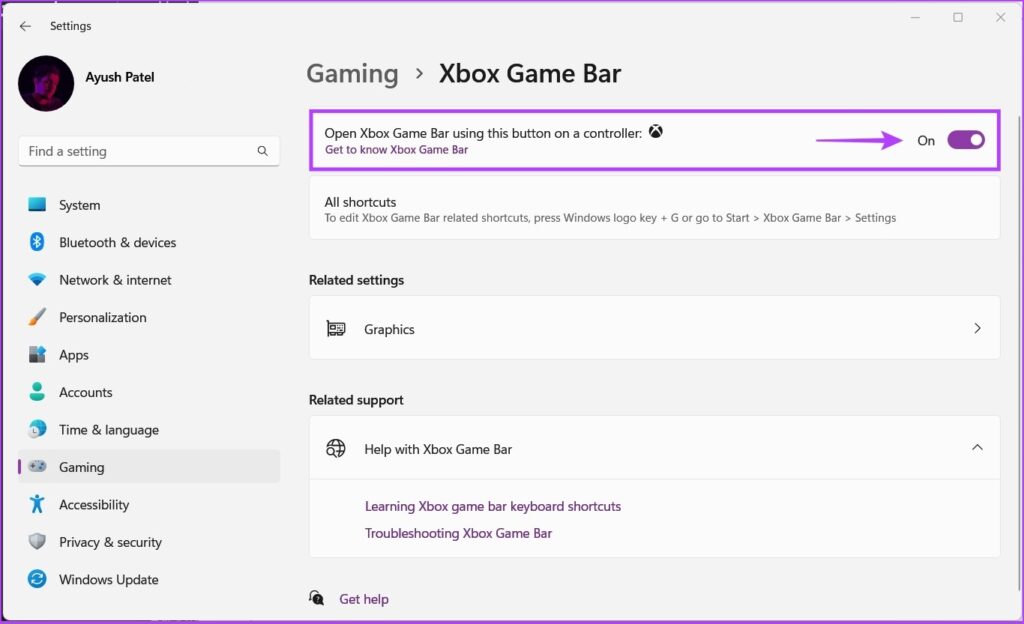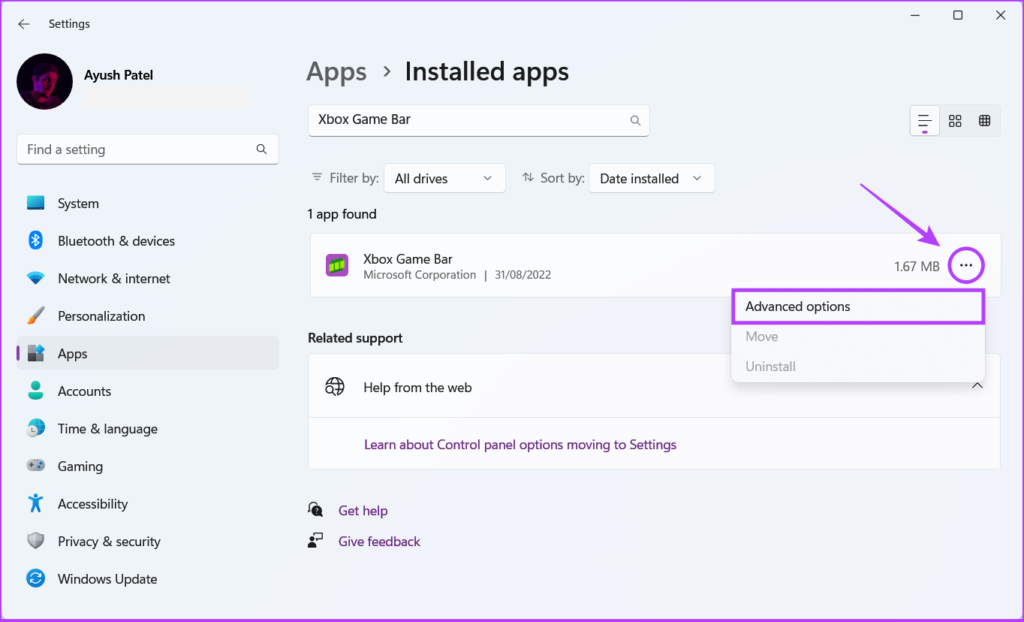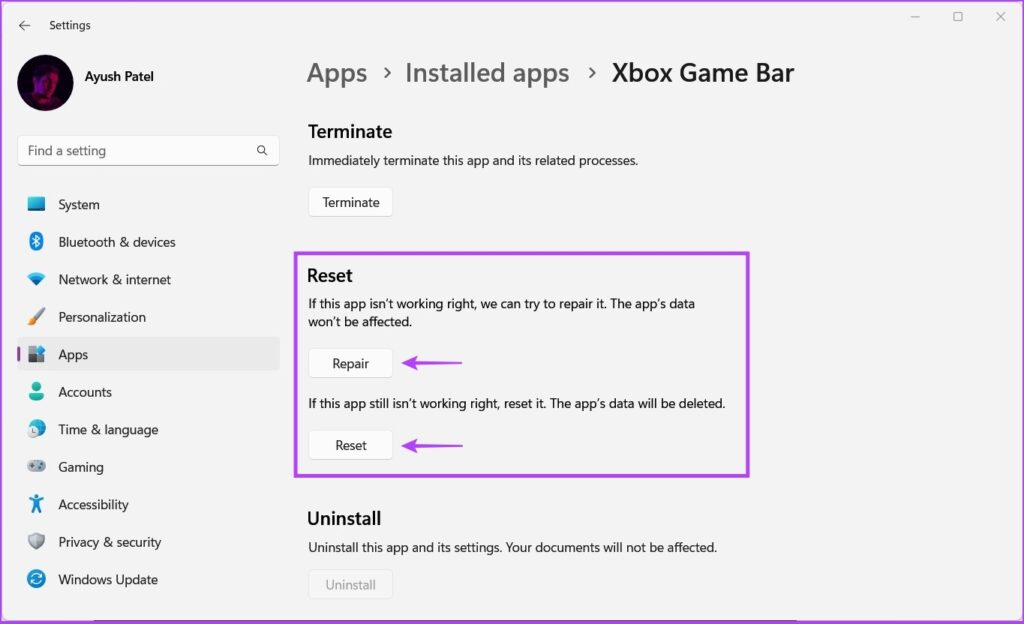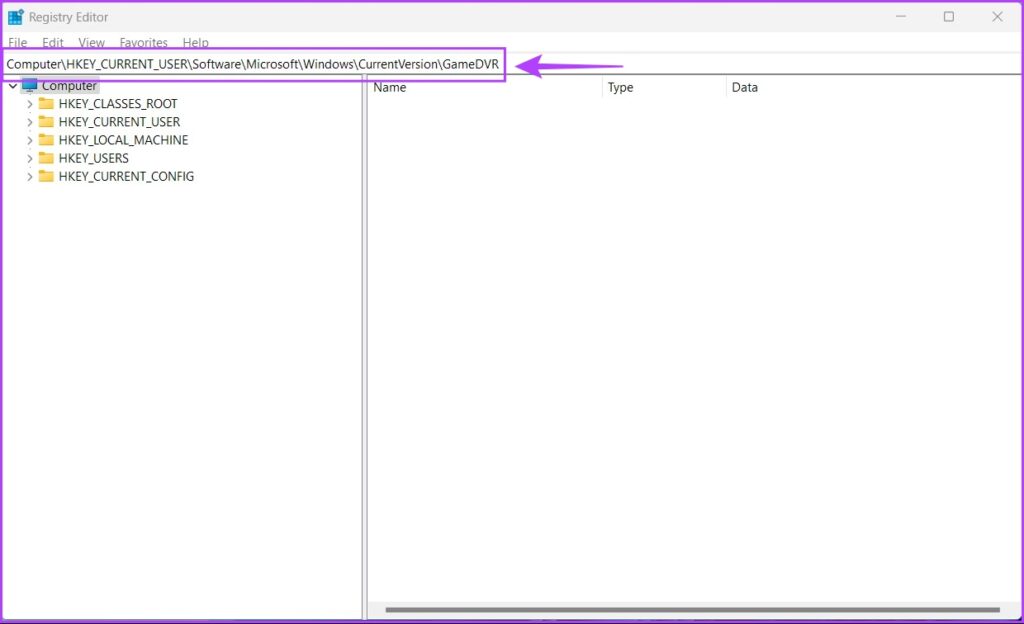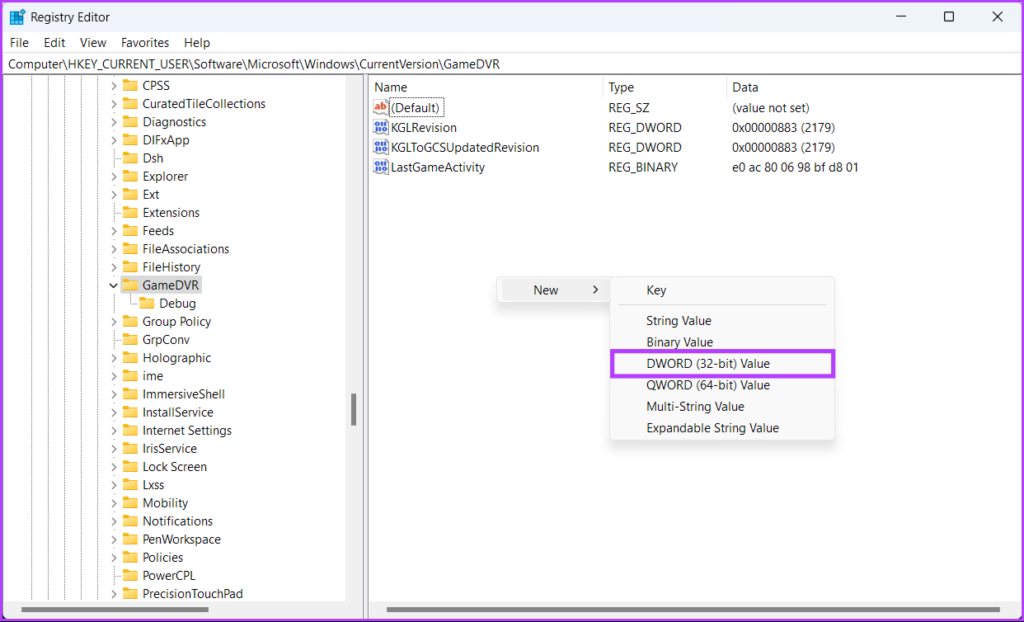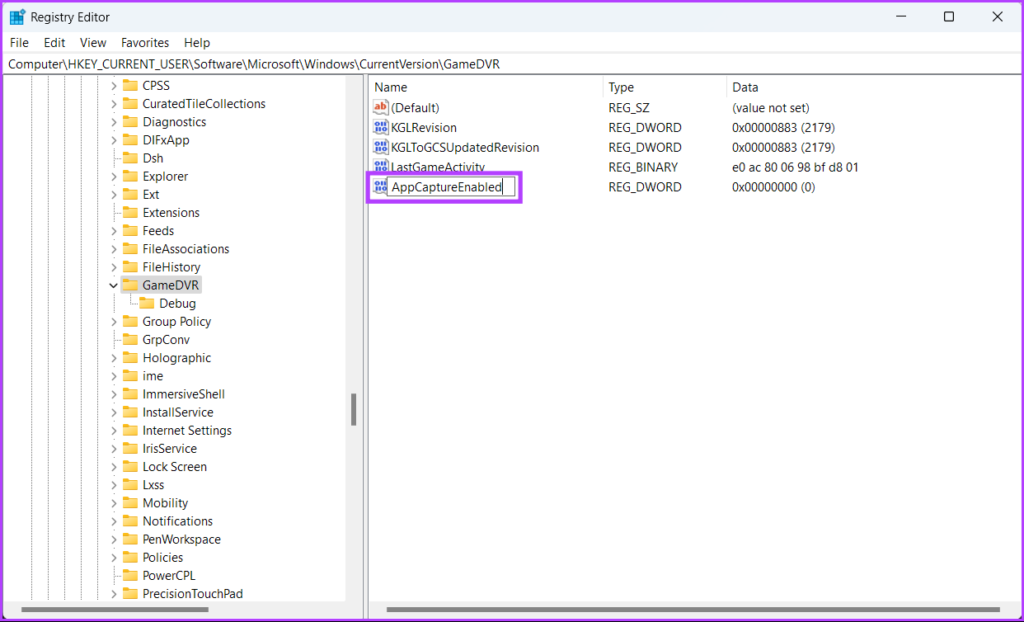To help you avoid such a situation, we have compiled a list of the five best solutions to fix the Xbox Game Bar on your Windows 11 PC.
1. Enable Xbox Game Bar in Settings
The Xbox Game Bar is enabled by default, and you can access it by pressing the Windows + G shortcut. However, if you are trying to launch the Xbox Game Bar by pressing the illuminated Xbox logo on your Xbox controller, you will need to manually enable it using the Settings app on Windows. Here are the steps for the same: Step 1: Press the Window + I keys to open the Settings app and click on Gaming on the left column. Step 2: Click on the first option that says ‘Xbox Game Bar.’ Step 3: Turn on the toggle for ‘Open Xbox Game Bar using this button on a controller’ option. After that, you can press the illuminated Xbox button on a connected Xbox controller to launch the Xbox Game Bar on your Windows 11 PC. Alongside this, you’ll still be able to use the default Windows + G key shortcut to access the Xbox Game Bar. If that doesn’t enable the Xbox Game Bar app on your Windows 11 PC, let’s check another solution.
2. Repair or Reset the Xbox Game Bar App
Many times, Xbox Game Bar may not respond if it’s outdated or broken. Thankfully, Windows lets you quickly repair or reset without a hassle. Follow the steps below to reset or repair the Xbox Game Bar app: Step 1: Press the Window + I keys to open the Settings app and click on Apps on the left column. Step 2: Click on Installed apps on the right pane. Step 3: Type Xbox Game Bar in the search box at the top. Step 4: From the search results, click the horizontal three dots menu next to the ‘Xbox Game Bar’ result. Then, select Advanced options from the menu. Step 5: Under Xbox Game Bar’s Advanced options, scroll down and click on the Repair button. If repairing doesn’t do the trick, click on the reset button. After that, Windows will attempt to repair or reset the app and show a checkmark next to the button you clicked, denoting that the process is complete. If this doesn’t do the trick, a corrupted configuration file might be the culprit behind your woes.
3. Repair the Corrupted ieframe.dll File
At times, a corrupt file can lead to the non-responsiveness of the Xbox Game Bar. Several users found that the ieframe.dll file at times goes corrupt and fixing it solves the problem. This crucial configuration file is necessary for the Xbox Game Bar to function properly. If you think this might be the reason behind your woes, you can quickly run an SFC (System File Checker) scan to fix the corrupt ieframe.dll file by following the steps below: Step 1: Press the Windows + S keys and type Command Prompt. Then, from the results for Command Prompt, click on ‘Run as administrator.’
Step 2: Click on Yes when a User Account Control (UAC) prompt appears on the screen.
Step 3: Type the following command into the Terminal window and press Enter on your keyboard. After the scan completes, you’ll see a message indicating whether or not it found any problems. If the SFC scan didn’t find any issues, you will get a message saying, ‘Windows Resource Protection did not find any integrity violations.’ However, if any issues relating to a corrupted ieframe.dll file or other .dll files are discovered, it will automatically repair them for you.
4. Check if Xbox Game Bar Is Disabled Using the Registry Editor
Tinkering around the Registry Editor can tweak your Windows computer. But not fully knowing the effects of the tweak can be detrimental. A messed up registry may prevent the Xbox Game Bar to show up whenever you summon it. Luckily, you can fix that. Here’s how to check if the Xbox Game Bar is mistakenly disabled in the Registry editor: Step 1: Press the Windows key + R keys to open the Run dialog and type regedit in the text field. Then, press Enter.
Step 2: Copy and paste the following location into the Navigation bar: Step 3: On the right pane, right-click in the right pane and select the option that says ‘DWORD (32-bit) Value.’ Step 4: Type AppCaptureEnabled and press Enter to create the DWORD (32-bit) Value. Step 5: Double-click on the newly created AppCaptureEnabled entry to open an Edit DWORD (32-bit) Value dialog and set the value data to 1. Then click on OK to save the changes.
5. Check if Xbox Game Bar Is Disabled Using the Group Policy Editor
If your computer runs Windows 11 Home edition, then you may skip this solution as it won’t work for you. The Group Policy Editor is available only for Windows 11 Pro, Education and Enterprise editions. Step 1: Press the Windows key + R keys to open the Run dialog and type gpedit.msc in the text field. Then, press Enter.
Step 2: Inside the Local Group Policy Editor, navigate to the following path: Step 3: Once you navigate to the ‘Windows Game Recording and Broadcasting’ folder, double-click on the ‘Enables or disables Windows Game Recording and Broadcast…’ setting located in the right pane. Step 4: On the ‘Enables or disables Windows Game Recording and Broadcast’ page, select the Enabled options. Then click on Apply to save the changes.
Fix Xbox Game Bar on Your Windows 11 PC
After following the above solutions, you can quickly fix the Xbox game bar on your Windows 11 PC and start using it again to launch games from the desktop or record your gameplay sessions. Let us know which solution worked out for you or if there’s any other better way to fix the Xbox Game Bar on your Windows 11 PC.