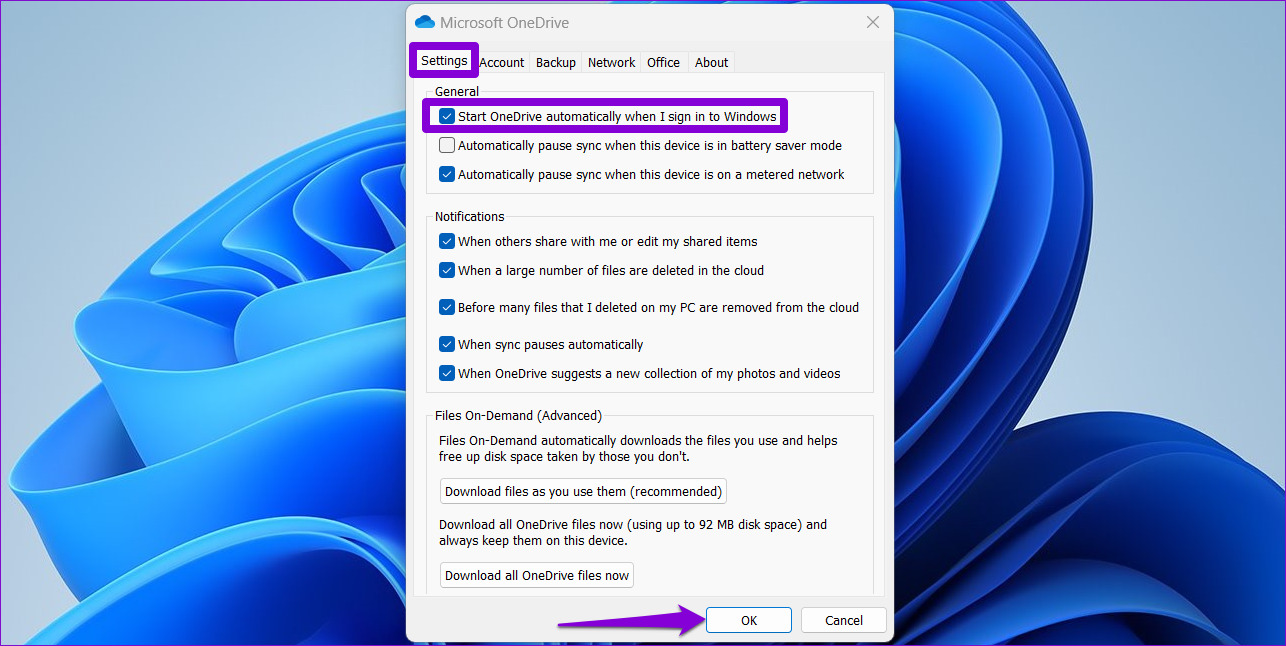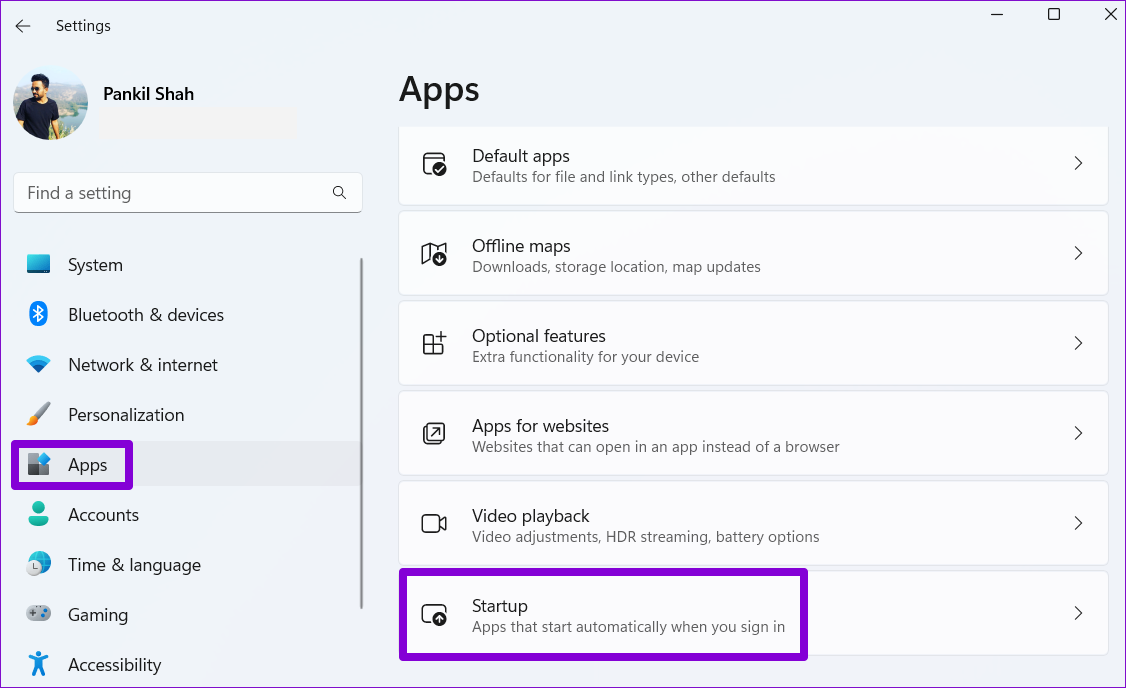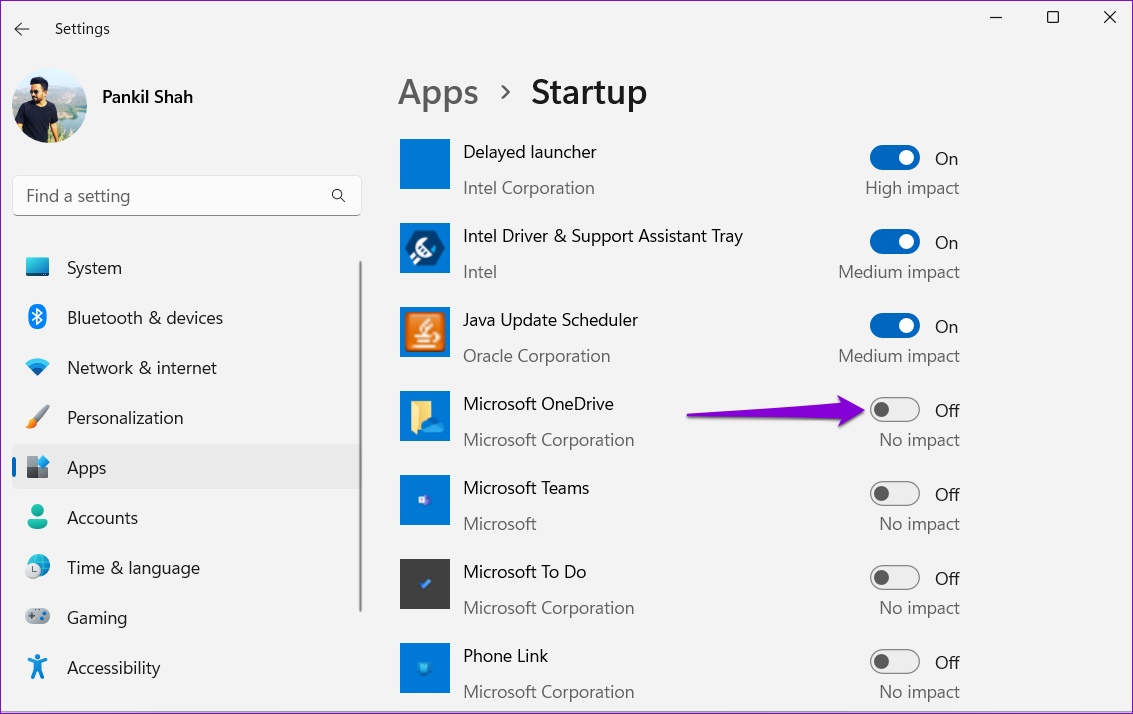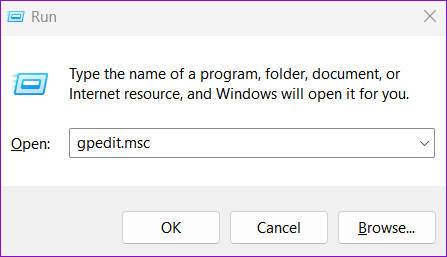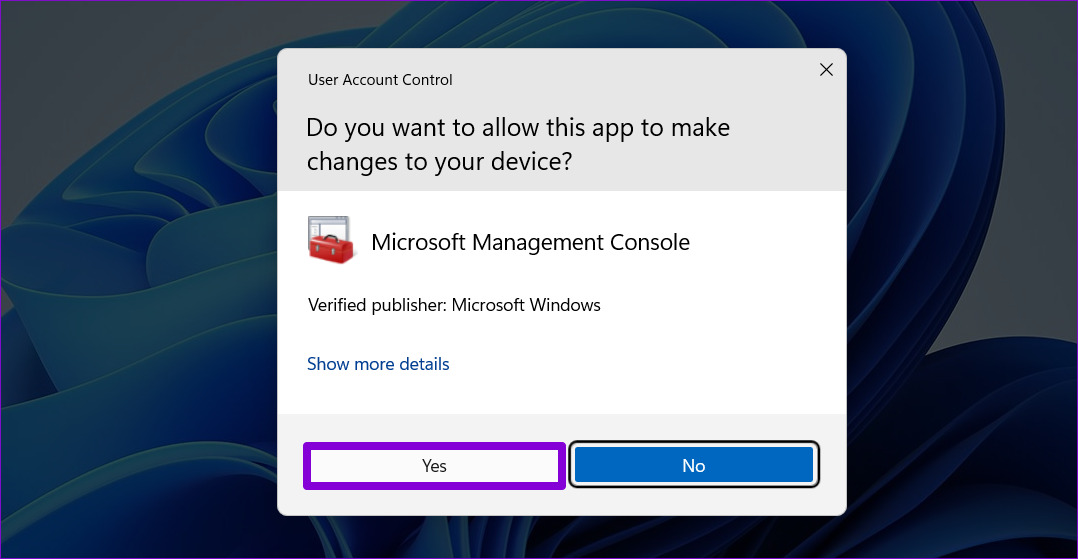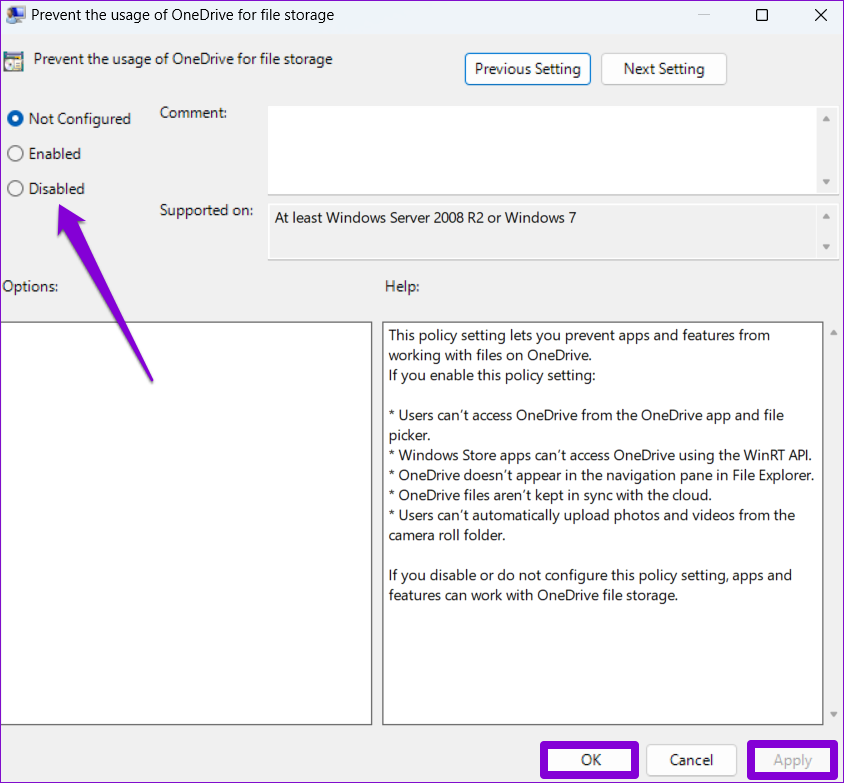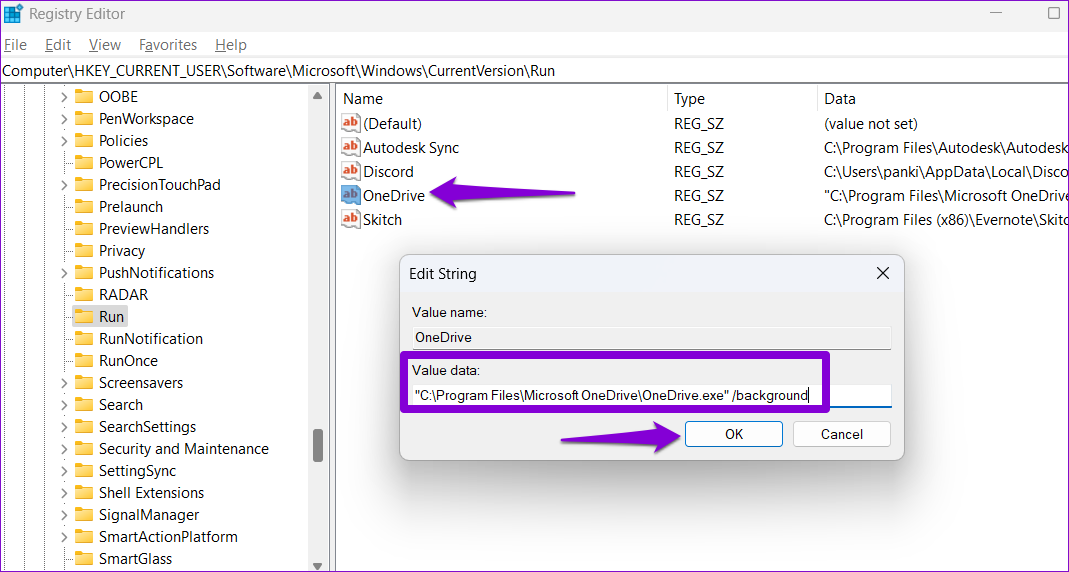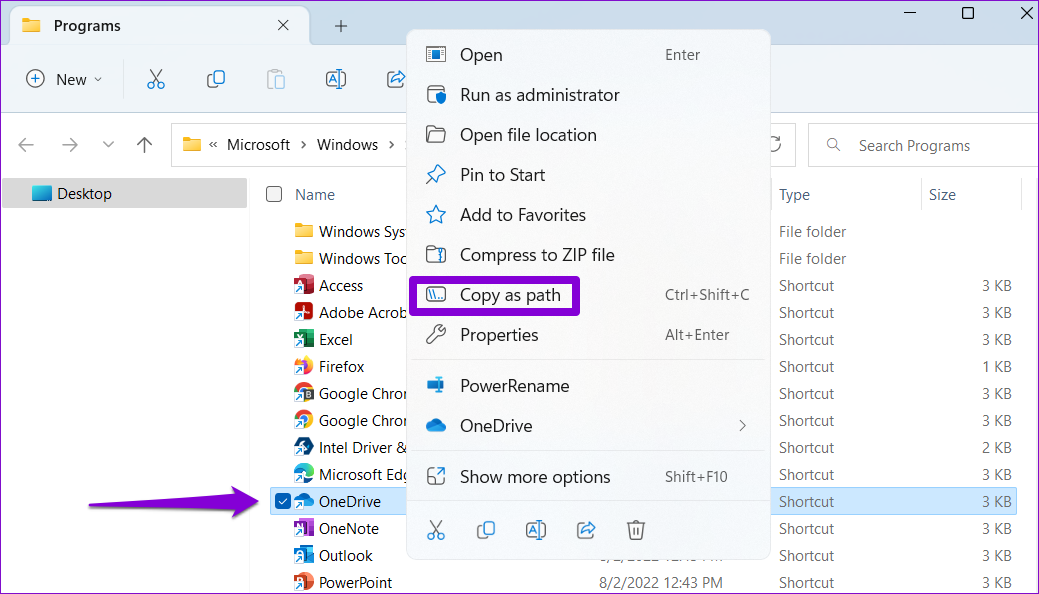Fortunately, it’s possible to fix this annoying issue. In this post, we’ll share some effective troubleshooting tips that should get OneDrive to open automatically when your Windows boots. So, let’s start.
1. Verify OneDrive’s Startup Settings
You can configure OneDrive’s startup behavior on Windows by accessing its in-app settings. For that, you’ll need to ensure that the startup option for OneDrive is enabled. Here’s how to check that. Step 1: Click the Show hidden icons button (up arrow) on the Taskbar.
Step 2: Click on the OneDrive icon within the System Tray.
Step 3: Click the gear-shaped icon and select Settings from the resulting menu.
Step 4: In the Microsoft OneDrive window, switch to the Settings tab. Under General, check the box for ‘Start OneDrive automatically when I sign in to Windows.’ Then, click on OK to save changes.
After that, OneDrive will start every time you sign into Windows.
2. Enable OneDrive as a Startup App
Windows 11 provides several options for running apps at startup. So, if OneDrive fails to launch whenever Windows boots, you can enable it as a startup app by following the steps below. Step 1: Open the Start menu and click the gear-shaped icon to launch the Settings app.
Step 2: Navigate to the Apps tab and click on Startup.
Step 3: Locate Microsoft OneDrive on the list and enable the toggle next to it.
Restart your PC to check if OneDrive opens automatically after Windows boots.
3. Check Group Policy
The Group Policy Editor in Windows allows you to make various administrative-level changes to your system. Among several options, a dedicated policy prevents OneDrive from operating on Windows. You need to ensure that this particular policy is not active so that OneDrive can launch at startup. It’s important to note that Group Policy Editor is only available on Windows 11 Pro, Enterprise, and Education editions. So, if you’re using the Home edition of Windows 11, this method won’t work for you. Step 1: Press the Windows key + R to open the Run dialog. Type in gpedit.msc and press Enter.
Step 2: Select Yes when the User Account Control (UAC) prompt shows up.
Step 3: In the Local Group Policy Editor window, use the left pane to navigate to the following folder: Step 4: Double-click on the ‘Prevent the usage of OneDrive for file storage’ policy on your right.
Step 5: Select the Disabled or Not Configured option. Then, hit Apply followed by OK.
Restart your PC to apply the changes.
4. Tweak Registry Files
When you configure an app to run at startup, Windows creates a registry entry. If a recent Windows update or a system change has altered that entry, OneDrive may fail to run on startup. Here’s what you can do to fix it. Fair warning. Manipulating registry files without knowledge is extremely risky. Hence, you should only use this method after backing up all the registry files or creating a restore point. Step 1: Click the Windows search icon on the Taskbar, type in registry editor, and select ‘Run as administrator’ for the Registry Editor result.
Step 2: Select Yes when the User Account Control (UAC) prompt appears.
Step 3: In the Registry Editor window, paste the following path in the address bar at the top and press Enter. This will take you to the Run key:
Step 4: Within the Run key, locate a string value named OneDrive. If you can’t find it, right-click on an empty spot in the right pane, go to New, and select String Value. Name it OneDrive.
Step 5: Double-click on the OneDrive string value. Paste the following path in the Value Data field and click on OK.
Restart your PC to apply these changes. After that, OneDrive will run at startup.
5. Reset OneDrive
Lastly, if none of the above solutions work, there could be a problem with OneDrive itself. You can try resetting it to see if that works. Step 1: Open the Start menu, type in OneDrive, and click on Open file location.
Step 2: In the File Explorer window, right-click on the OneDrive app, and select Copy as path.
Step 3: Press the Windows key + R to open the Run dialog. Step 4: In the Open field, paste the file path of the OneDrive executable file, followed by /reset and hit OK.
The OneDrive icon will disappear from the Taskbar for a few moments before appearing again. Configure OneDrive to run on startup by accessing its settings and see if the issue is still there.
The One You Need
Such issues should not force you to always open the OneDrive app manually. Hopefully, one of the above-listed solutions has helped you, and things are back to normal. As always, let us know which one worked for you in the comments below.