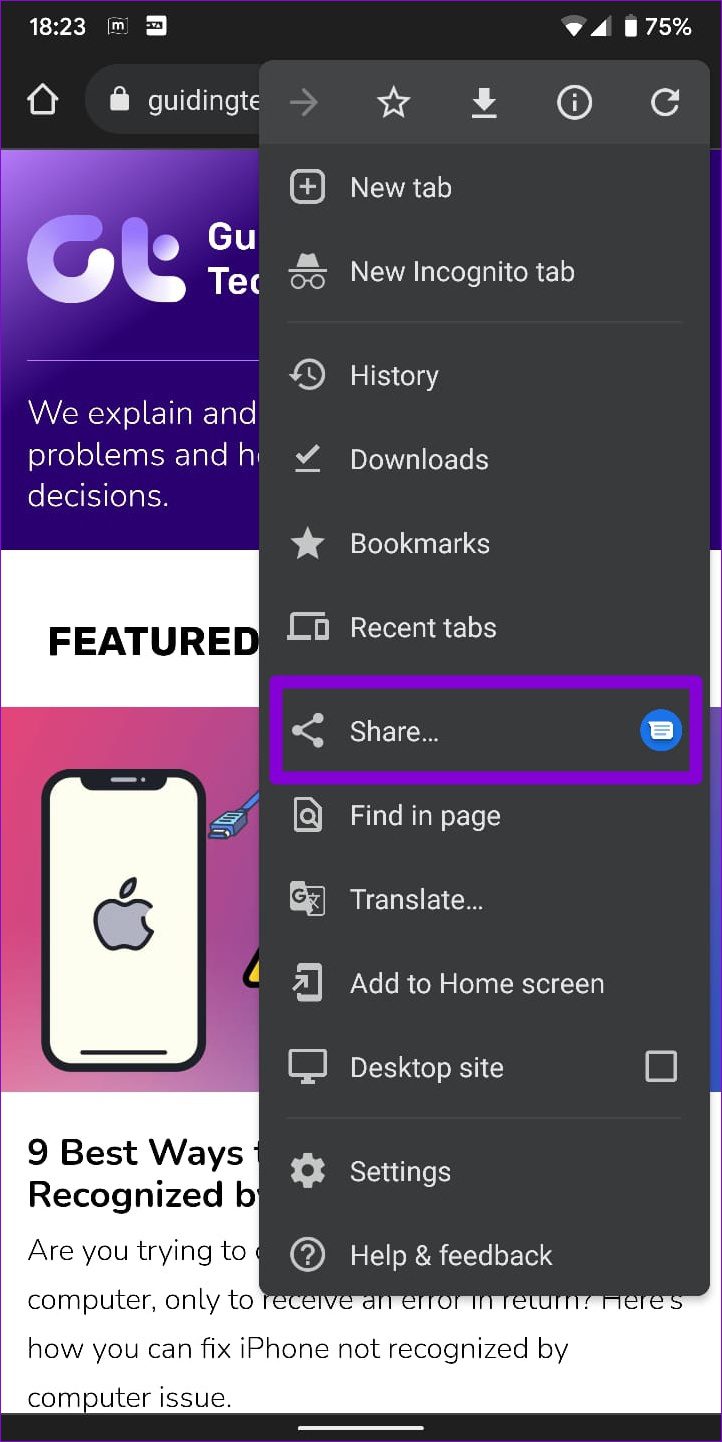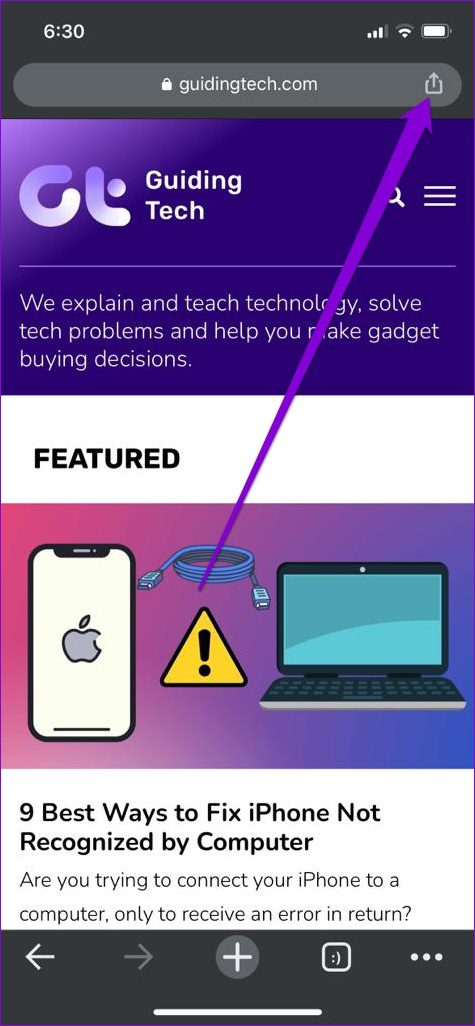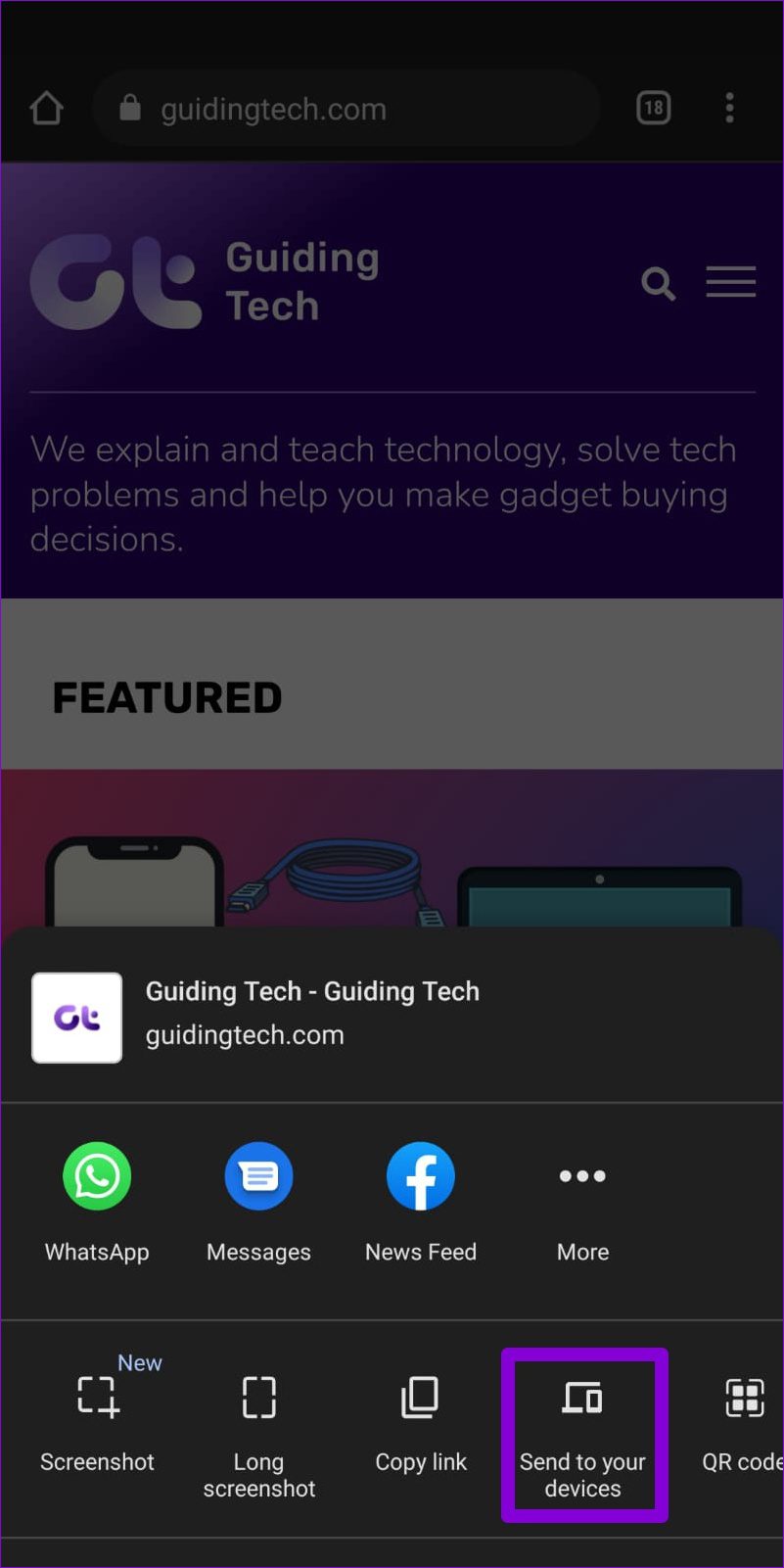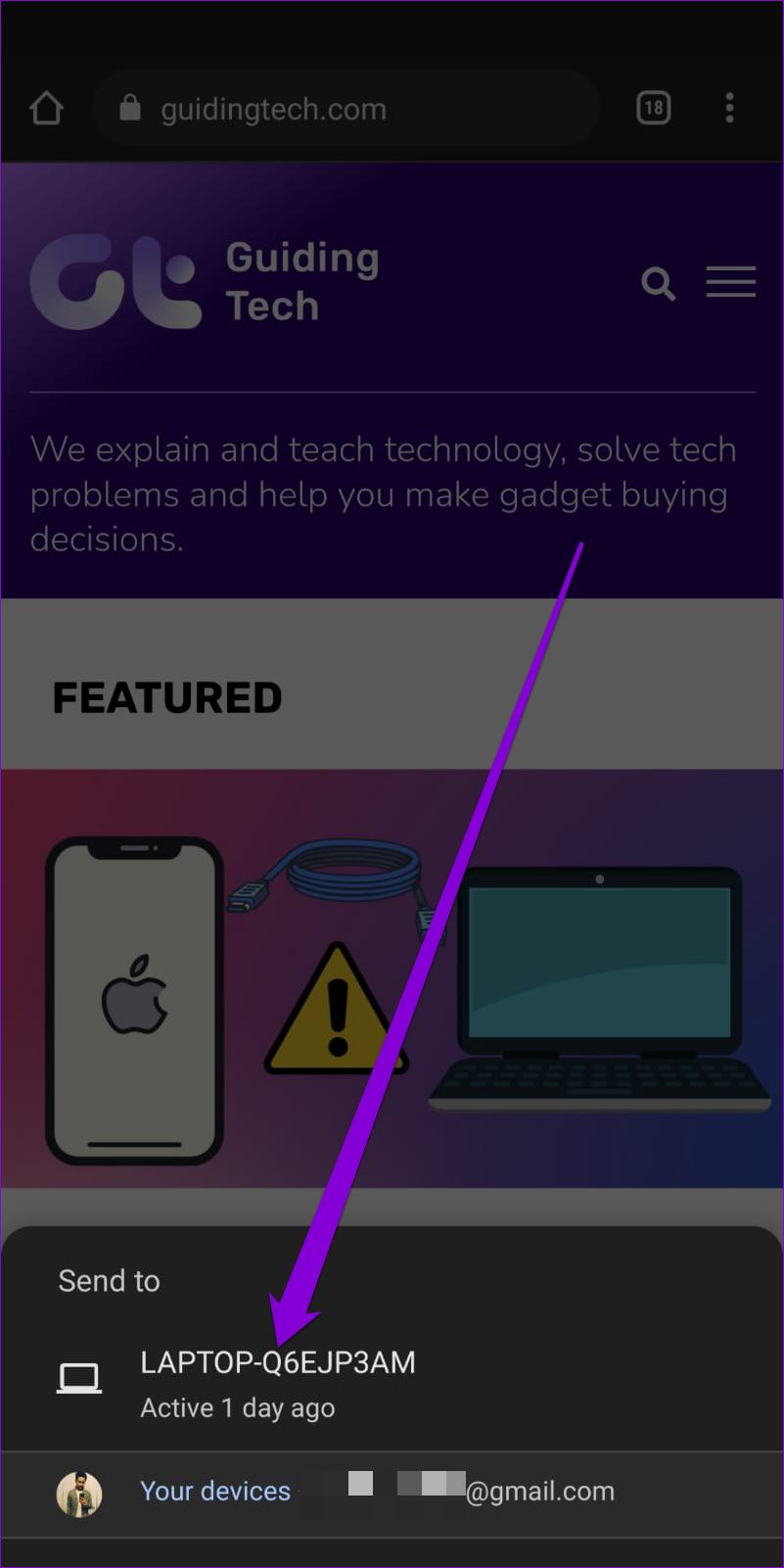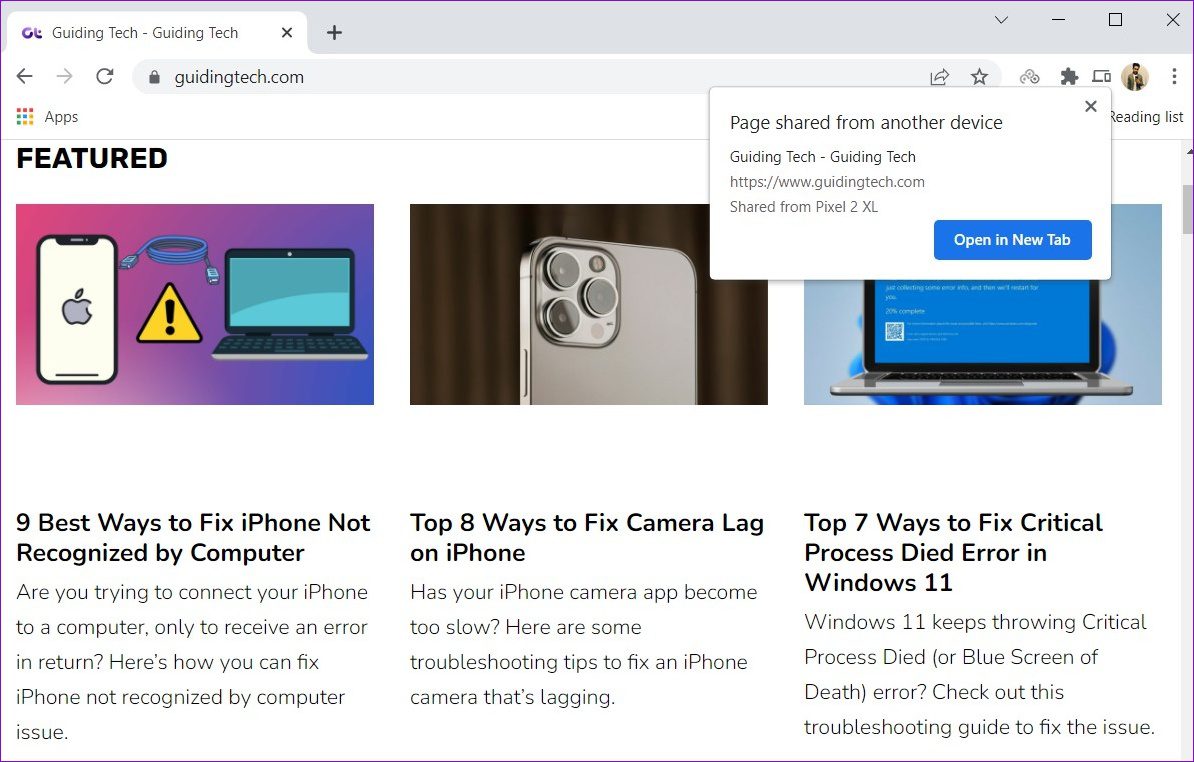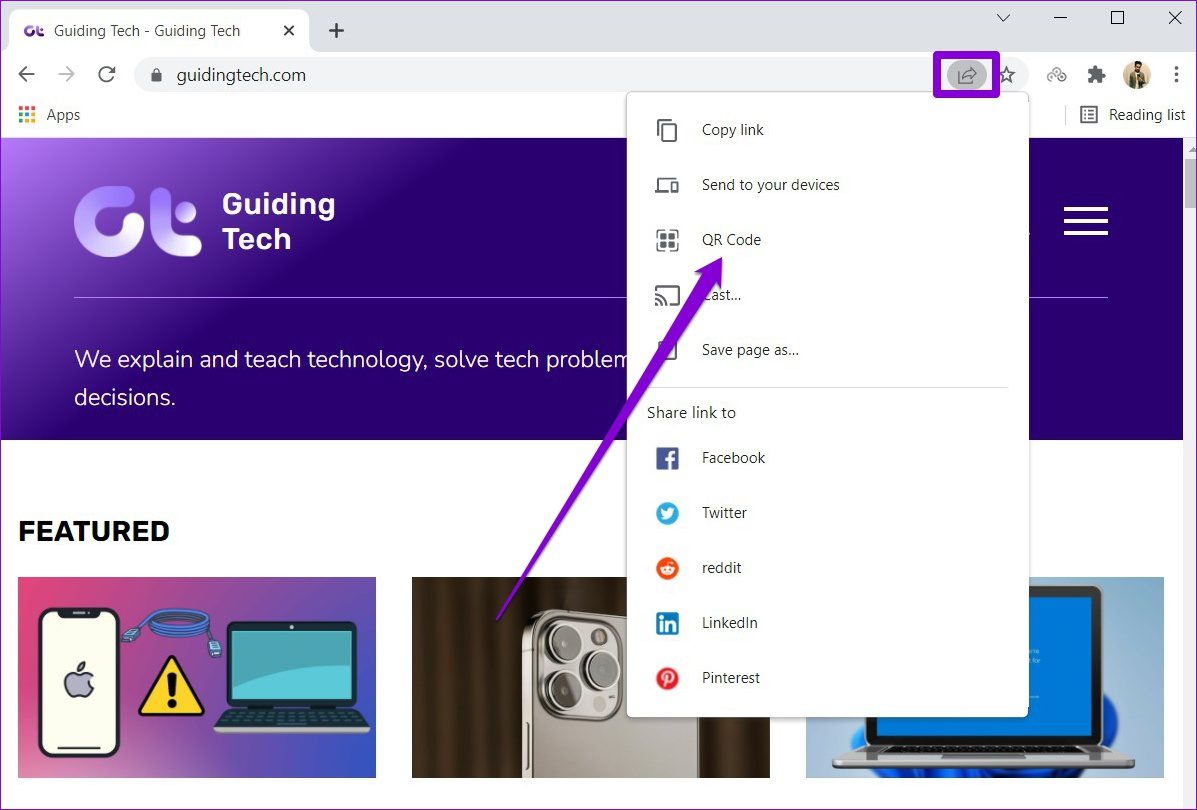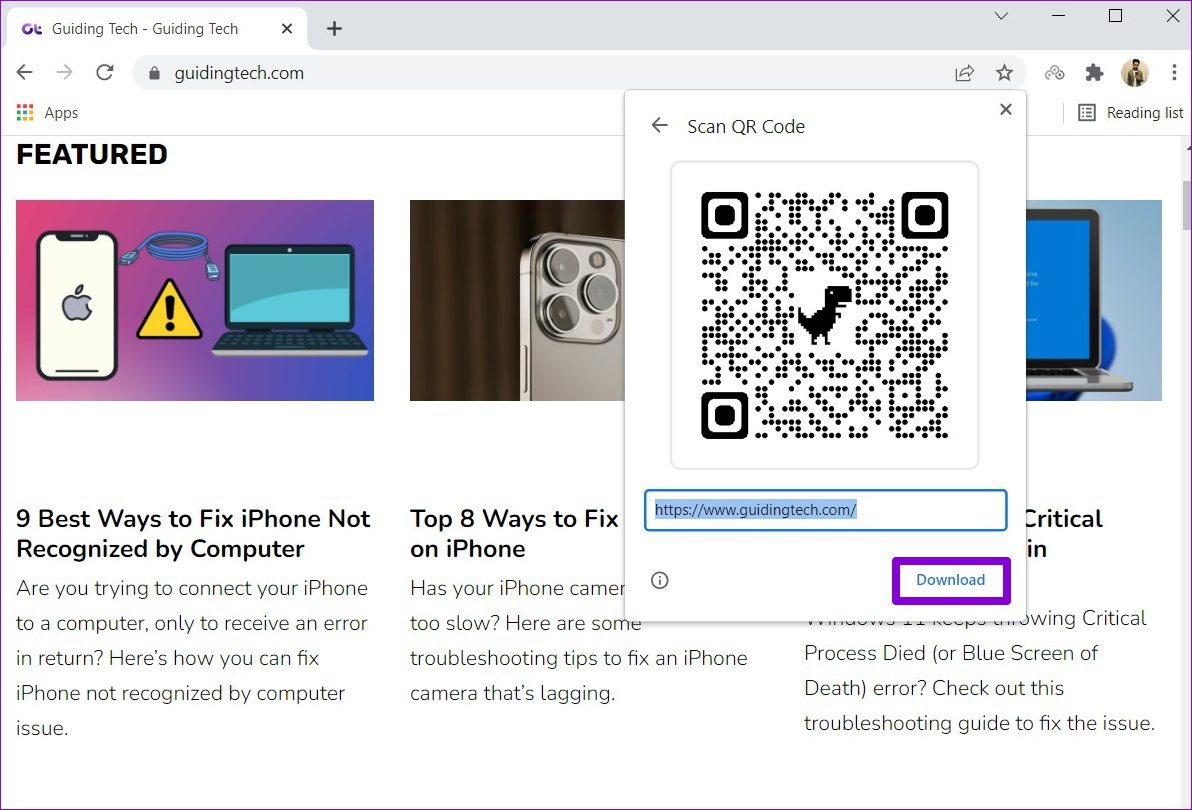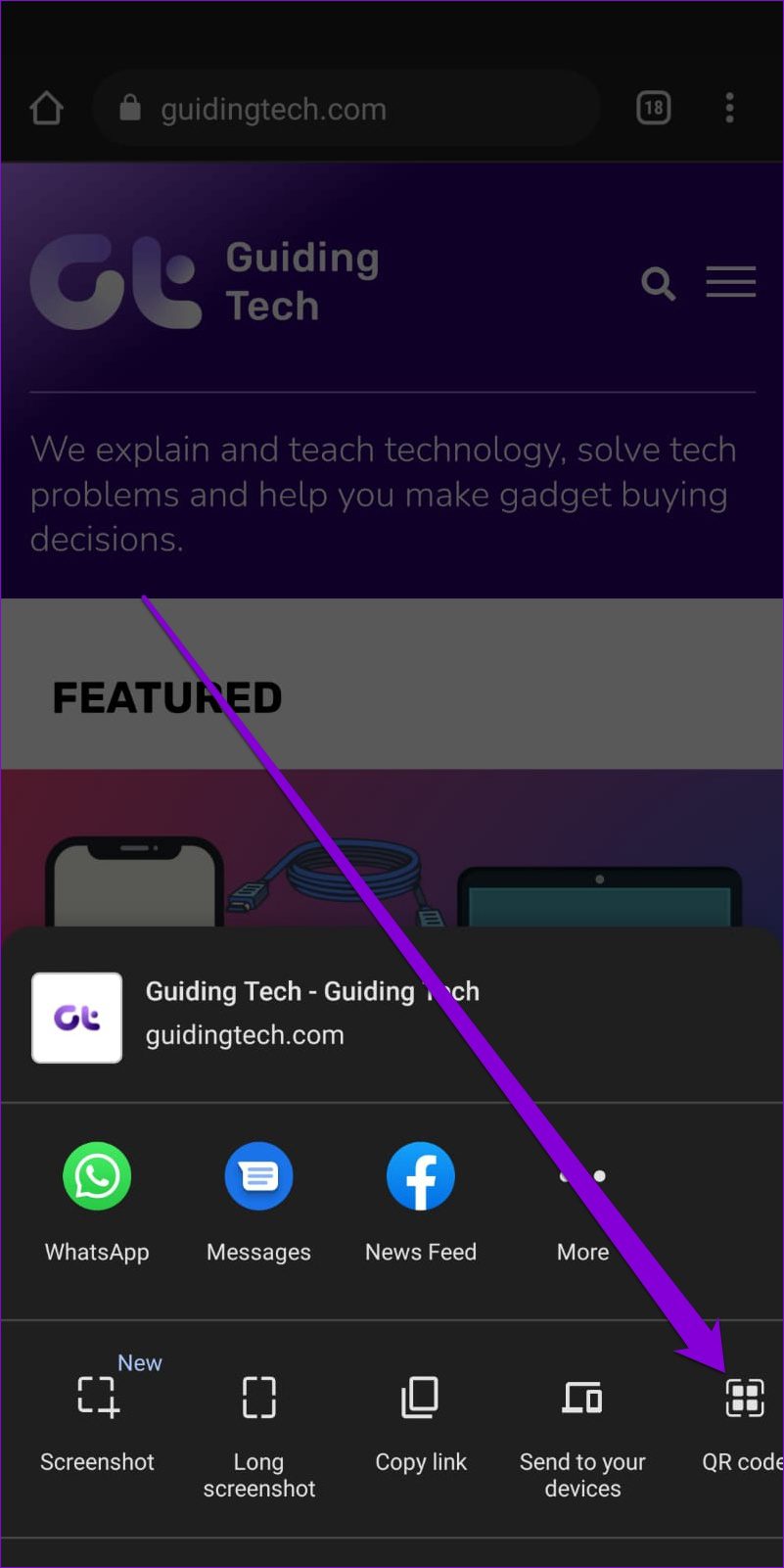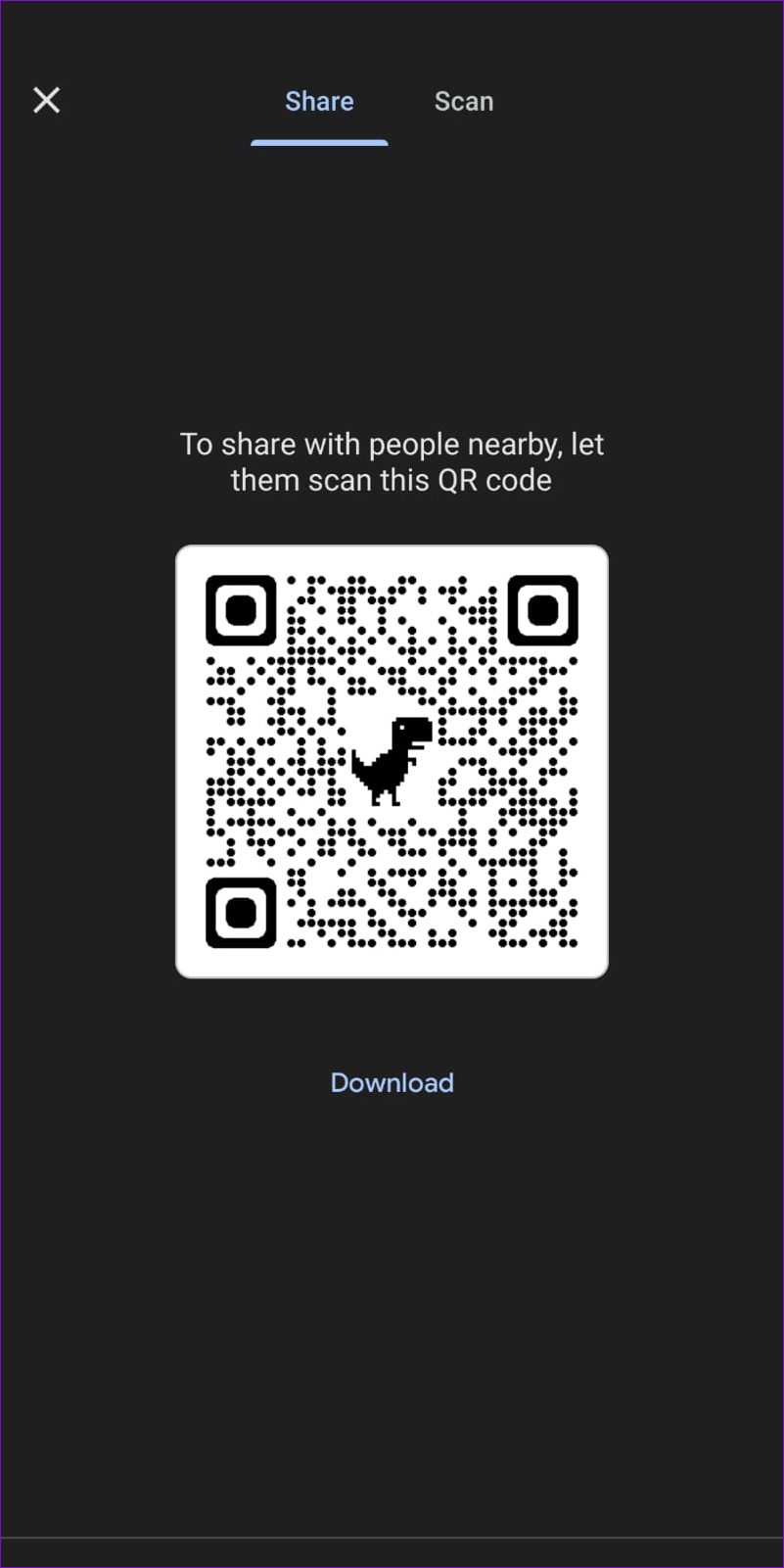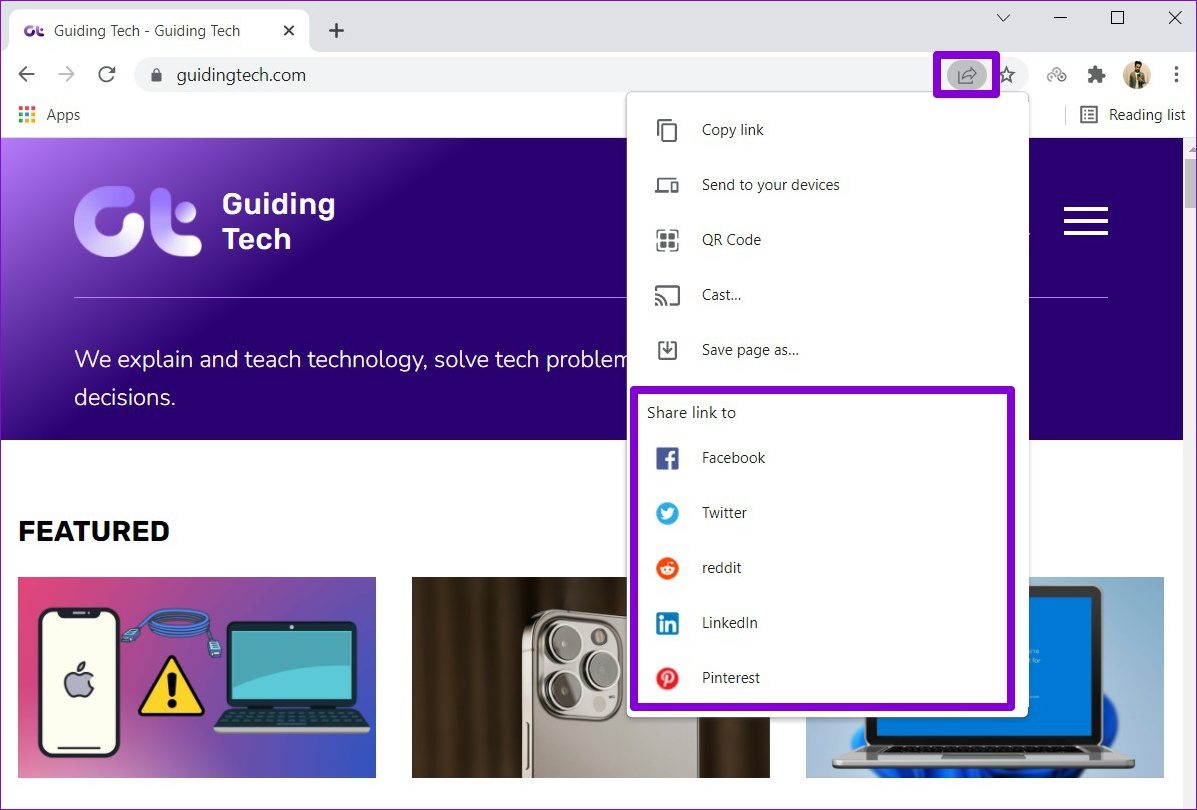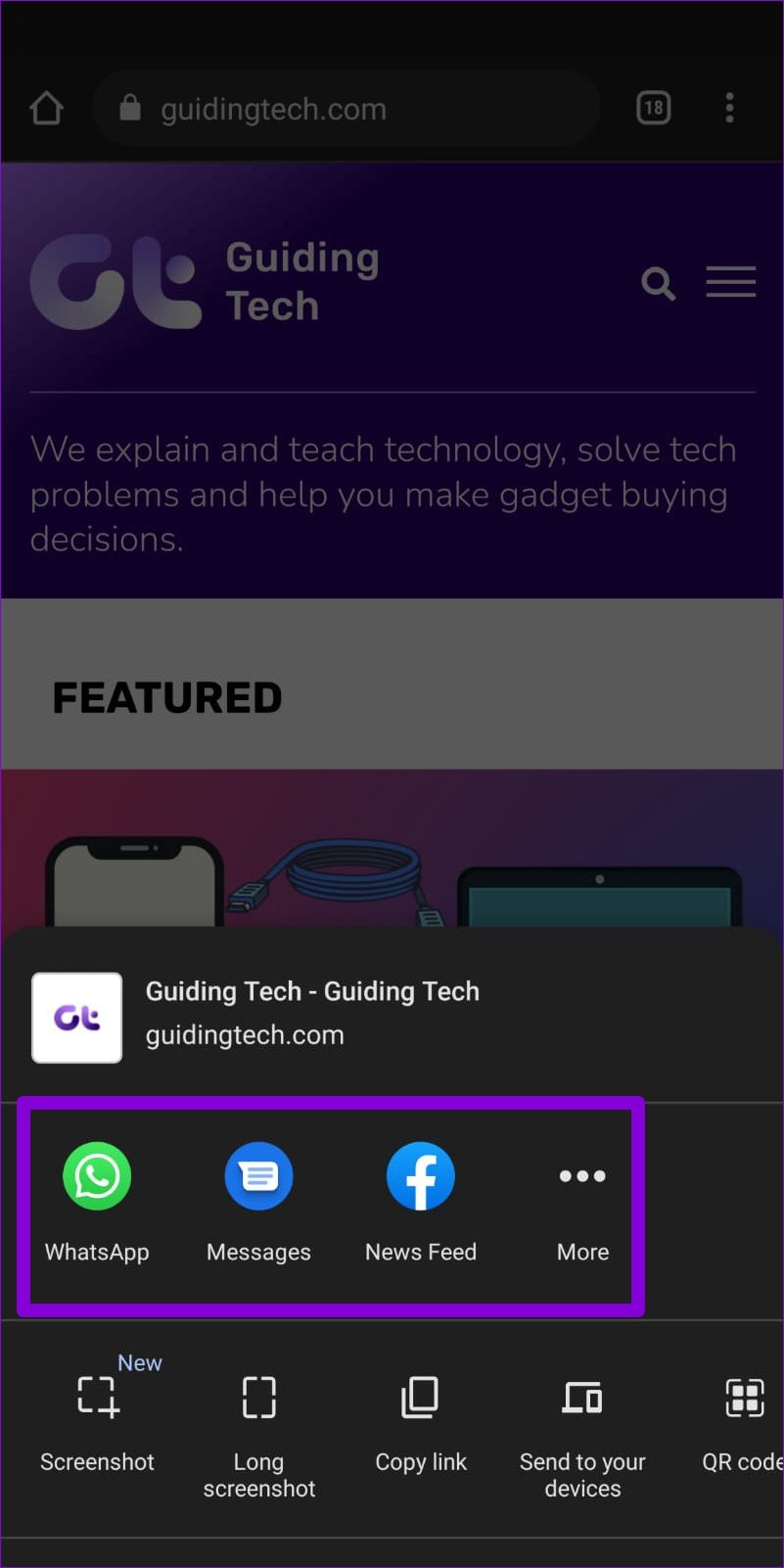Of course, you can just copy the link address and send it to someone via email or a text message, but that’s not always convenient. Google certainly acknowledged this when it introduced more sharing options to Google Chrome. In this post, we’ll go through webpage link sharing options on Google Chrome for both mobile and PC. So, let’s start.
Share a Webpage Link From Chrome Between Devices
Chrome allows you to share webpage links across all your devices, provided that you’re using the same Google account on all of those. This can come in handy if you constantly juggle between a PC and a smartphone. Here’s how to do it.
On PC
Step 1: Launch Google Chrome on your PC. Navigate to the webpage that you wish to share. Step 2: Click the Share button located on the right of the address bar at the top. Select ‘Send to your devices’ from the resulting menu.
Step 3: Select the device with which you wish to share the page.
Step 4: Next, open Google Chrome on your other device and you’ll see a pop-up asking you to open the webpage. Tap Open to visit the link in a new tab.
On Android or iPhone
Similarly, to share a webpage link from Google Chrome’s mobile app, follow the steps below. Step 1: Open up Google Chrome on your phone. If you have an Android, use the three-dot menu icon at the top to select Share from the resulting menu.
Similarly, iOS users can tap the share icon to bring up the share sheet.
Step 2: Next, select the ‘Send to your devices’ option. Then pick the device with which you wish to share the link.
Step 3: On your other device, a pop-up will appear in Google Chrome. Click Open in New Tab to visit the webpage.
Share a Webpage Link From Chrome as a QR Code
Besides allowing to share links between devices, Chrome also lets you convert a webpage link into a QR Code. This can be useful if you want to share a webpage link with a large number of people. Here’s how.
On PC
Step 1: Open up a webpage in Google Chrome. Click on the Share button in the top right corner and select QR Code from the menu.
Step 2: A QR Code will appear. Optionally, you can also edit the webpage link from here. When done, click the Download button to save QR Code as an image.
Once done, users can scan the QR Code with the camera app (or a dedicated QR scanner app) to visit the webpage link.
On Android or iPhone
Step 1: In the Google Chrome app, visit the webpage you wish to share. Tap the three-dot menu icon (or the share button on iPhone) to explore your sharing options. Step 2: Select QR code from the list.
Step 3: A QR Code will appear on the screen. Tap the Download button to save it as an image.
Unlike its desktop counterpart, you can not edit the webpage link. Although, you can switch to the Scan tab to scan a QR Code from here.
Share Webpage Link From Chrome to Social Sites
Aside from the above, you can also share webpage links directly to your social accounts. This can be handy if you’re looking to post a webpage link on your Facebook or Twitter feed. Here’s how to do it.
On PC
Click the share button in the top right corner and select the social site on which you want to share the page. This will open the selected website in a new tab, allowing you to post the webpage link with a single click.
On Android or iPhone
Open up Google Chrome on your phone and navigate to the webpage you wish to share. Use the three-dot menu icon (or the share button on iPhone) to open the share sheet. Select the preferred social site to share the webpage link directly to your social accounts.
Sharing Made Simple
As we just learned, Google Chrome certainly makes it easy to share webpage links, whether you’re using it on a desktop or your smartphone. So, the next time you want to share webpage links from Chrome to your secondary device or a social media account, you know what to do. Like using Google Chrome? Check out these lesser-known tab tricks for Google Chrome.
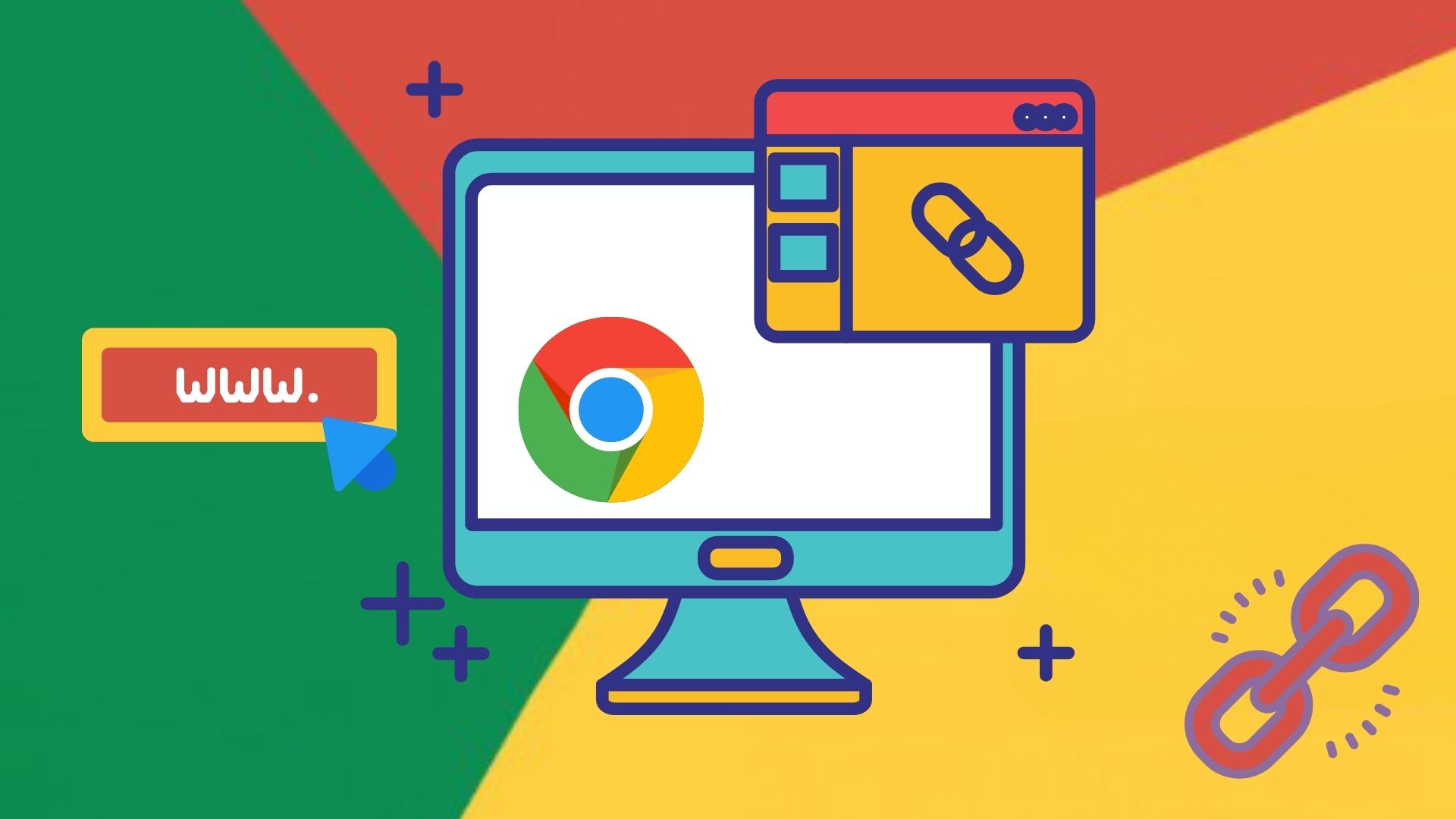
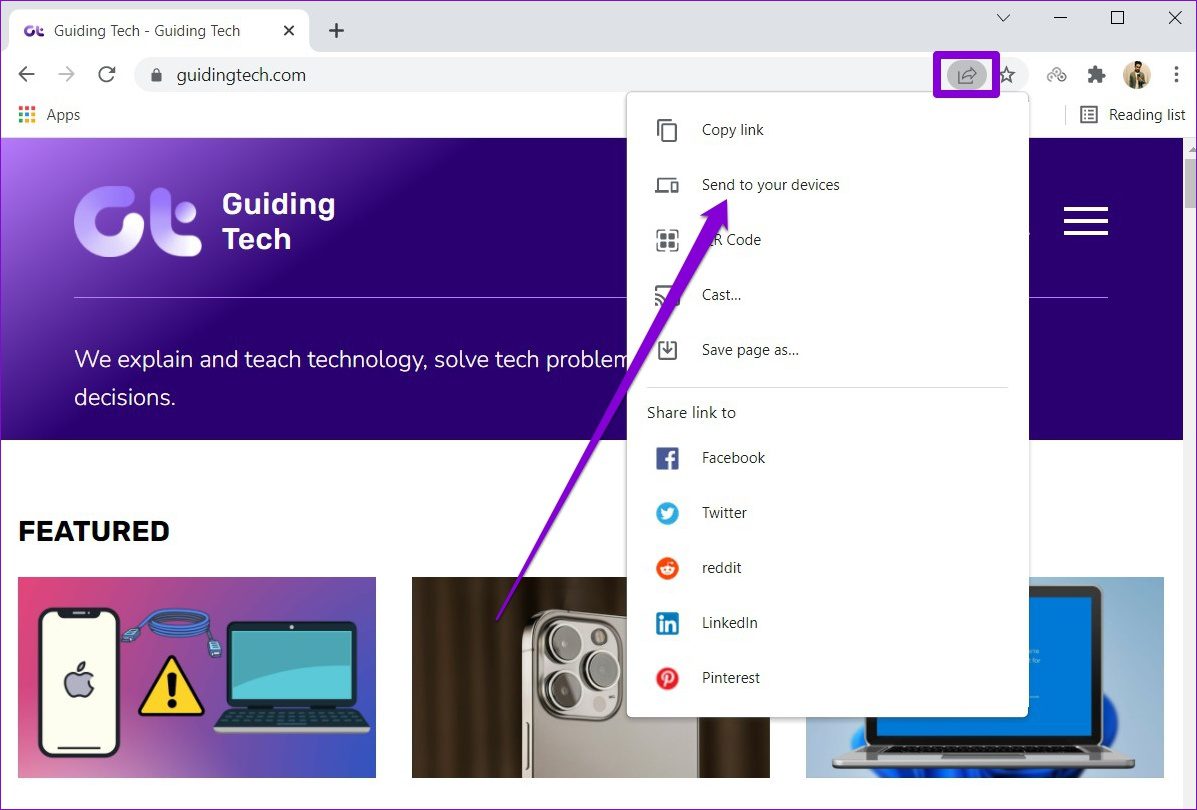
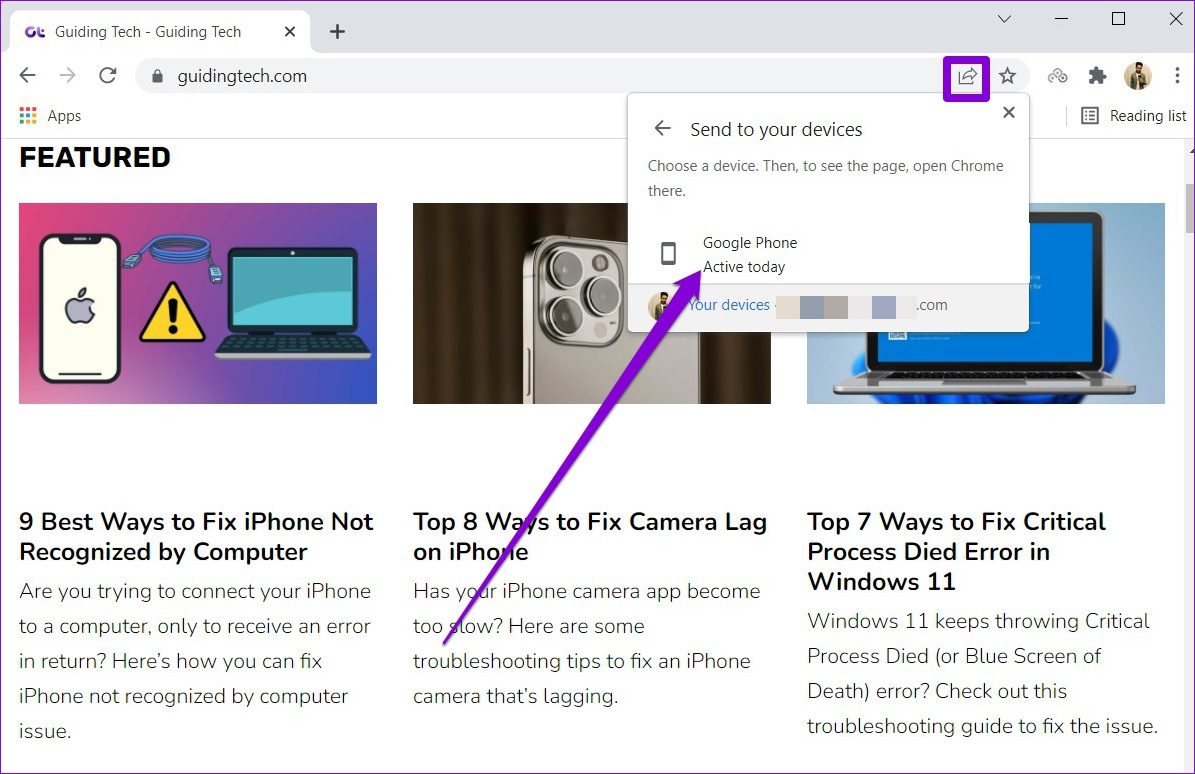
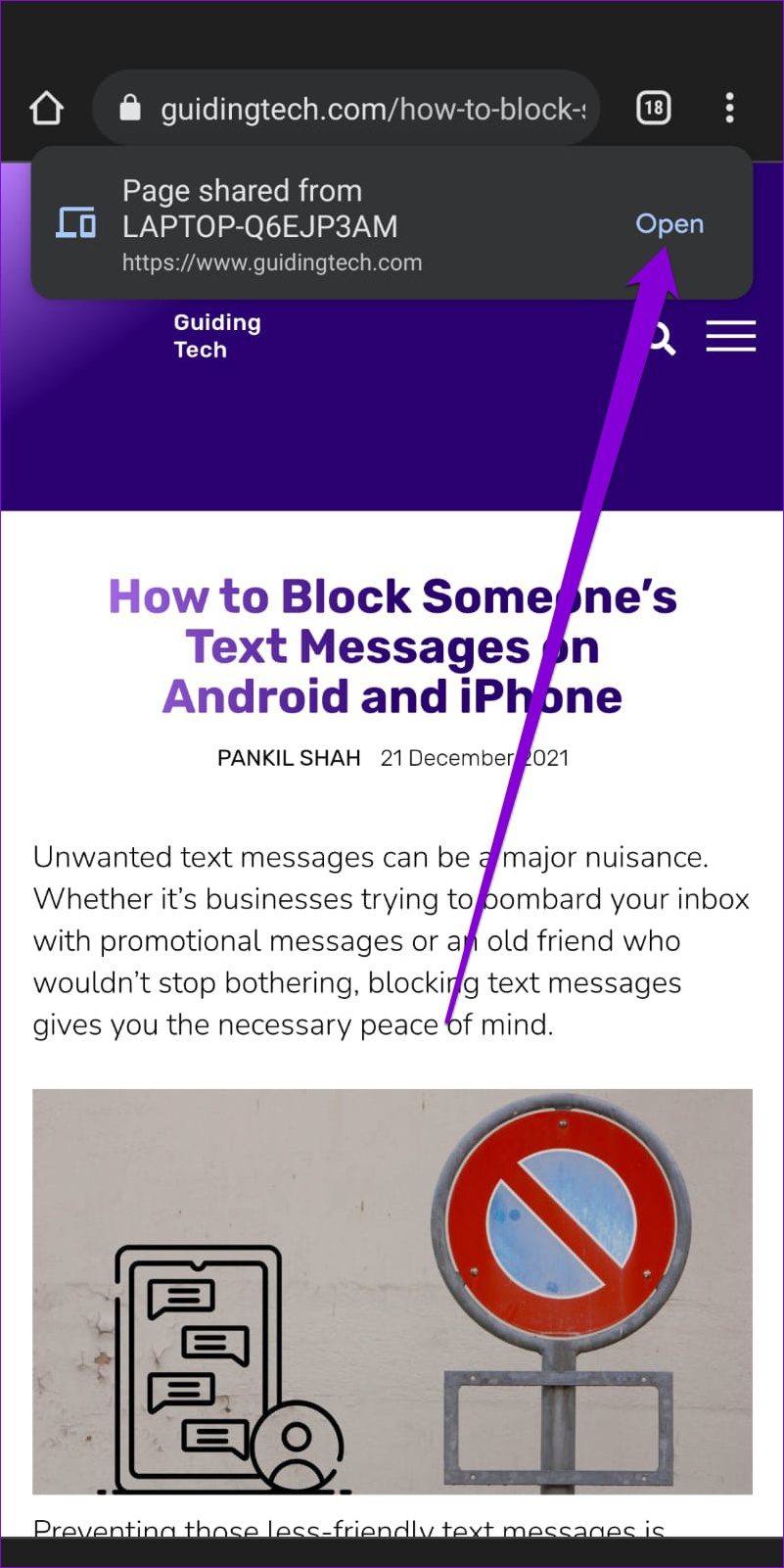
![]()