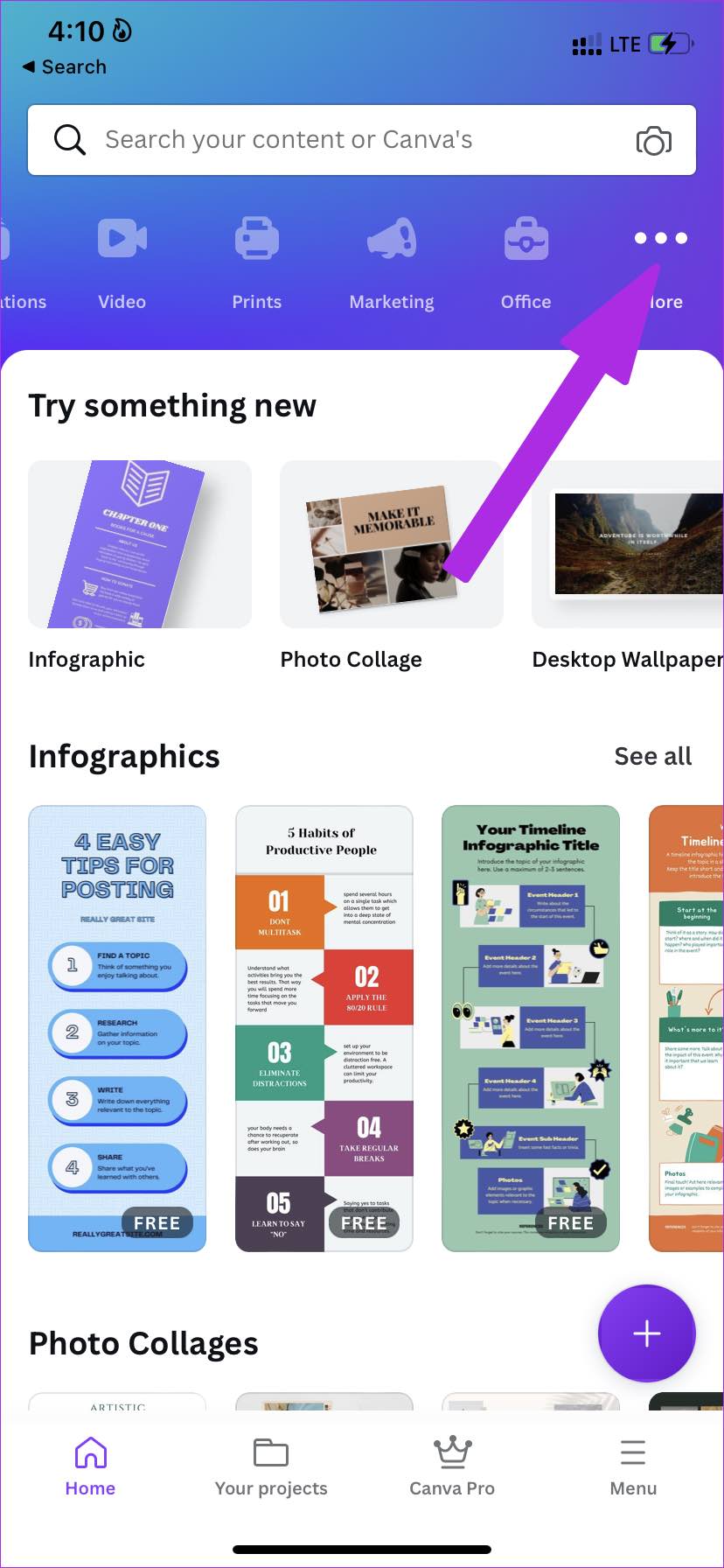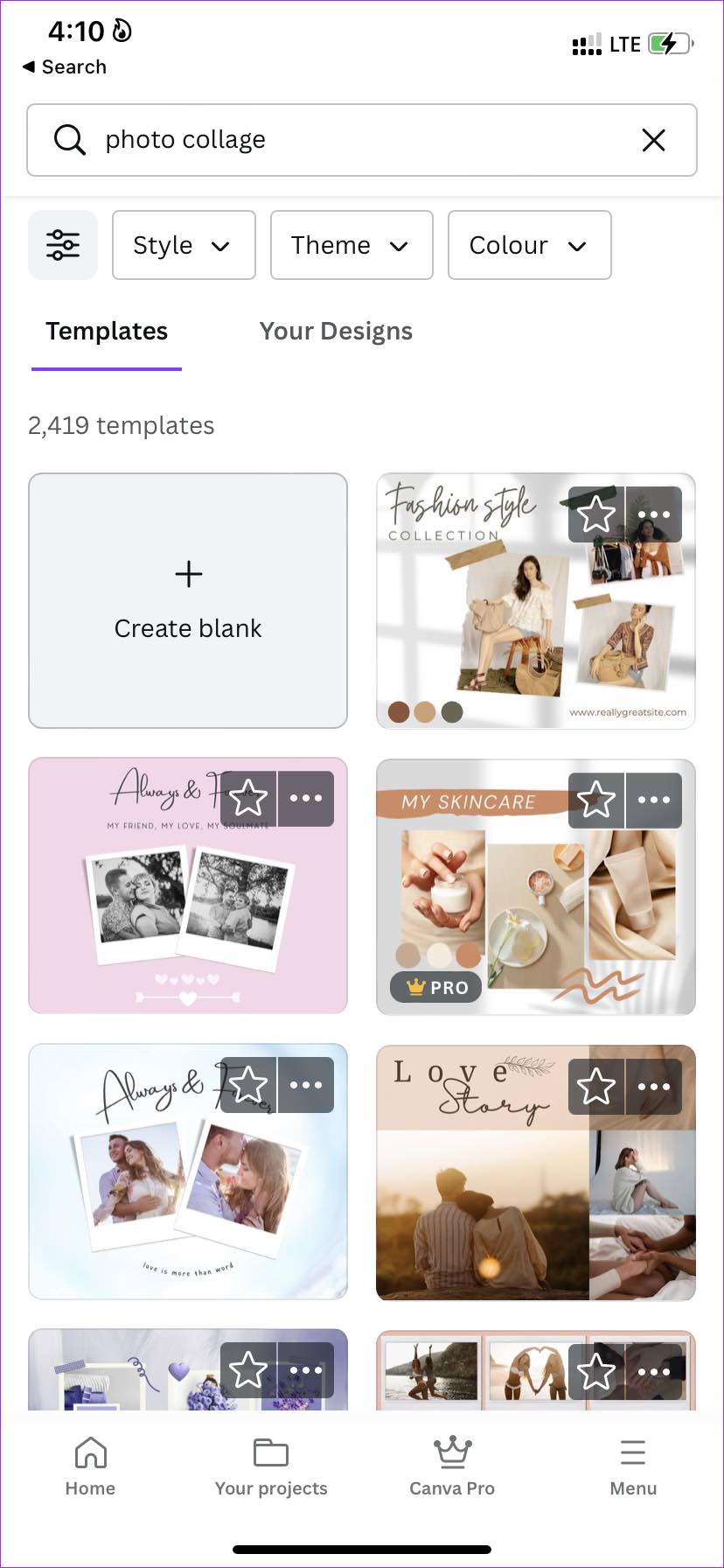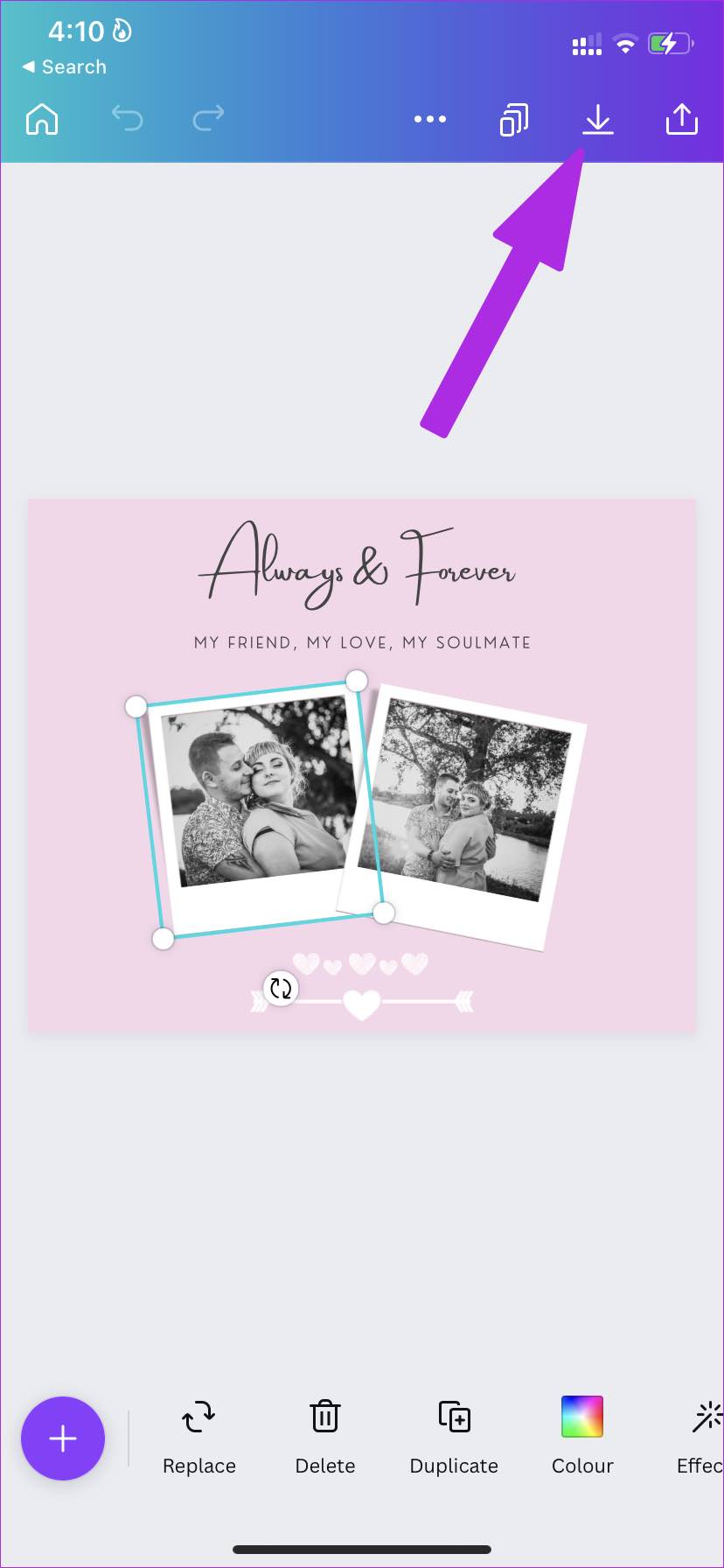1. Google Photos
Google Photos is readily available to download from the App Store on iPhone. The app comes with the ability to create a collage. Follow the steps below and make a collage using Google Photos on iPhone. Step 1: Download the Google Photos app from the App Store. Download Google Photos for iPhone Step 2: Open the Google Photos app. Step 3: Go to the Library menu. Step 4: Select Utilities at the top.
Step 5: Scroll down and find create a new section. Tap on Collage.
Step 6: Google Photos will open a photos gallery and ask you to select a minimum of two or a maximum of nine images from the list. Step 7: Select images and tap on Create option at the top.
Google Photos will create a collage in the following menu. You can now edit the collage with built-in Photos editing tools, favorite the image for easy access, and even share it directly with others.
If you like the final output, tap on the backup icon at the top, and Photos will upload the created collage to the Google Photos service. You can now access the collage on Google Photos Android and web.
2. Canva
The next app on the list is Canva. It is one of the best apps to create graphics designs on the iPhone. If you find Google Photos’ collages a bit boring, you can go with Canva and amaze everyone with beautiful collage templates in the app. Let us show you how. Step 1: Install the Canva app from the App Store using the link below. Download Canva for iPhone Step 2: Open Canva and sign up for the service. Step 3: Once you create an account successfully, sign in with account details and open Canva home. Step 4: From the top menu, scroll horizontally and tap on More.
Step 5: From the Try something new menu, select Photo Collage. Step 6: Canva will present you with a dedicated collage templates list.
You can create a collage from the scratch as well. We would advise you to go with templates to save time. Besides, these templates are designed by professionals. You will surely stumble upon something that you like. Most collage templates in Canva are free, while some do require a Canva Pro subscription. Step 7: From the Canva editing menu, select an image on the template and tap on Replace button to add a picture from the iPhone Photos app. Step 8: Replace all images with your preferred pictures. You can edit text, change background colors, apply effects, and hit the save button at the top once you are satisfied with the final outcome. Canva will save the image in the Photos app on iPhone. Your created collage is now ready for sharing.
3. Adobe Creative Cloud Express
Adobe recently released their Canva alternative – Creative Cloud Express app on mobile and web. The software is part of Adobe’s Creative Cloud subscription. Here’s how you can use Adobe CC Express on iPhone to create collages. Step 1: Download the CC Express app on iPhone using the link below. Download CC Express on iPhone Step 2: Sign in with your Adobe account details. Step 3: From the CC Express home, select the Collages option at the top.
Step 4: Select a built-in template or start from scratch. Step 5: Once you pin down a template, tap on Remix this template option at the bottom. Step 6: From the CC Express editing menu, tap Add and place photos from the iPhone storage. Once you are happy with the final image, hit the Share icon at the top and select Save image.
Show Your Creativity on iPhone
Canva comes with the best templates to create eye-catching collages on iPhone. We wouldn’t recommend trying out dedicated third-party apps to make a collage, especially the ones filled with ads. Some sketchy apps might trick you into paying costly subscriptions. Which app will you to pick to make a collage on your iPhone? Share your preference in the comments below.