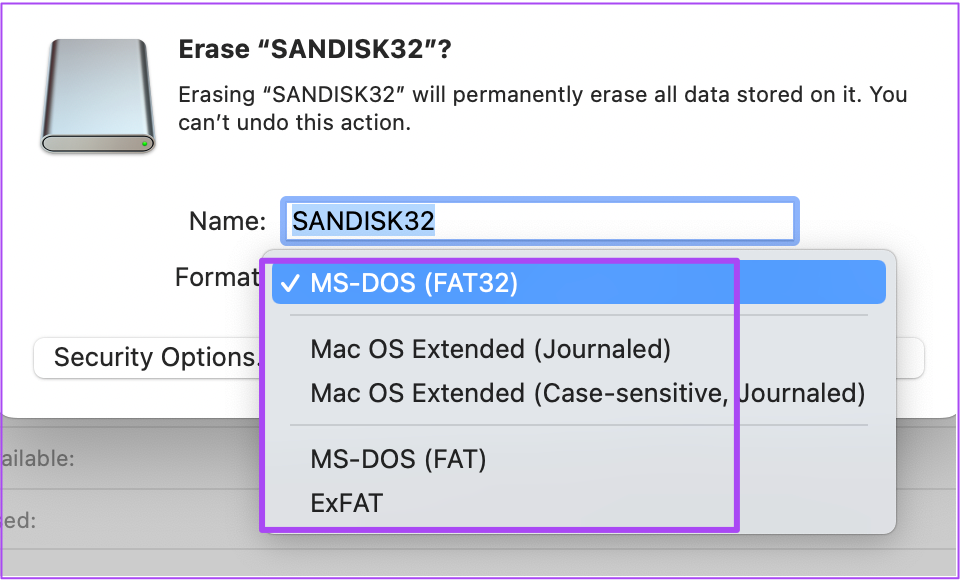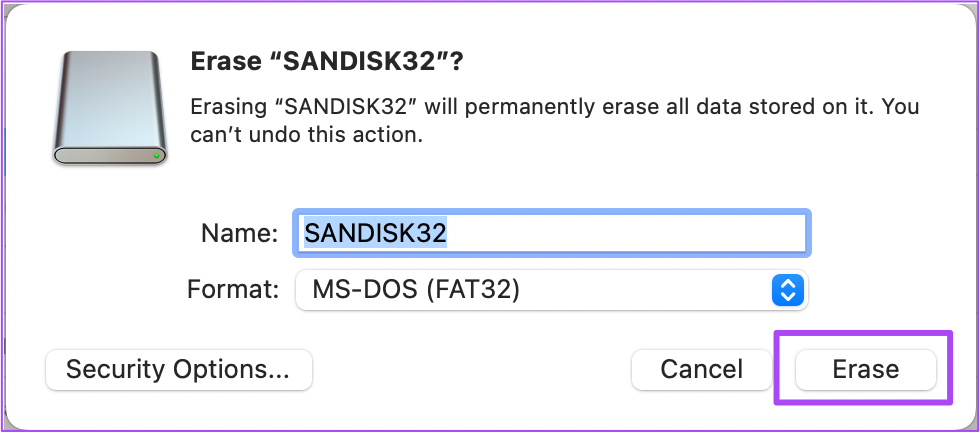Formatting your SD card is helpful, especially when you have a limited number of SD cards to store your files. In this post, we will show you the top three ways to format an SD Card on Mac.
Things to Remember Before You Begin
Before formatting your SD card on Mac, ensure you have taken a backup of the SD card data on your Mac, iCloud, Google Drive, or OneDrive. Also, check whether the SD card is physically unlocked or not. There’s a small slider switch on your SD card, which helps lock it to prevent modification or deletion of data. Ensure that the switch to set to an unlocked position.
1. Format SD Card on Mac Using Disk Utility
Disk Utility is an app that lets you take control of all your internal and external storage devices attached to your Mac. Disk Utility also helps check any storage errors that lead to the malfunctioning apps on your Mac. It comes pre-installed on your Mac and is our first recommendation for formatting your SD card. Here’s how to use it. Step 1: Connect the SD card with your Mac. Step 2: Press Command + Spacebar to open Spotlight Search, type Disk Utility, and press Return.
Step 3: When the Disk Utility window appears, click on your SD card name from the left menu.
You will see all the storage info about your SD card on the right side. Step 4: Click on Erase option in the top-right corner.
The Erase window will open your screen. You can choose to rename your SD card.
Step 5: Click the drop-down menu next to Format to select SD card format. For a 32GB SD card, if you don’t plan to store any file that’s more than 4GB, select MS-DOS (FAT). For an SD card with storage higher than 32GB, select exFAT.
Step 6: After selecting the format, click on Erase.
2. Format SD Card on Mac Using SD Card Formatter
The SD Card Formatter is a free software available to format the SD cards easily on Mac. You can download and install SD Card Formatter from the official SD Card Association website. Do note that M1 Mac users might be asked to install Rosetta to open the SD Card Formatter. Also, while downloading SD Card Formatter, you will have to accept the End User License Agreement just like you do for any other software. After downloading the SD Card Formatter, here’s how to use it on your Mac. Step 1: Connect the SD card with your Mac. Step 2: Press Command + Spacebar to open Spotlight Search, type SD Card Formatter, and press Return.
Step 3: Once the SD Card Formatter opens, it will automatically detect your SD card and fetch all its details.
You don’t have to select the Format as it will be picked up by the software automatically. Step 4: Click on Format at the bottom to start the process.
3. Format SD Card on Mac Using Terminal
Lastly, you can also use the Terminal app on your Mac to format an SD card. This process requires more attention to detail. Here’s how to do it. Step 1: Connect your SD card with your Mac. Step 2: Press Command + Spacebar to open Spotlight Search, type Terminal, and press Return.
Step 3: Once the Terminal app opens, type the following command and press Return.
You will notice that the information related to all the internal and external drives connected to your Mac will appear in Terminal. Step 4: Look for Type Name and Identifier sections for your SD card.
Step 5: Type the following command by mentioning the Type Name and Identifier of your SD card. Then, press Return. Of course, the path of the SD card will differ, so make sure you use that before running the command.
Step 6: Enter the user password of your Mac and press Return.
This will begin the process of formatting your SD card. And once it’s complete, you’ll see a regular prompt.
Easily Format SD Card on Mac
Formatting your SD card helps in saving storage space. Once you connect the SD card with your Mac, it will show up on the Finder to access your data. If the SD card stops appearing in Finder on Mac, accessing your data will be difficult. Refer to our guide to fix SD Card not showing up on Mac.