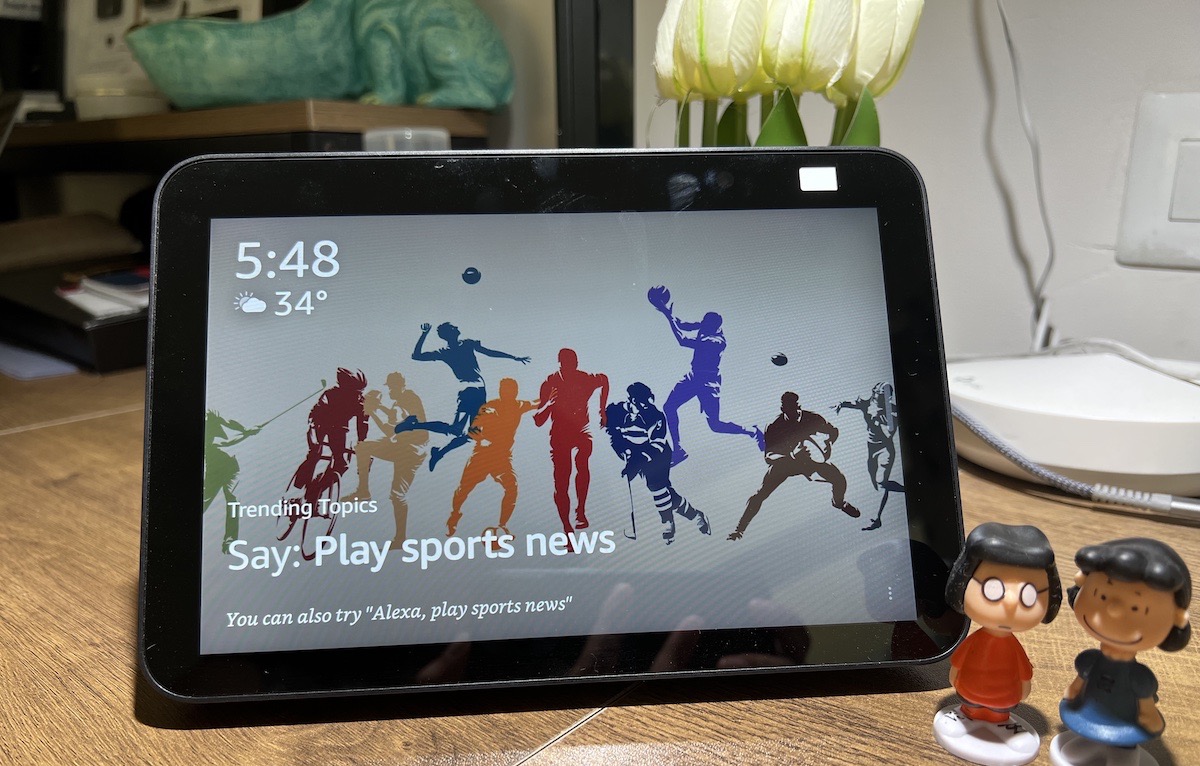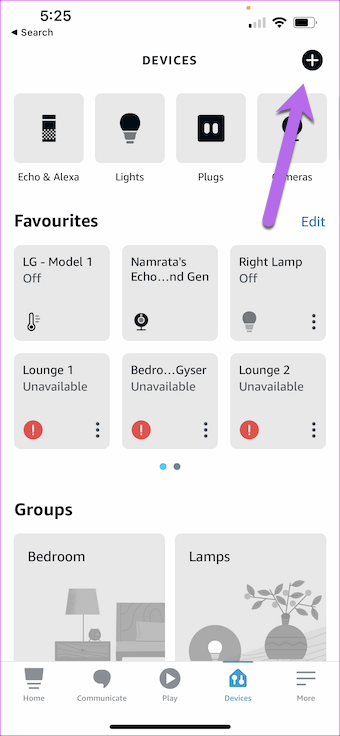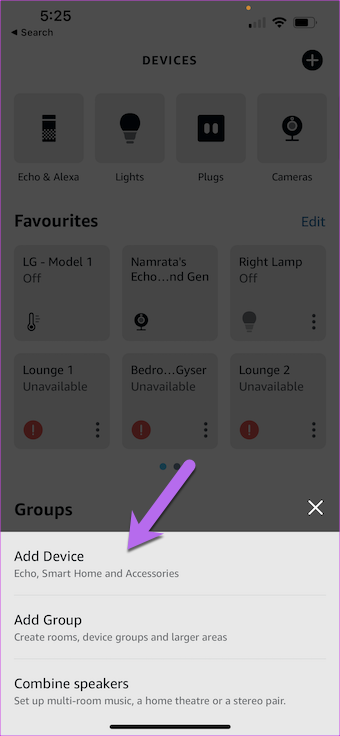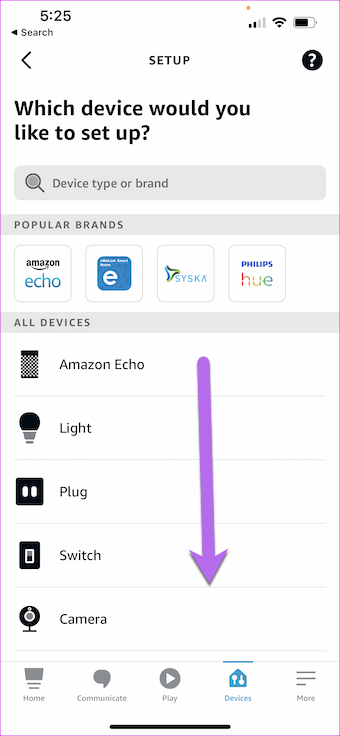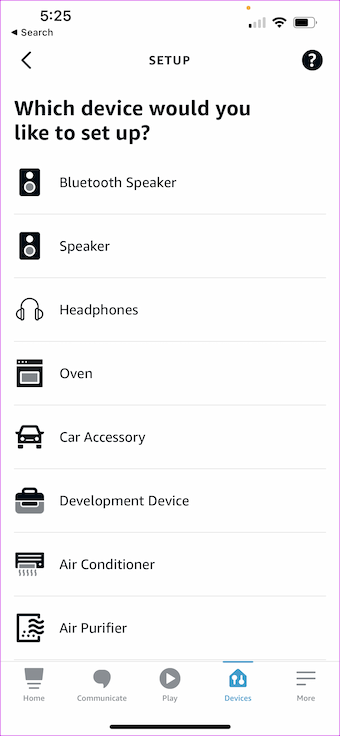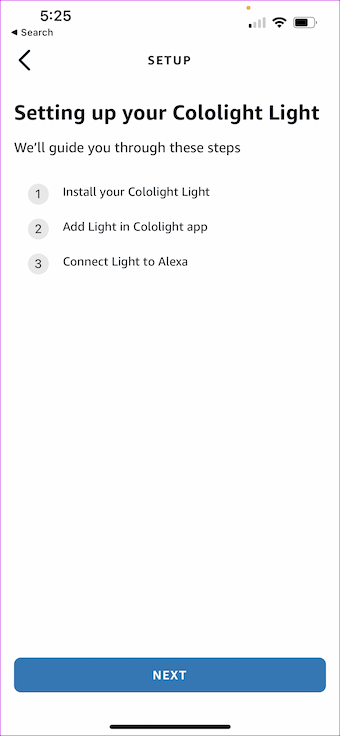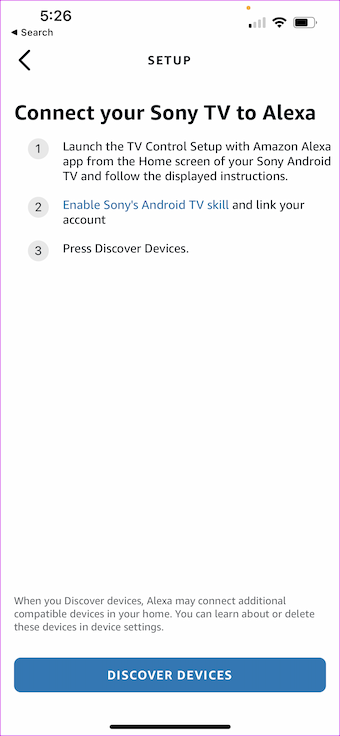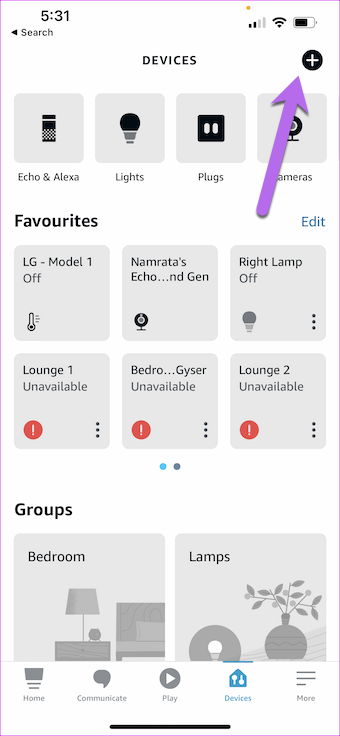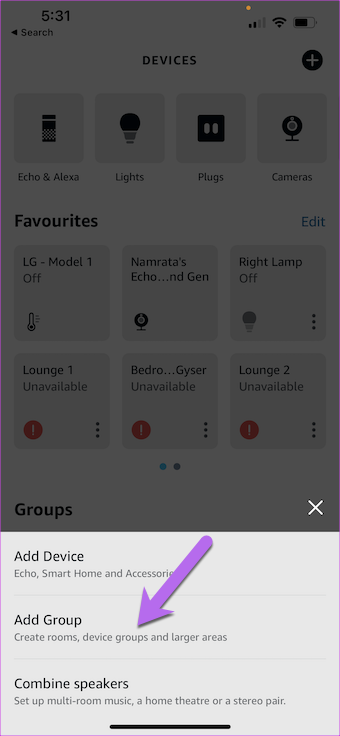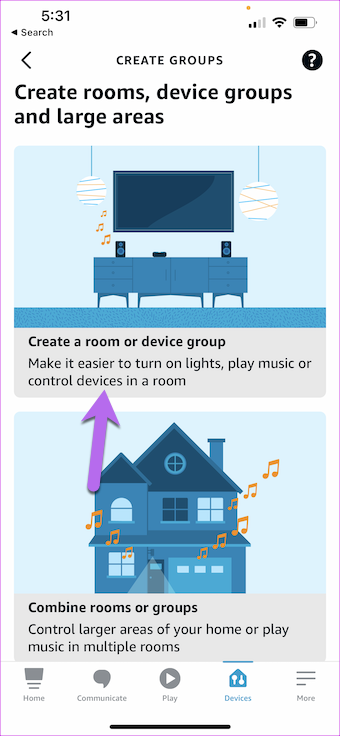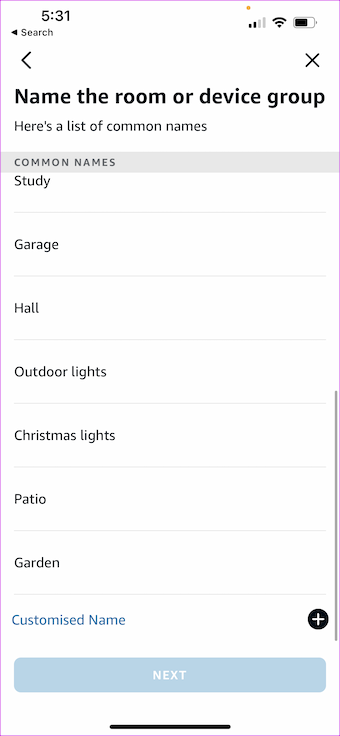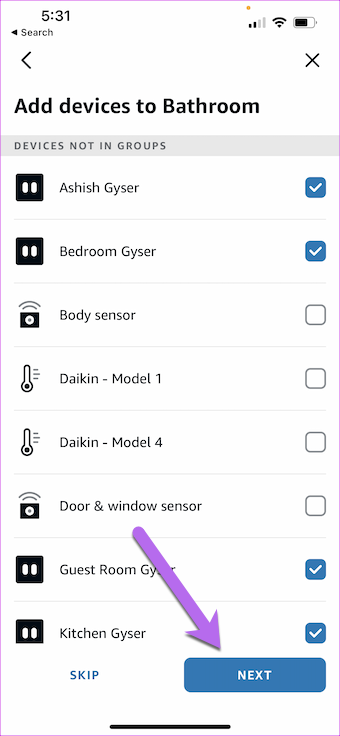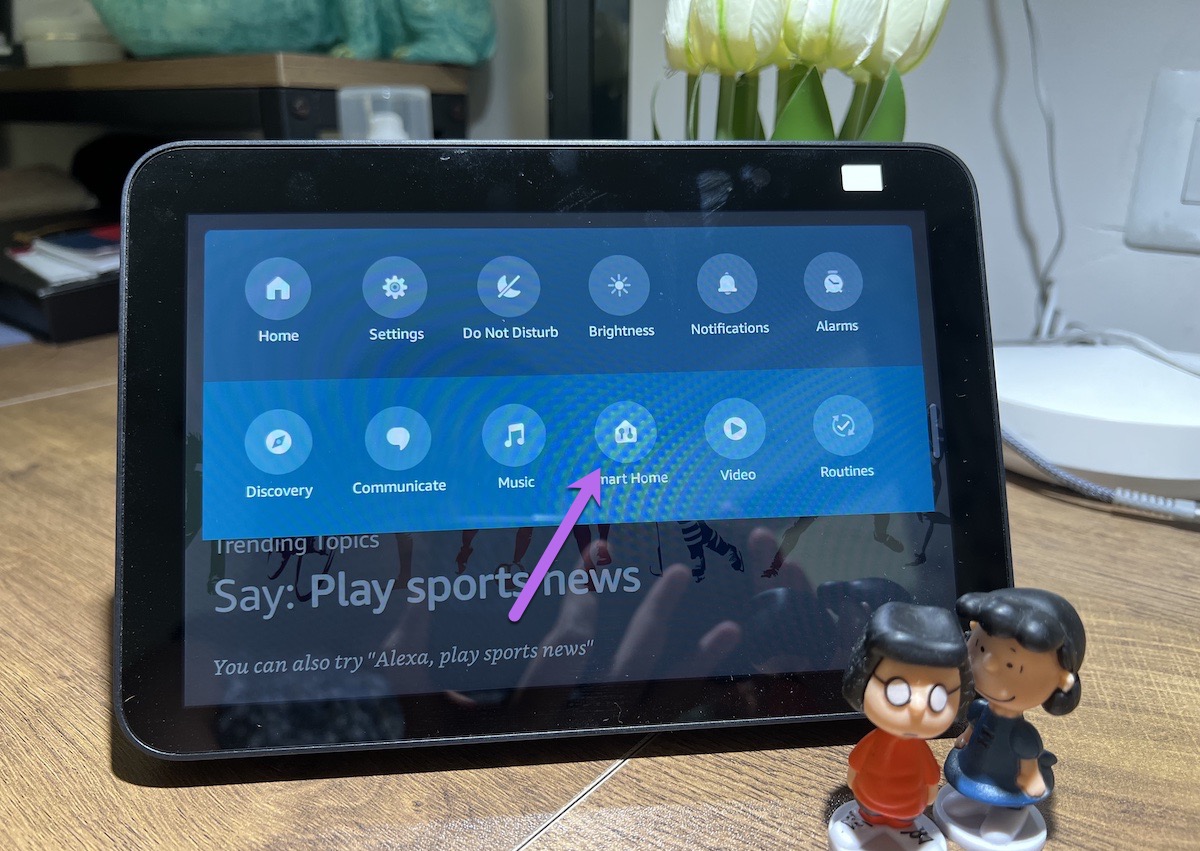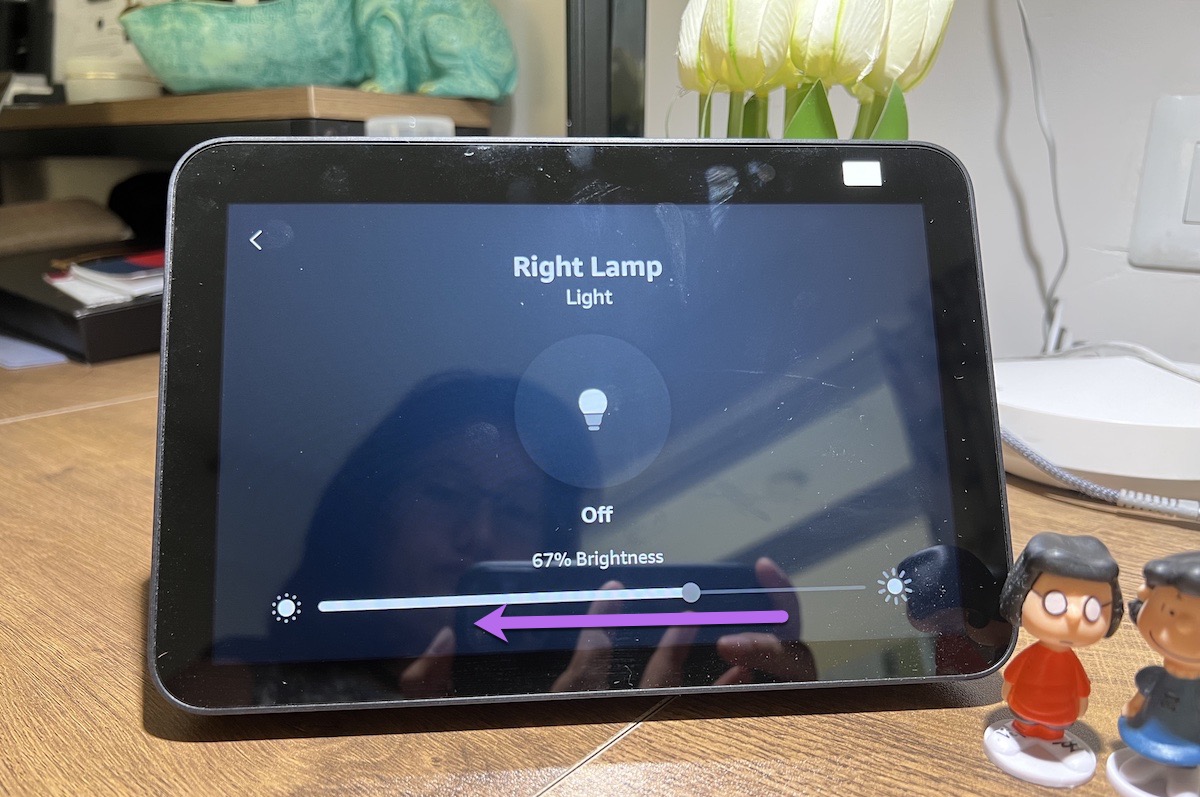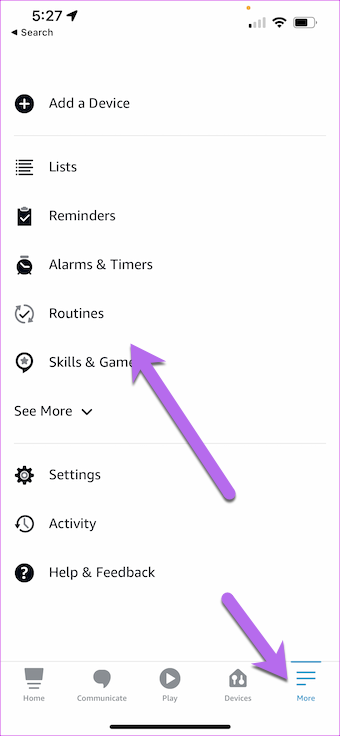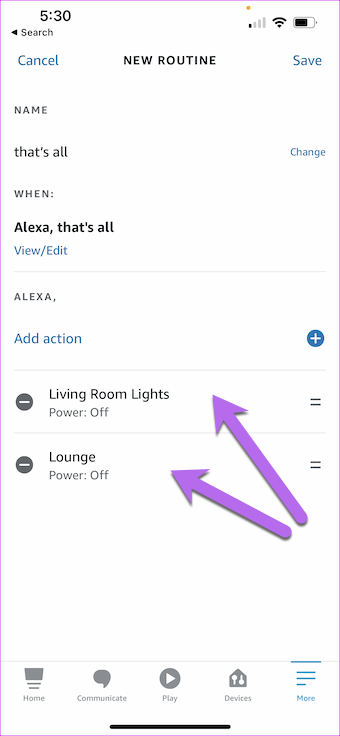If you have recently bought the Echo Show 8 (or planning to buy one), here’s how to make the most out of it and use it as a smart home hub. Since it’s going to be a long read, let’s get started, shall we?
How to Add Alexa-Compatible Devices to Alexa App
It’s important to remember that each device may have a different setup process. You’ll need to connect the product to your home Wi-Fi using the companion app and link it to Alexa. But before that, ensure that the smart home device is connected to power and is in pairing mode. Blinking LED lights usually denote a device in pairing mode. Step 1: Open the Alexa app on your phone and tap on Devices tab in the bottom-left of the screen.
Step 2: Tap on the Plus-icon at the top and select Add Device.
Step 3: Select the device from the list. The list is pretty extensive and the odds are high that you will find the one you are looking for.
The list is extensive, and the odds are high that you will find the one you are looking for.
Step 3: Pick the product brand.
Here’s where things change. Depending on the product, the steps forward will vary.
For example, you can connect a Sony smart TV or Alexa-brand device directly. But for some devices like smart plugs and smart lights, you will have to go through the long way of adding them in the companion app and then on Alexa. Thankfully, the Alexa app details the process when you click on the brand. Step 4: After you add the device of your choice, the Alexa app will ask you to set up the devices. The app will walk you through the steps. After you add the device, you can see it under Devices on your Alexa app and under Smart Home hub on your Echo Show 8.
How to Group Similar Devices Together
Adding smart devices to the Alexa app is just the tip of the iceberg. The smart assistant supports a nifty feature called Groups. As suggestive of its name, you can club several devices together to form a group. This group can be anything, it can be several Alexa-compatible speakers for a multi-room experience, or it can be a group of smart lights in a room or a group of 2-3 smart switches. The list goes on. Step 1: Open the Alexa app on your phone, tap on the Devices in the bottom ribbon, and tap the plus icon in the top-right corner.
Step 2: Tap on the Plus-icon in the top right corner.
Pick Add group from the list. Step 2: Tap on the first option – ‘Create a room or device group and name the group.’ The ideal thing to do in this situation is to give an easy name. or, you can pick one from the list.
Hit the Next button, and you will see all your smart devices line up on a list. Step 3: Choose the devices you want in the group and hit the Next button. That’s it! You created a smart home group.
Now, you can control these groups through voice commands, the Alexa app, or your Echo Show 8 device. But at the end of the day, you will have to remember that groups are well, just groups of devices. They do not let you control devices.
How to Use the Smart Home Hub
After all your devices and groups have been set up properly in the Alexa app, you can view them all in your Echo Show 8. Of course, you will need to ensure that the credentials on the Alexa app on your phone are the same as the ones on your Echo Show device. On your Echo Show device, slide down from the top on the home page. This will display the Quick Settings menu.
Tap on Smart Home. It will display all the smart home devices and groups connected to your account. The devices are marked in blue, whereas groups are colored green. Inactive devices will have an Unresponsive tag at the bottom.
Tap on one of the devices/groups to see your options. For instance, if it’s a plug, you will see only the On/Off switch. Whereas, if it’s a smart light, you will see the slider for brightness as well.
But, if you are looking for color change or other extensive things, you will have to resort to voice commands. A simple “Alexa, switch off the bedroom lights” or “Alexa, change the lounge lights to yellow” will do the trick. But at the end of the day, repeating the same commands every day and every evening can be a redundant affair. Plus, it can be super inconvenient. That’s when Routines come into the picture.
How to Set Up Routines
Routines are pre-defined command triggers you can set for repetitive activities. That way you can club several such activities into routines and program them for specifc time of the day. Do you want the lights to come on at 6 PM and the brightness set to 30 percent? Sure, Routines can take care of it. To set up routines, follow the step below. Step 1: Open the Alexa app on your phone, and tap on More. Select Routines from the list.
Now, tap on the little Plus icon in the top-right corner to create a new Routine. Step 2: Name the Routine and tap on the ‘When this happens’ tab.
It is an important step, and it’s here you choose how to trigger the Routine. For now, Alexa offers you the following options, Voice: The routine is triggered by simple voice commands. For example, I have set up all the lights to go off when I say, “Alexa, Good Night.” So, instead of repeating the Off command for the individual lights, a simple command turns off all the active and connected smart devices. Schedule: The routine gets triggered at a particular time. Do you want the geyser or the coffee machine to switch on at 7 AM or sunrise or sunset? It will take care of it. Smart Home: Alexa will trigger when a smart home device is triggered. For example, if the temperature breaches the threshold level or when the door sensor is triggered, you can set it to trigger another command. As you may have guessed, the smart home device must be linked to Alexa for it to show up here. Alarms: This is a simple trigger. Alexa is triggered when you dismiss a particular alarm. Let’s move on to the action. Step 3: After choosing the trigger, select the Action. It can be anything like your Echo Show 8 starting the morning news or the Fire TV in the evening. In short, there’s a slew of things you can pick.
The good thing is that you can add several actions simultaneously. Step 4: Once you have picked up all the requirements, hit the Save button to create the Routine. That’s it! The next time, the routine matches the When criteria, your routine will run.
If you want to disable a routine temporarily, you can always do so from your smart home hub, aka the Echo Show 8. It saves you from the hassle of digging through the Alexa app.
Tap on Routines as shown below and toggle the switch for the one you want to disable. Yep, you can thank me later!
A Smart Home Hub With Screen