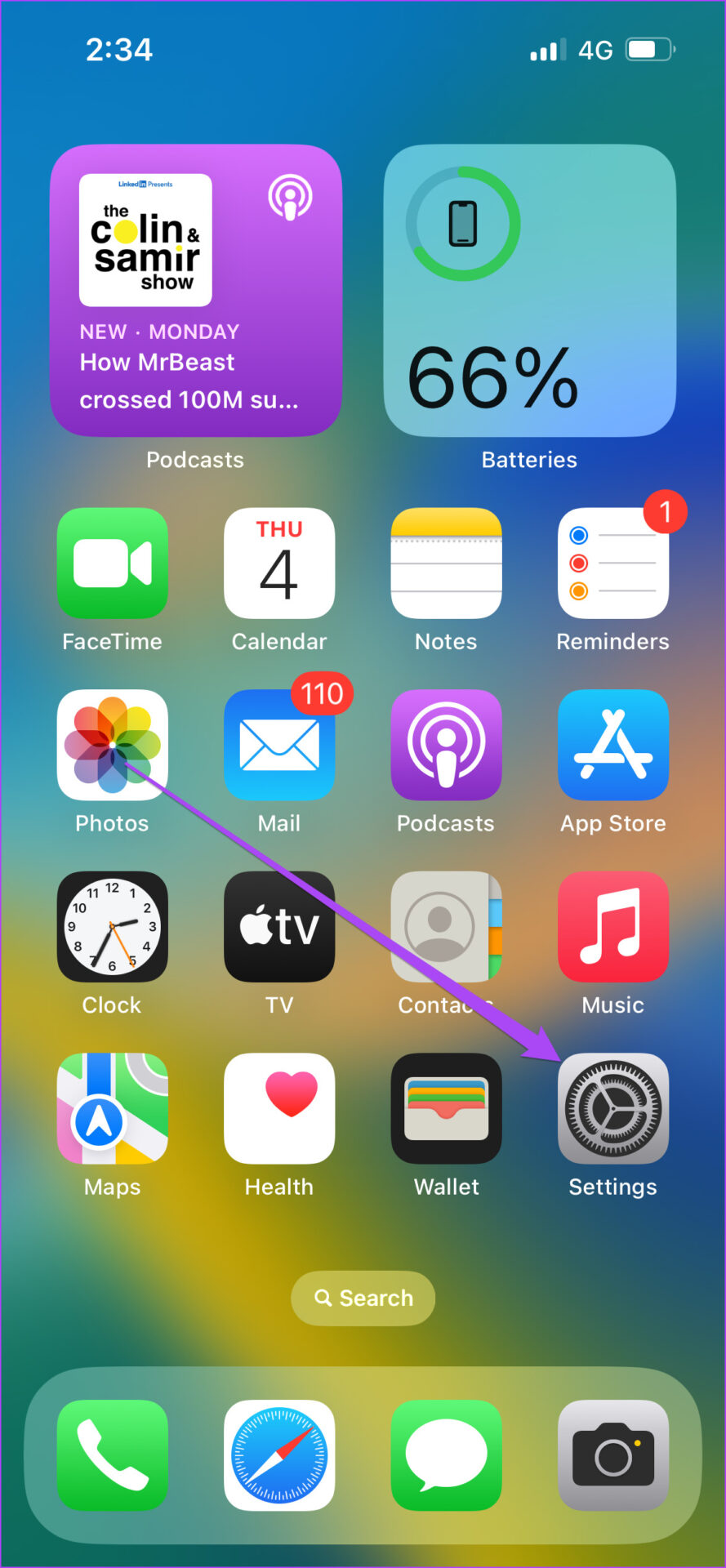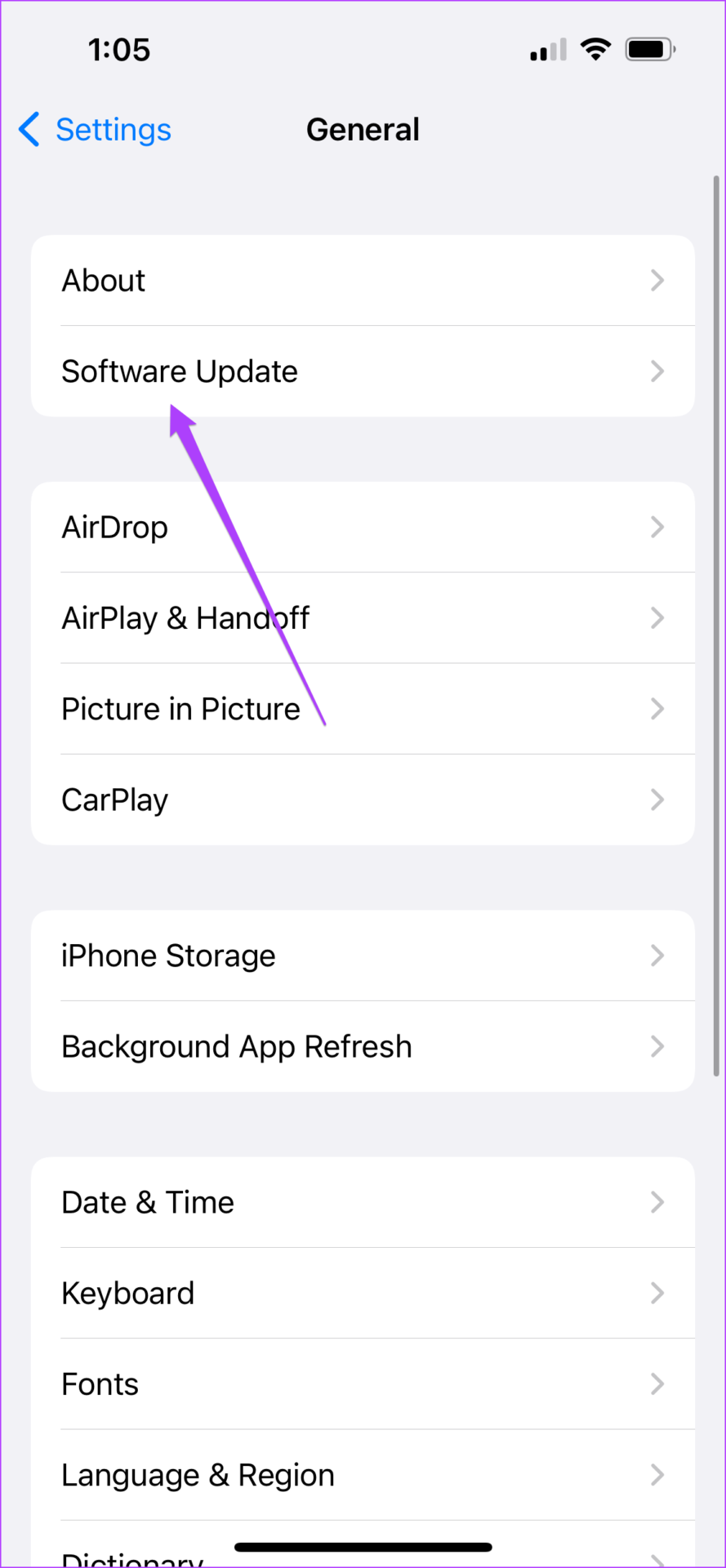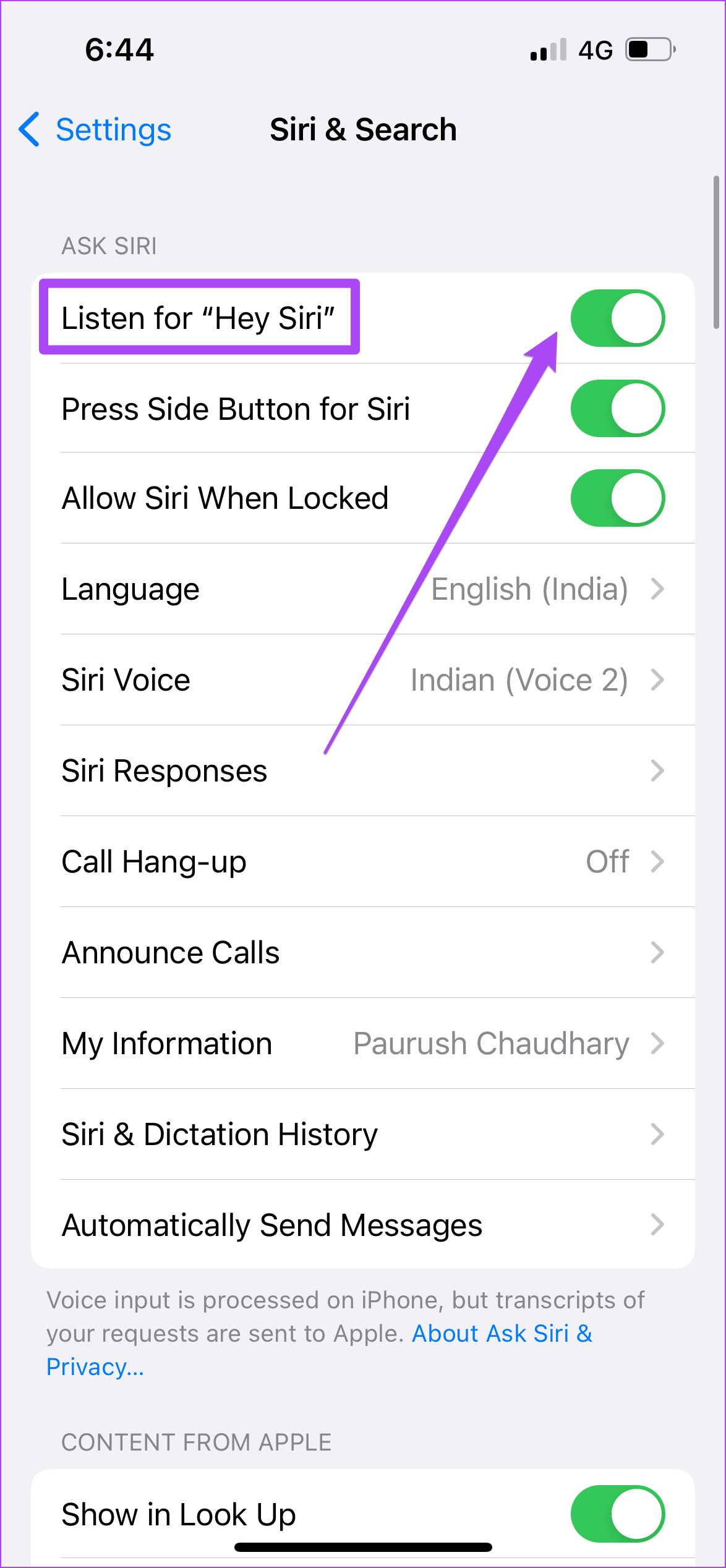iOS 16 has introduced a new Call Hang-up feature for Siri that lets you hang up calls without pressing the on-screen button. To enable this hands-free experience, here’s how to use Siri to hang up calls on iPhone. We used an iPhone with iOS 16 Public Beta to take screenshots for this post. This feature will be available for at least iPhone 11 and higher models running iOS 16 or later. This feature is not available for iPads.
What Are the Benefits of This Feature
Using Siri to hang up calls will let you enjoy a hands-free experience – whether for your regular voice calls or FaceTime calls. For instance, you are driving or cooking in the kitchen while on a voice call or FaceTime call. In that case, this feature will help disconnect calls without making you reach for the End Call button on the iPhone. This feature is a great addition to the Phone and FaceTime apps as a native option. Otherwise, it’d get a bit tricky, just like the Siri shortcuts for Safari on the iPhone. You’ll need to ensure that your iPhone runs the latest iOS 16. You can check the same by following these steps. Step 1: Open the Settings app on your iPhone.
Step 2: Scroll down and tap on General.
Step 3: Tap on Software Update.
Step 4: If you see an update available for iOS 16, download and install it.
Check if ‘Listen for Hey Siri’ Is Enabled
Before moving ahead with the step to enable the feature, make sure that you have Siri set up on your iPhone as it is something that you might have forgotten while setting up your iPhone. If you have done that already, here’s how you can check whether the ‘Hey Siri’ function is enabled on your iPhone or not. Step 1: Open the Settings app on your iPhone.
Step 2: Scroll down and tap on Siri and Search.
Step 3: Tap the toggle next to Listen for “Hey Siri” to enable this feature if it was disabled previously.
Enabling this feature is important, especially if you want to use Siri’s Call Hang-up feature while using wireless earphones during your calls. Unfortunately, this feature will not work on your iPhone if your earphones do not support ‘Hey Siri’ functionality unlike the Apple Airpods, Apple Airpods Pro, and Sony WF-SP800N. Also, if you have iPhone X or below, you can also use Siri’s Call Hang-up feature with the help of Apple Airpods and Beats Headphones that support ‘Hey Siri’ functionality.
How to Enable Siri Call Hang-up
For devices running iOS 16, this feature gets enabled by default. But just to ensure the same, here’s how you can enable it on your iPhone. Step 1: Open the Settings app on your iPhone.
Step 2: Scroll down and tap on Siri and Search.
Step 3: Tap on Call Hang-up.
Step 4: If the feature is not enabled, tap the toggle next to Call Hang-up to enable it.
Let us show how you can use this feature on your iPhone.
How to Use Siri Call Hang-up
Siri Call Hang-up works for regular phone calls and FaceTime calls with your contacts. Whenever you are on a call, simply say “Hey Siri, hang up” and your call will get disconnected instantly. But do remember that your contact will be able to hear you saying this phrase. If you are in a situation where you won’t be able to disconnect the call manually on your iPhone or iPad, this feature will give you peace of mind by disconnecting the call hands-free.
Manage Calls Hands-Free
Siri’s new Call Hang-up function is surely a step ahead to enjoy a hands-free calling experience on your iPhone. It’s a real help in some situations where you can’t end a call manually on your iPhone. We have also compiled some solutions for when Siri stops working on your iPhone and Siri is not playing music from Apple Music. You can check out these posts if you have ever faced such issues.