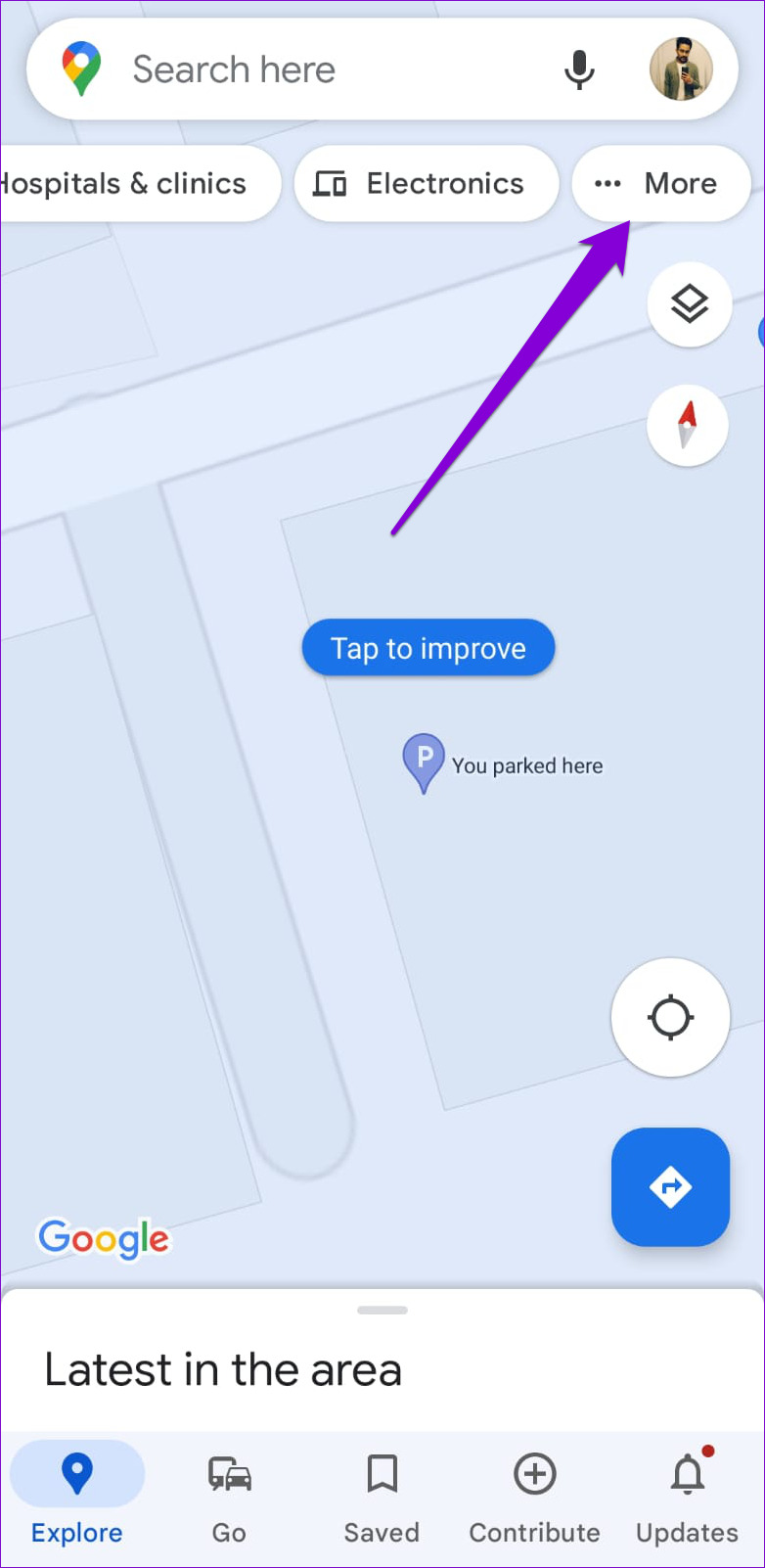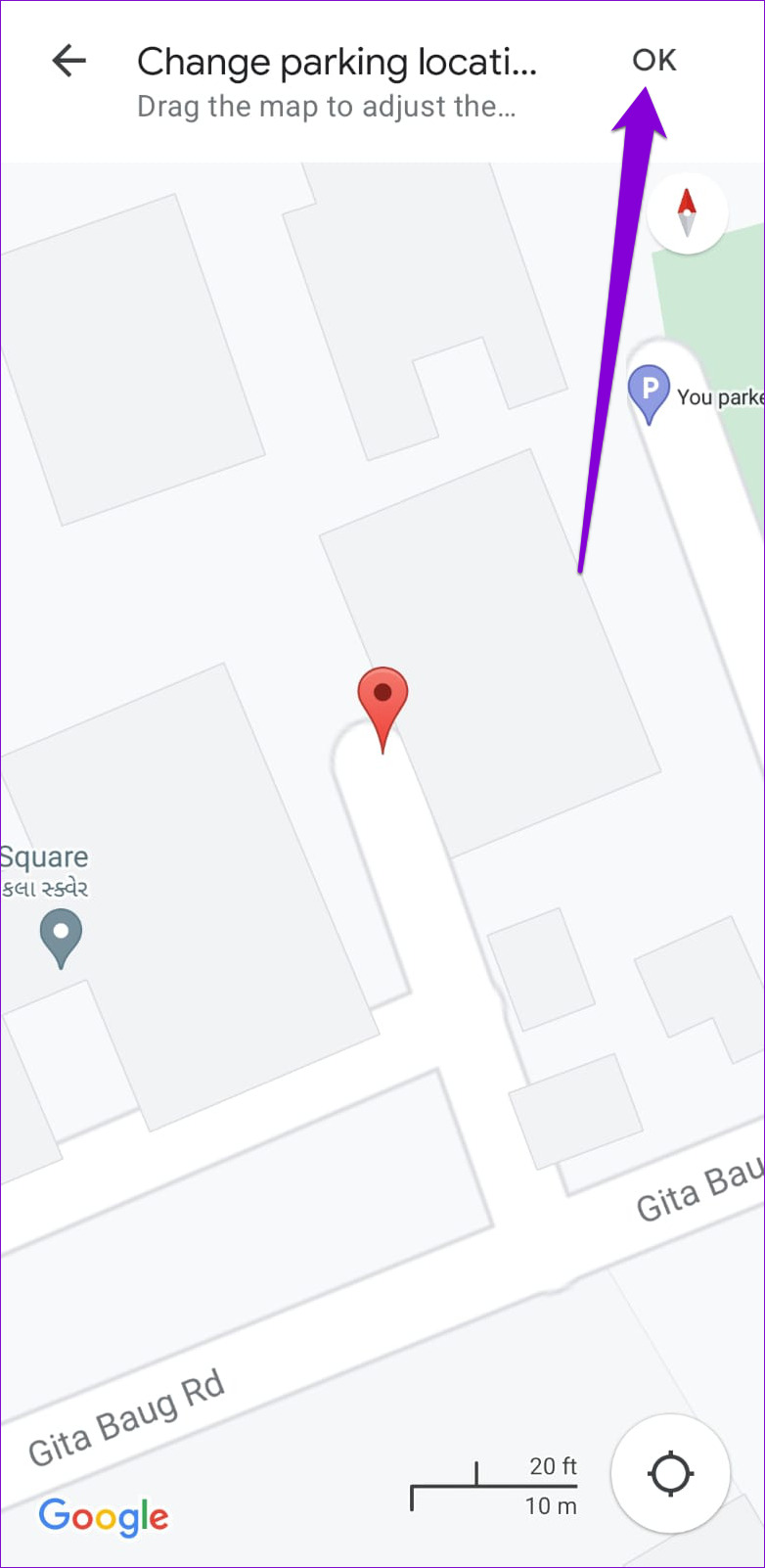Whether you’re looking to find a nearby parking spot or save your parking location for later use, Google Maps can help you with all your parking problems. In this post, we’ll show you how to save and find your parking location in Google Maps. So, without further ado, let’s get right to it. We’ve used an Android phone to capture screenshots for this article, but you can also use these steps on an iPhone.
How to Find Nearby Parking Locations in Google Maps
Finding a parking spot on crowded city streets can sometimes be challenging. In such cases, Google Maps can help you locate nearby parking locations in a few easy steps. Let’s see how. Step 1: Open the Google Maps app on your Android or iPhone. Step 2: Scroll through the cards at the top and tap on More.
Step 3: Scroll down to the Services section and select Parking. Google Maps will display all the parking locations in your area.
Step 4: Select a location where you’d like to park and tap on Directions to navigate to that location.
After finding a parking spot, you can save your parking location in Google Maps.
How to Save Parking Location in Google Maps
After you park your car, you’ll need to save the parking location, which is relatively straightforward in Google Maps. Here’s what you’ll need to do. Step 1: Open up the Google Maps app on your phone. Step 2: Tap the blue dot icon on the map showing your current location. If you can’t find it, tap on your location option (crosshair icon) on the right.
Step 3: Select the Save parking option from the card that appears at the bottom.
That’s it. Google Maps will save your current location as the parking location. Note that you can only save one parking location at a time. So, if you go on to save another one, Google Maps will overwrite your previous parking location.
How to Change or Share Your Parking Location in Google Maps
If you move your car to a different parking spot, you can always change your parking location manually by following the steps below. Step 1: In the Google Maps app, locate and tap on your saved parking location.
Step 2: Tap on More info at the bottom.
Step 3: Tap on Change location. Then, move the red marker to your new parking location and tap OK to save it.
From the same menu, you can also remove your saved parking location if you no longer need it.
You can also share your parking location with someone via WhatsApp, text message, email, and more.
If you’re using Google Maps on your Android phone, you can add notes that will help you find your car later. Further, you can also set a timer if you’re using a parking meter. This will allow Google Maps to send you a notification and remind you to move the car before your parking expires.
How to Locate Your Parked Car in Google Maps
Finding your saved parking location is pretty easy too. There are a couple of ways you can go about it. Here’s the first one. Step 1: In the Google Maps app, tap the search bar at the top and select Parking location.
For Google Maps on an iPhone, you’ll need to tap on the Directions icon in the bottom-right corner and select Parking location from the following screen.
Step 2: Tap on Directions and select Start from the following menu.
After that, follow the on-screen directions to reach your parking location. Alternatively, you can also ask Google Assistant on your phone to find your parked car. To do so, summon the Google Assistant with ‘Hey Google’ or ‘OK Google’ wake words. When Google Assistant shows up, say the words ‘Where is my car,’ and it will tell you where you parked. Select the ‘Navigate to my car’ option, to get to your parking spot.
Solve Your Parking Problems With Google Maps
Knowing how to save and find your parking location on Google Maps can be extremely useful. It’s yet another feature that distinguishes Google Maps from other navigation apps on the market. So, what are your thoughts about this feature? Do you find it useful? Let us know in the comments below.