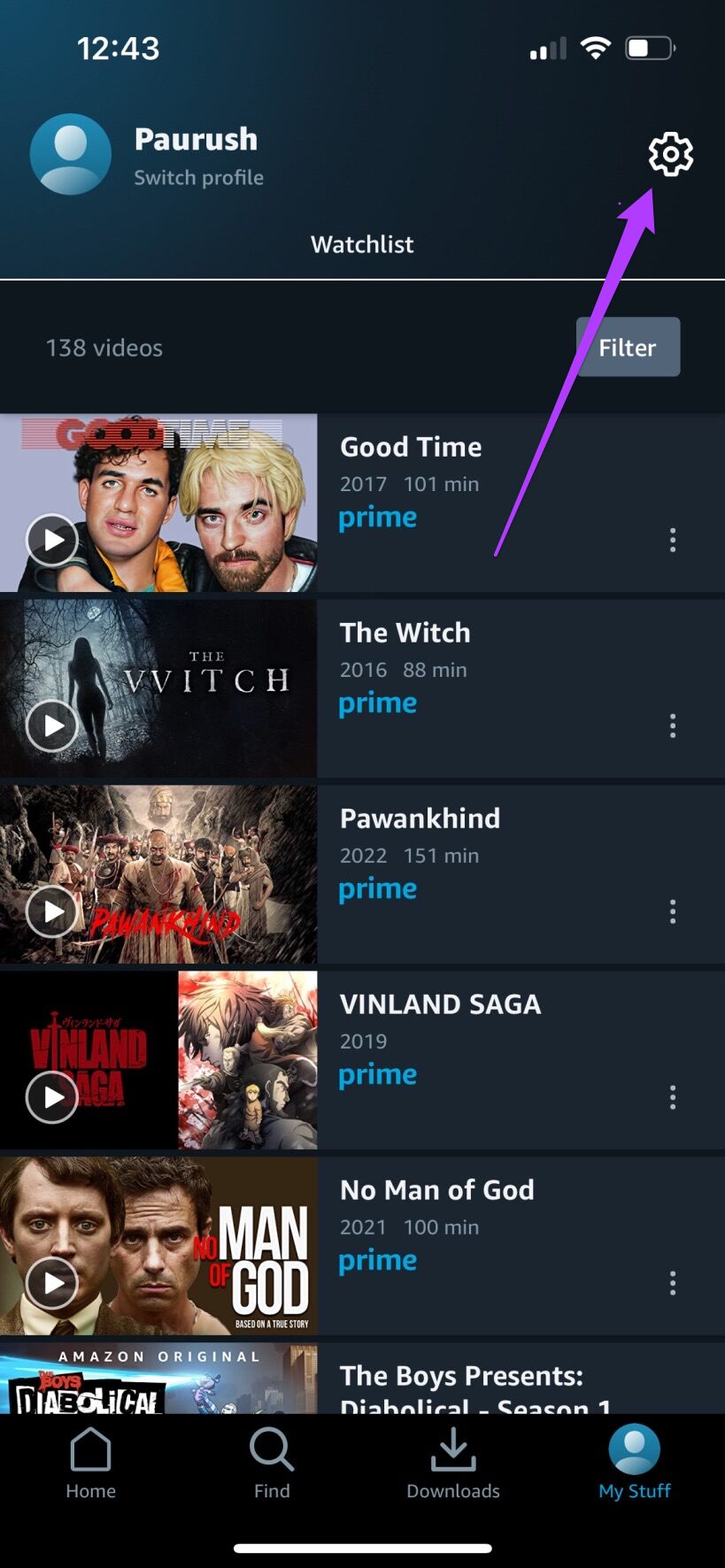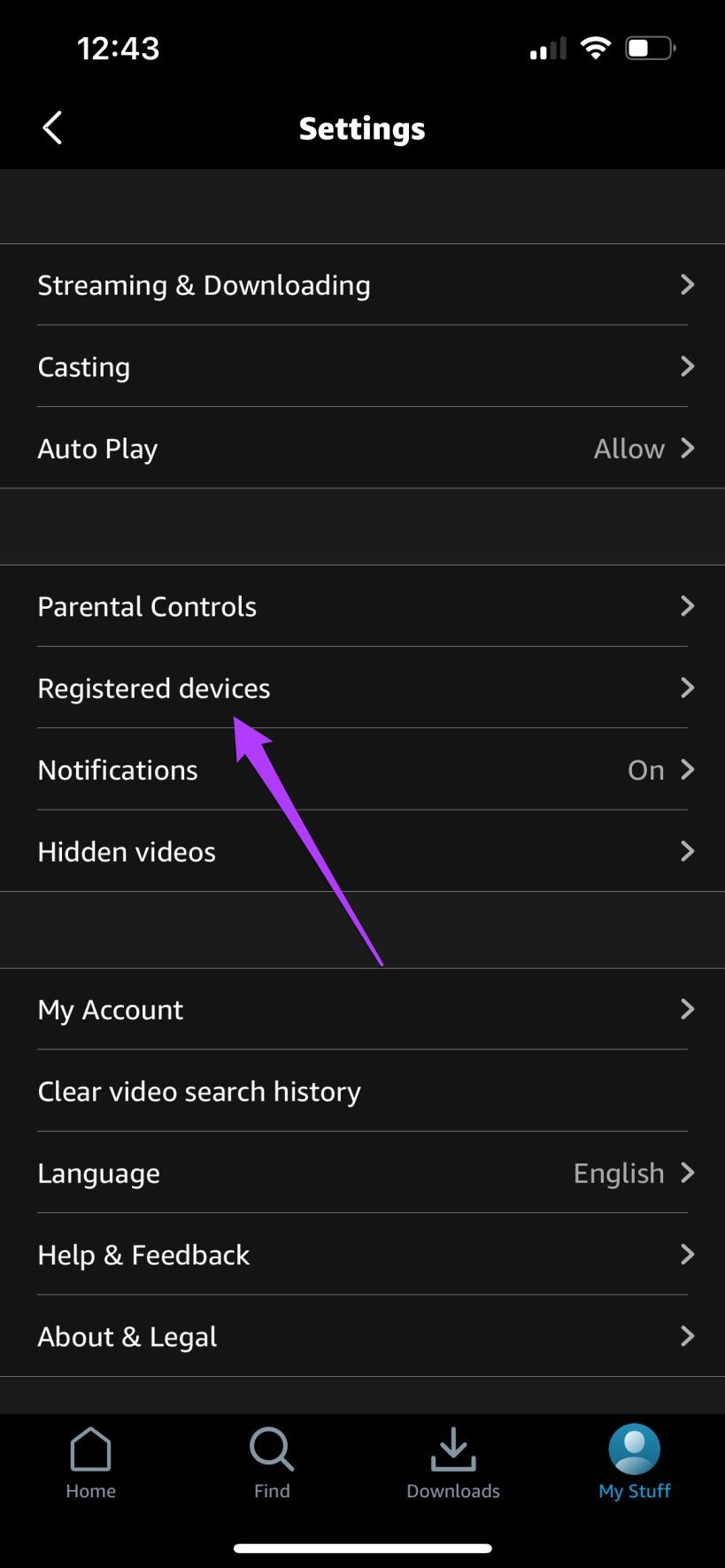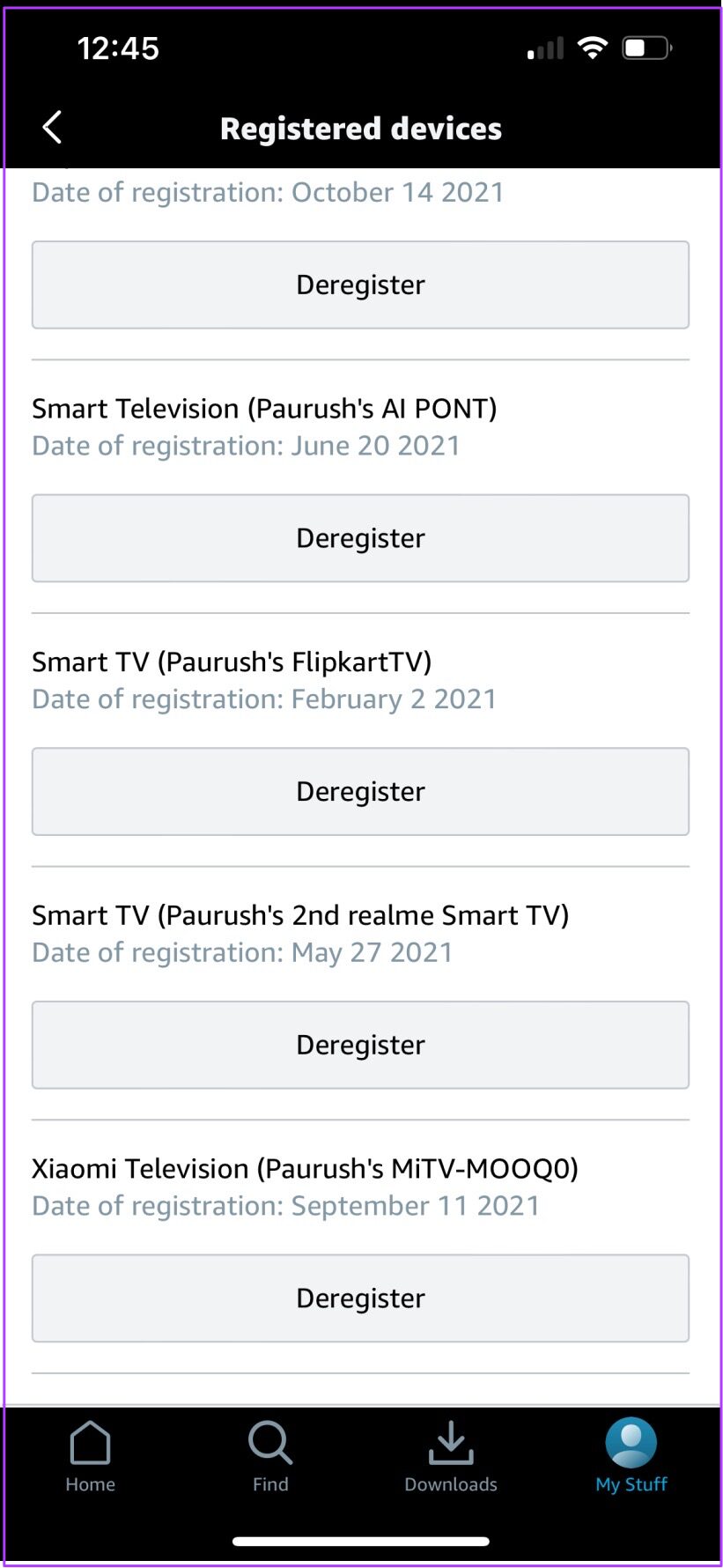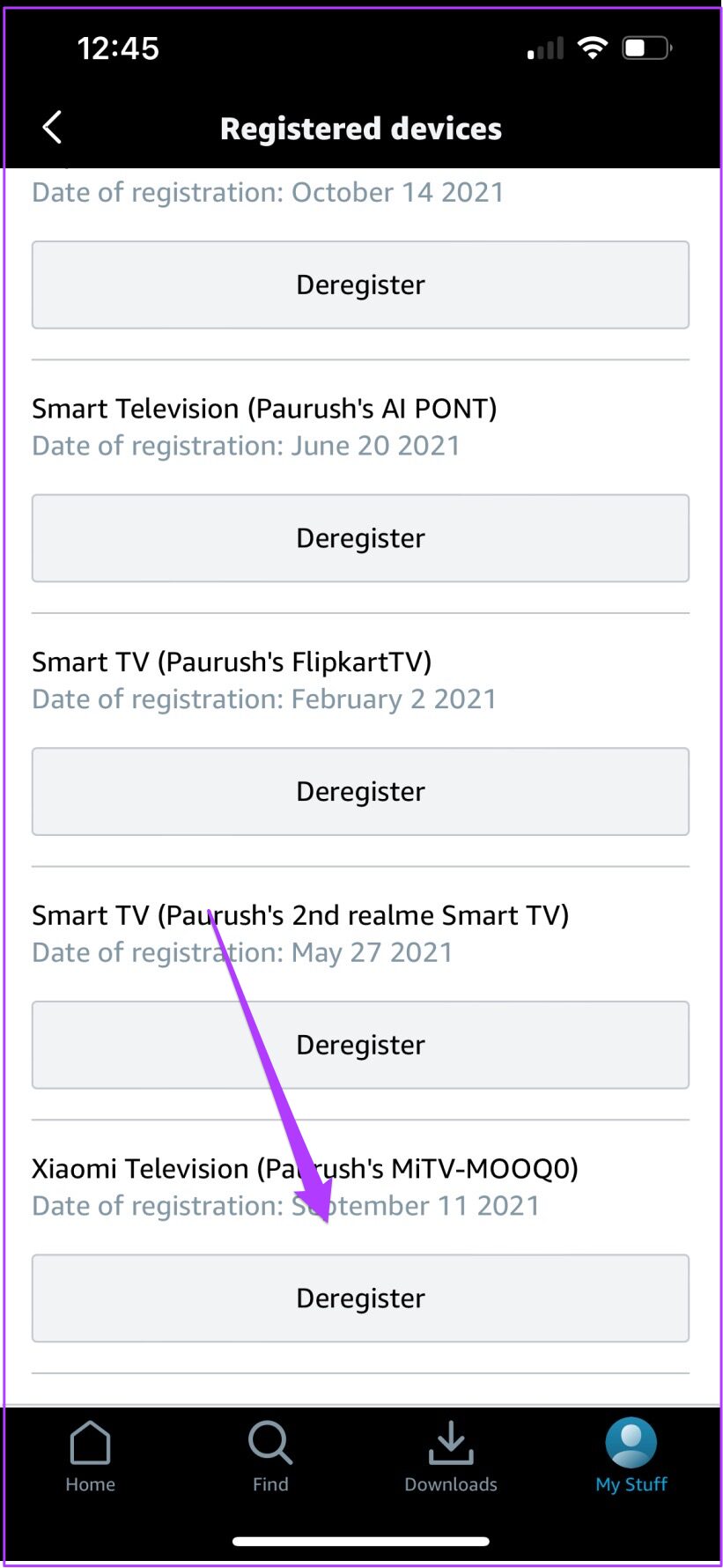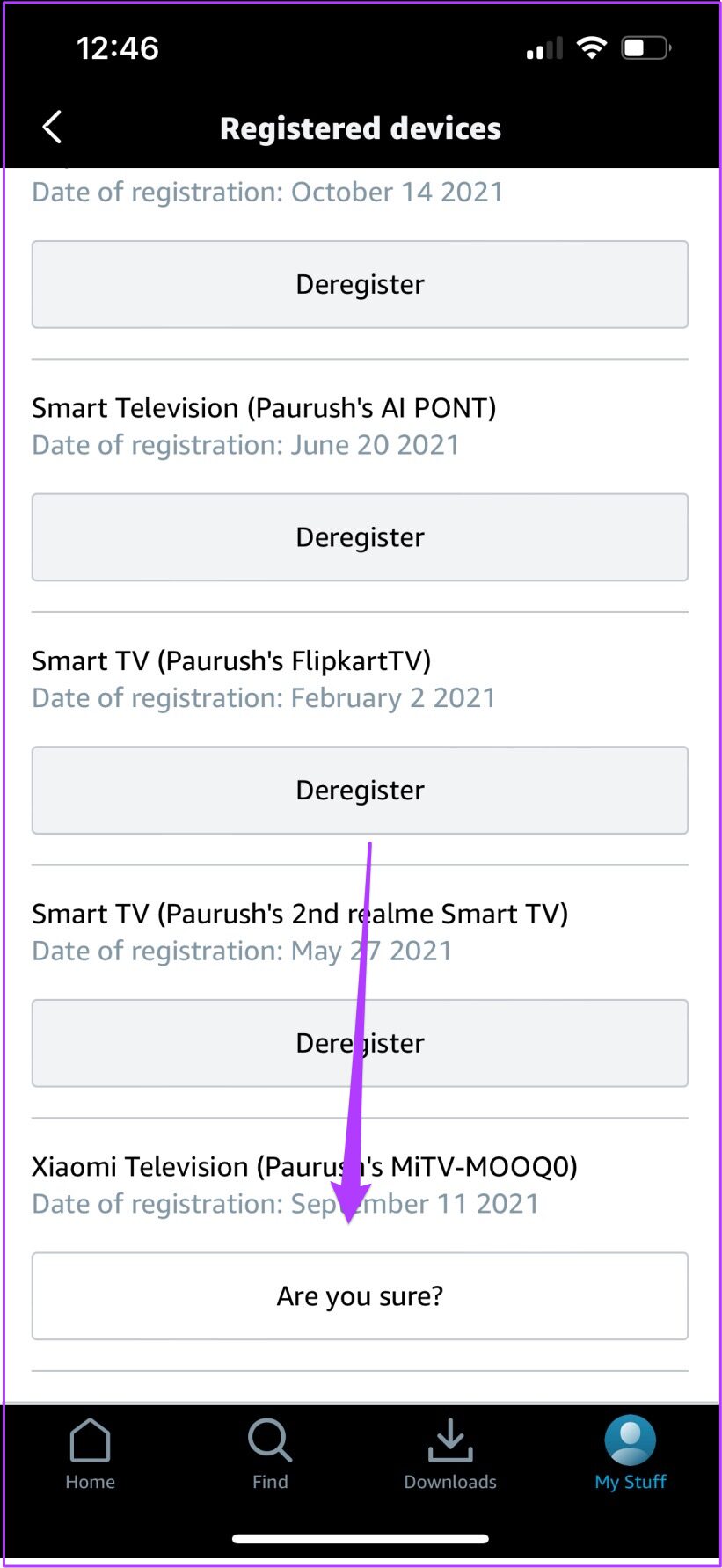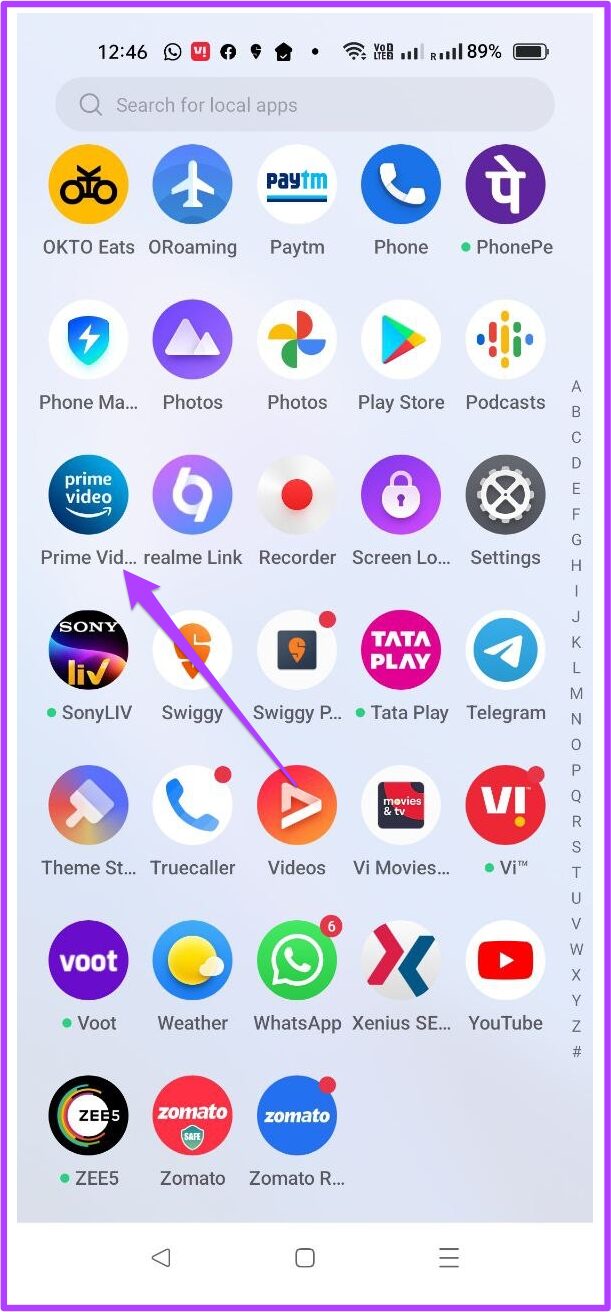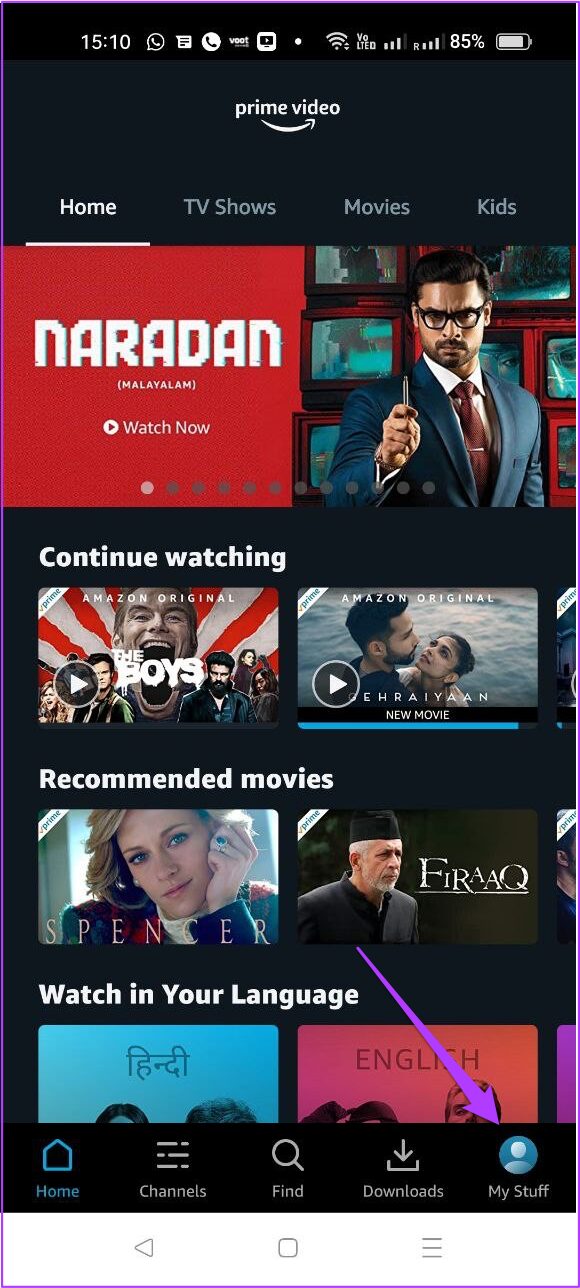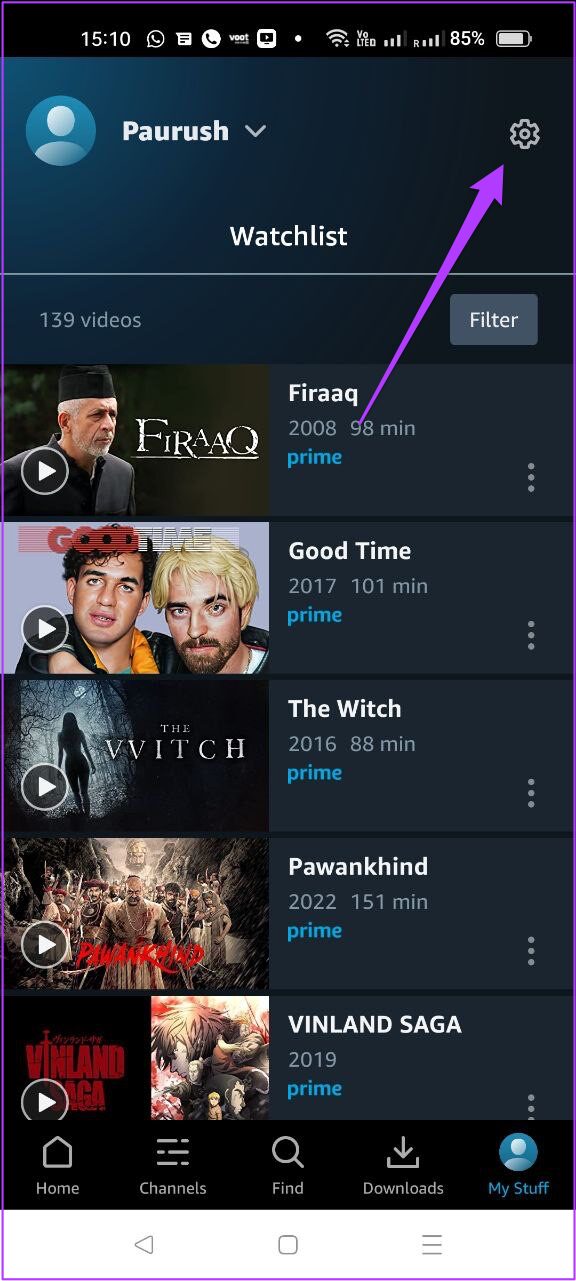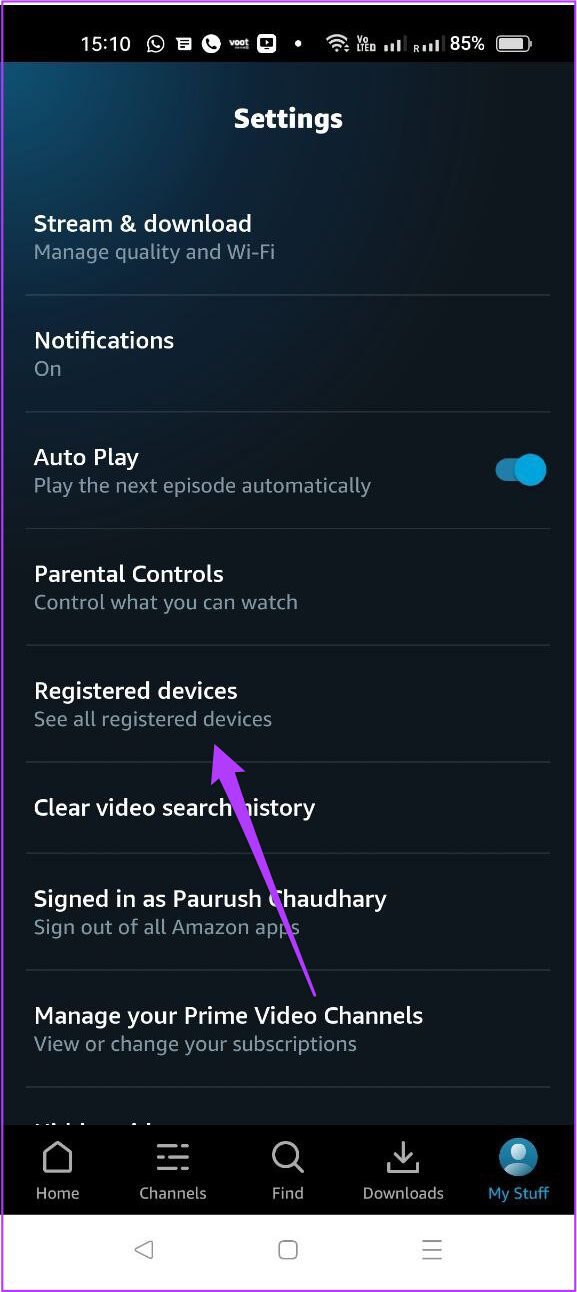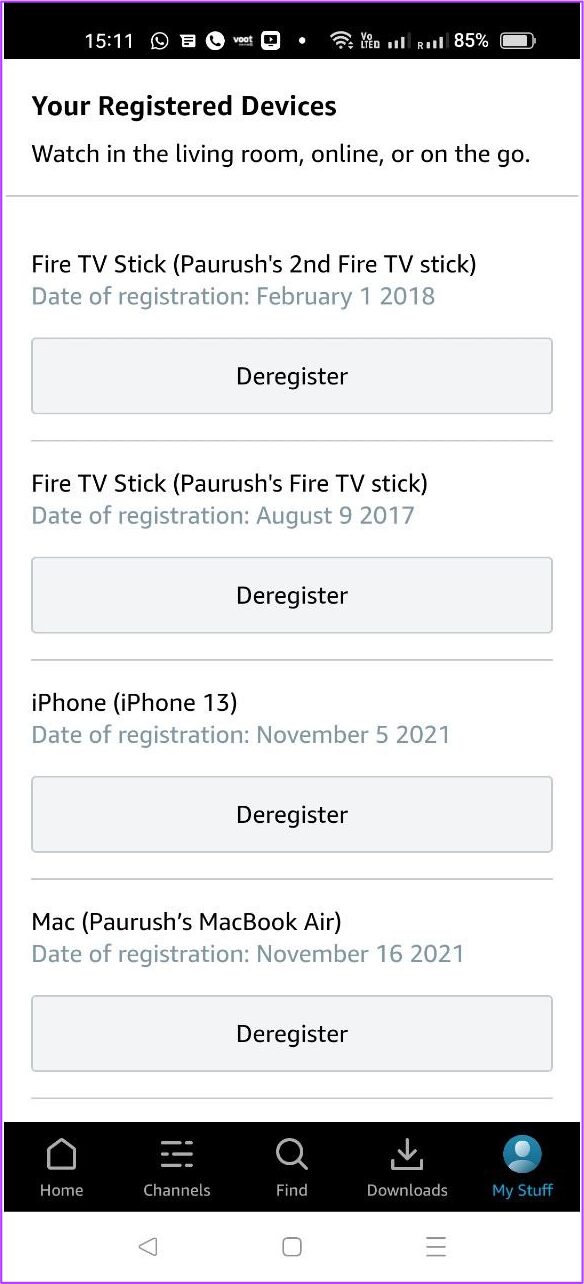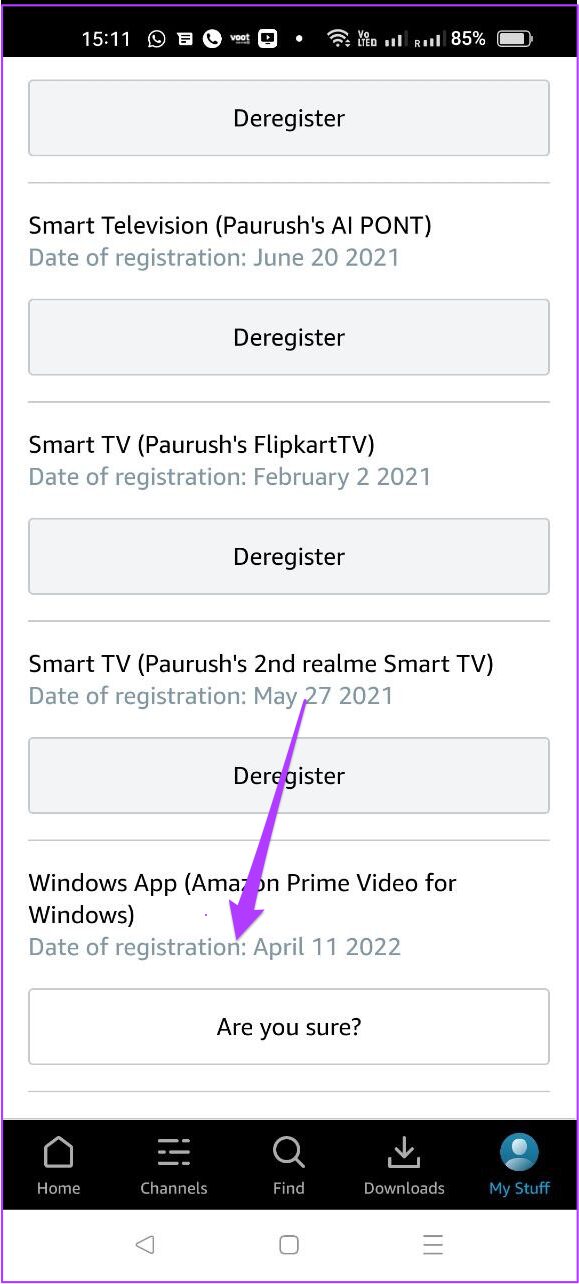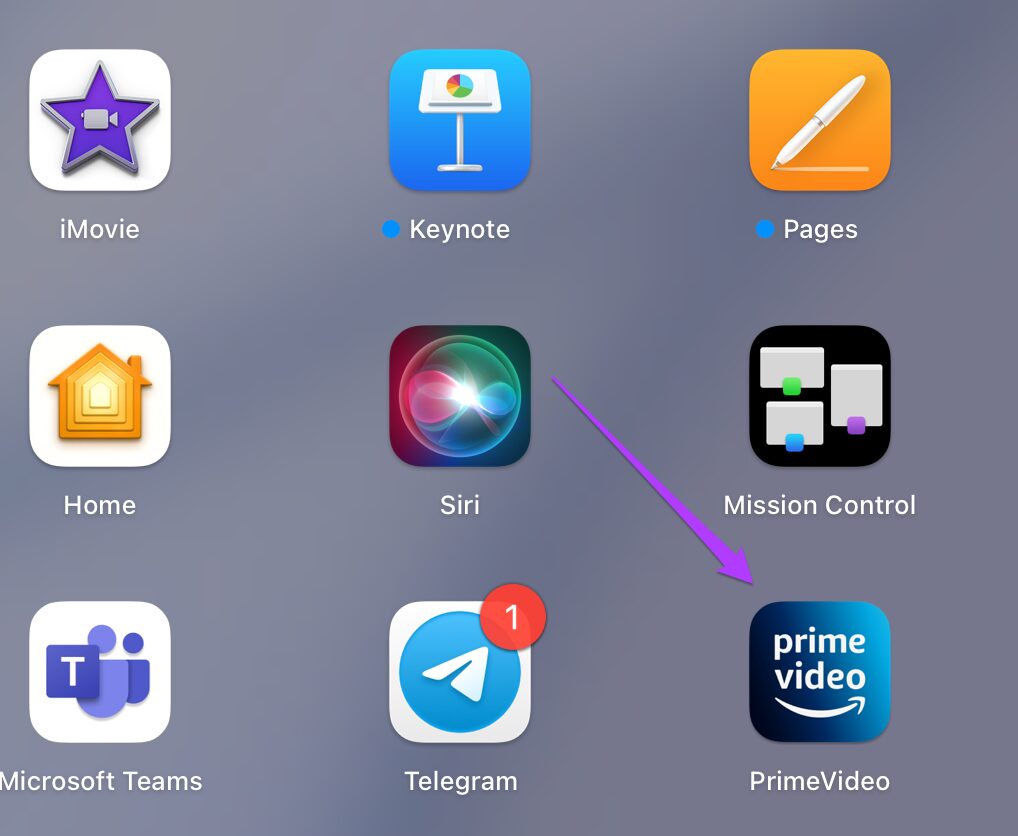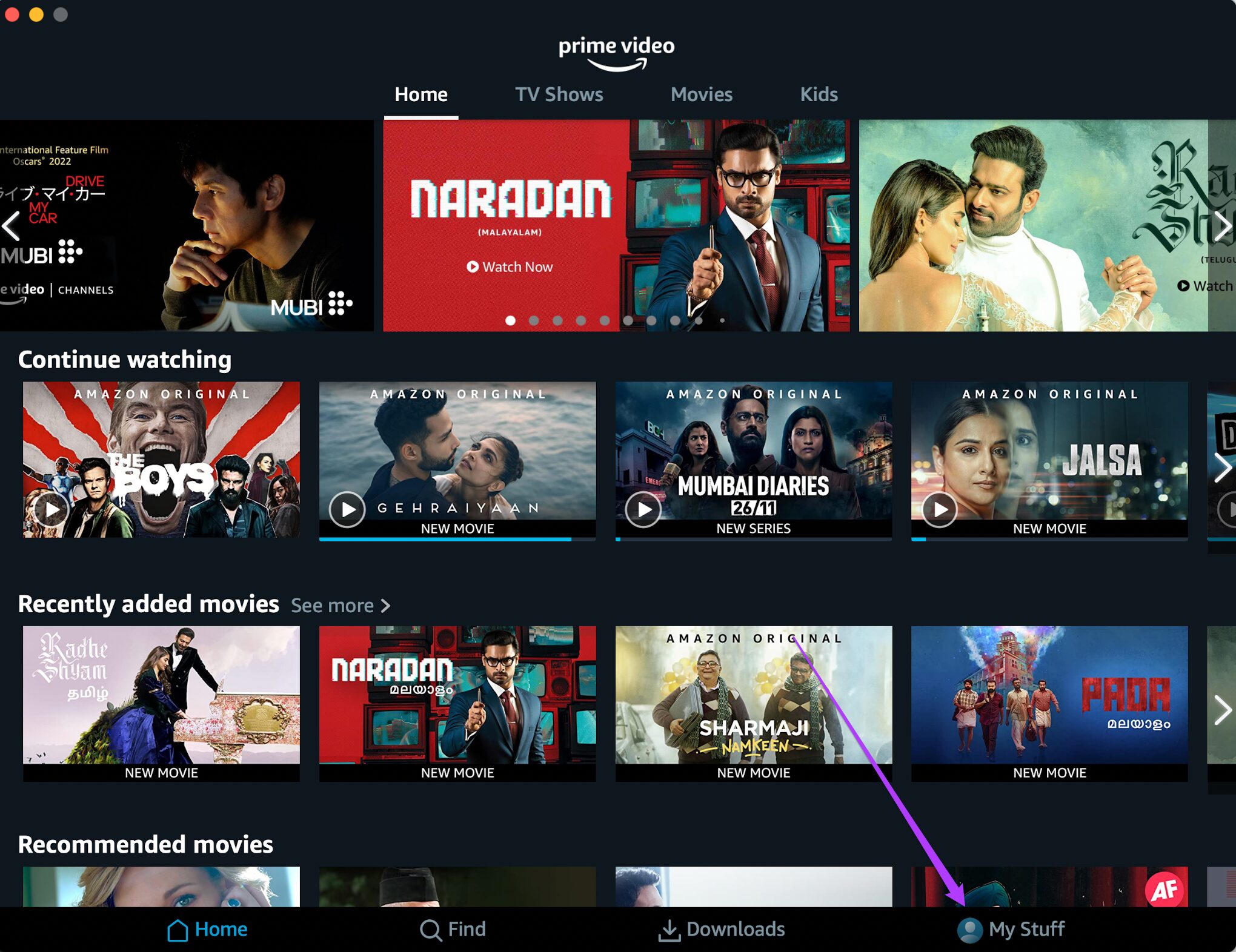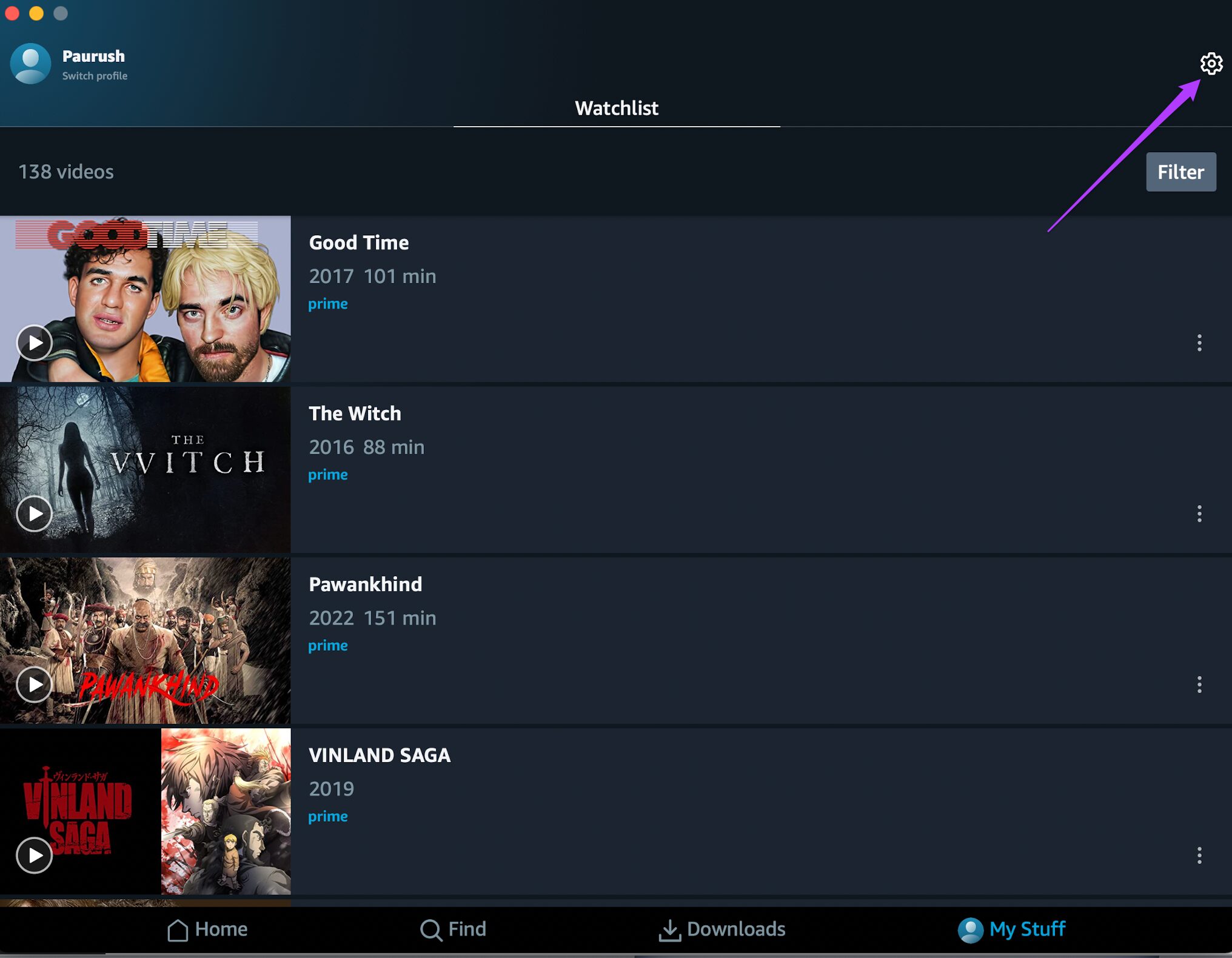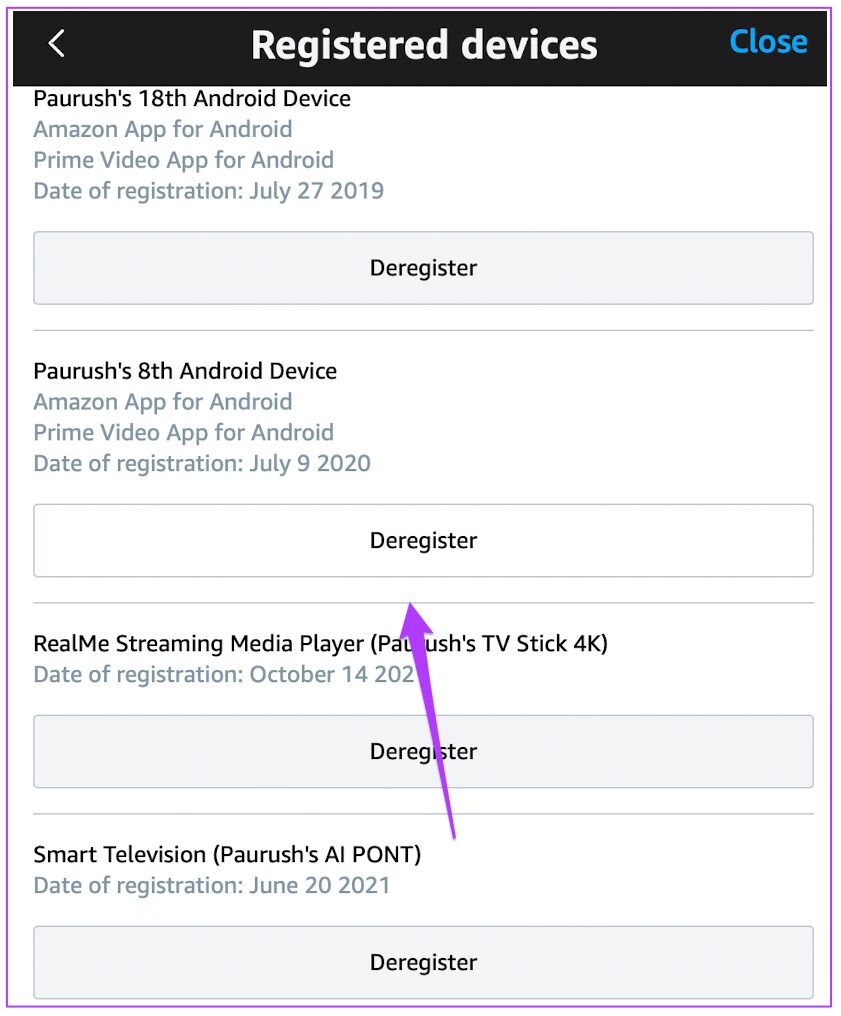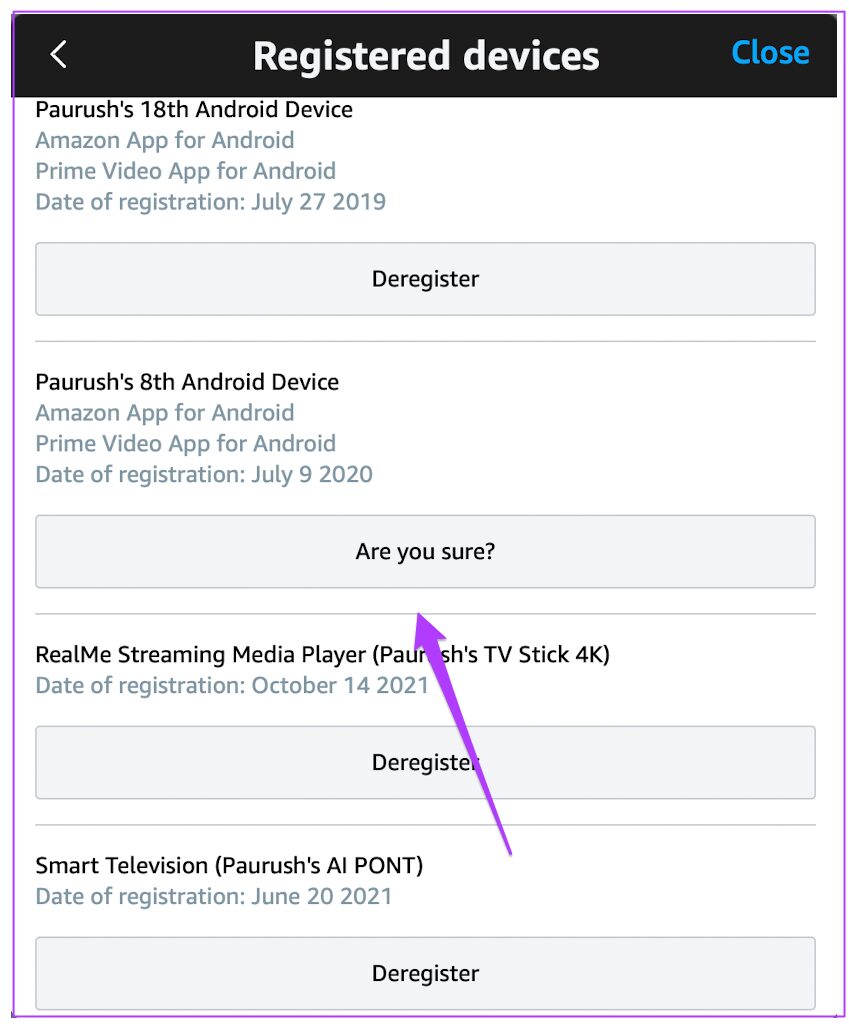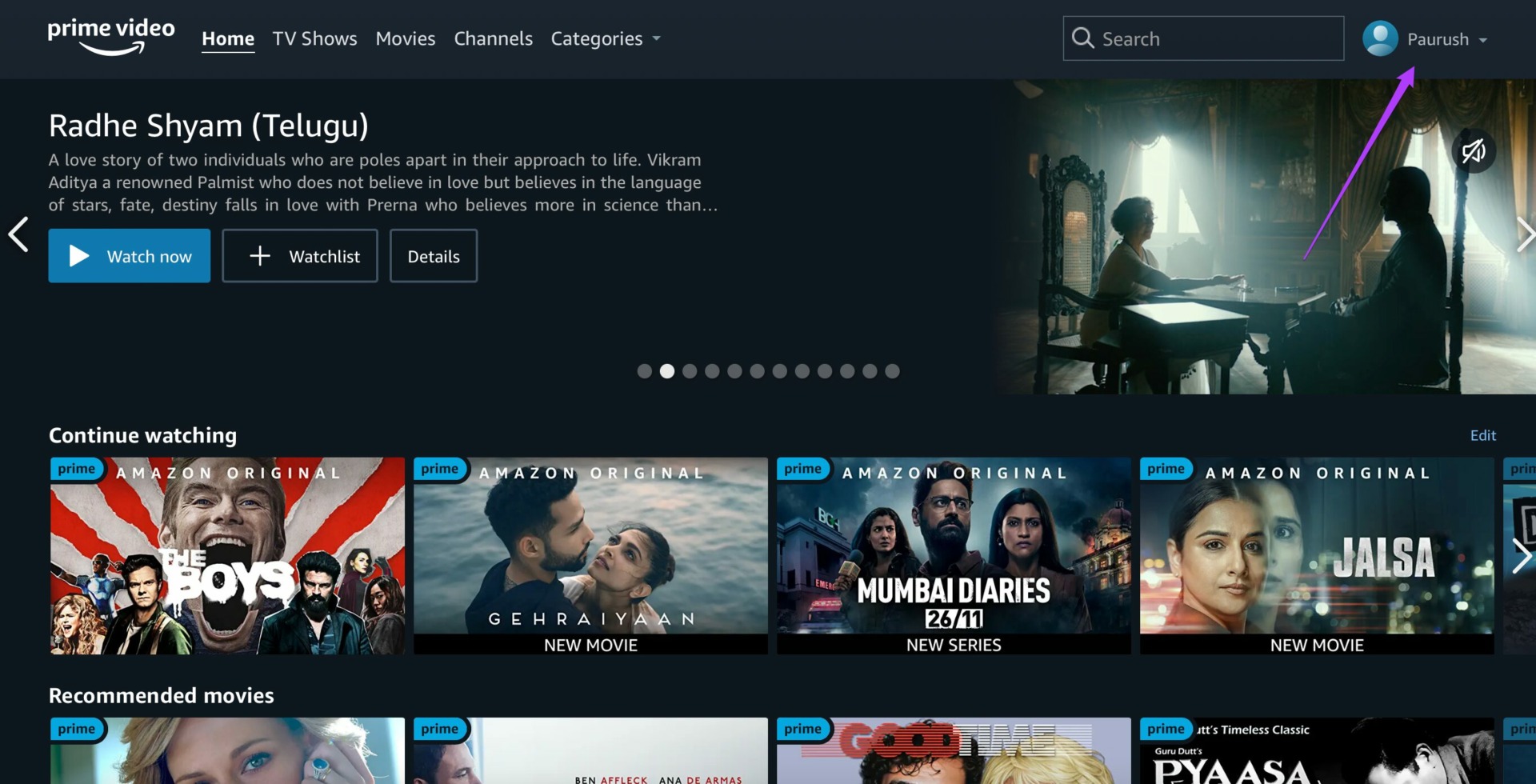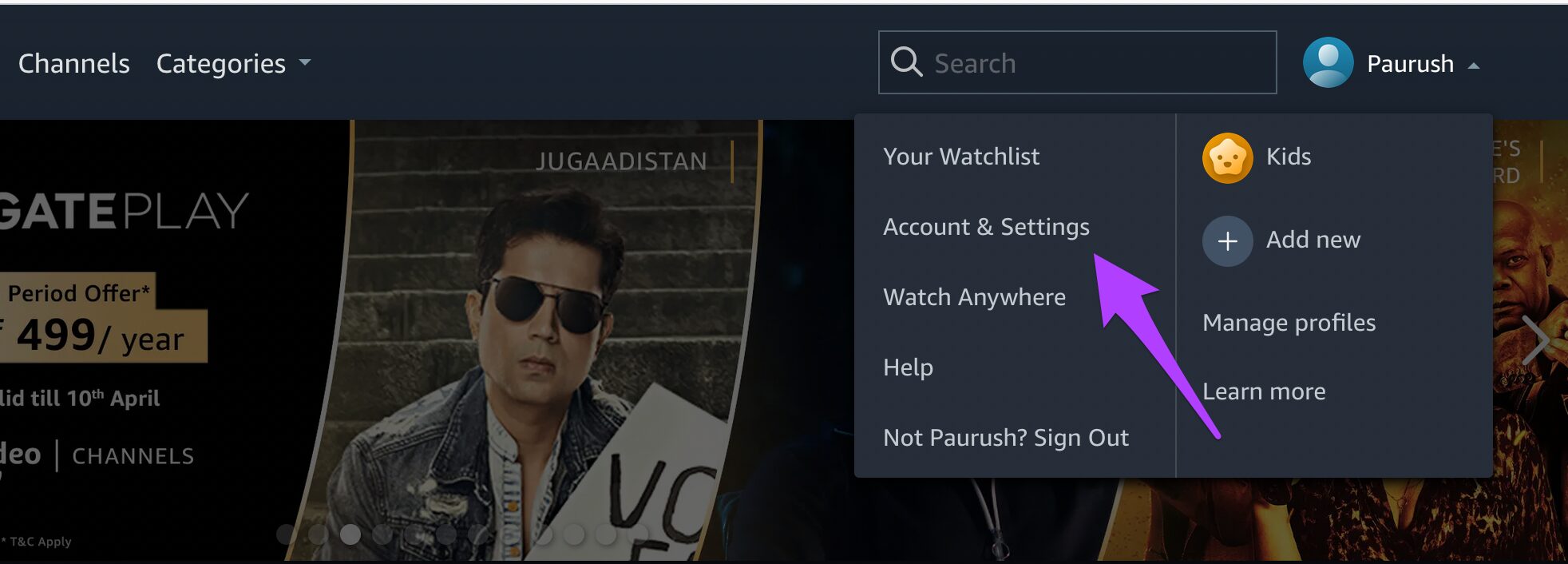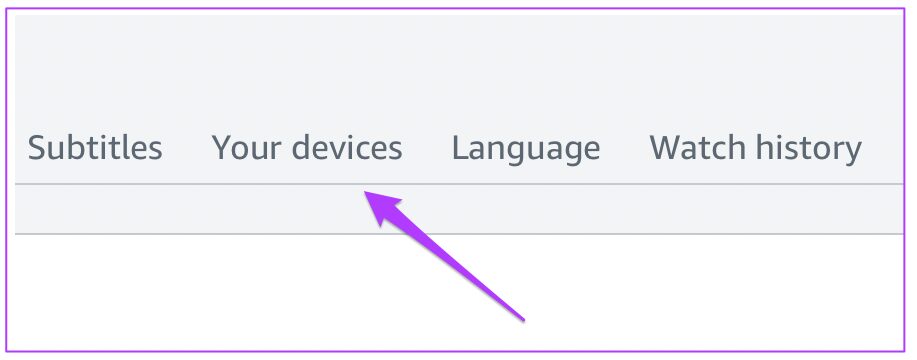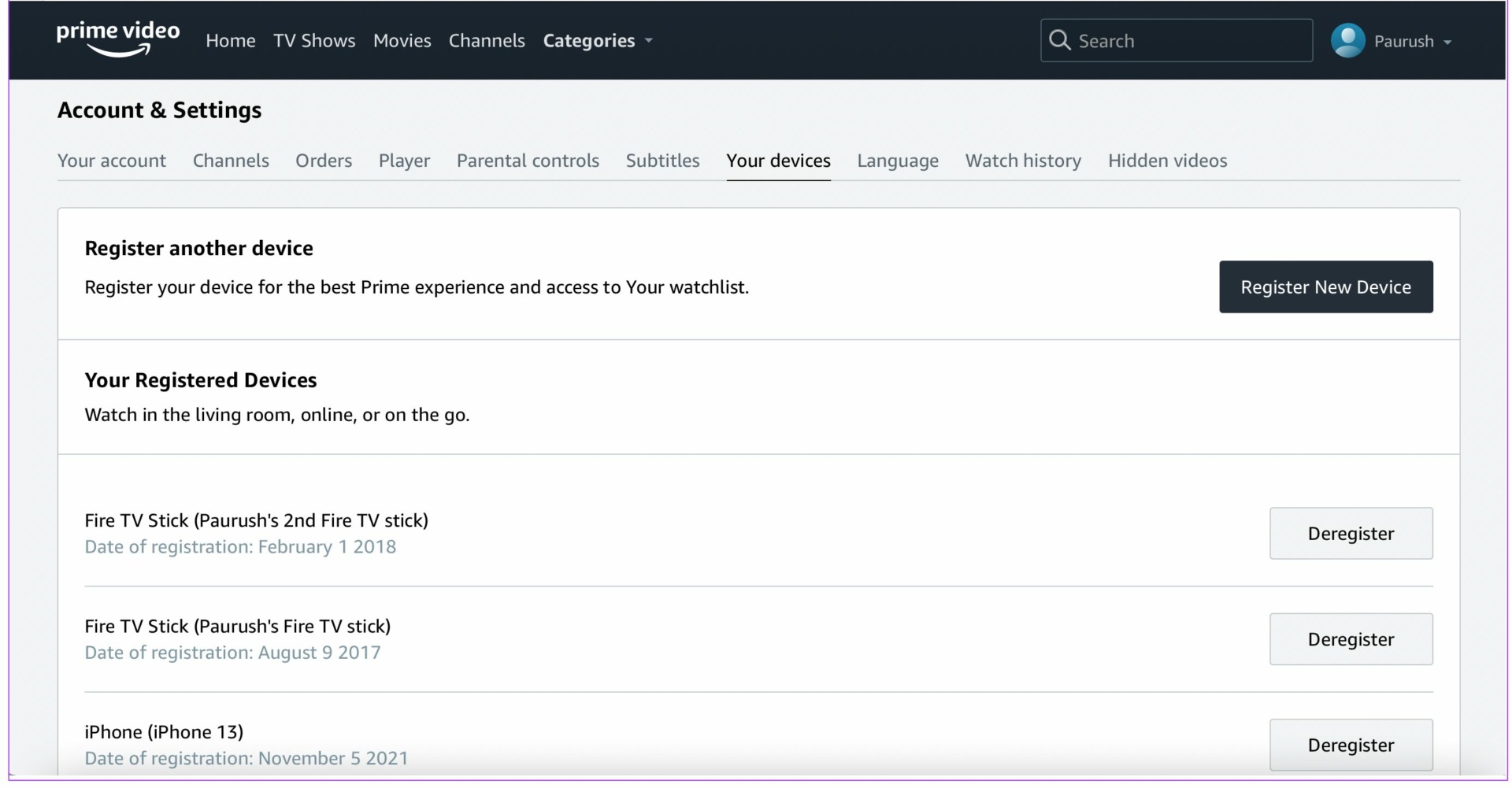1. Deregister Device Using iPhone or iPad
The Prime Video App on iPhone or iPad will let you enjoy your favorite content on the move or from the porch. Here are some easy steps to deregister devices from your account using your iPhone or iPad. We are using an iPhone for the steps down below and they remain the same for the iPad users. Step 1: Open the Prime Video app on your iPhone or iPad.
Step 2: Tap on My Stuff icon located at the bottom-right corner.
Step 3: Tap on the Settings icon at the top-right corner.
Step 4: In the Settings menu, tap on Registered devices.
A list of all your registered devices will load and appear on your screen. Step 5: Select the device you wish to deregister from your Prime Video account.
Step 6: Tap on the Deregister button located at the bottom of the device name.
Step 7: Tap on ‘Are you sure?’ to confirm your action.
2. Deregister Device From Android
If you are an Android user, you can easily deregister a device using Prime Video App for Android. Let us show you the steps. Step 1: Open the Prime Video app on your Android.
Step 2: Tap on My Stuff located at the bottom-right corner.
Step 3: Tap on the Settings icon at the top-right corner.
Step 4: From the Settings menu, tap on Registered devices.
You will see a list of all registered devices. Step 5: Select the device that you wish to deregister.
Step 6: Tap on Deregister button. Step 7: Tap on ‘Are you sure?’ to confirm your action.
That will deregister the device from your Prime Video account and no longer appear on the list.
3. Deregister Device From macOS
Recently, the Prime Video App was made available for macOS users as well. You can easily download the same from the Mac App Store. Get Prime Video App for Mac If you have already downloaded the app on your Mac, you can easily deregister device with these steps. Step 1: Open the PrimeVideo app on your Mac.
Step 2: Click on My Stuff located at the bottom-right corner of the app.
Step 3: Click on the Settings icon at the top-right corner.
You will see the Settings menu popup on your screen. Step 4: Click on Registered devices from the Settings menu.
Step 5: From the list of Registered devices, select the device that you wish to deregister.
Step 6: Click on the Deregister button.
Step 7: Click on ‘Are you sure?’ button to conform your action.
That’ll deregister the device from the list of Registered devices.
4. Deregister Device Using Web Browser
You can also download the Prime Video App for your Windows PC, laptop or tablet. Get Prime Video App for Windows Unfortunately, you cannot deregister devices using this app. This option is currently not available for any Windows app. To deregister your device, you would have to login to your account from a browser. These steps remain the same irrespective of the browser that you like to use. Step 2: Click on your profile name at the top right corner.
Step 3: Click on Accounts & Settings from the drop-down menu.
Let the page open on your screen. Step 4: Click on the Your devices tab.
A list of all your registered devices will open on your screen.
Step 5: Select the device that you wish to deregister.
Step 6: Click on the Deregister button alongside the device name.
Step 7: Click on ‘Are you sure?’ button to confirm your action.
That will successfully remove the respective device from the list of registered devices. If you don’t use the Prime Video App on Mac and use your browser, you can follow the same steps mentioned above.
Deregister Your Device Easily