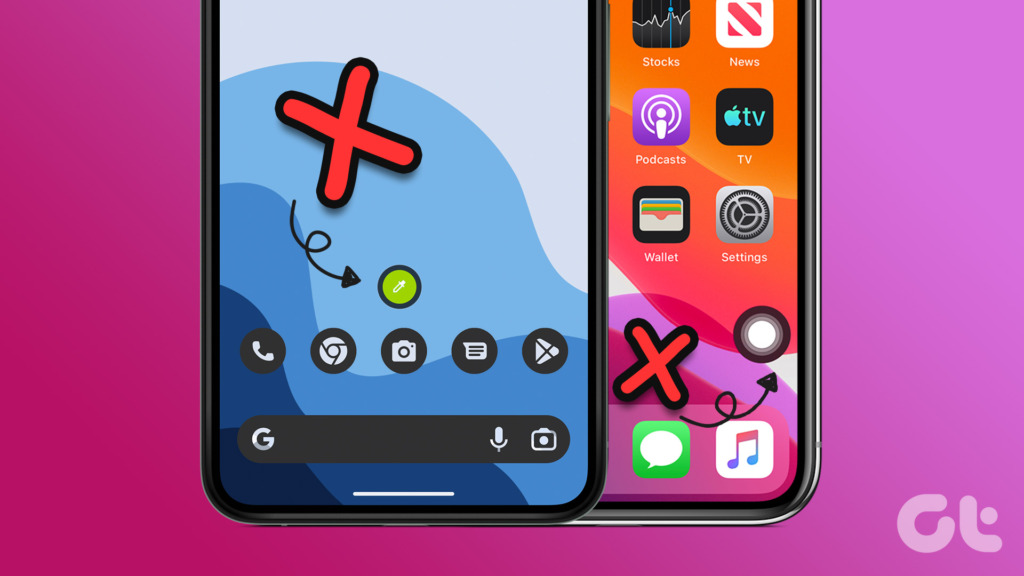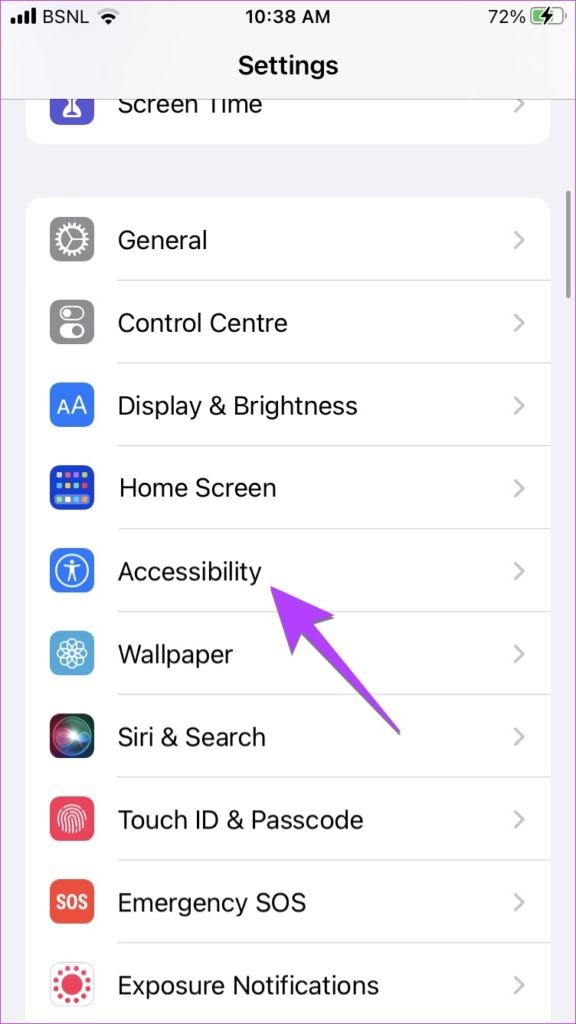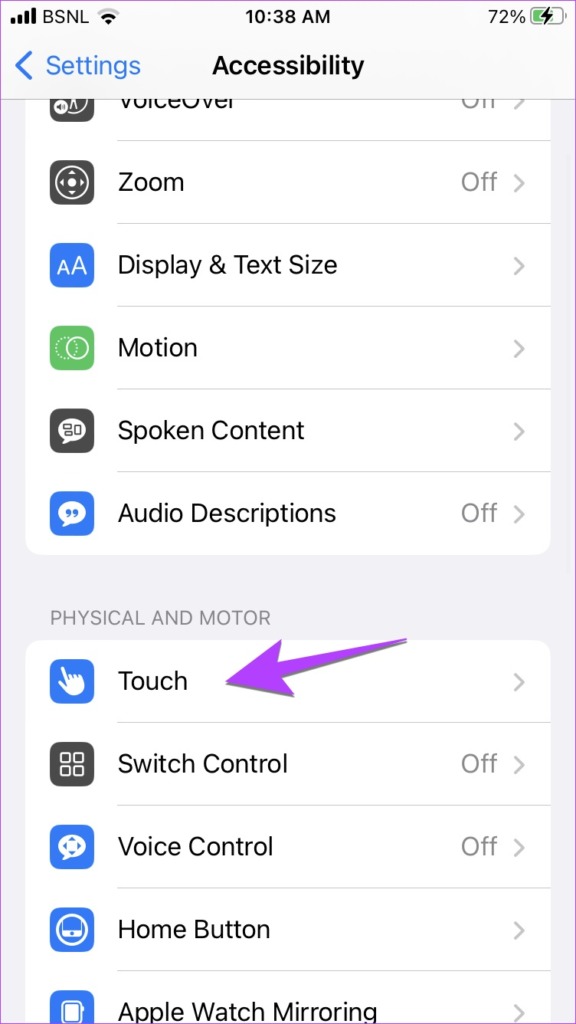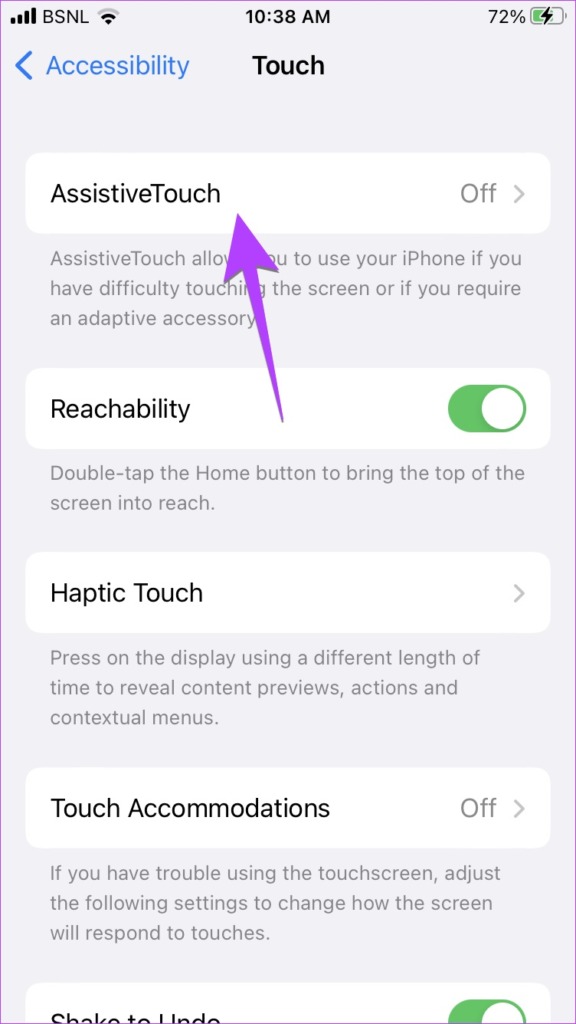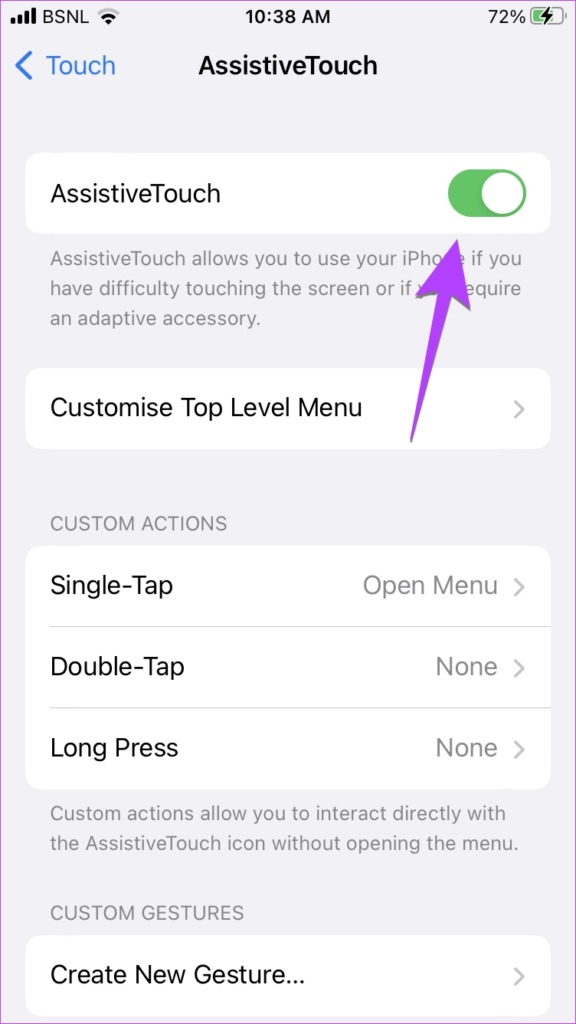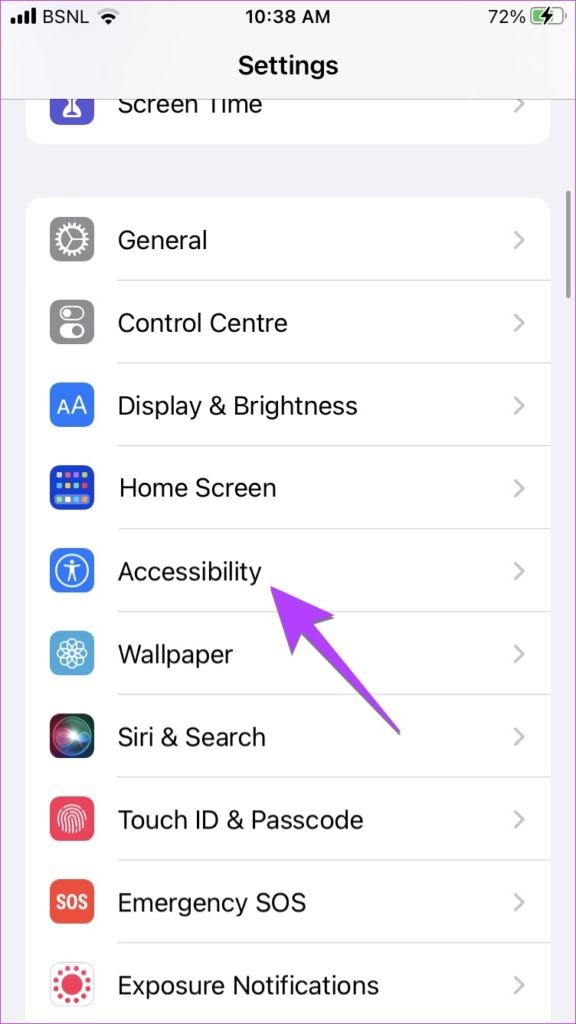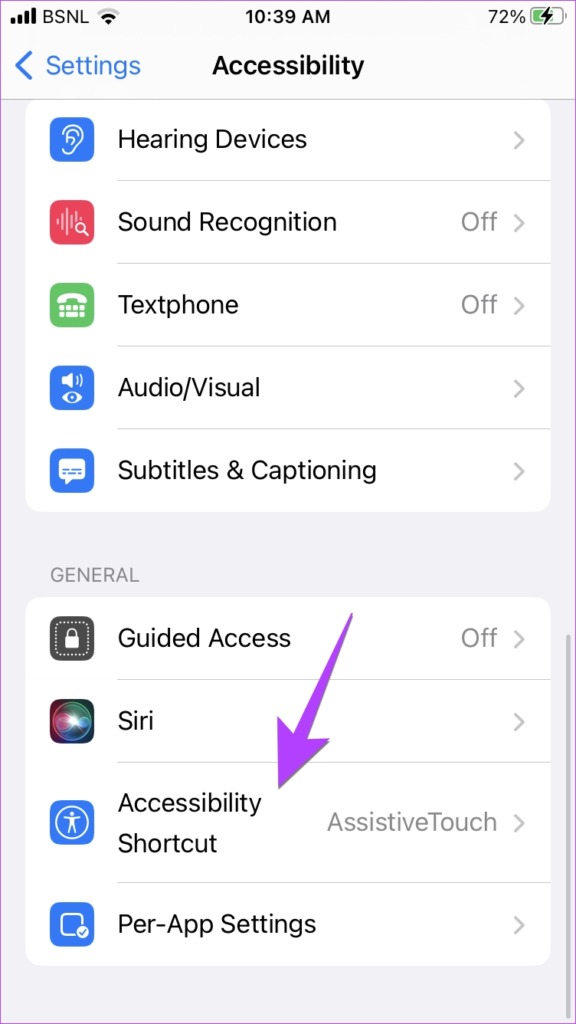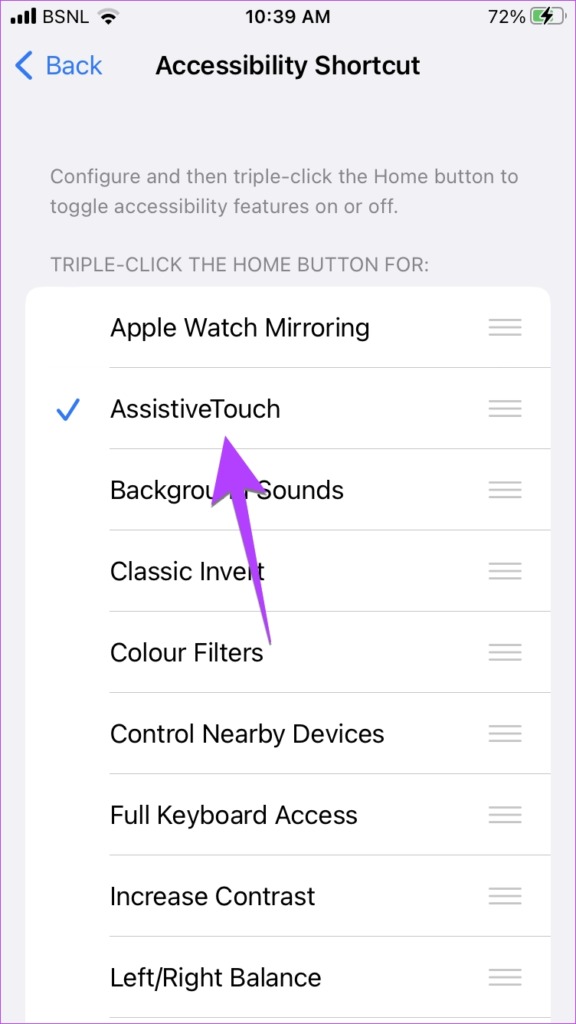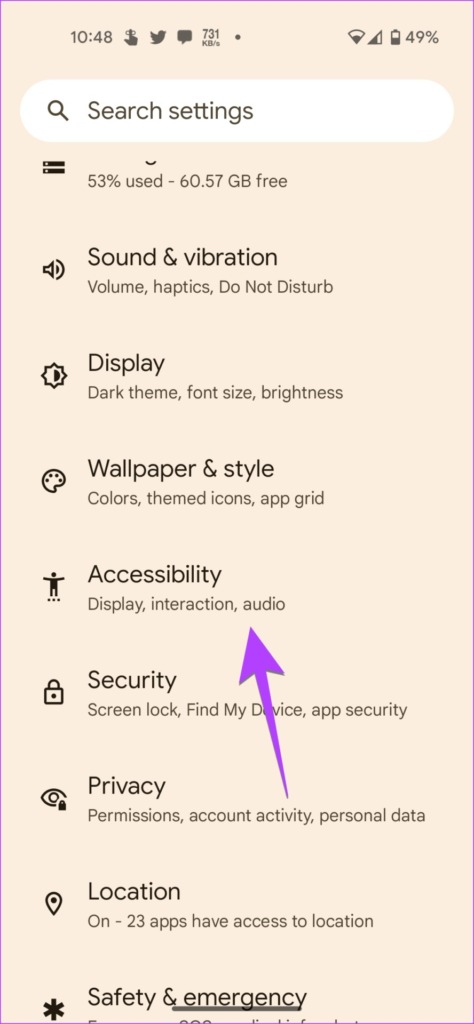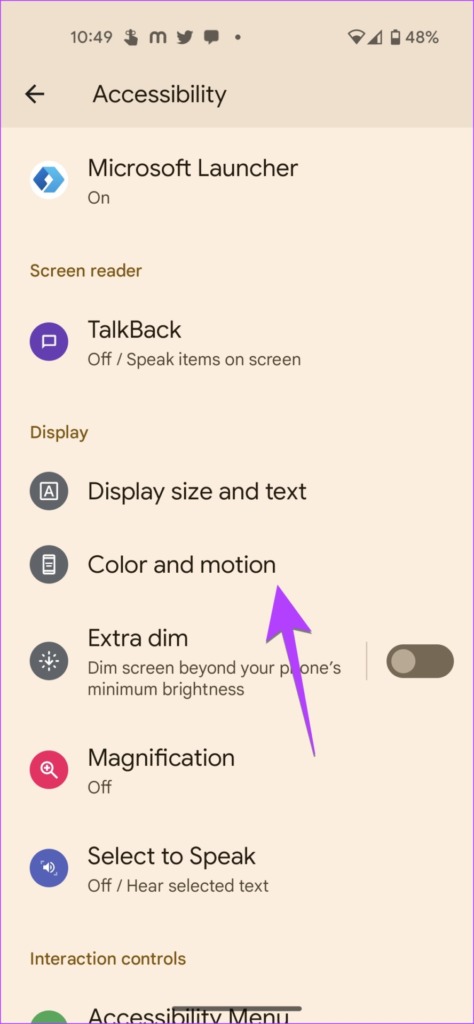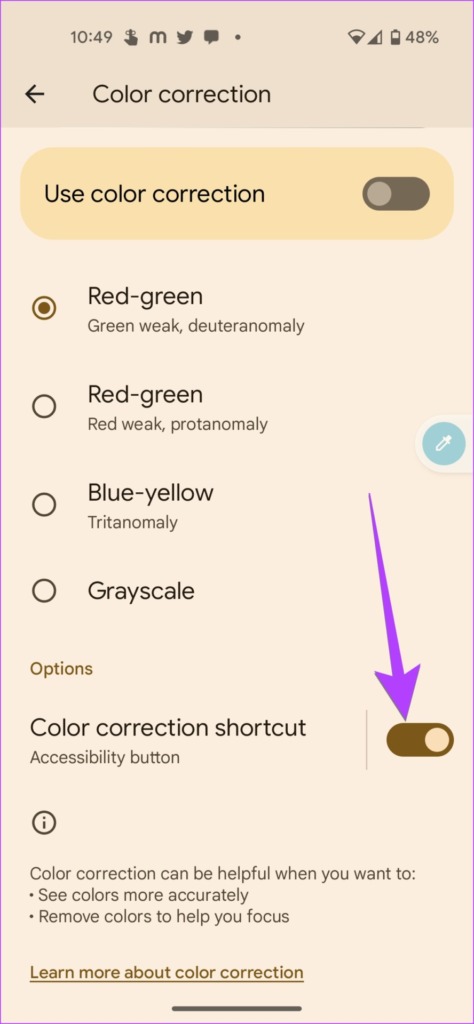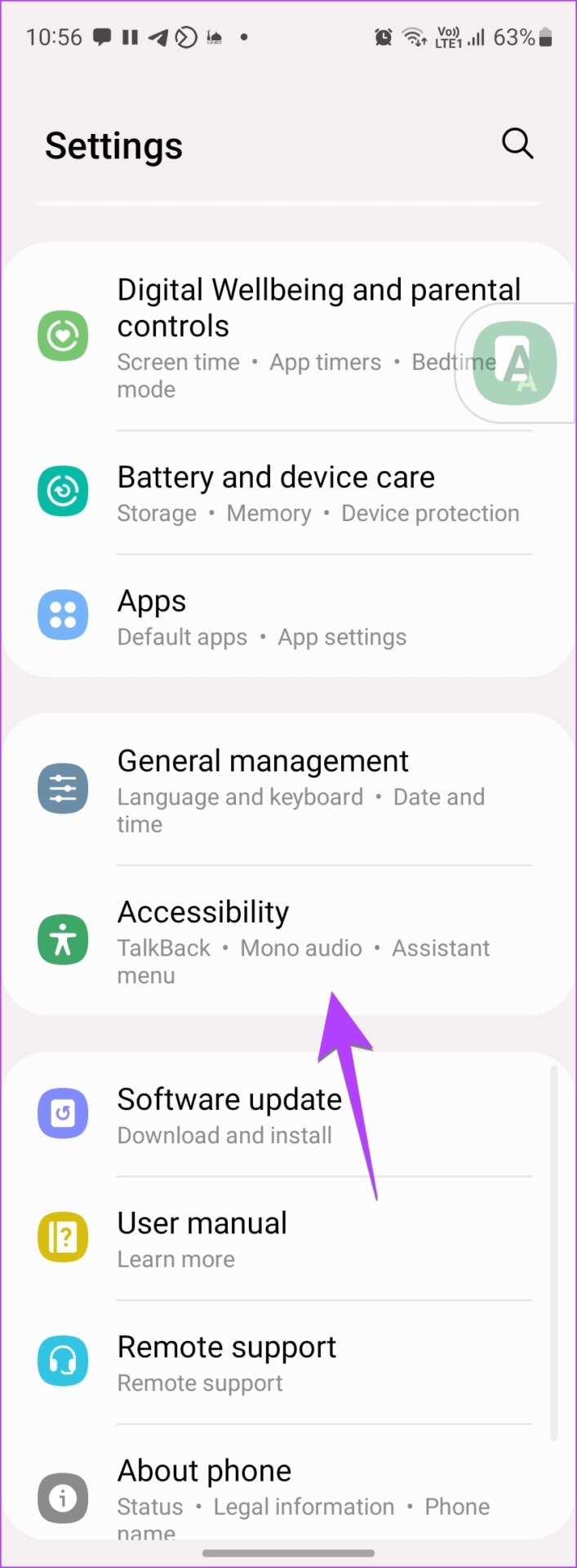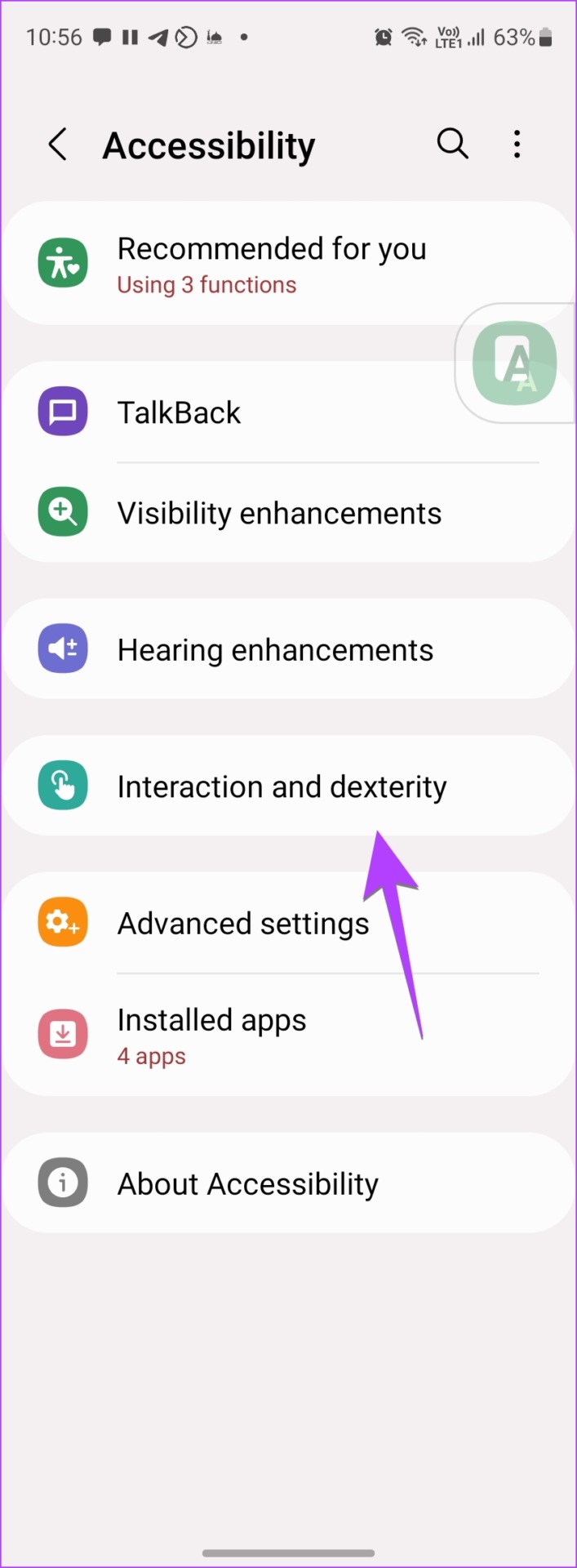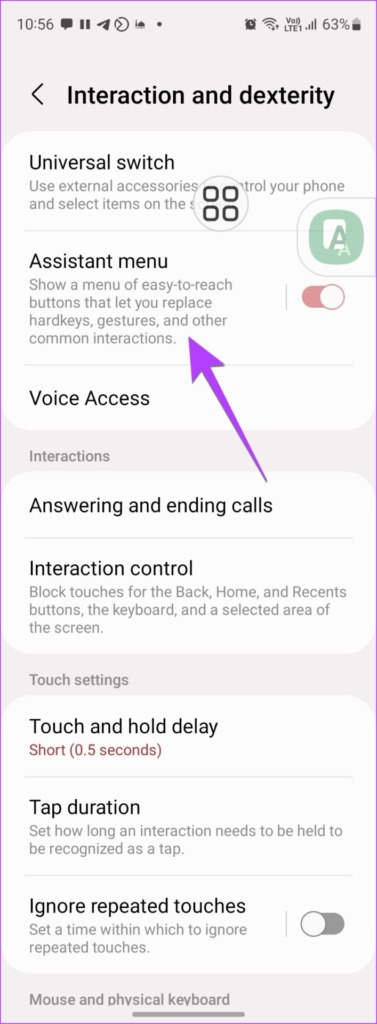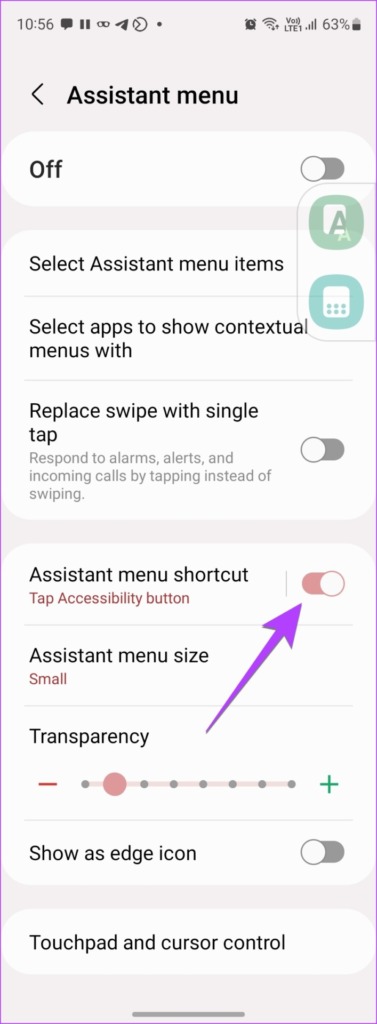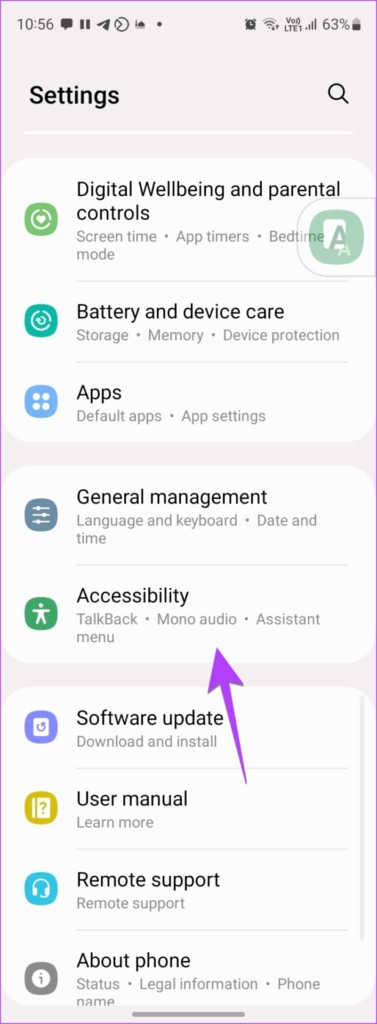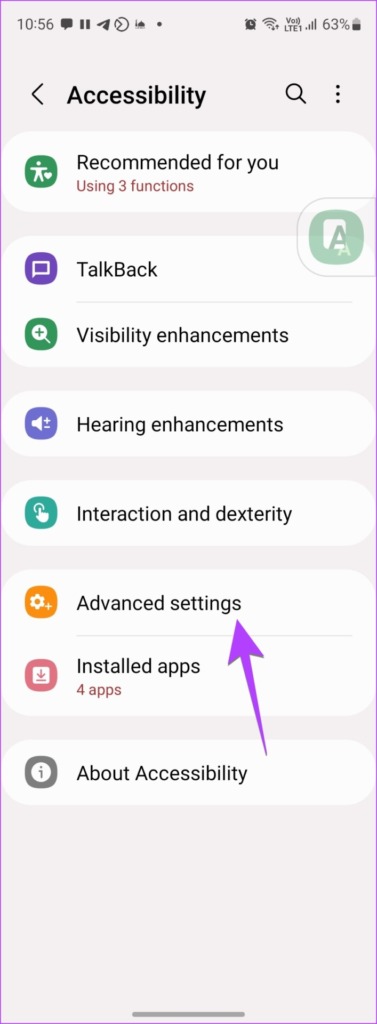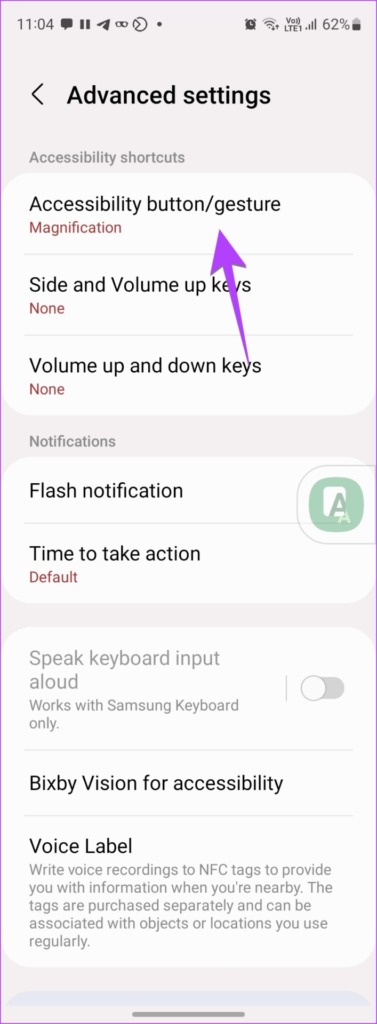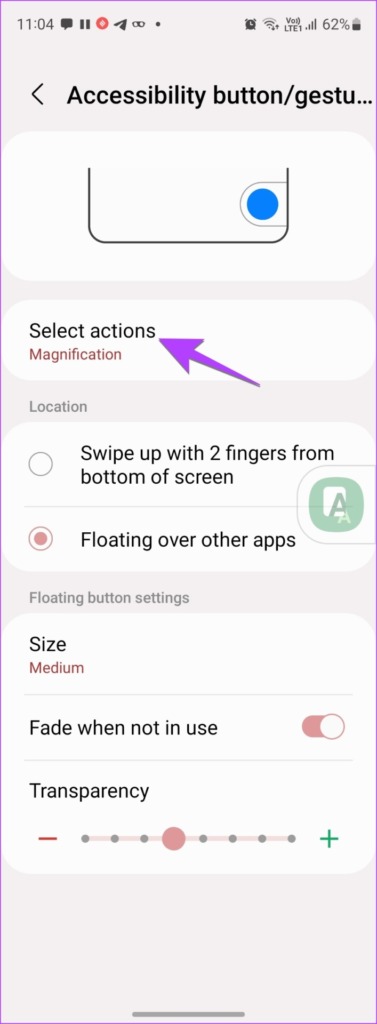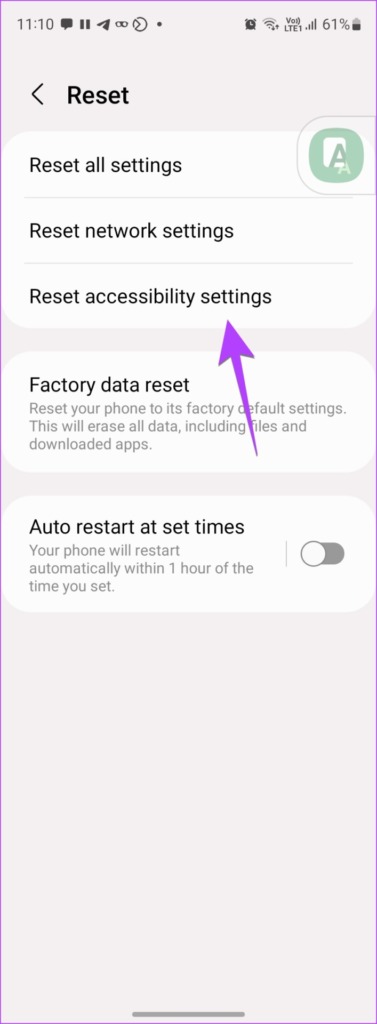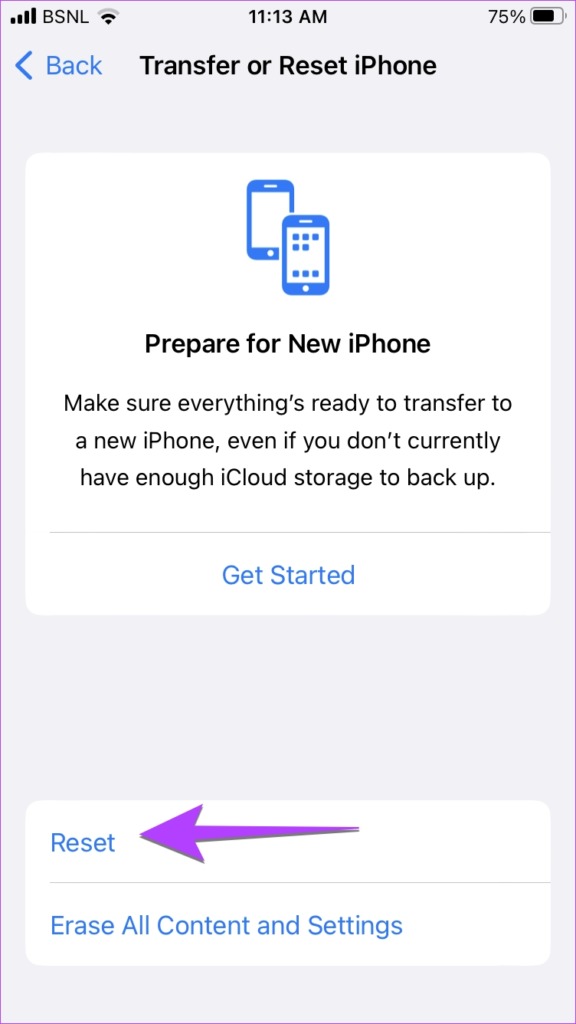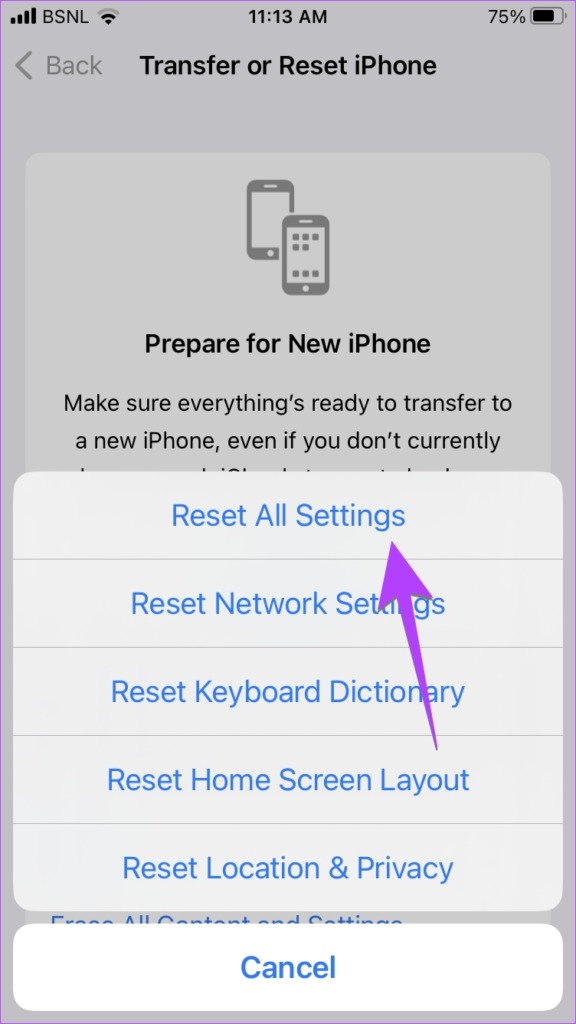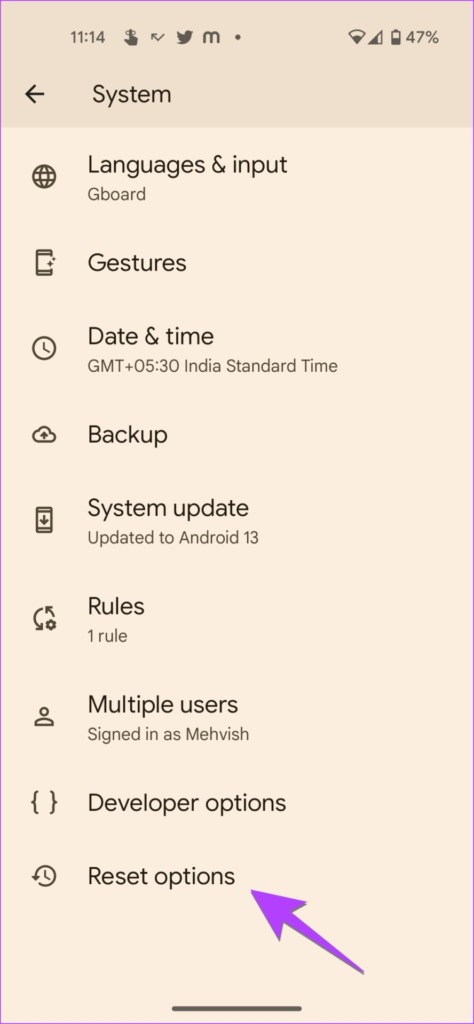You might be wondering which accessibility setting could be responsible for the floating button. Well, there are many. For instance, the AssistiveTouch on iPhone or the Assistant Menu on Android. But don’t worry. We have covered them all in this comprehensive guide. Let’s get started.
1. Turn Off AssistiveTouch to Remove Virtual Home Button on iPhone
If you are seeing a circle or a floating button on your iPhone screen tapping which shows icons like Home, Siri, Notification center, Device, Control Center, etc., there are high chances that you have enabled Assistive touch on your iPhone. To remove the floating AssistiveTouch button from your iPhone screen, follow these steps: Step 1: Open Settings on your iPhone. Step 2: Go to Accessibility > Touch. Step 3: Tap on AssistiveTouch. Step 4: Turn off the toggle next to Assistive Touch. Hopefully, this should get rid of the virtual home button on your iPhone. For the unaware, AssistiveTouch lets you access important actions using a touch button on your iPhone. For instance, you can open Siri, Control Center, or Notification Center using this button without performing any swipe gesture. Similarly, it comes in handy if your iPhone’s physical home button is broken or you have a Face ID-enabled iPhone as it offers a Home button as well. Pro Tip: You can even ask Siri to turn off AssistiveTouch on your iPhone by saying “Hey Siri, turn off AssistiveTouch.” Also, learn how to use Siri to hang up calls.
2. Get Rid of AssistiveTouch From Accessibility Shortcuts on iPhone
If the floating button keeps appearing on your iPhone, you might have linked the AssistiveTouch feature to Accessibility Shortcuts. Basically, Accessibility shortcuts let you enable or disable the selected accessibility settings by triple-clicking either the side or the home button of your iPhone. So, you might be unknowingly triple-clicking the side or home button and that could be activating the AssistiveTouch feature aka the floating button. To permanently get the home button off your iPhone screen, follow these steps: Step 1: Go to Settings > Accessibility on your iPhone. Step 2: Scroll down and tap on the Accessibility shortcut. Step 3: If you see a checkmark next to AssistiveTouch, you have hit the bull’s eye. Tap on AssistiveTouch to stop it from enabling randomly from now onwards. Step 4: You might still see the floating widget icon on your iPhone’s home screen. Simply, follow the steps mentioned in the above method to disable AssistiveTouch. Tip: Check out 5+ accessibility tips for elderly iPhone users.
3. Remove On-Screen Navigation Button on Android by Disabling Accessibility Shortcuts
On Android, many accessibility settings can be responsible for showing up a virtual home button on your screen. You need to disable the shortcuts for such accessibility features. Here’s how: Step 1: Open Settings on your Android phone. Step 2: Go to Accessibility. Step 3: Now, tap on the following accessibility settings one by one and disable the shortcut setting:
Accessibility > Color and motion > Color correction > Color correction shortcut.Accessibility > Color and motion > Color inversion > Color inversion shortcut.Accessibility > Extra Dim > Extra dim shortcut.Accessibility > Magnification > Magnification shortcut.Accessibility > Select to speak > Select to speak shortcut.Accessibility > Accessibility Menu > Accessibility Menu shortcut.Accessibility > Switch Access > Switch Access shortcut.Accessibility > Live Transcribe > Live Transcribe shortcut.Accessibility > Sound Amplifier > Sound Amplifier shortcut.Accessibility > Sound Notifications > Sound Notifications shortcut.
Note: For many of these settings, you need to tap on the setting name and not the toggle next to it to view its shortcut setting. To put it in perspective, let’s take the example of the Color correction shortcut. So, after tapping on Accessibility, go to Color and motion followed by Color correction. Scroll down and turn off the toggle next to Color correction shortcut. Tip: Know how to make your Android read text out loud.
4. Turn off Assistant Menu to Get Rid of the Floating Button on Samsung
If you are seeing a floating four-square icon on your Samsung Galaxy phone screen, it could be the Assistant Menu. Tapping on the Assistant menu generally shows on-screen navigation buttons like back, home, recents, screenshots, notification panel buttons, etc. To get rid of the floating icon from your Samsung Galaxy phone, follow these steps: Step 1: Open Settings on your Samsung Galaxy phone. Step 2: Go to Accessibility followed by Interaction and dexterity. Step 3: Turn off the toggle next to the Assistant menu. Step 4: If you are still seeing a floating icon, tap on the Assistant menu label. Step 5: Turn off the toggle next to the Assistant menu shortcut. Tip: Know what is Easy mode on Samsung Galaxy phones.
5. Turn off Accessibility Action Shortcuts to Remove On-Screen Button on Samsung
Just like on Stock Android, other accessibility settings can also be responsible for showing a floating icon on your Samsung Galaxy phone. However, instead of going through each setting manually, Samsung offers dedicated setting to enable or disable accessibility shortcuts. Follow these steps to turn off the floating accessibility icon on your Samsung Galaxy phone: Step 1: Go to Settings > Accessibility. Step 2: Tap on Advanced settings followed by the Accessibility button/gesture. Step 3: Tap on Select actions. Step 4: Now, any shortcut that is enabled will show a checkmark icon next to its name. Tap on such accessibility shortcuts one by one to get rid of them from your phone’s home screen. Note: You can also manually go through each accessibility setting and disable its shortcut.
6. Use Third-Party Apps to Remove the Floating Button (Android, iPhone)
Did you recently install any third-party apps on your phone? The floating icon could be from that app. For instance, many screen-recording or screenshot apps put a floating button on your phone’s screen. Either turn off the button in the app settings or remove the app from your phone.
7. Reset Accessibility Settings to Get Rid of Floating Home Button (Samsung)
If the floating button continues to show up on your Samsung Galaxy phone, you can try resetting accessibility settings. By doing so, all accessibility settings will be reset to default values. Thus, removing the floating icon from the screen. To do so, go to Settings > General management > Reset > Reset accessibility settings.
8. Reset Settings to Remove Virtual Home Button (Android, iPhone)
If nothing helps in removing the floating button from your Android or iPhone’s screen, you can try resetting your phone’s settings. Doing so will revert all the settings to their default values. Thus, getting rid of the floating button. To reset the settings of your iPhone, go to Settings > General > Transfer or Reset iPhone > Reset > Reset All Settings. To reset settings aka App preferences on your Android device, go to Settings > System > Reset options > Reset app preferences (or Reset settings).
Use Floating Windows
Floating icons can be distracting. So I hope you were able to remove the floating button from the screen of your Android or iPhone. But, did you know you can use apps in a floating window using the picture-in-picture mode on your iPhone and Android both? You can watch YouTube videos, have FaceTime calls, etc., in a floating window.