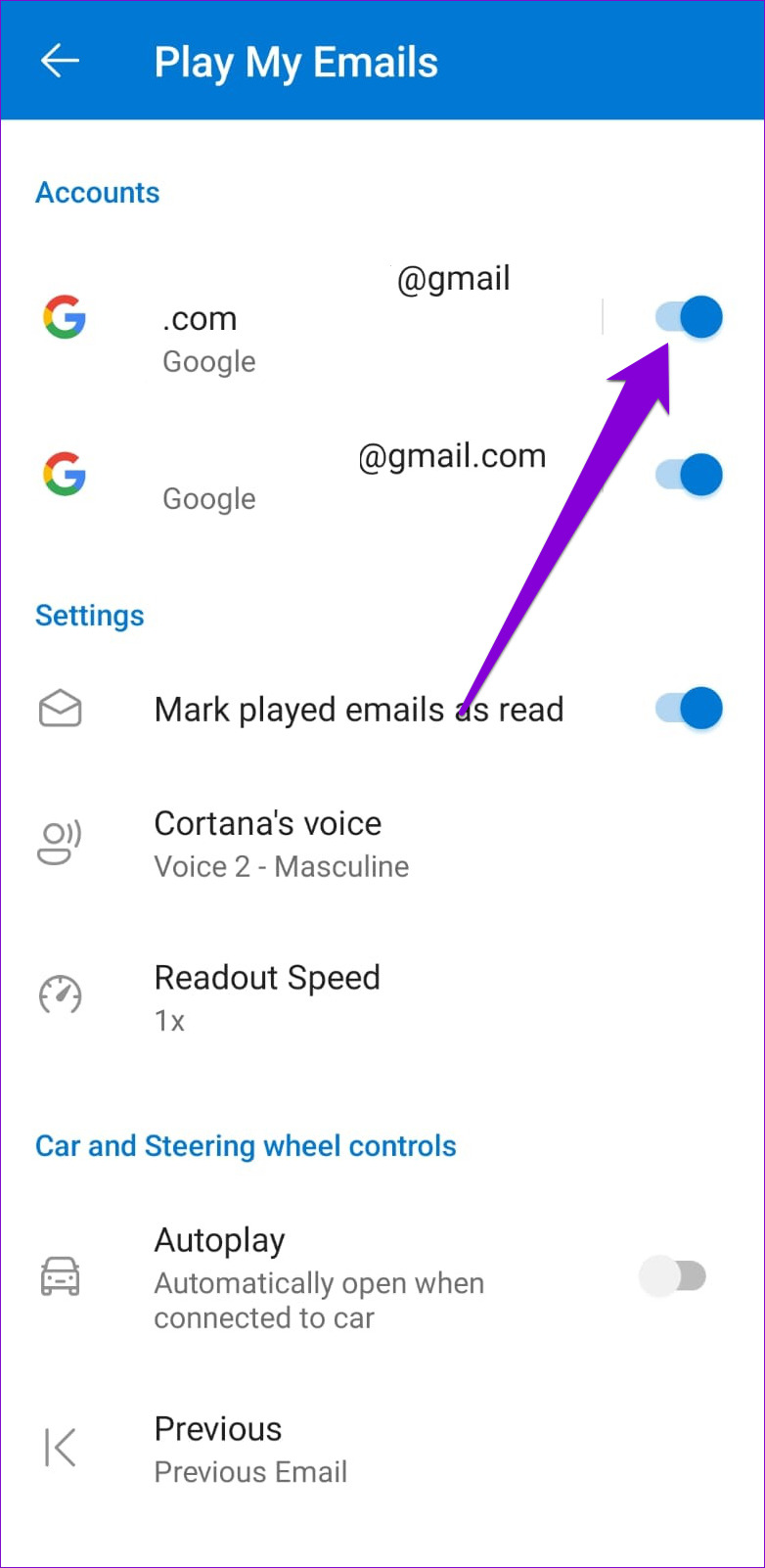Having Outlook read your emails out loud while you finish your morning chores is a great way to save time. In this post, we’ll show you how to make Microsoft Outlook read your emails aloud on both desktop and mobile. So, without further ado, let’s get right to it.
How to Make Microsoft Outlook Read Emails Out Loud on Desktop
Besides downloading the Microsoft Outlook app on your computer, it’d help if you configure it to use the desired email account. To make Outlook read messages out loud, you need to enable the Read Aloud feature in the app.
How to Enable or Disable Read Aloud in Microsoft Outlook
Step 1: Open the Outlook app on your PC. Step 2: Click the File menu in the top-left corner.
Step 3: Select Options from the left pane.
Step 4: In the Outlook Options window, switch to the Accessibility tab.
Step 5: Under Application display options, tick the Show Read Aloud checkbox if it isn’t already. Then, click on OK to save changes.
How to Use the Read Aloud Feature in Microsoft Outlook
After enabling Outlook’s Read Aloud feature, you can start using it right away. Here’s how: Step 1: In the Outlook app, open an email you want to listen to. Step 2: Select the Read Aloud option from the toolbar at the top, and Outlook will start reading the email message out loud.
If you want Outlook to read only a specific part of your email, use your mouse cursor to highlight that text, and click the Read Aloud option. Step 3: Once Outlook starts reading your email, a few playback controls will appear. The back button returns you to the previous line, while the forward button advances you to the next line.
Step 4: You can click the gear icon to adjust the reading speed or change the voice of the narrator.
After that, click the X icon to stop the Read Aloud functionality.
Here are some useful Outlook keyboard shortcuts for controlling the Read Aloud functionality:
Start Read Aloud: CTRL + Alt + Space Play or pause Read Aloud: CTRL + Space Skip to start of the previous paragraph: CTRL + Left Arrow Skip forward to the start of the next paragraph: CTRL + Right Arrow Decrease reading speed: Alt + Left Arrow Increase reading speed: Alt + Right Arrow
How to Make Microsoft Outlook Read Emails Out Loud on Mobile
You can also get Outlook to read your messages out loud on your Android or iPhone. You’ll need to enable the Play My Emails feature in the Outlook app.
How to Enable and Configure Play My Emails in Microsoft Outlook
Step 1: Open the Outlook app on your Android or iPhone. Step 2: Tap your profile icon in the top-left corner and tap the gear-shaped icon to open app settings.
Step 3: Scroll down to the Mail section and tap on Play My Emails.
Step 4: Under Accounts, use the toggles to enable Play My Emails functionality for your account.
Further, you can change the narrator’s voice or set the readout speed from the Settings section.
Optionally, you can enable the Autoplay feature to have your emails read out to you automatically whenever the phone is connected to your car.
How to Listen to Your Email Messages in Microsoft Outlook
After you’ve enabled and configured the Play My Emails feature for your account, you can make Outlook read your email messages out loud. To do so, tap on your profile picture in the top left corner and tap on the Play button.
Outlook will start reading all your unread emails out loud. You can use the on-screen icons to skip, flag, and archive emails.
You can also change the audio output device by tapping on the headphone icon in the top right corner.
Alternatively, you can use the Play My Emails feature to listen to a specific email message or conversation in Outlook. Open up an email that you want to listen to. Tap the three-dot menu icon in the top right corner and select Play Conversation. The app will start reading that email.
To exit Play My Emails mode, tap the X icon in the top left corner.
Listen to Your Outlook Emails
Whether you’re using Outlook on your computer or mobile, getting the app to read out emails is an easy affair. Don’t forget to put on your headphones if you want more privacy while Outlook reads your messages out loud.