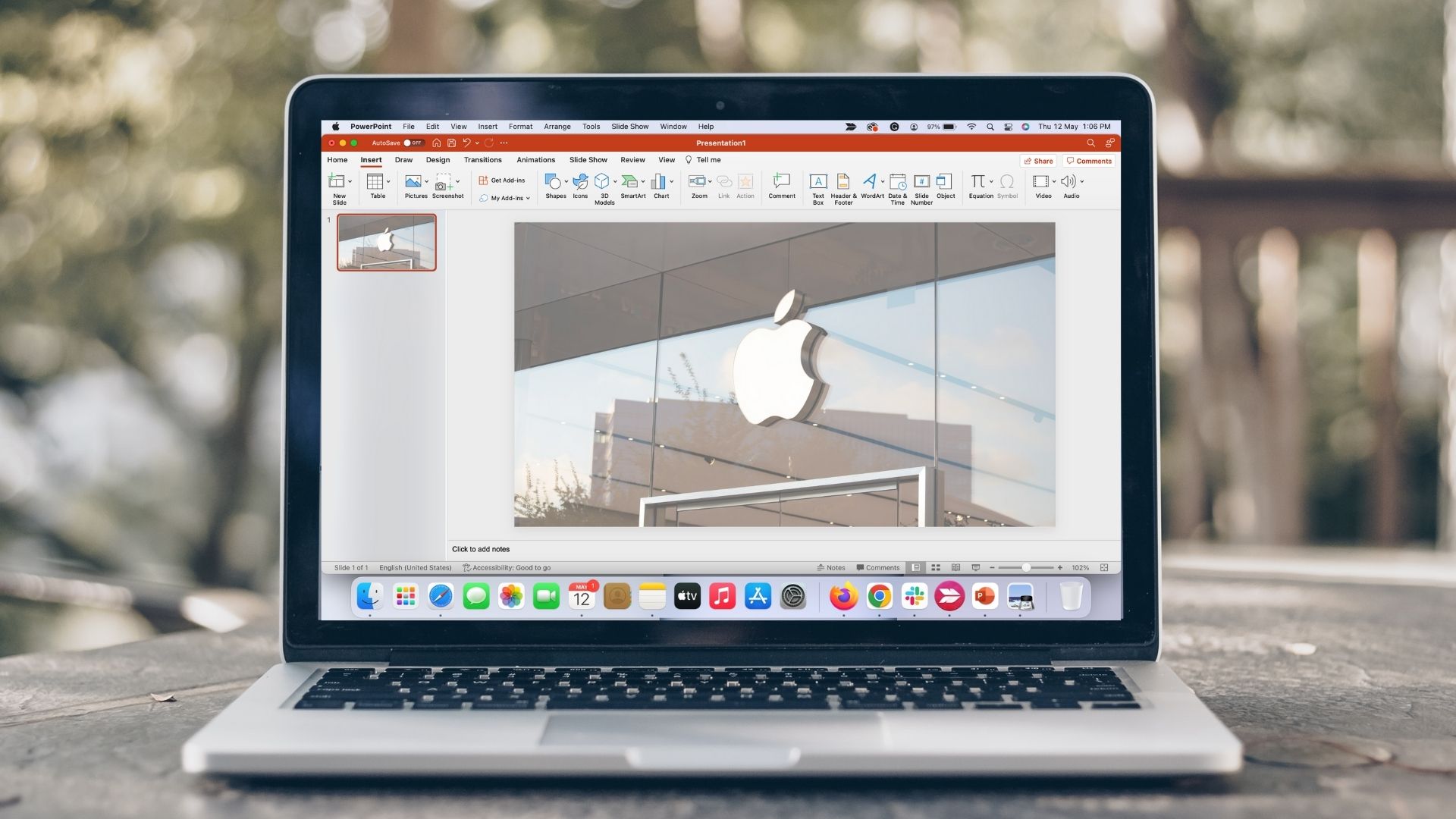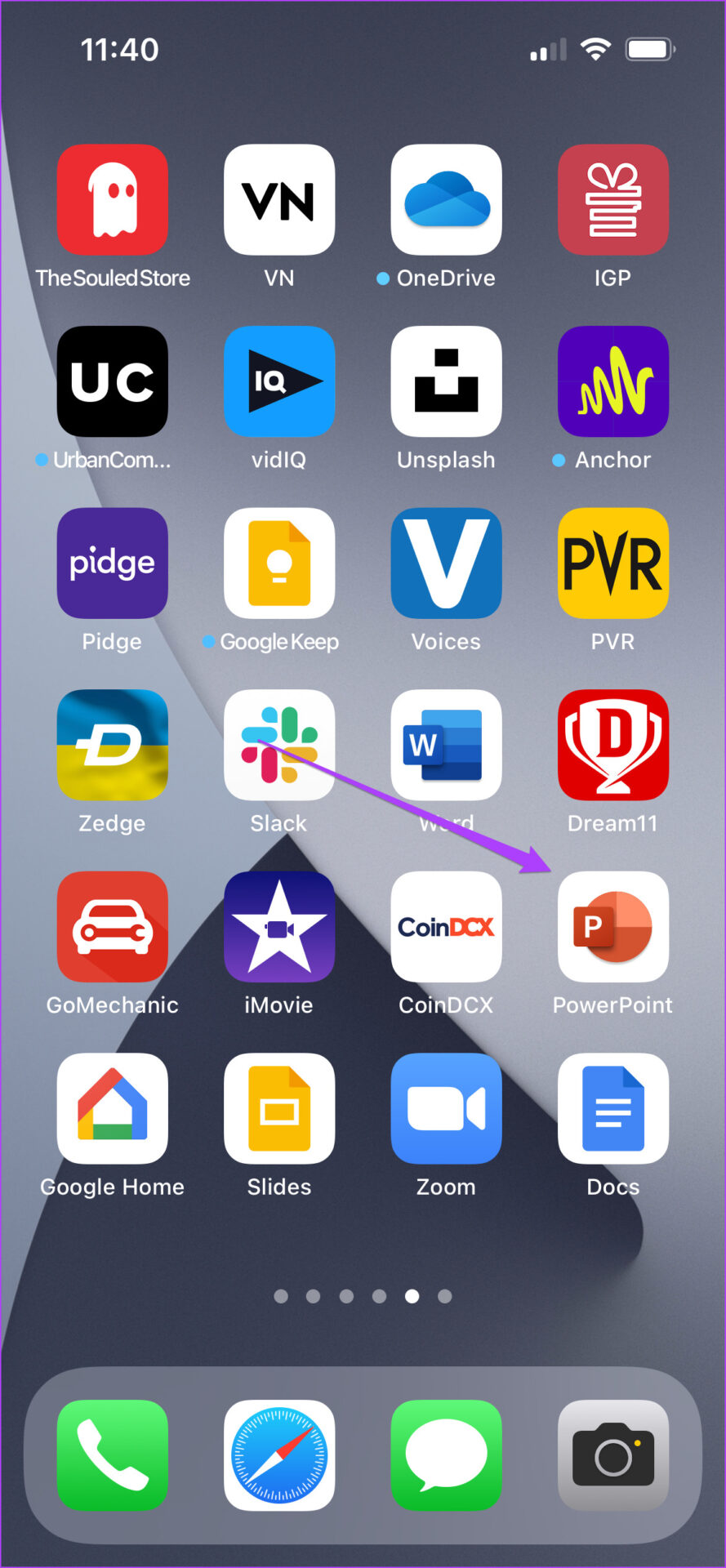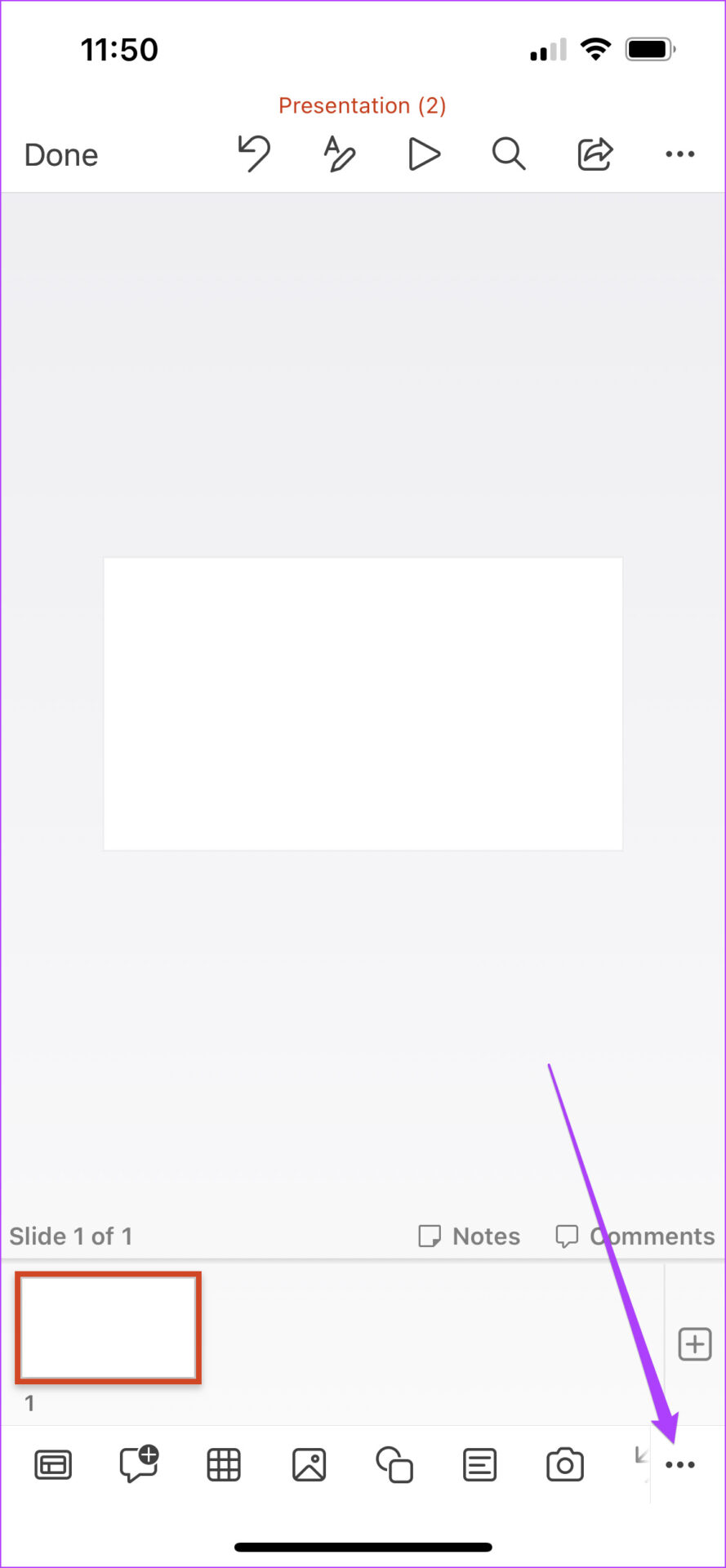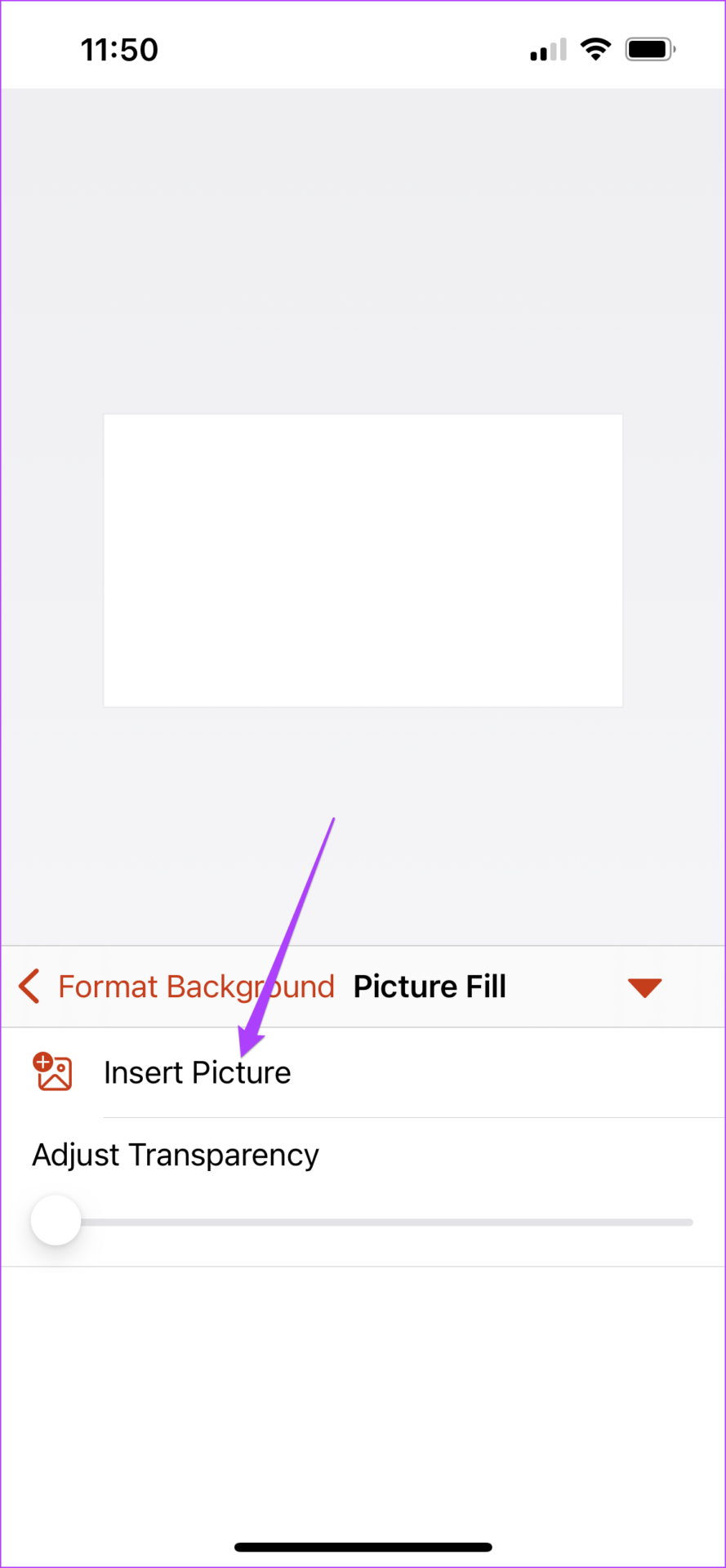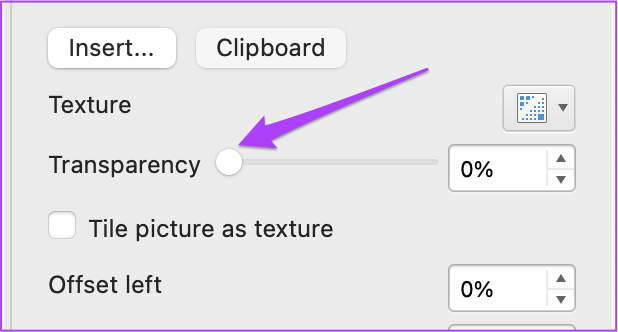In this post, we will cover a feature that will add more depth and meaning to your presentations. We will show you how to make the background transparent in PowerPoint on iPhone and Mac.
Make Background Transparent in PowerPoint on iPhone
First, let us show how you can add transparency to your background image on PowerPoint using your iPhone. This feature is helpful when you want to add text that complements an image in your slide. By making the background transparent, you can add that text on the top of the image without affecting its readability. You can download the PowerPoint app on your iPhone and use this feature on the go. Download PowerPoint for iPhone Follow these steps to make the background transparent. These steps are also applicable to iPad users. Step 1: Open the PowerPoint app.
Step 2: Open your presentation or create a new one. Choose the slide on which you want to add a transparent background. Step 3: Tap the three dots at the bottom-right corner once the slide is selected.
Step 4: Tap on Home.
Step 5: Select Design from the menu.
Step 6: Under the Design tab, tap on Format Background.
Step 7: Select Picture Fill from the Format Background options.
Step 8: Tap on Insert Picture.
Step 9: Select the picture you want to use as a transparent (or rather translucent) background. Step 10: After adding an image to the slide, drag the slider to Adjust Transparency.
Step 11: After making your selection, tap on the bottom arrow to close the tab.
That’s how you can adjust the background transparency of an image in PowerPoint. That helps if you want to place some text on it for your presentation. You might experience a slight lag while adjusting transparency on the older iPhone models.
Make Background Transparent in PowerPoint on Mac
The PowerPoint app for Mac arrives separately from the Mac App Store. It works nearly the same as its Windows counterpart, except for the keyboard shortcuts for features and functions. Get PowerPoint for Mac Here’s how to make the slide background transparent in PowerPoint on Mac. Step 1: Open the PowerPoint app on your Mac.
Step 2: Open a new slide. Step 3: Click on Design tab at the top.
Step 4: Click on Format Background on the right side.
The Format Background tab will open on the right side of your screen.
Step 5: Click on the Picture or Texture Fill option.
Step 6: Under the Picture Source tab, click on Insert.
Step 7: Select your file from its stored location and click on Insert.
Step 8: Once the image is inserted into the slide, drag the Transparency slider.
You can also choose to add a specific percentage value for transparency. Now, if you want to apply the same background transparency to all the slides in your presentation, click on Apply To All button at the bottom-right corner.
If you want to reset the background, click on Reset Background at the bottom.
Bonus Tip: Add Solid Color or Gradient as Transparent Background You can also add a solid color or gradient to make it look impressive instead of using an image or a translucent background for your presentation. Follow these steps to add solid color as transparent background. Step 1: Open the PowerPoint point app and the document you want to edit. Click on the Design tab at the top.
Step 2: Select Format Background on the right side.
Step 3: In the Format Background tab, click on Solid Color.
Step 4: To choose the color, click on the Color icon at the right.
Step 5: Select the color of your choice from the palette menu. Step 6: After you select the color, hover the Transparency slider as per your choice.
Follow these steps to add gradient to the transparent background. Step 1: From the Format Background section, click on Gradient Fill.
Step 2: Choose from the Preset Gradients and edit the Type, Direction and Angle.
Step 3: Drag the Transparency slider and set it as per your liking.
Use Transparent Background in PowerPoint
This is how you can create a transparent background in your PowerPoint presentations. This feature lets you add impact to the content of your slides. Using this feature, you can create a different look and feel for every slide. Just make sure that you keep the PowerPoint app updated on your iPhone, iPad, and Mac.