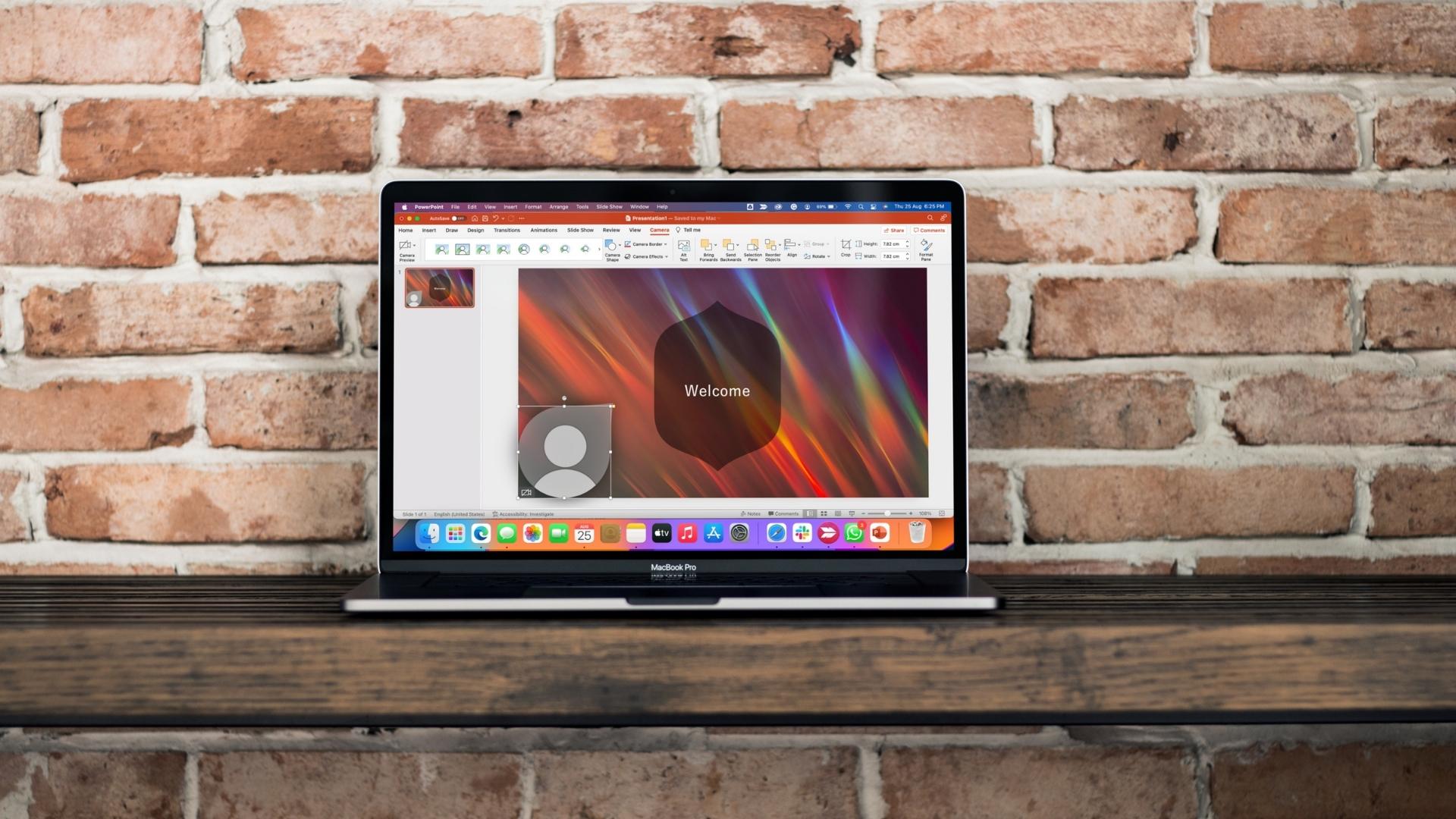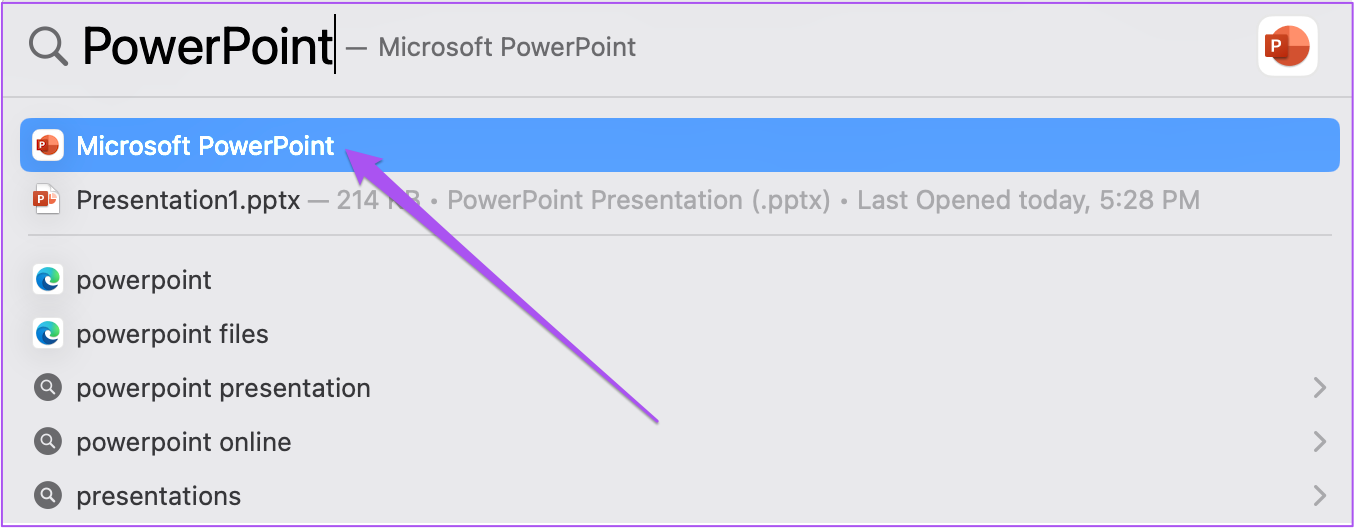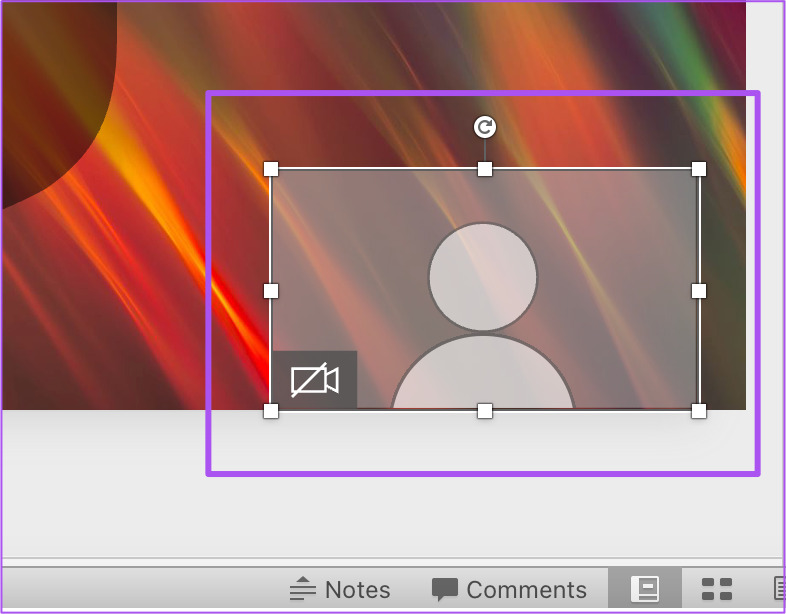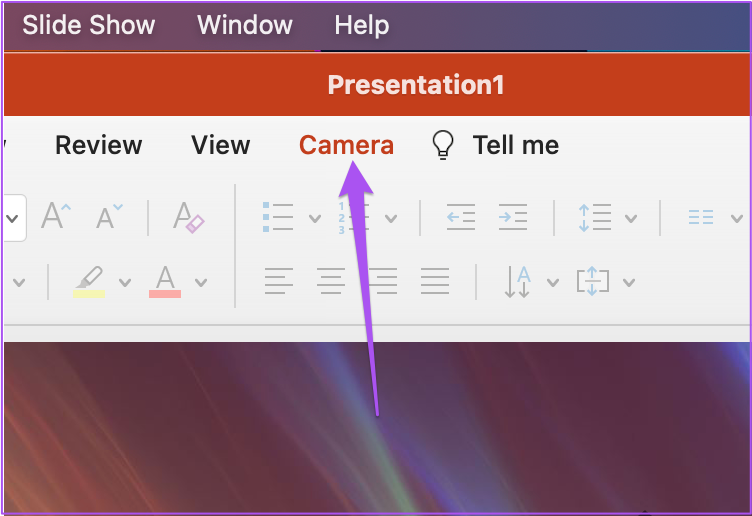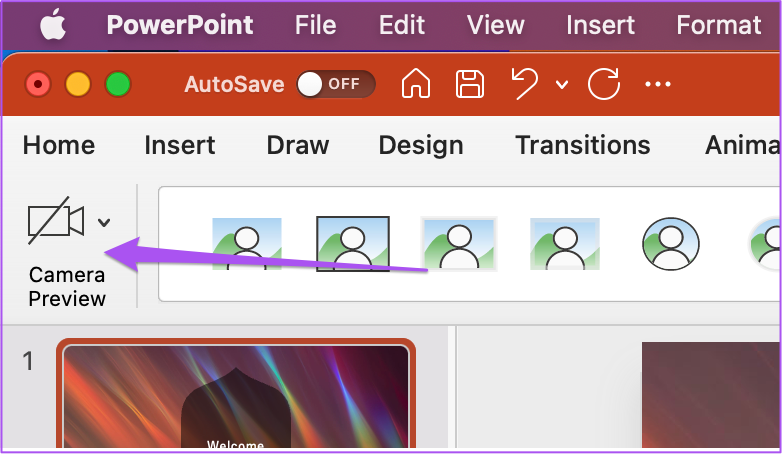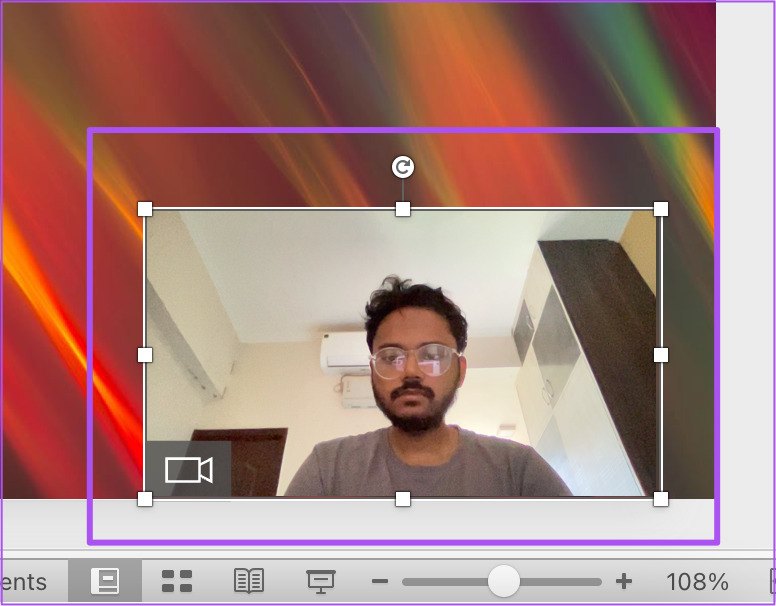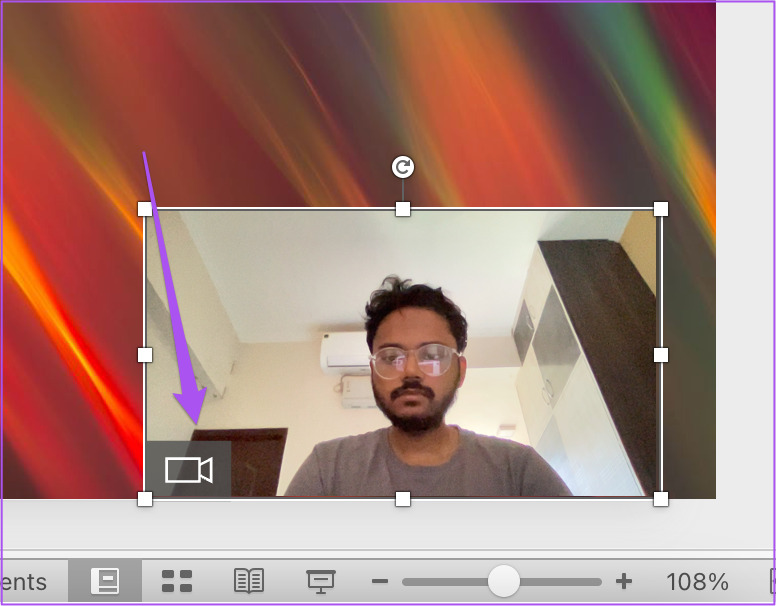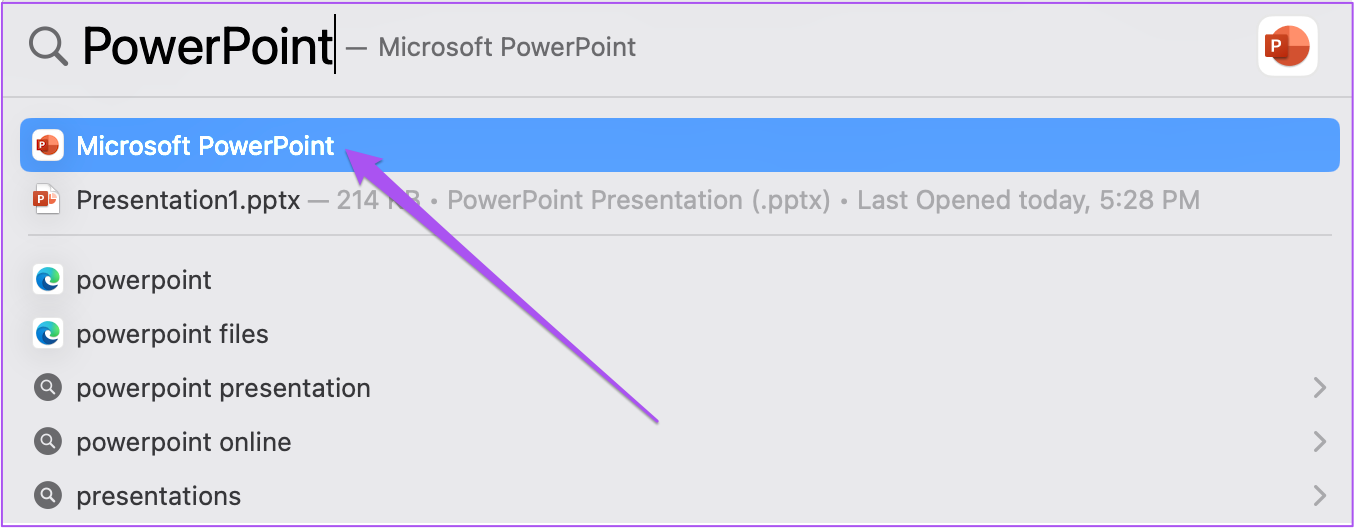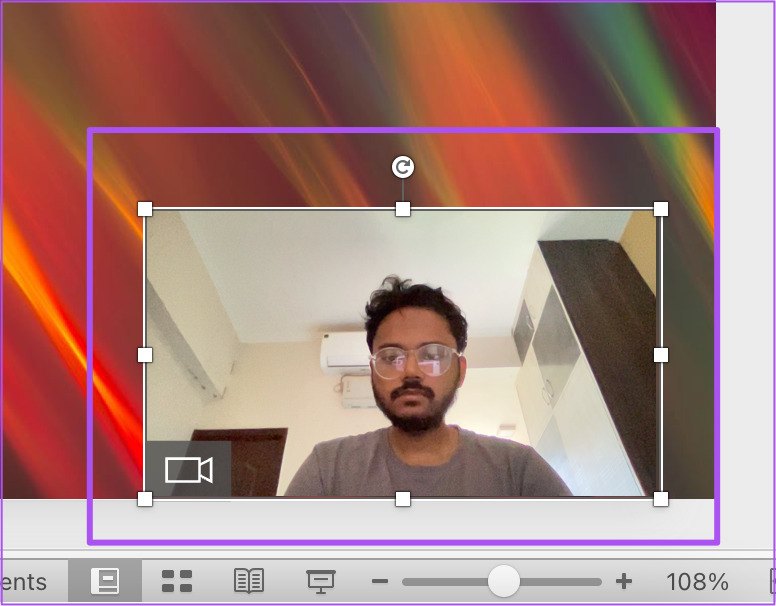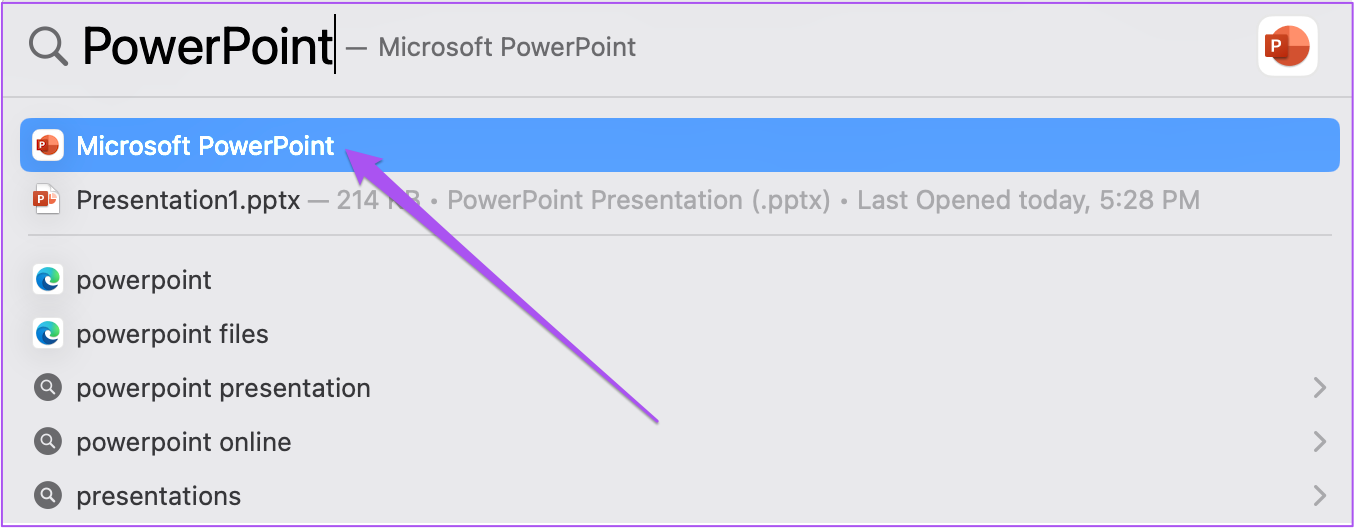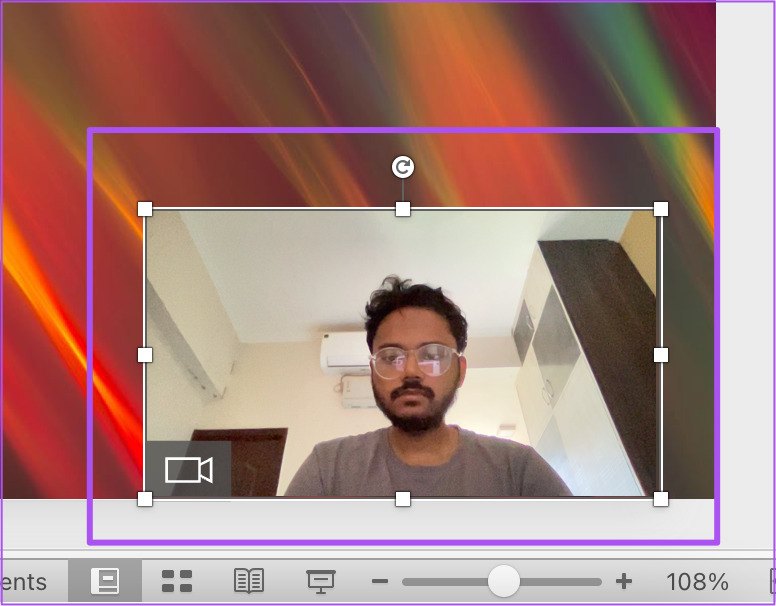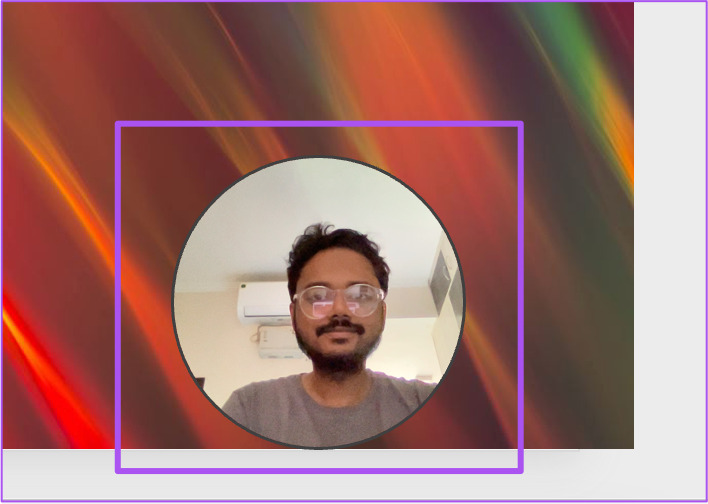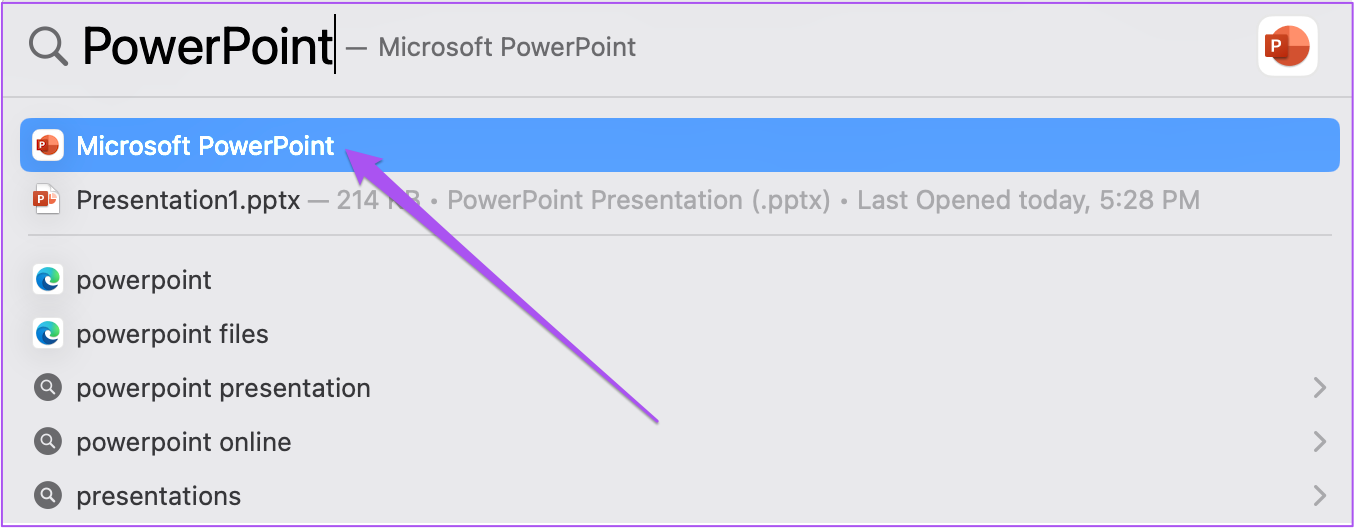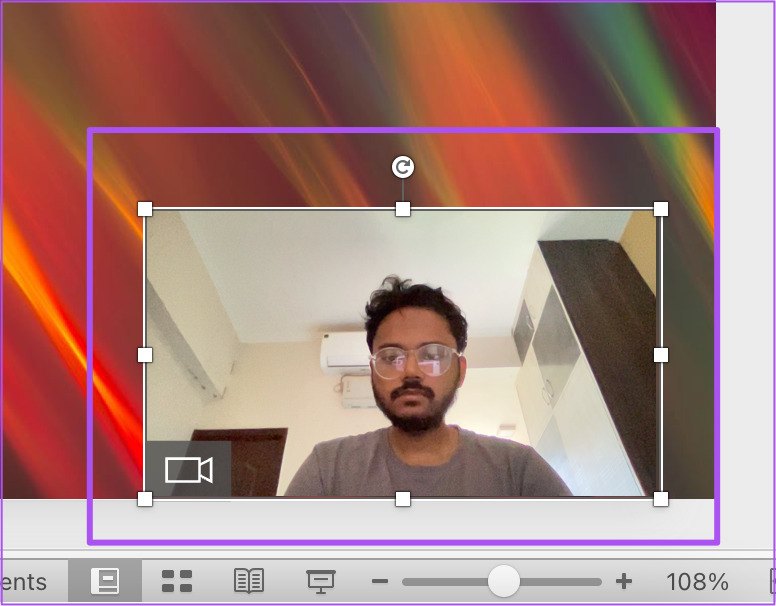There are many options to customize your Live Camera Feed in PowerPoint. We will show you how to insert Live Camera Feed in Microsoft PowerPoint on Mac. The Live Camera Feed feature is available in Microsoft PowerPoint app v16.64 for macOS. We recommend checking whether you are using the same version of the app on your Mac or not. Update PowerPoint for Mac
How to Enable Live Camera Feed in PowerPoint
Microsoft PowerPoint has added a feature called Cameo to add a Live Camera Feed in individual slides of your presentation. We will show you the various steps to enable and customize it for your presentation. If you want to run your PPT file from a different Mac or Windows PC, make sure that the latest version of PowerPoint is installed on that Mac or Windows PC to support Live Camera Feed functionality. Firstly, here’s how to enable it in your slide. Step 1: Press Command + Spacebar to open Spotlight Search, type PowerPoint, and press Return.
Step 2: Open your presentation file or create a new one. Step 3: Once the presentation opens, click on Insert in the top Menu Bar.
Step 4: Click on Cameo at the top-right corner under Insert.
You will see the camera window appear on your current slide.
Step 5: Select the camera window and click on the Camera tab in the top Menu Bar.
Step 6: Click on Camera Preview at the top-left corner to turn on the webcam of your Mac.
You will see your Live Camera Feed appear in the current slide.
You can now control the webcam by simply clicking the camera icon inside the camera window.
You can use these steps to add a Live Camera Feed to your PowerPoint presentation slide – whether you or someone else is presenting it.
How to Change the Alignment of Live Camera Feed in PowerPoint
Let us show you the different ways of customizing your Live Camera Feed in PowerPoint. Here’s how you can change the alignment of your Camera Feed in a slide. Step 1: Press Command + Spacebar to open Spotlight Search, type PowerPoint, and press Return.
Step 2: Open your presentation that contains the Live Camera Feed. Step 3: Click the Live Camera Feed window in any of your slide to select it.
Step 4: Click the Camera tab at the top Menu Bar.
Step 5: Click the Align option under Camera.
Step 6: Select an alignment of your choice.
How to Change the Shape of Live Camera Feed in PowerPoint
You change the shape of the frame of your Live Camera Feed. Here’s how to do it. Step 1: Press Command + Spacebar to open Spotlight Search, type PowerPoint, and press Return.
Step 2: Open your presentation that contains the live camera feed. Step 3: Click the Live Camera Feed window in any of your slide to select it.
Step 4: Click the Camera tab at the top Menu Bar.
You will see the Live Camera Feed Frame options next to Camera Preview under Camera.
Step 5: Select a frame shape of your choice. The frame shape of your live camera feed will change in your slide.
You can also click the Camera Shape option to reveal more frame shape suggestions.
How to Add Border of Live Camera Feed in PowerPoint
You can also add and customize the border of your live camera feed frame like how you add a border to an image. Here’s how to do it. Step 1: Press Command + Spacebar to open Spotlight Search, type PowerPoint, and press Return.
Step 2: Open your presentation that contains the live camera feed. Step 3: Click the Live Camera Feed window in any of your slide to select it.
Step 4: Click the Camera tab at the top Menu Bar.
Step 5: Select the Camera Border option.
Step 6: Select the border color from the list of options.
You can also click on Weight to change the border thickness of your camera feed.
You will notice your customized border added to your live camera feed.
Improve Your Presentation Style
Microsoft PowerPoint gives you ample options to create stunning presentations. Adding a Live Cam Feed option in your presentation makes the process fluid instead of switching between apps. Besides, you can also convert a PowerPoint file to a video if needed. You can also check out our guide to fix PowerPoint not opening on Mac if you face any issues.