But what if you don’t wish for someone else, especially your kids, to download those apps again on your devices? In that case, you need to hide your app purchase history. This quick guide will show exactly that for your Mac, iPhone, and iPad.
Hide Apps Purchase History on Mac
Your Mac has an App Store built-in that works just like the one on the iPhone. The key benefit of using a Mac for this activity is that you can easily see a classified list of Mac apps and iPhone & iPad apps. Of course, you’ll need to connect the Mac stable Wi-Fi network so all the changes you make aren’t reversed. Follow these steps. Step 1: Press Cmd+Space to launch Spotlight, type App Store, and hit Return to open the App Store.
Step 2: Click on your profile icon at the bottom-left corner.
The Account settings page will open your screen.
Step 3: Scroll down to find the list of Purchased apps.
Step 4: Bring your mouse pointer next to the app you wish to hide. Then, click on the three dots.
Step 5: When a menu opens, select Hide Purchase.
Step 7: Click on Hide Purchase button on the prompt to confirm your action.
You’ll need to repeat the process for all the apps you want to hide. Unfortunately, there’s no way to select multiple apps at once and hide them at one go. Also, if you or anyone in your family tries to download that app again, your Touch ID or password will be required. This step will also help every time you purchase a new Mac. Simply log in to your Apple ID, open the App Store and download those apps that you installed on your previous Mac without entering Touch ID.
Hide Apps Purchase History on iPhone and iPad
Besides Mac, you can use your iPhone and iPad to hide your app purchase history. That helps if you share your device with a younger member of your family. For this method, we’ve used an iPhone for screenshots. The steps remain the same for the iPad users. Here are the steps. Step 1: Open the App Store.
Step 2: Tap on your profile icon at the top right corner.
Step 3: From the Account settings page, tap on Purchased.
You will see a list of all your purchased apps on your screen.
Step 4: From the list of all apps, look for those that you wish to hide. Step 5: Swipe left to reveal the Hide option.
Step 6: Tap on it to Hide that particular app.
Step 7: Tap on Done to return back on the home page of the App Store.
You are also provided with a list of apps that you chose to download on your previous iPhone and iPad. If you wish to hide those previously downloaded apps, follow these steps. Step 1: On the Purchased page, select the option of Not on this iPhone.
The apps that you were using on your previous iPhone will be listed on your screen.
Step 2: Choose the app that you wish to hide and swipe left. Step 3: Tap on the Hide option.
Step 4: Tap on Done.
If you wish to download any removed app again, simply search for it on the App Store and download it on your device. If you’ve upped your security game on iPhone or iPad, your Face ID or Touch ID will be required again for downloading it.
Easily Hide App Purchase History
These steps will help you to easily hide your apps from purchase history. You can do this on your Mac, iPhone, and, iPad to hide them from the list of apps appearing for the respective platforms. Apple has started providing support for all three platforms for a lot of their own and third-party apps. WhatsApp and Telegram are the biggest examples of the same. There are a lot of other apps as well like Slack and Basecamp that are available for Mac, iPhone, and iPad. We hope that more free and paid apps keep getting support for all three platforms.
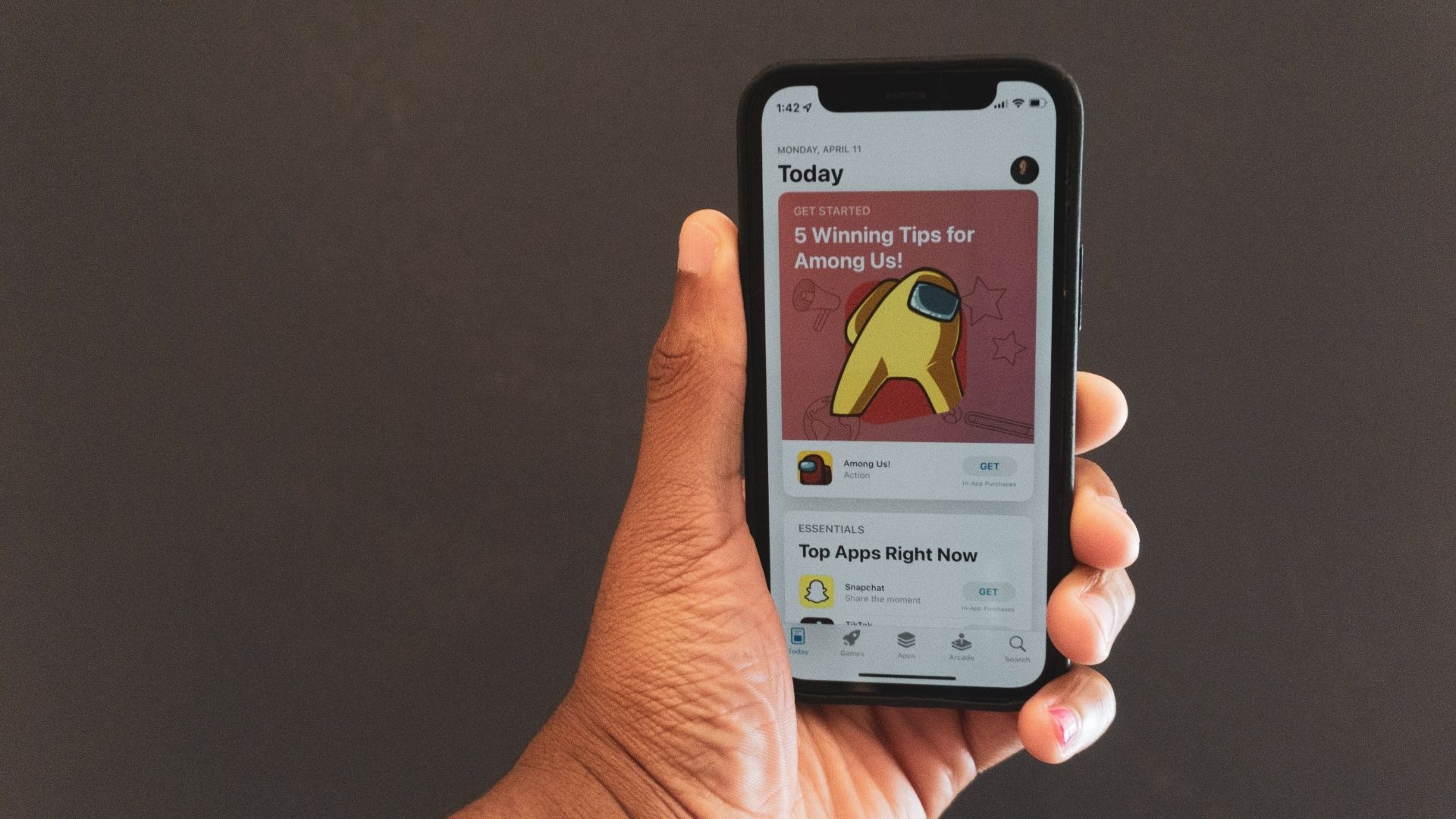
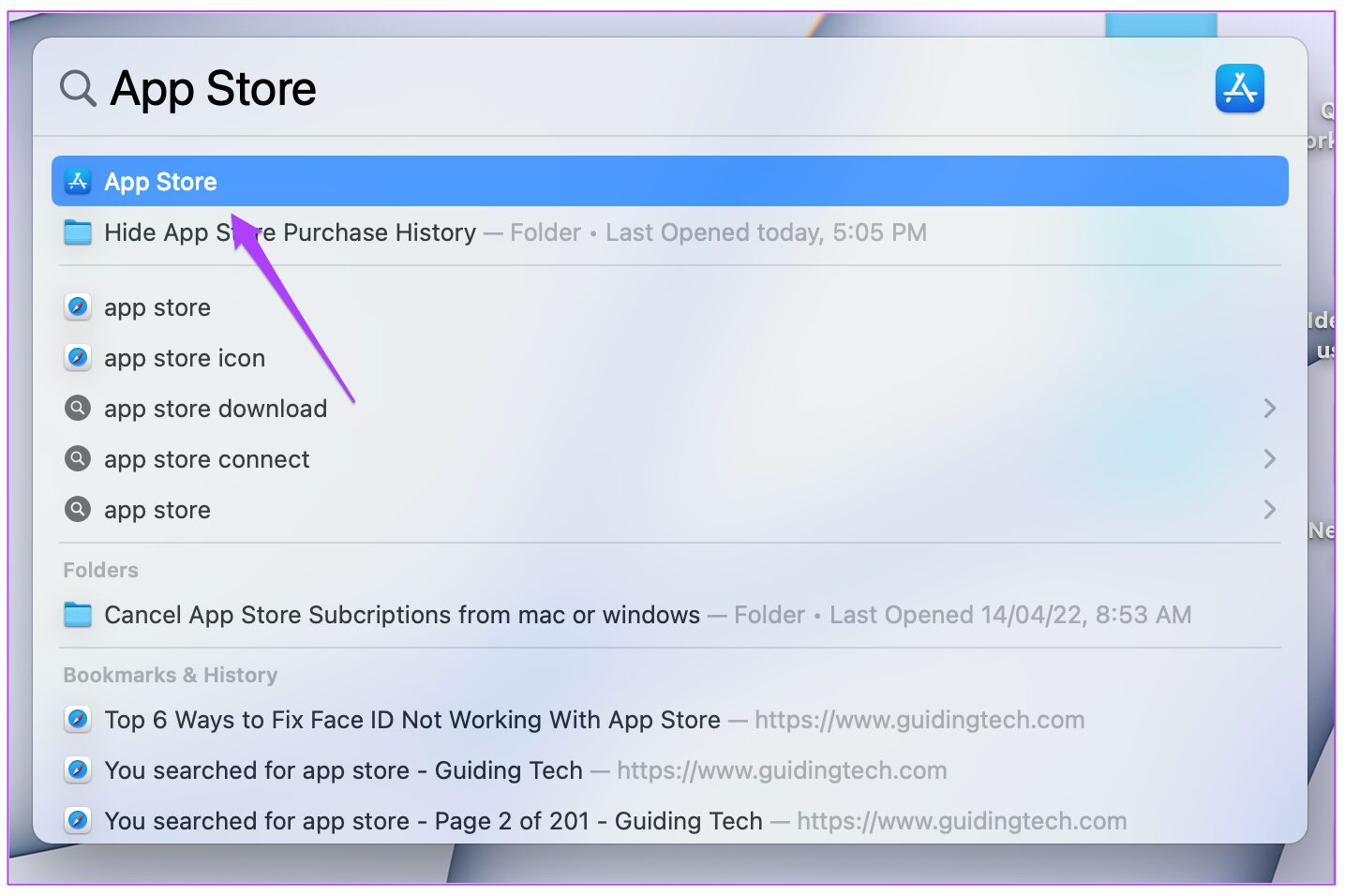
![]()



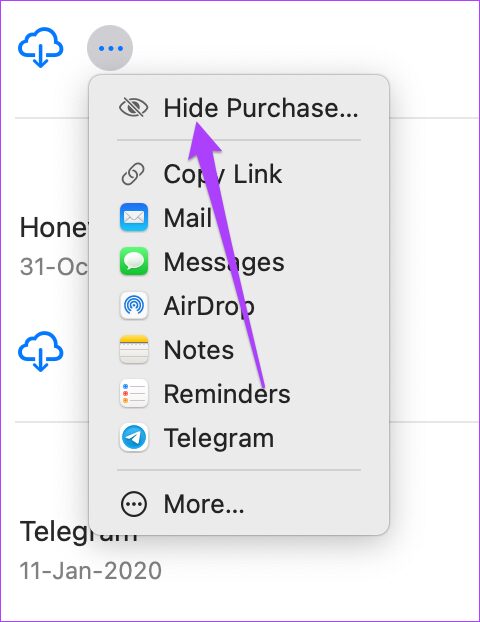


![]()








