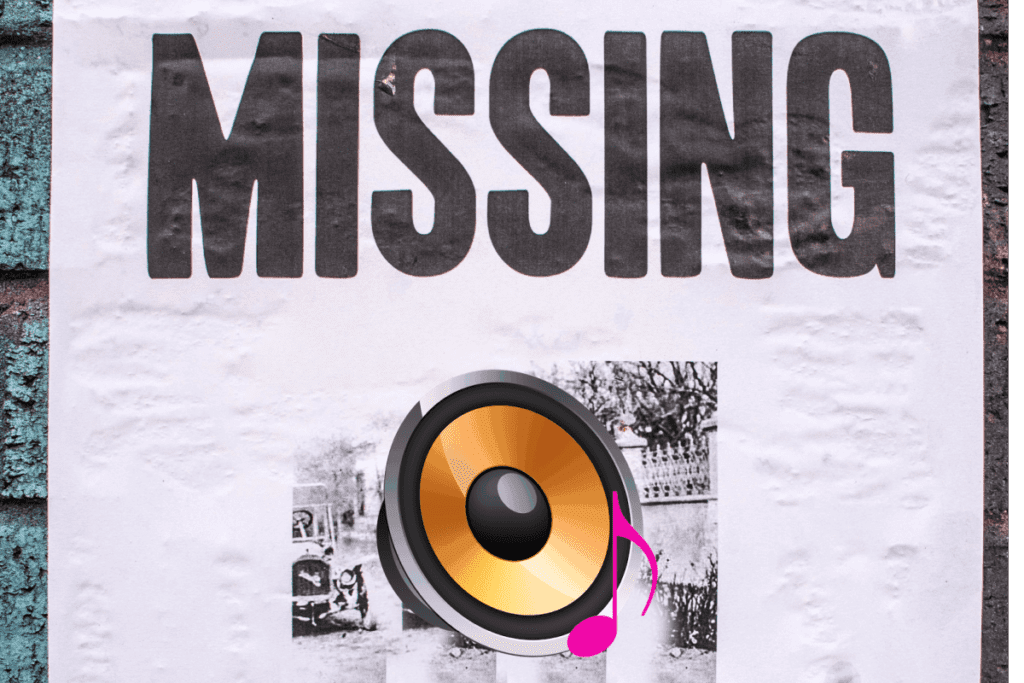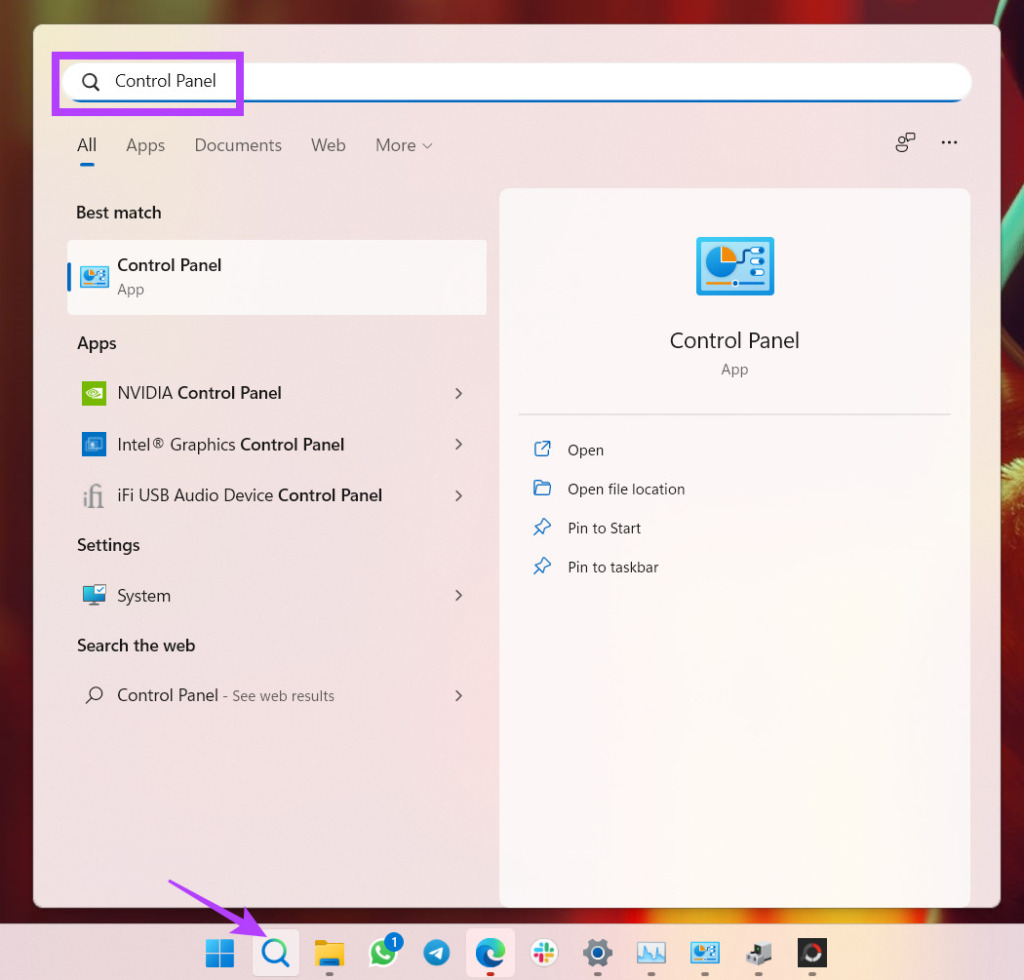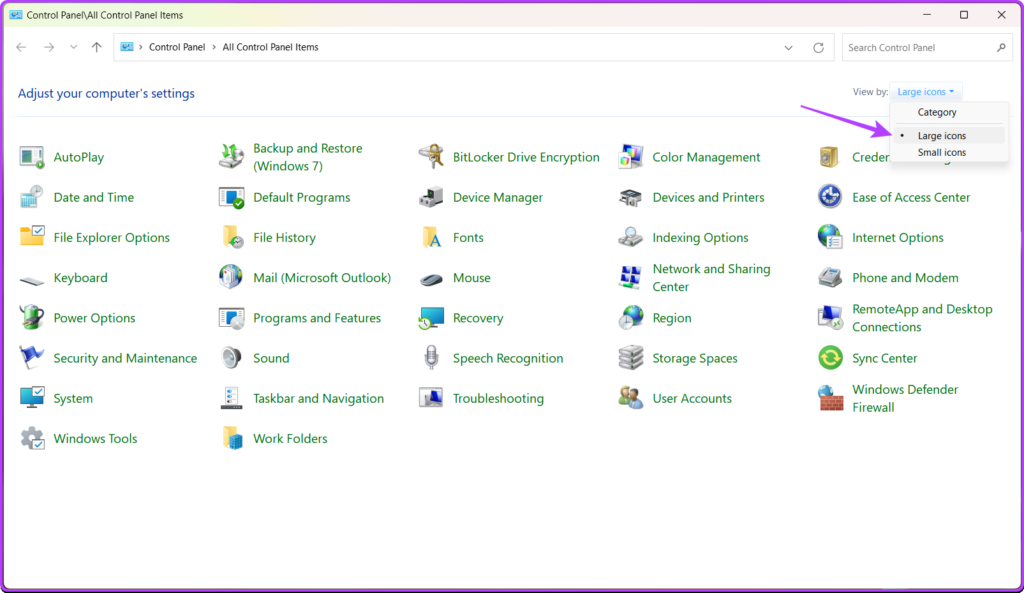The Realtek HD Audio Manager helps to detect the audio devices like headphones, speakers, and microphones on Windows 10 or Windows 11. With that software, you can configure, tweak, and customize the sound output as per your preference. The Realtek HD Audio Manager gets installed with the driver and rests in your PC’s system tray, taskbar, or general notification panel. When you can’t find the Audio Manager, or it goes missing, it’s most like a software issue and not a hardware problem. Before we begin, you’ll need to check if the Realtek HD Audio Manager is still installed on your computer.
Check for Realtek HD Audio Manager in Control Panel
When the Realtek HD Audio Manager goes missing, then it’s likely that your computer will also suffer issues with the Realtek HD Audio driver on Windows 11. The best way to check whether the problem exists lies in the Control Panel. Here’s how to use it. Step 1: Click in the Windows Search button, type Control Panel, and press Enter to launch it. Step 2: In the Control Panel window, look for Realtek HD Audio Manager. Click on the drop-down next to ‘View by’ in the top-right corner and choose Large Icons. If you can’t find the Realtek HD Audio Manager, then you’ll need to download and install it again. It’s recommended that you download the version from the Downloads section your computer maker’s website. You won’t find it on the Realtek official website.
How to Recover Missing Realtek HD Audio Manager
On previous versions of the Windows OS (Windows 7, Windows 8, and Windows 8.1), the Realtek HD Audio Manager works just fine. The sound issues with Windows 10 build 1903 and Windows 11 are quite common. The Realtek HD Audio Driver boasts of support for Dolby audio, Dolby’s Digital Theater Systems (DTS), Surround Sound, six-channel Digital to Analog Converter (DAC), and others to boost your PC’s audio performance up a notch.
Troubleshoot Audio Driver Issues
Windows 11 packs a bunch of troubleshooters that diagnose and automatically fix some of the common issues on a computer. Here’s how to run audio-specific troubleshooter to detect and fix the issue: Step 1: Press Windows + I keys to open the Settings app. While on System tab from the left sidebar, click on the Troubleshoot option on the right pane. Step 2: Click Other troubleshooters. Step 3: Click on the Run button next to the Playing Audi o troubleshooter. The troubleshooter will diagnose and apply fixes for the audio problem on your computer. Whether it’s a buggy installation of the Realtek HD Audio Manager, or you haven’t updated it every, it may cause the app to disappear from the taskbar. On some PC, it doesn’t even launch/open the HD Audio Manager at all.
Uninstall Buggy Realtek HD Audio Driver
The trick to solving the missing Realtek HD Audio Manager is to uninstall the latest version on Windows 10 and Windows 11. Few of the fixes involve removing the buggy driver and update driver by reinstalling the official Realtek audio drivers. Step 1: Right-click on the Start button on the Task bar on your Windows 10 or Windows 11 PC. Step 2: From the menu that opens, select Device Manager. Step 3: When the Device Manager window opens, expand the Sound, video, and game controllers section. Step 4: Right-click on the Realtek High Definition Audio and select Uninstall. Step 5: Check the ‘Delete the driver for this software’ option and tap the Ok button to proceed with the installation.
Reinstall Realtek HD Audio Driver
You may install a generic version of Realtek audio drive on your computer to get the sound working correctly. Either you can download those drivers separately from your computer maker’s website and look at the list of available drivers matching your Windows version. Alternatively, you can get a generic Realtek HD Audio Manager R2.82 bundle that includes the drivers. You won’t find this setup on the official Realtek website, but it’s available for download from the FileHorse website. Download Realtek HD Audio Manager R2.82 Download the setup file and install by following the on-screen instructions on your Windows computer using Administrative privileges. After that, restart your computer. To ensure the Realtek HD Audio Manager works, you can create a shortcut of the app’s display icon on the desktop of your Windows computer. Follow these steps: Step 1: Press Windows + E keys shortcut to launch the File Explorer. Step 2: Navigate to this location: Alternatively, you can press the Windows + R keys to open a run dialog box and paste/type out the same location. Then, press Enter to open File Explorer with the same location directly. This will immediately open the folder where the Realtek HD Audio Manager app is located in your File Explorer. Step 3: Right-click on RAVCpl64, tap Send to, and select Desktop (create shortcut). That creates a shortcut for the Realtek HD Audio Manager icon on your desktop. Step 4: On your desktop, right-click on the RAVCpl64 shortcut and tap the Pin to taskbar option. After that, the Realtek HD Audio Manager will be pinned to your taskbar. Also, it will appear on your system tray and notification area. That’s it. The Realtek HD Audio Manager is back to your PC. You can launch the app from the taskbar, system tray with a single mouse click. If you want to try reinstalling the generic Realtek HD Audio drivers for Windows 10 PC then you can grab a copy from the Realtek’s website directly. Download Realtek HD Audio Drivers However, we highly recommend you to check your computer’s motherboard maker’s site for the latest audio drivers for your motherboard’s model. The same thing applies to laptop maker’s models as well. If the Realtek HD Audio Manager still gives you issues even after updating or reinstalling it, you may want to uninstall the Windows Update or the third-party software causing the trouble.
Effectively Manage Your PC’s Audio
After you restore the Realtek HD Audio Manager on your PC, you can effectively manage your PC’s sound output and audio devices. You can also use the app to configure your computer’s microphone and use special instruments like Noise Suppression, Speaker Fill, Acoustic Echo Cancellation, and more.