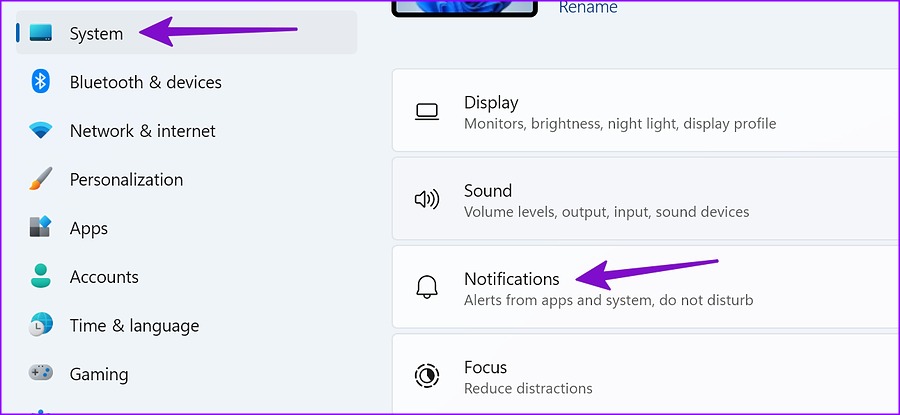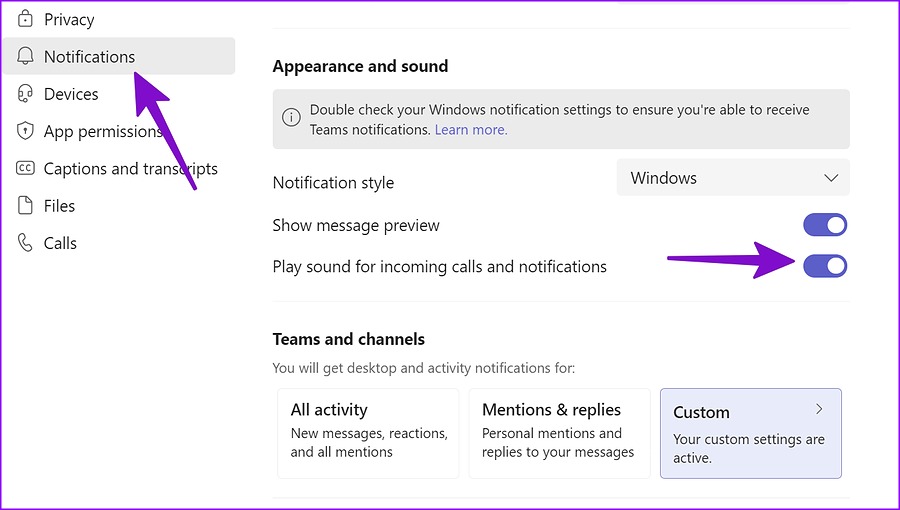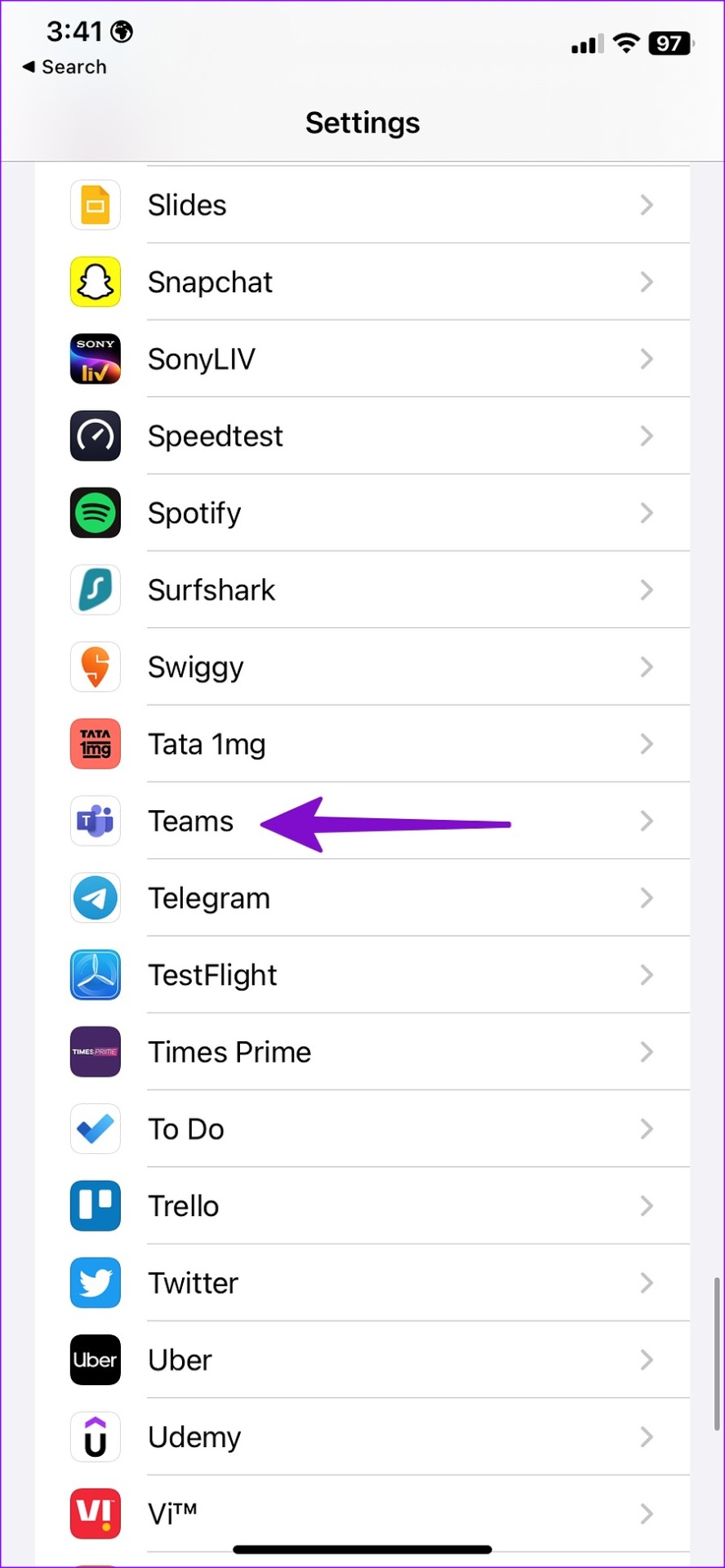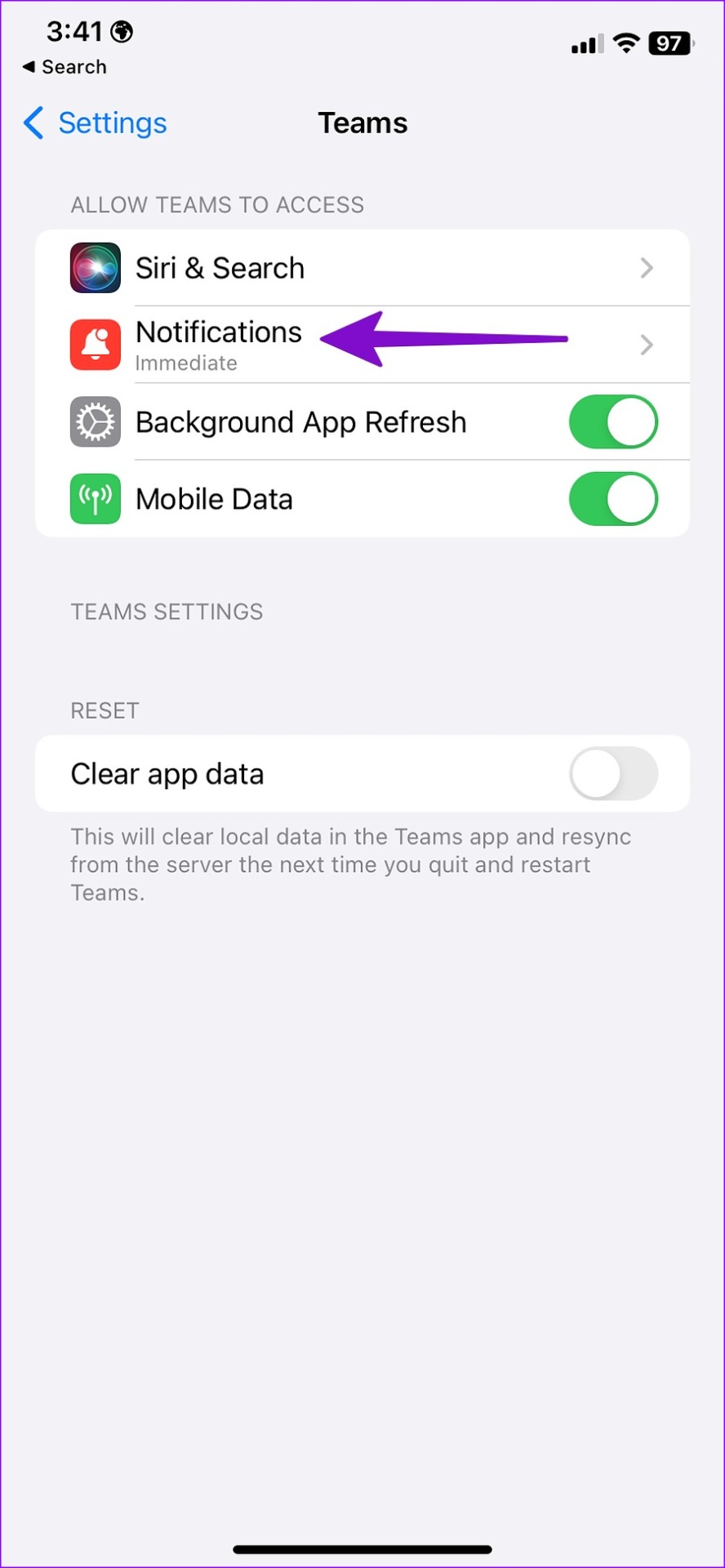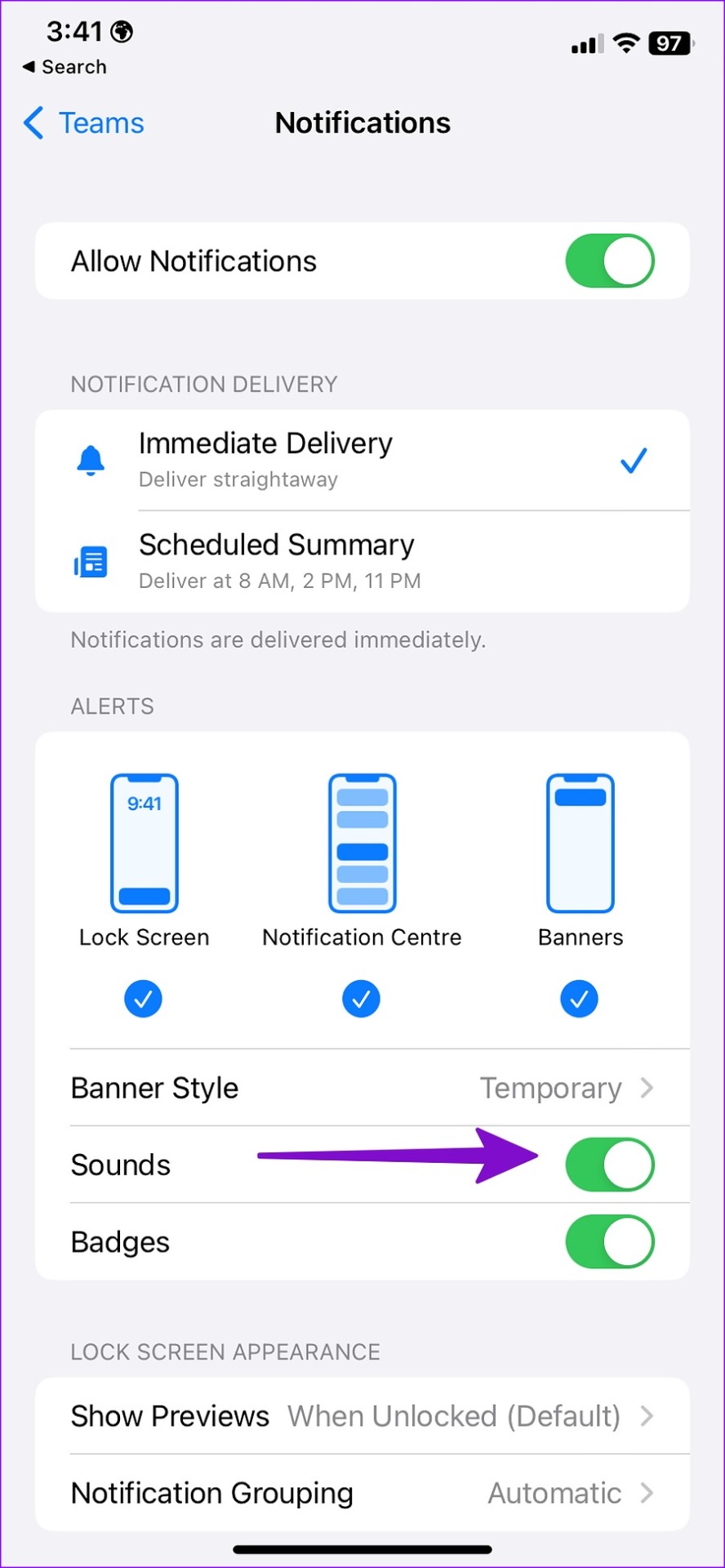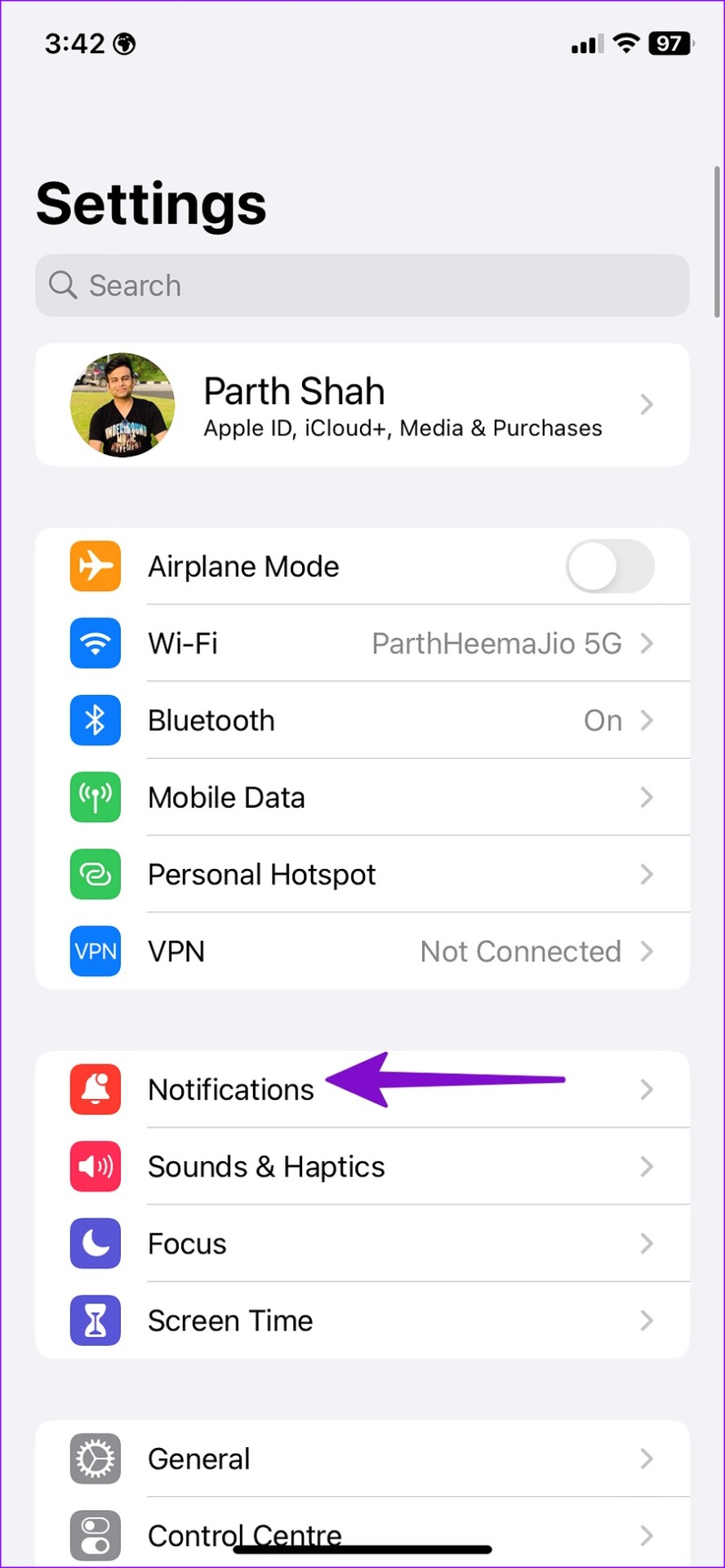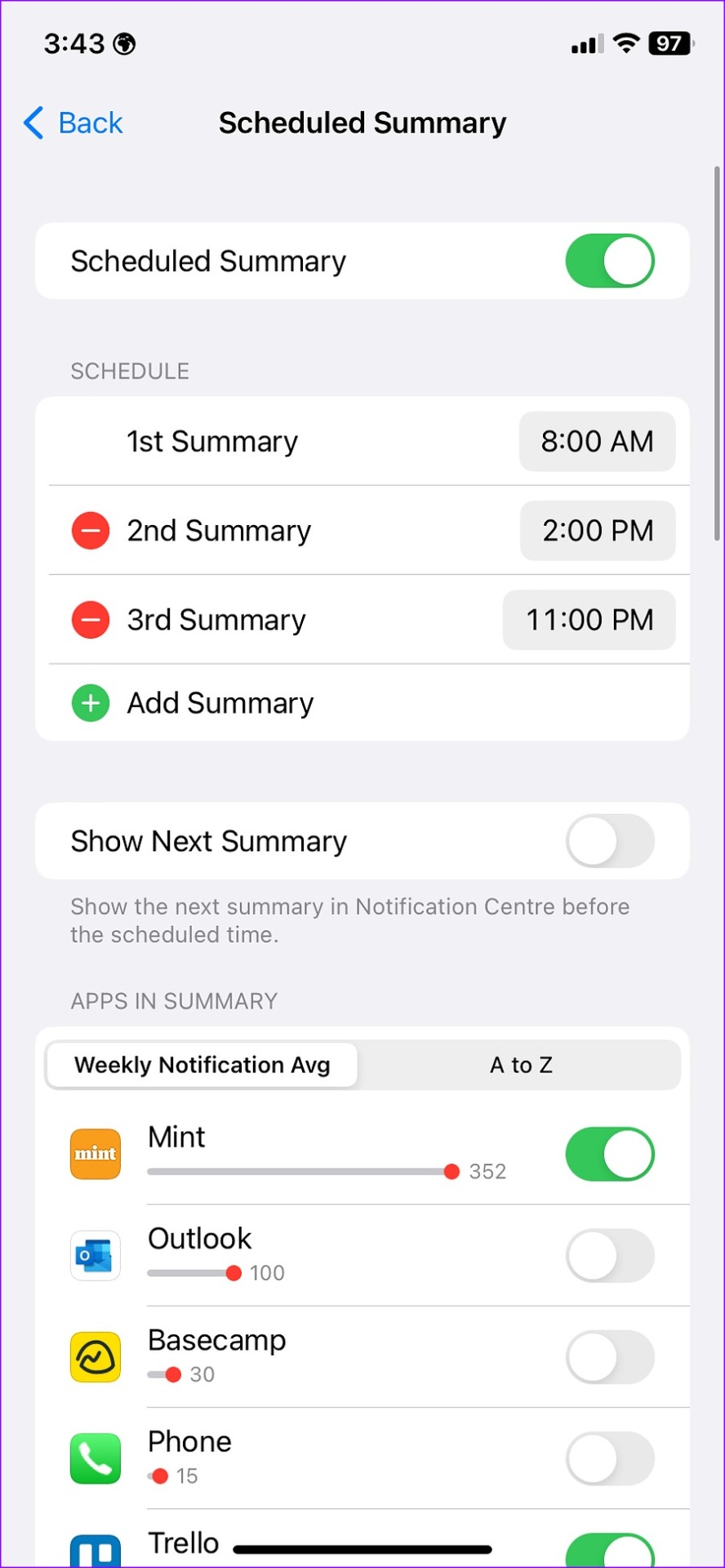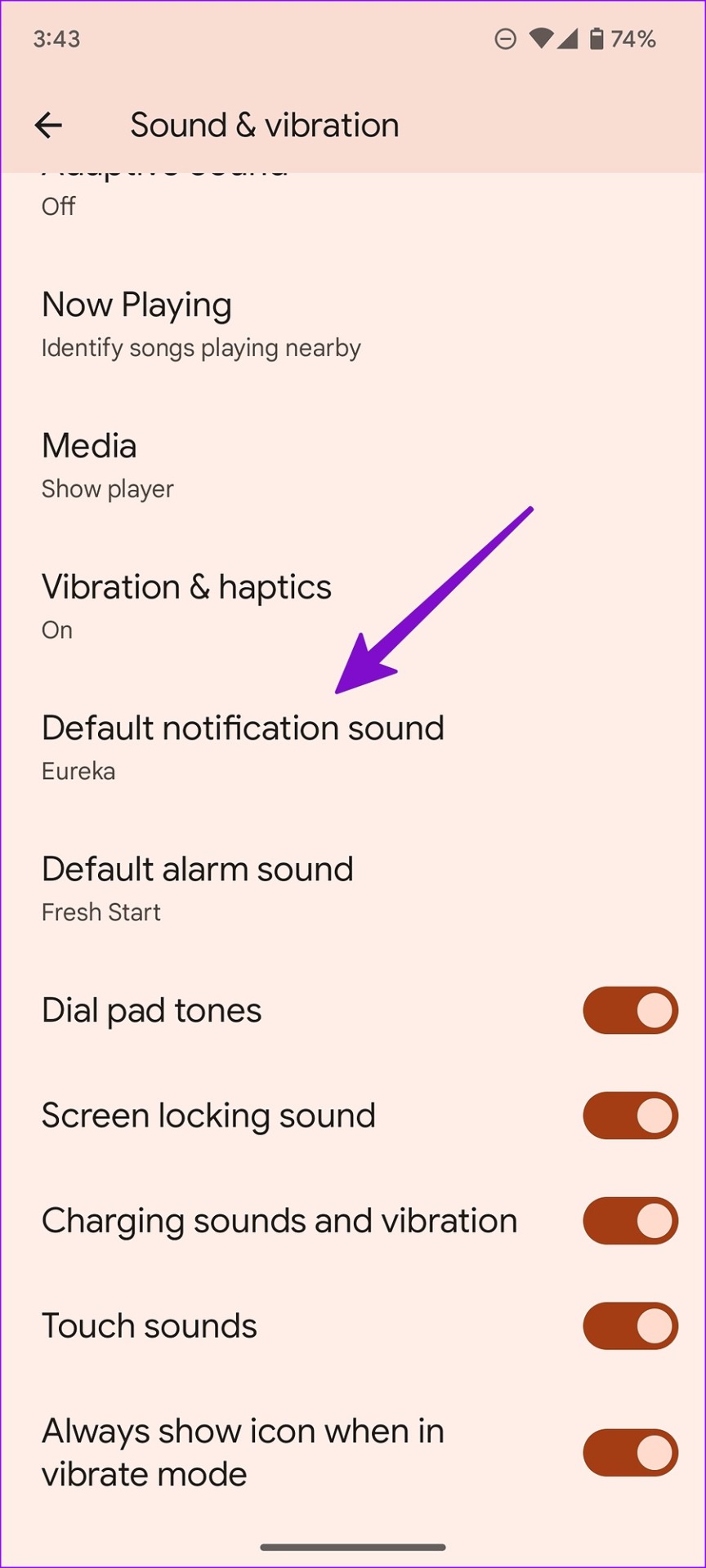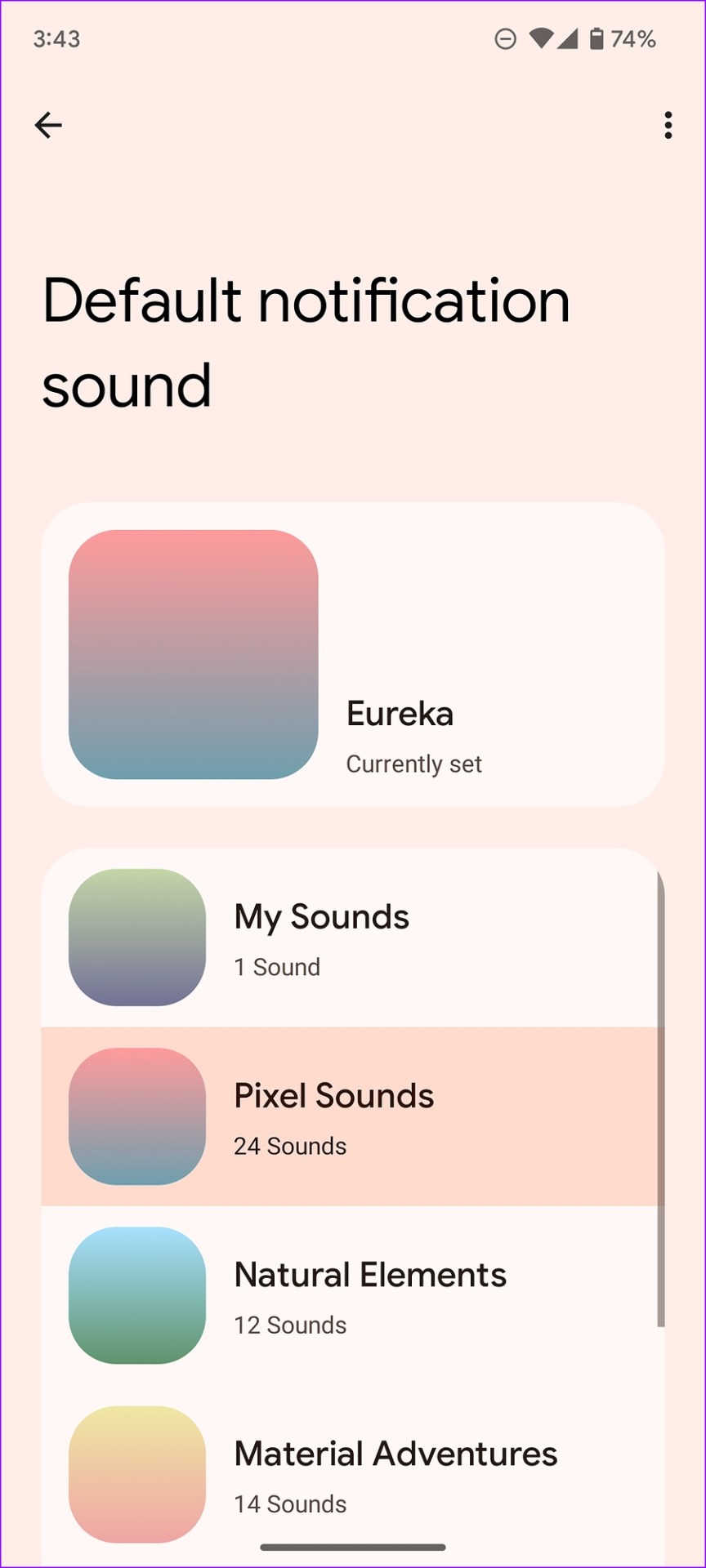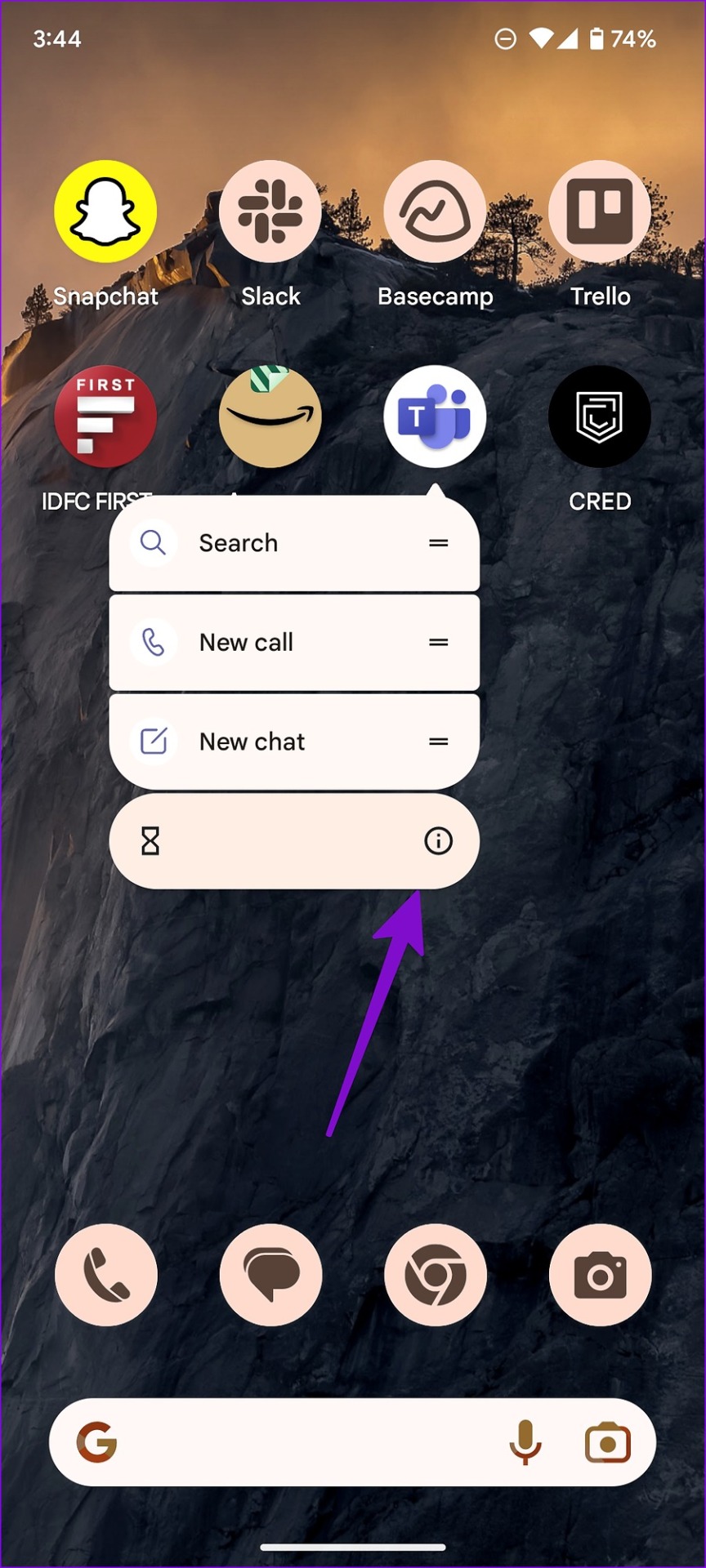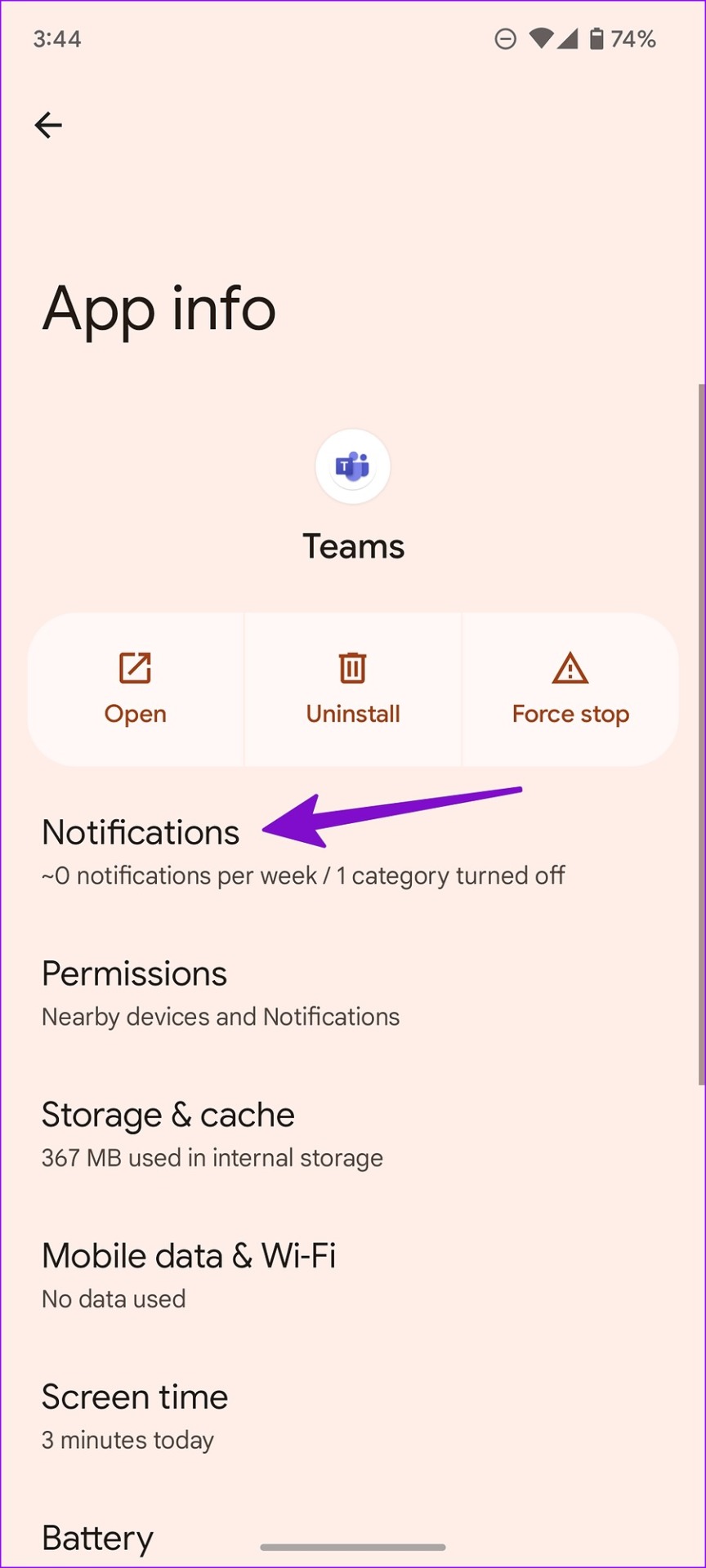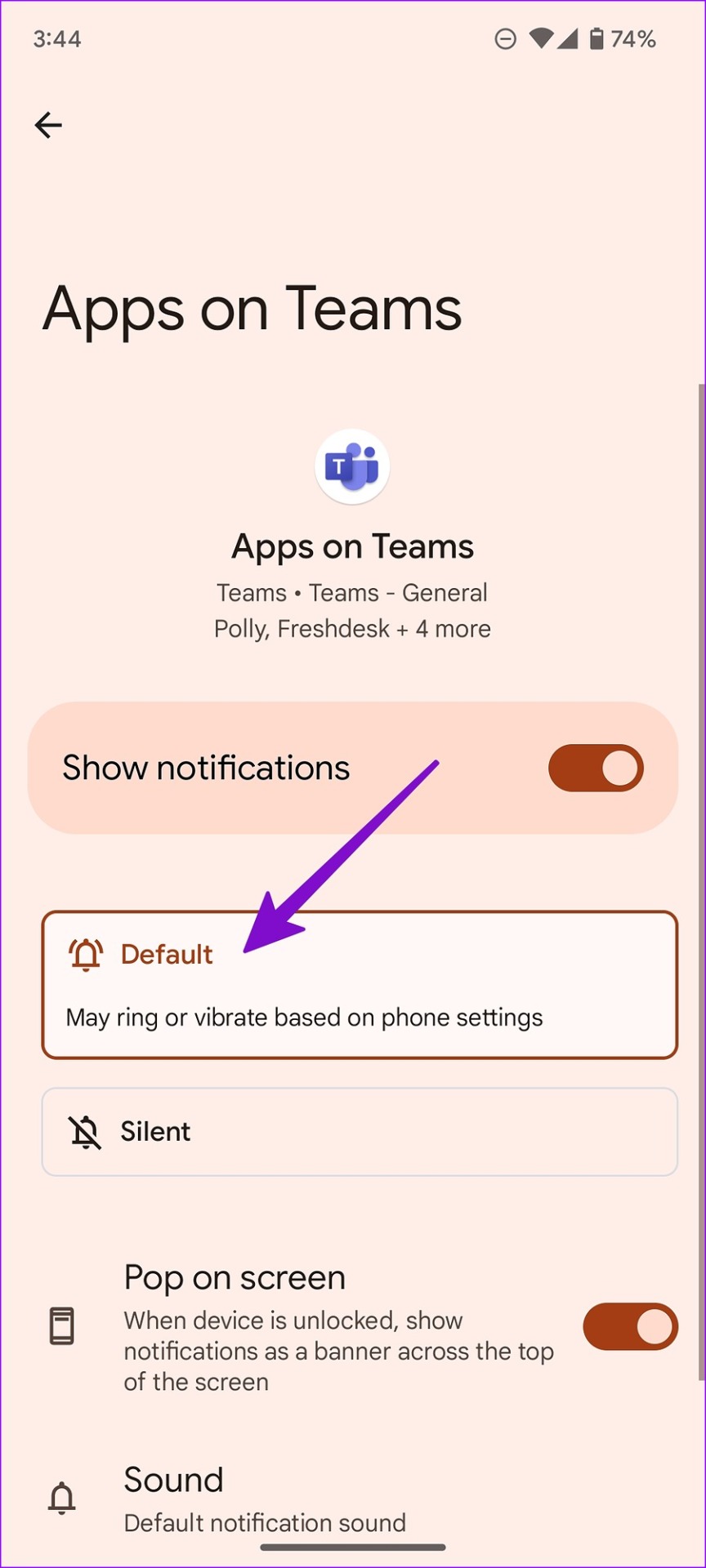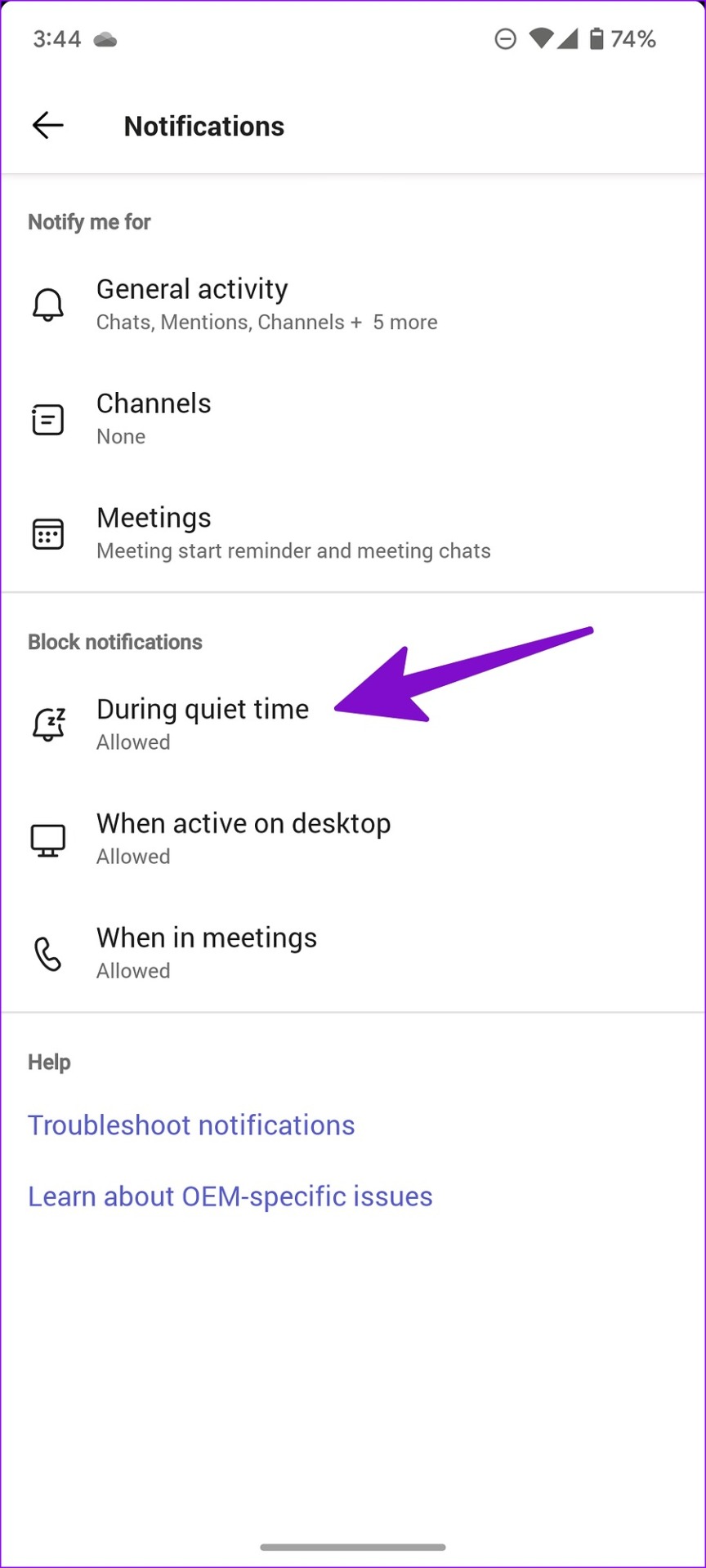You may miss important team messages, announcements, and other updates when Teams notification sound stops working. The troubleshooting steps below cover fixing it in Microsoft Teams on every platform. Without further ado, let’s get started.
1. Microsoft Teams on Windows
On Windows, you’ll need to visit the Notifications options in the Settings app to ensure that they’re enabled properly. Here’s what you need to do. Step 1: Press Windows + I keys shortcut to open the Settings app. Step 2: Select System from the left sidebar. Step 3: Click Notifications in the right pane.
Step 4: Scroll to Microsoft Teams and click on it.
Step 5: Turn on the toggle for ‘Play a sound when a notification arrives.’
If you mostly interact with Teams notifications on Windows, click the radio button beside High to show Teams alerts above priority notifications in the notification center.
Unmute Windows PC
If you’ve enabled Mute for sounds system-wide on your Windows PC, you won’t hear notification sounds for any app. Step 1: Click the speaker icon on the taskbar. Step 2: Select the sound icon to unmute your PC and use the volume slider to increase volume.
Check Notification Settings in Microsoft Teams
Microsoft Teams uses a built-in notification style and settings by default on Windows 11. You’ll need to double-check sound settings from Teams settings. Step 1: Launch Microsoft Teams on Windows. Step 2: Click the three-vertical dots in the top-right corner and select Settings.
Step 3: Select Notifications from the sidebar. Step 4: Turn on the toggle for ‘Play sound for incoming calls and notifications.’
You can close Microsoft Teams and start receiving alerts with sound. You can tweak Teams desktop and activity notifications from the same menu.
2. Microsoft Teams on iPhone
If you mostly check Microsoft Teams on your iPhone, the notification sound not working issue can make you miss important messages and meeting alerts. Let’s check Teams notification settings and make the required tweaks. Step 1: Open Settings on your iPhone. Step 2: Scroll to Microsoft Teams. Step 3: Select ‘Notifications.’ Step 4: Enable the ‘Sounds’ toggle.
Check Notification Settings in Teams for iPhone
If you want to set a custom sound for Teams alerts, make changes from the app settings. Step 1: Open Microsoft Teams on your iPhone. Step 2: Tap on your account from the top-left corner. Step 3: Open Settings and select ‘Notifications.’ Step 4: Tap ‘Sound’ under Alerts. Step 5: Make sure it’s not set as ‘None.’ Pick your preferred Teams notification tone on your iPhone.
Remove Teams from Scheduled Summary
When you add Microsoft Teams to Scheduled Summary, the system blocks Teams notifications and sends all alerts silently at an appropriate time. You can remove Microsoft Teams from Scheduled Summary on your iPhone. Step 1: Open Settings on your iPhone. Step 2: Select ‘Notifications.’ Step 3: Tap ‘Scheduled Summary.’ Step 4: Disable Microsoft Teams from the following menu. You should also check the device’s sound profile. If your iPhone is on mute, you won’t hear the notification sound for any installed app. You should use the side button to unmute your iPhone.
3. Microsoft Teams on Android
Before we make changes to the Microsoft Teams settings, you should first check the notification volume on your Android phone.
Increase Notification Volume
Step 1: Open Settings on your Android phone. Step 2: Scroll to Sound & vibration. Step 3: Use the volume slider to increase the ring and notification volume. You can change the default notification sound from the same menu. Step 4: Scroll to ‘Default notification sound.’ Step 5: Pick one of the device sounds from the following menu. Make sure it’s not selected as ‘None.’
Check Teams Notification Channels
You can check Teams notification channels and set the sound profile to default. Go through the steps below. Step 1: Long tap on Microsoft Teams app icon and tap the ‘i’ button. Step 2: Select ‘Notifications’ from the app info menu. Step 3: Select a notification type and tap ‘Default’ from the following menu.
Disable Quiet Time in Microsoft Teams
When you enable quiet days or hours in Microsoft Teams, the software mutes all Teams notifications on your Android phone. Step 1: Open Microsoft Teams on your Android phone. Step 2: Select your account and open Notifications. Step 3: Tap ‘During quiet time’ under ‘Block notifications.’ Step 4: Disable the ‘Daily quiet hours’ and ‘Quiet days’ toggles.
Get the Latest Teams Updates
Microsoft Teams notification sound not working may break your workflow at times. Before you miss important Teams announcements, use the troubleshooting steps above and get an alert sound instantly.