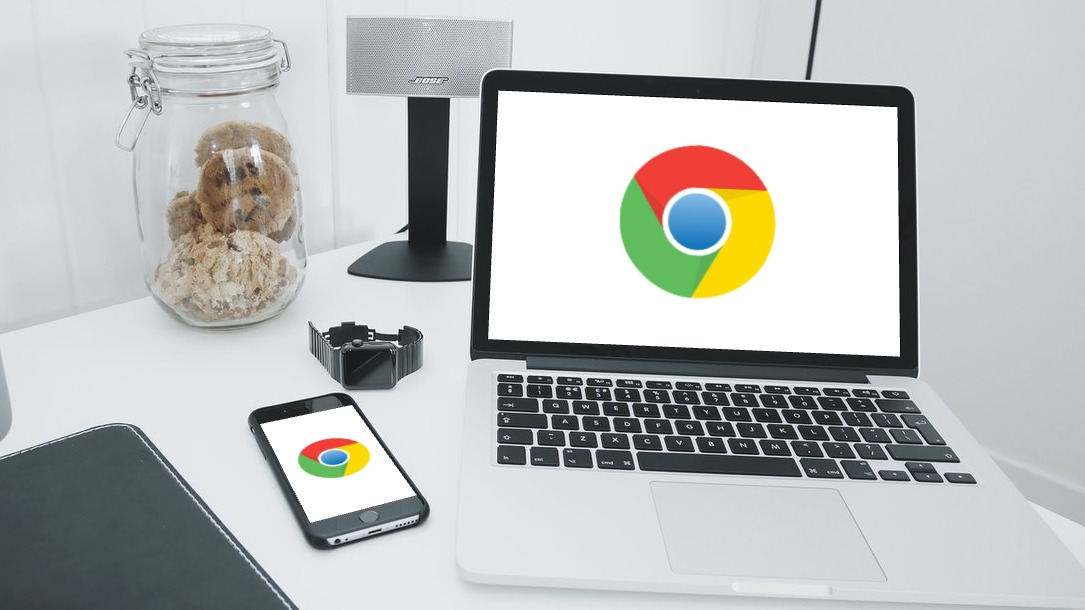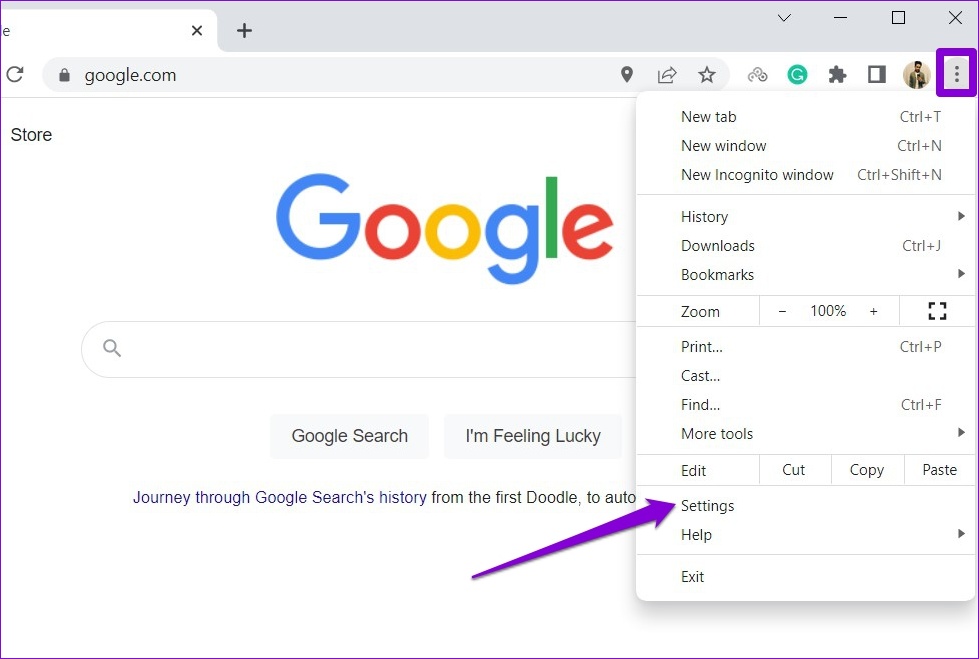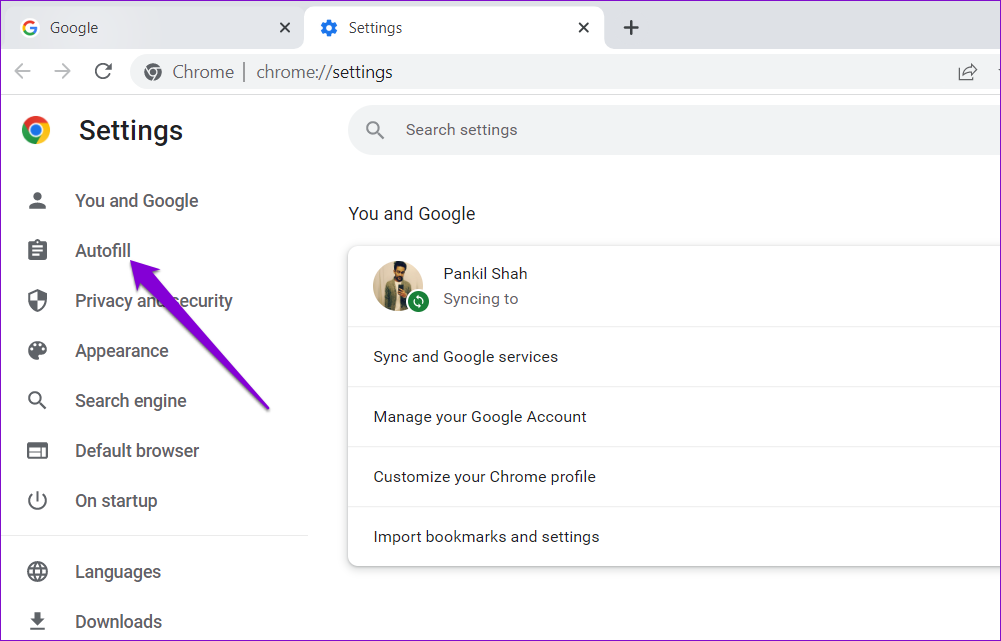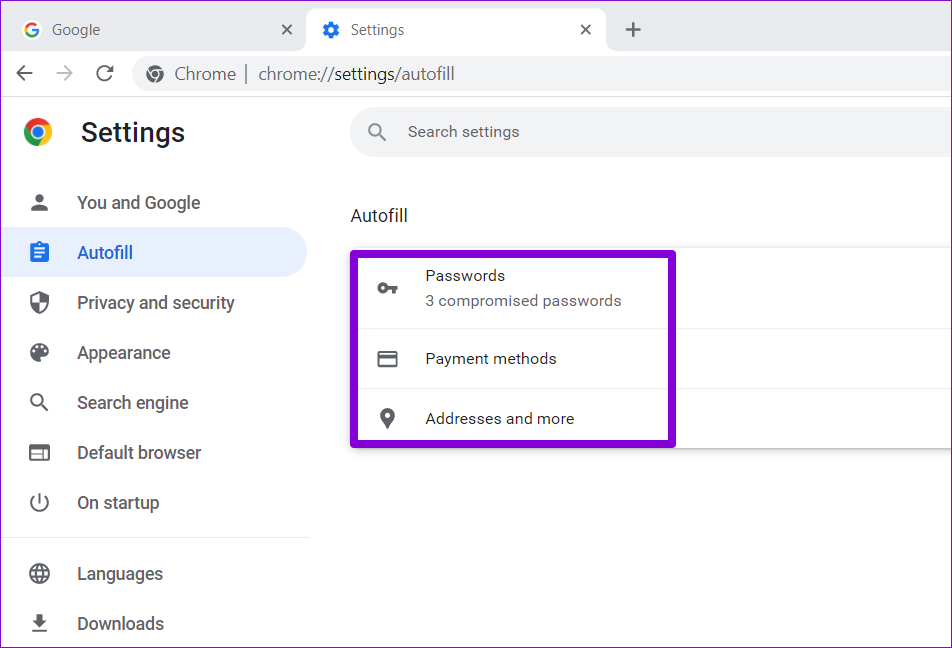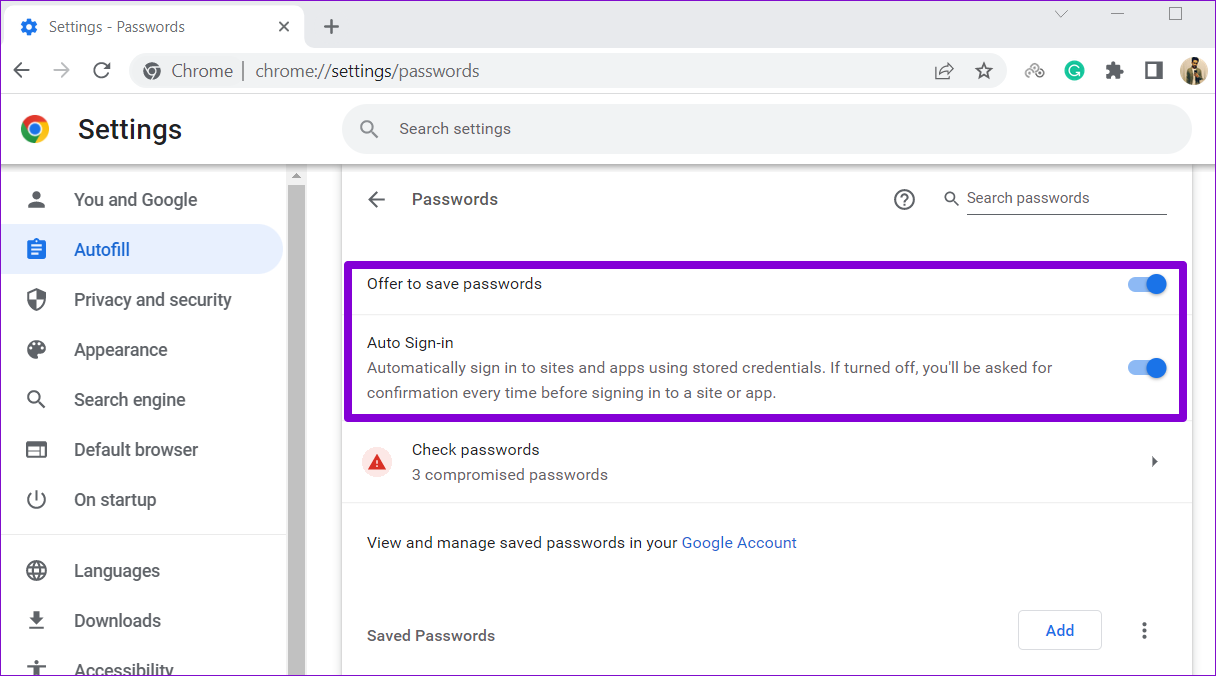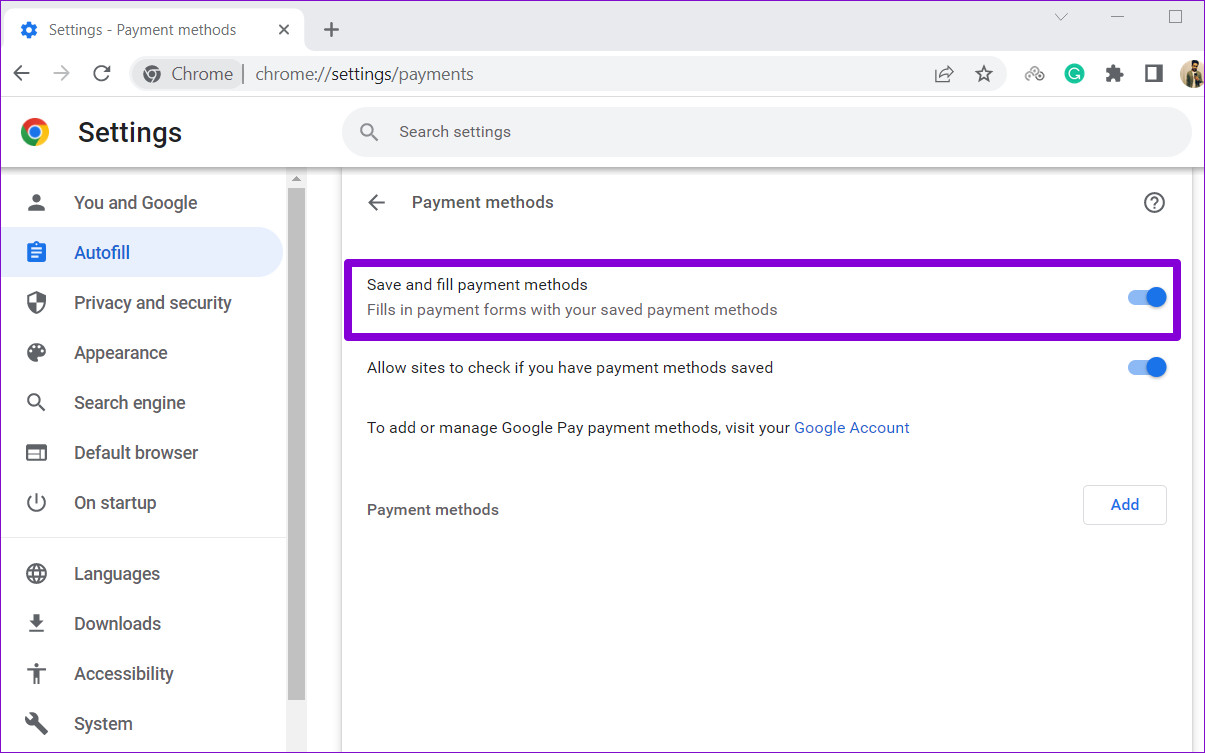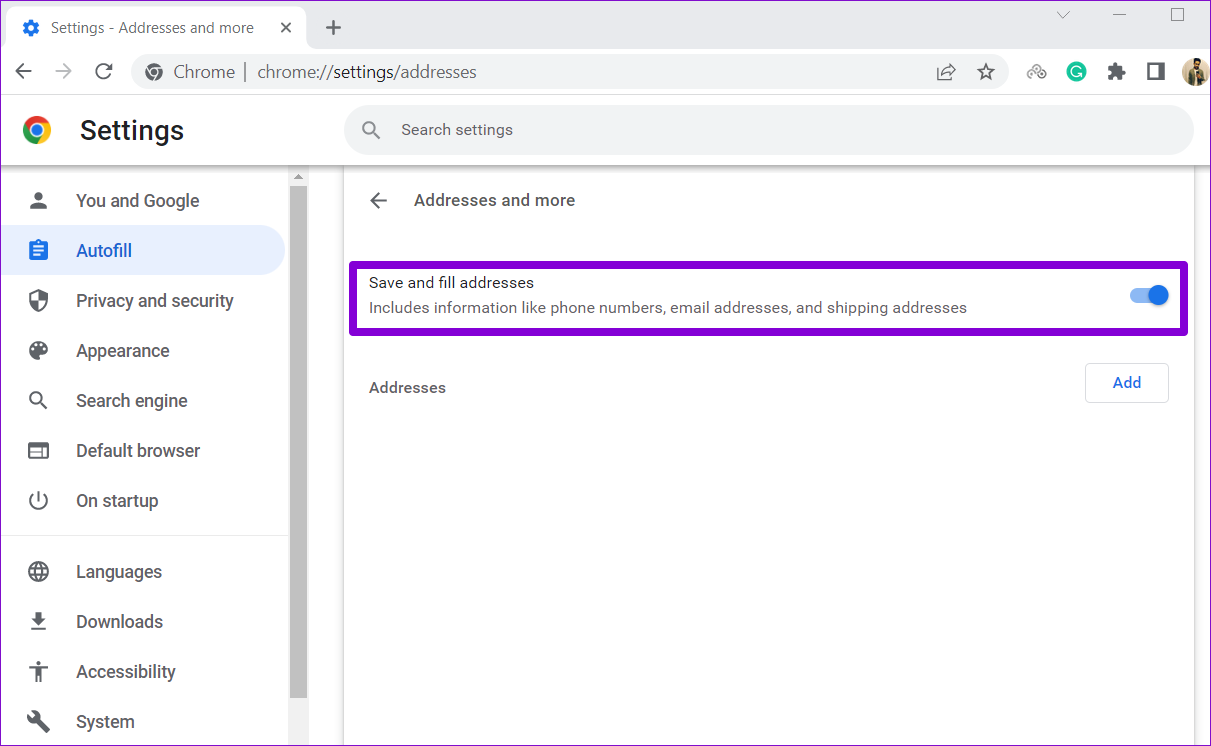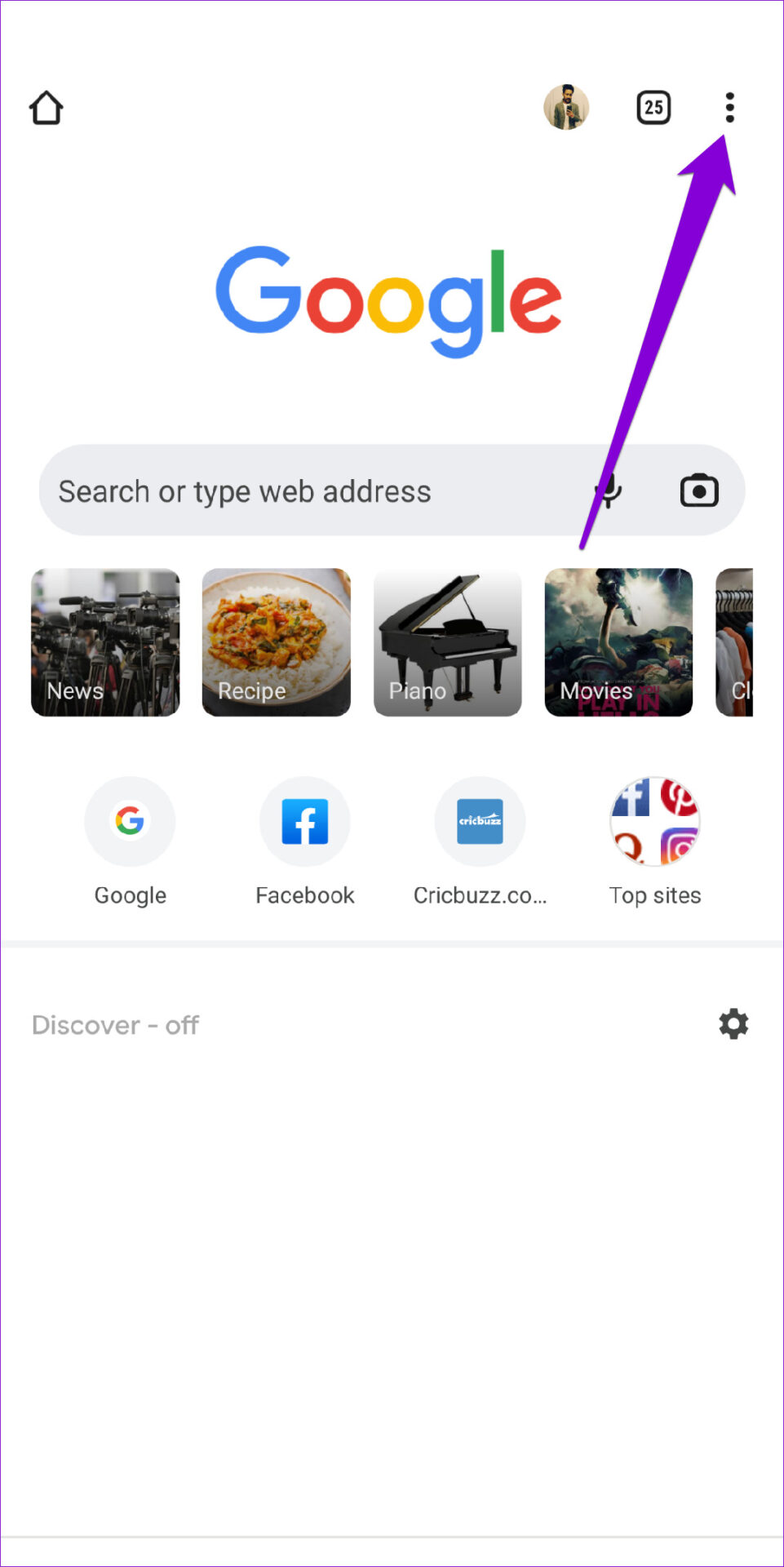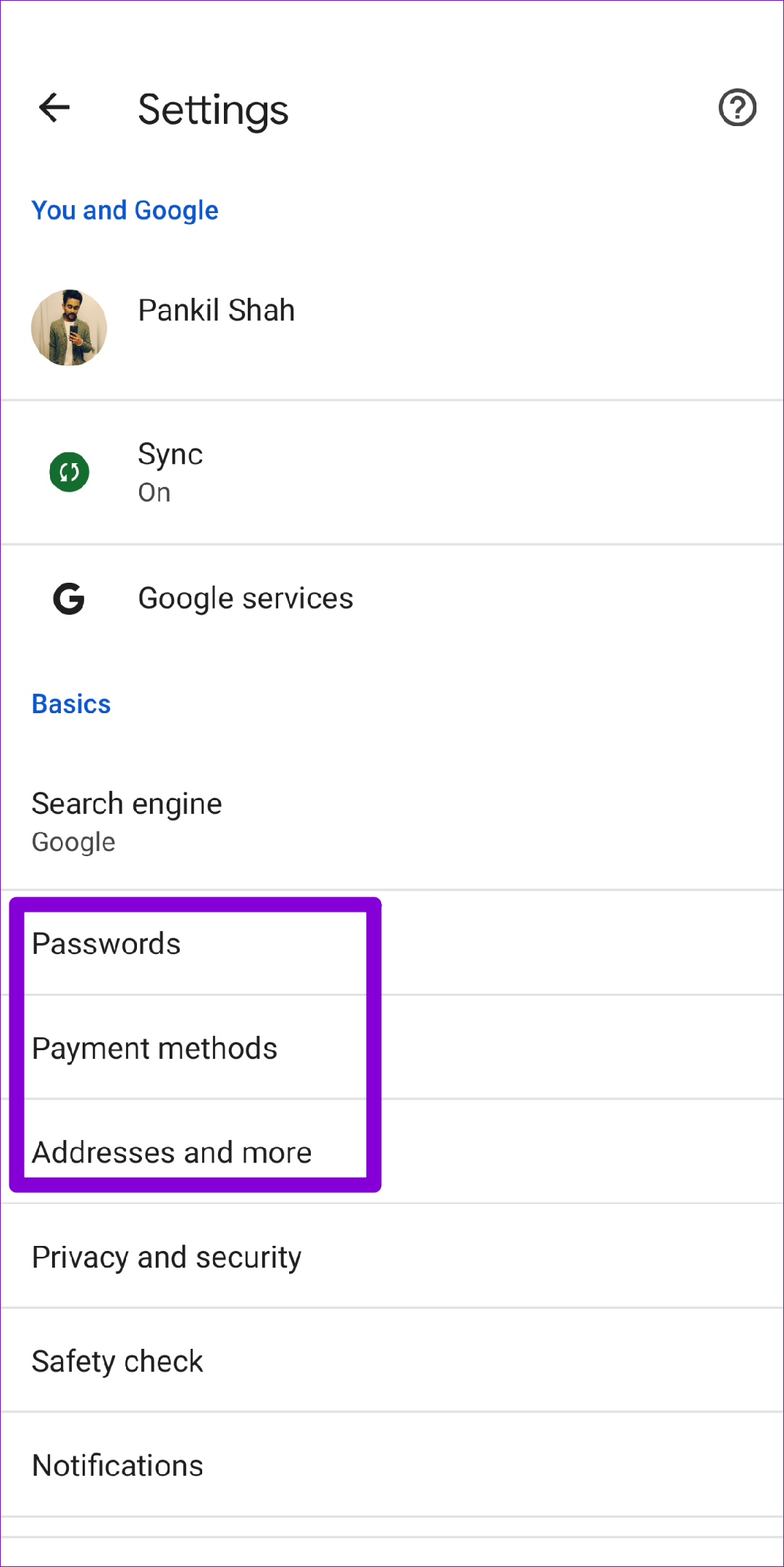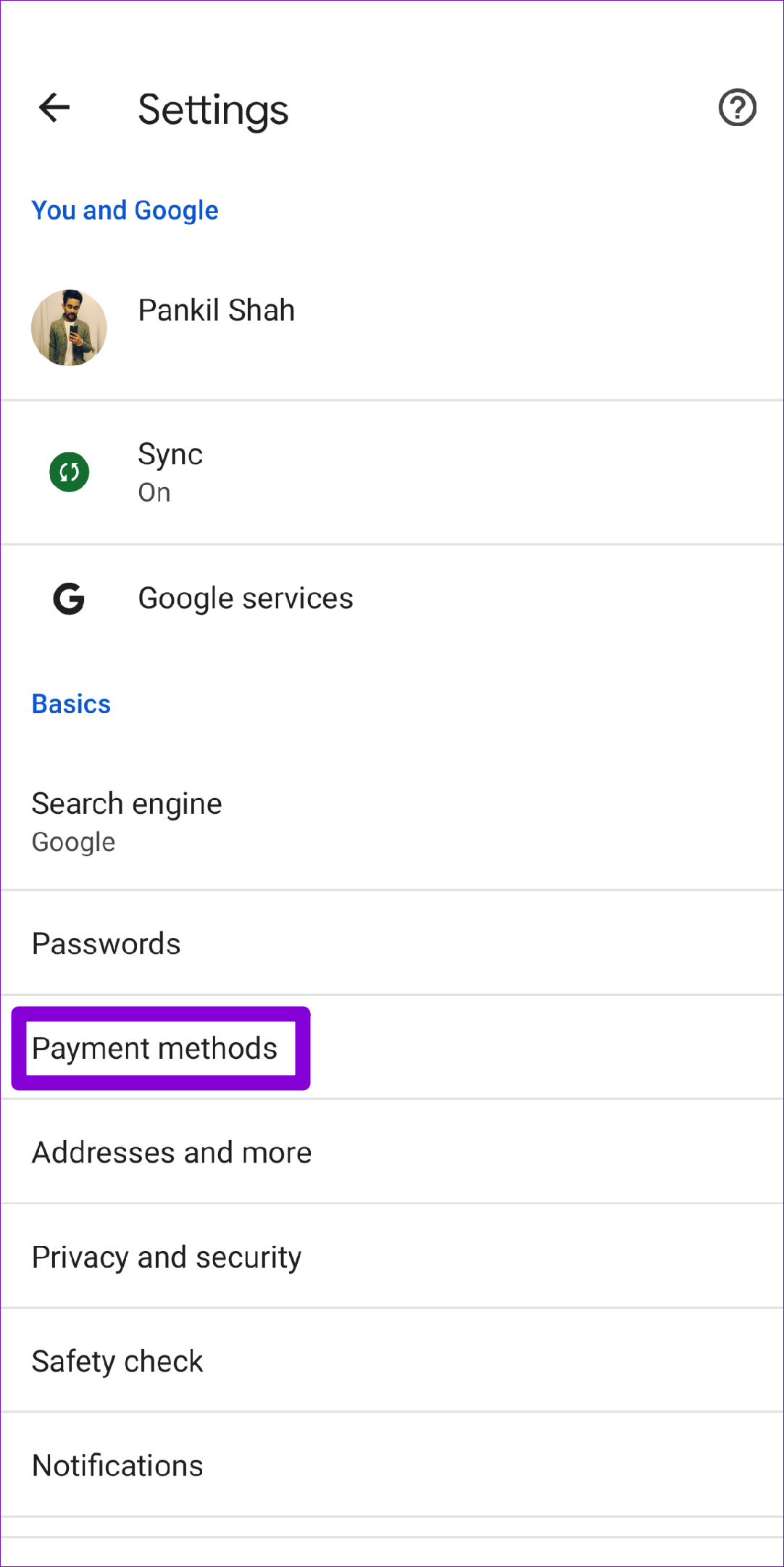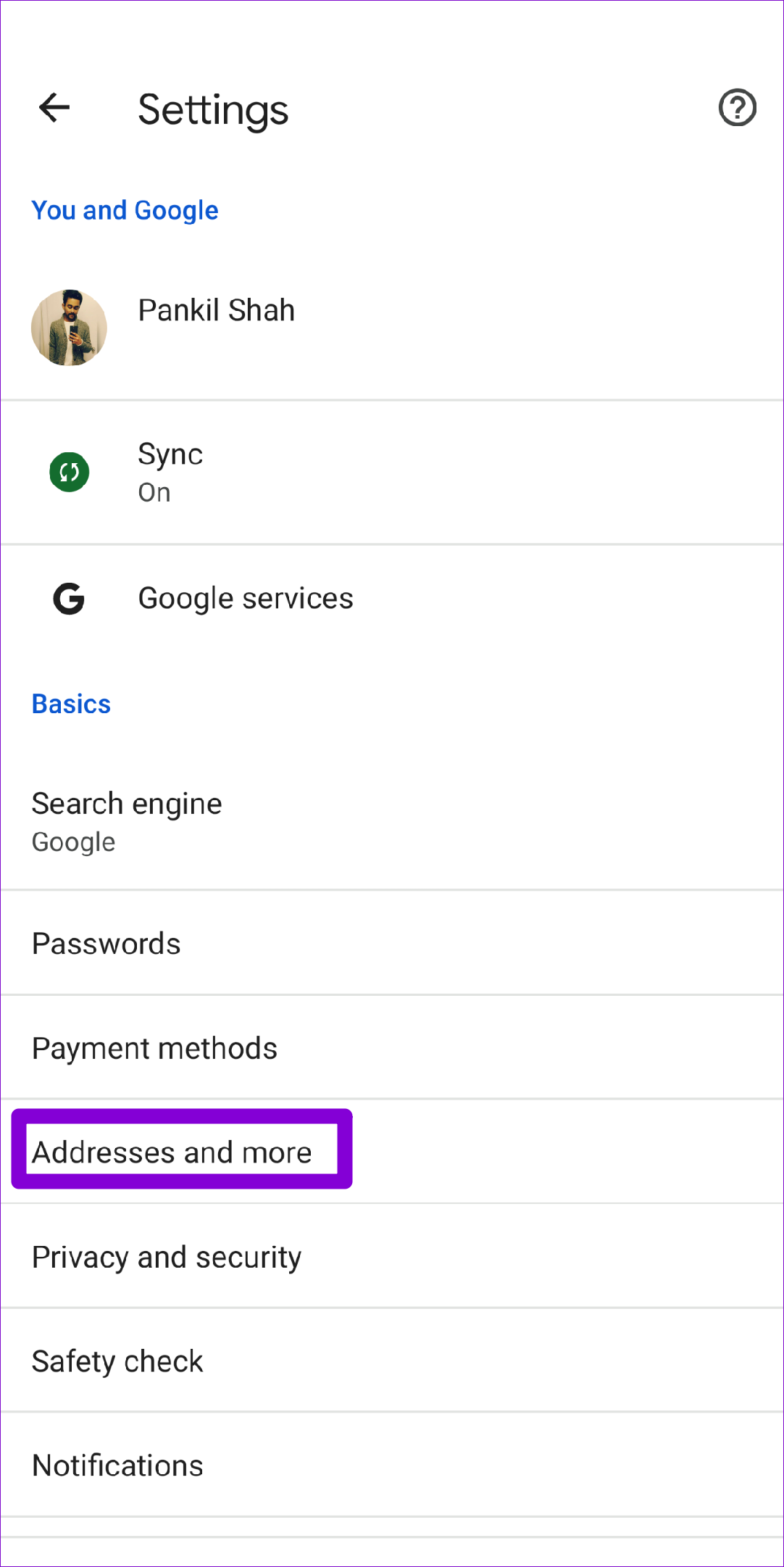If you’re interested in knowing how to use Chrome’s autofill feature on your device, this post will show you the steps involved in enabling and disabling autofill in Google Chrome for both PC and mobile. So, without further ado, let’s get right to it.
How to Enable or Disable Autofill in Google Chrome (On PC)
Whether you’re looking to set up the autofill feature for the first time or want to disable it for good, accessing Chrome’s autofill settings is pretty straightforward. You can use the following steps on Windows and Mac. Step 1: Open Google Chrome on your PC. Click on the three-dot menu icon in the top right corner and select Settings from the list.
Step 2: Click on Autofill from the left sidebar.
Step 3: On your right, you’ll see three options: Passwords, Payment methods, and Addresses and more. Select the autofill item you’d like to enable or disable.
Enable or Disable Autofill for Passwords
Let us first explore Passwords. To enable autofill for Passwords, toggle on the switch next to ‘Offer to save passwords.’ Optionally, you can also enable the Auto sign-in feature and allow Chrome to sign you in automatically using stored passwords.
Once you enable it, Chrome will offer an option to save passwords whenever you log in to a site. If you wish to disable autofill for passwords at any point, toggle off the switch next to ‘Offer to save passwords’ and ‘Auto Sign-in.’
Enable or Disable Autofill for Payment Methods
To enable or disable autofill for payment methods in Chrome, use the toggle next to ‘Save and fill payment methods.’ You can use the Add button to save your debit card or credit card details manually.
Enable or Disable Autofill for Addresses and More
Lastly, to enable or disable autofill for addresses in Chrome, use the toggle switch next to ‘Save and fill addresses’. This allows Chrome to save and autofill your details such as your address, region, phone number, email address, and more.
How to Enable or Disable Autofill in Google Chrome (On Mobile)
Chrome’s autofill feature is also available on its mobile app and works the same way it does on the desktop. Plus, if you use the same Google account on both PC and mobile, Chrome will automatically sync all your autofill data. However, you can always change that by modifying the sync settings in Chrome. We’ve used an Android phone to demonstrate the process of enabling and disabling autofill in Chrome, but you can use the following steps in Chrome for iOS as well. Step 1: Open Google Chrome on your phone. Tap the three-dot menu icon in the top right corner and select Settings from the list.
Step 2: Under Basics, you’ll see three autofill options: Passwords, Payment methods, and Addresses and more. Let’s see how you can configure them.
Enable or Disable Autofill for Passwords
To configure autofill for passwords, go to Passwords and use the Save passwords toggle from the following menu. All your saved passwords will appear under the Passwords section.
Enable or Disable Autofill for Payment Methods
To enable or disable autofill for Payment methods, tap on the Payment methods on the Settings page. Then, use the toggle next to ‘Save and fill payment methods’ to enable or disable autofill for debit card or credit card information.
Enable or Disable Autofill for Addresses and More
Finally, to enable or disable autofill for addresses, you can use the toggle next to ‘Save and fill addresses’. All your saved addresses, phone numbers, and email addresses will appear on this page.
Filling the Blanks
Using Chrome’s autofill feature can bring a lot of convenience to the table. It not only speeds up form filling, but it also remembers passwords for all of your favorite websites. Plus, enabling or disabling autofill is quite simple, whether using Google Chrome on your PC or phone. However, if you don’t intend to use autofill in Chrome, you can consider deleting all the saved autofill items at once by clearing browsing data in Google Chrome. So what are your thoughts about Chrome’s autofill feature? Do you find it useful? Let us know in the comments below.