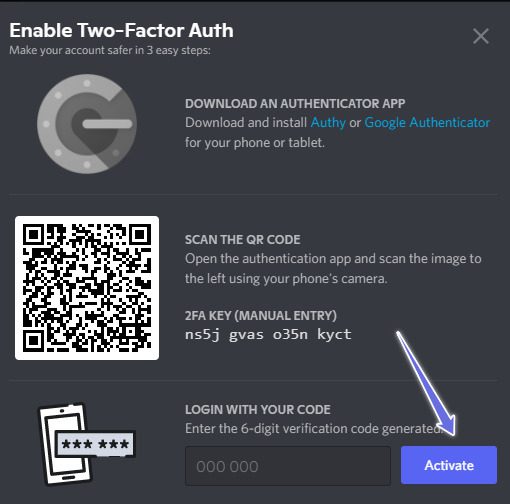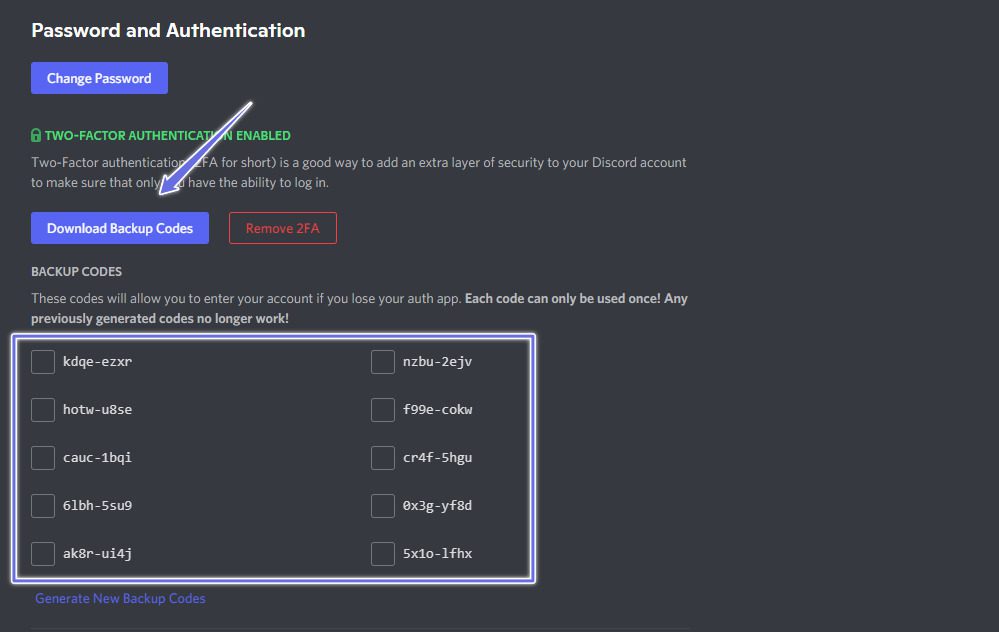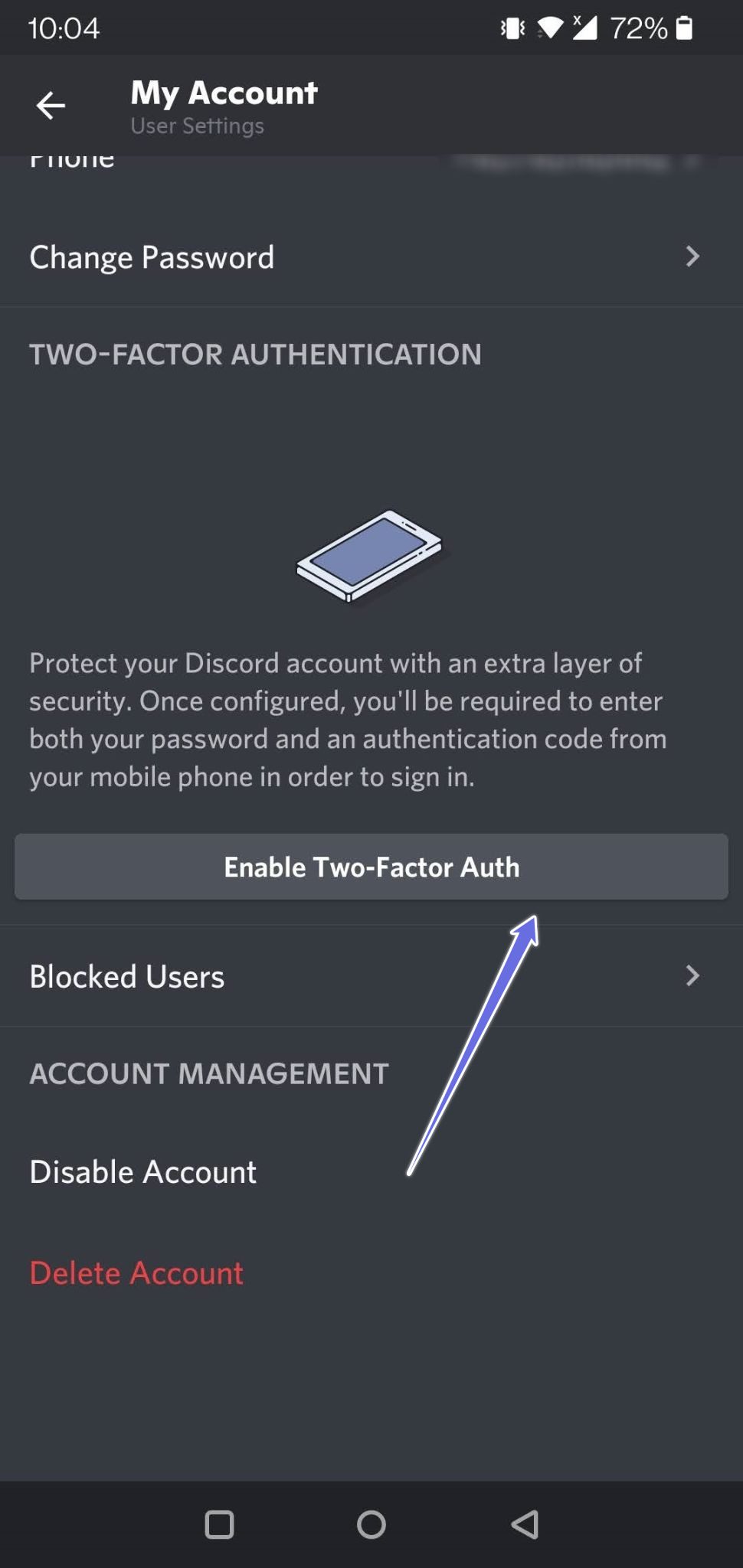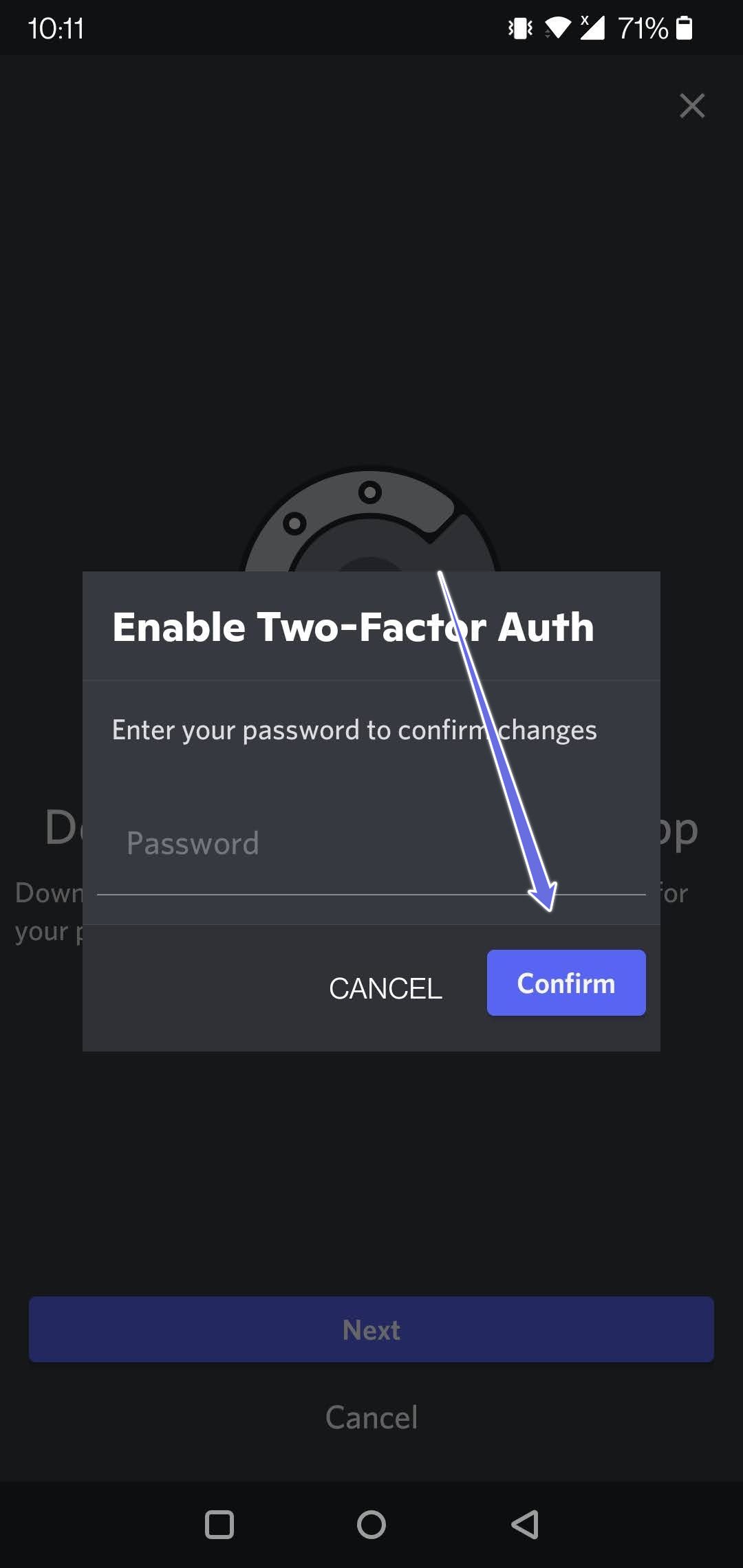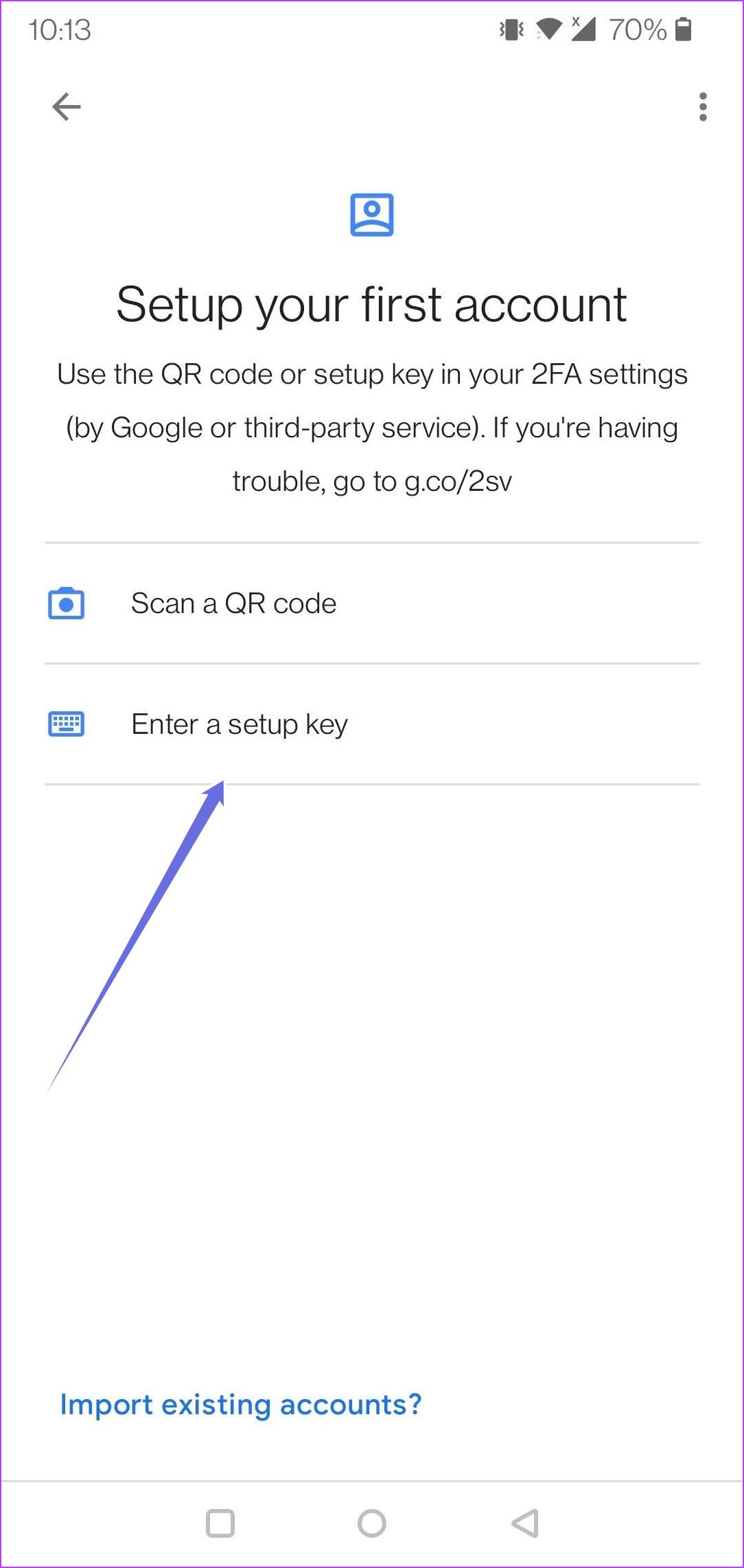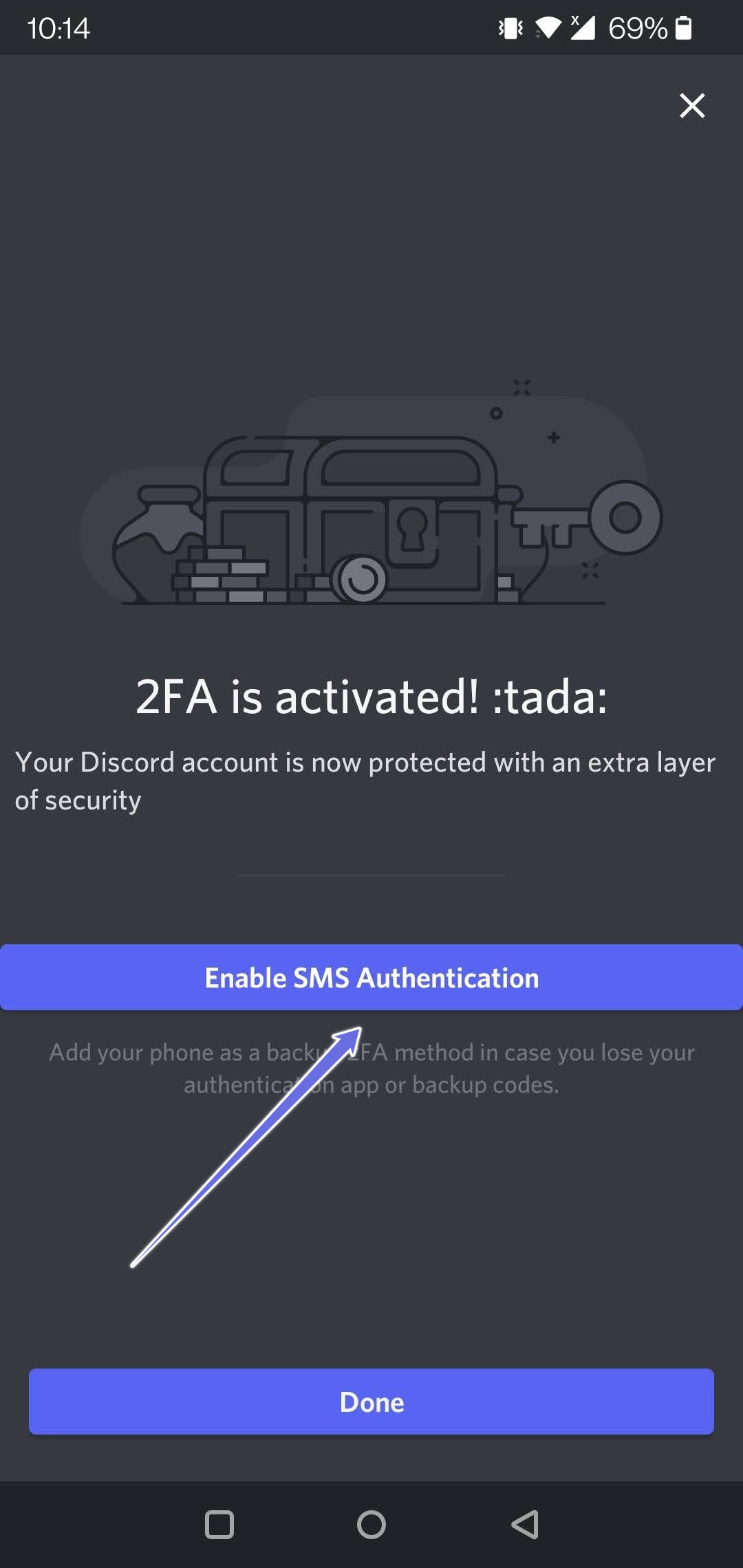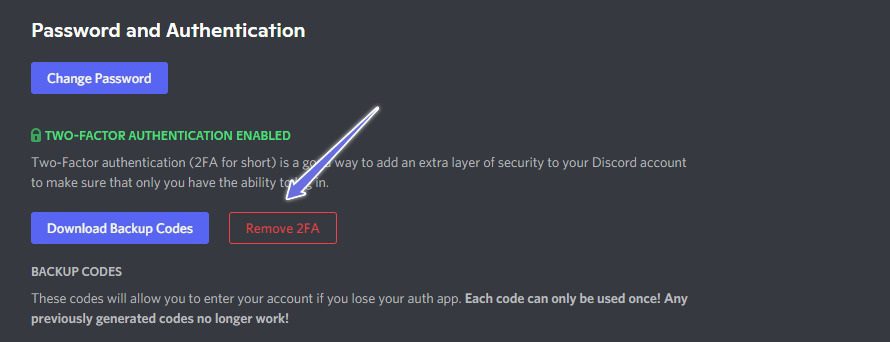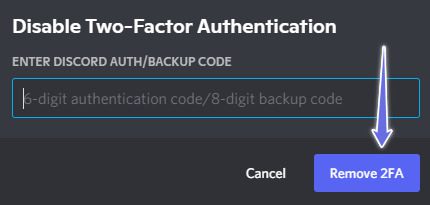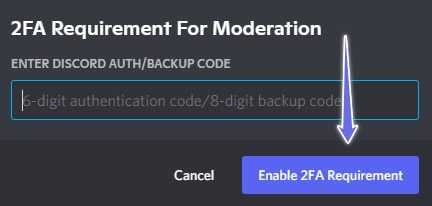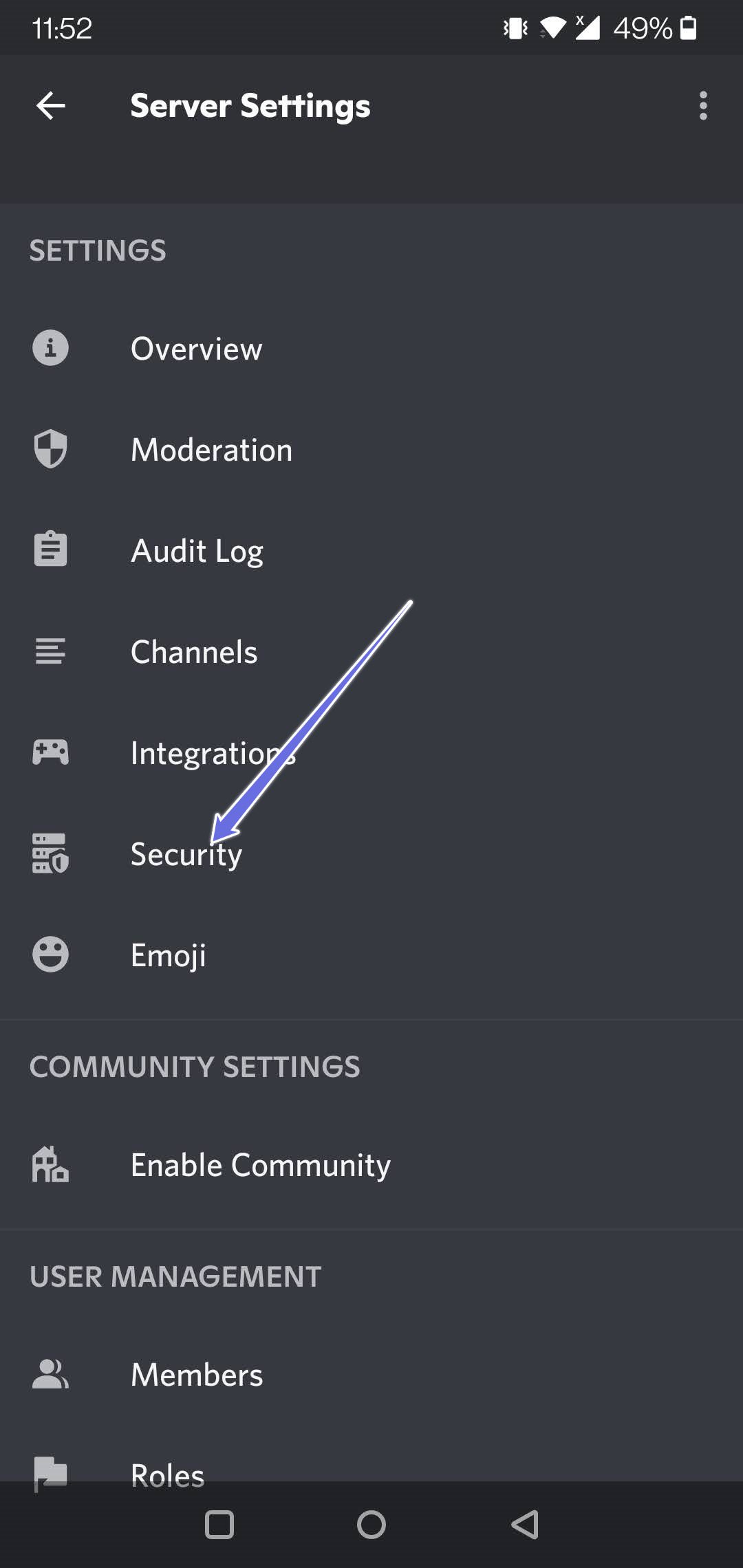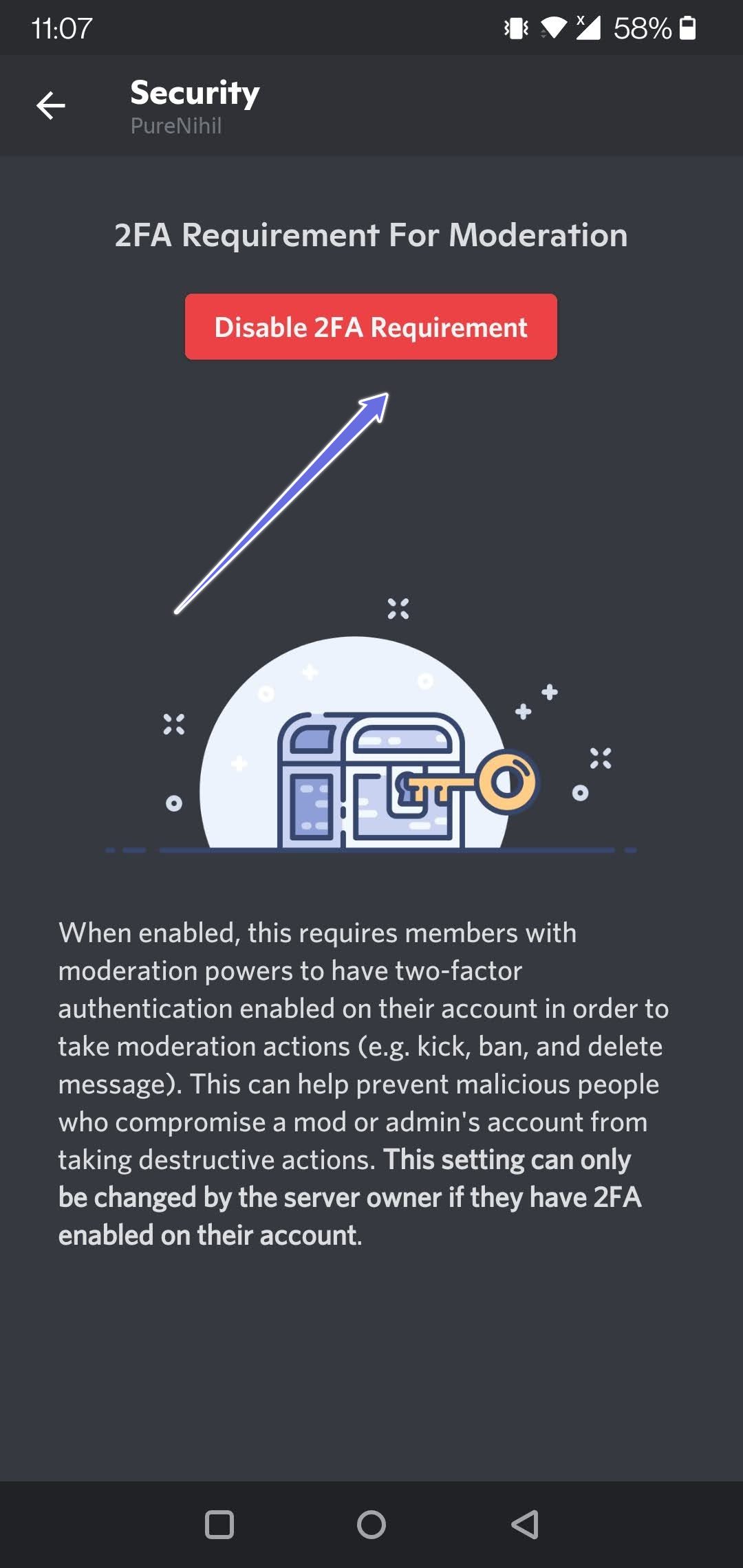If you haven’t had a chance to do that yet, we’ll show you how to enable two-factor authentication on your Discord account for both mobile and desktop. In addition, we’ll also demonstrate how to turn it off.
What Is Two-Factor Authentication
In the age of cybercrime and hackers, two-factor authentication (2FA) adds an extra layer of protection to your account. The method relies on the user providing a password as the first factor and a second, different factor – generally a security token or a biometric factor like scanning the fingerprint or face. Two-factor authentication has long been used to control access to sensitive systems and data. These days app makers are increasingly using this system to protect their users’ credentials from being leaked into the wrong hands.
How to Enable Two Factor Authentication on Discord
Discord’s two-factor authentication system can utilize third-party apps like Google Authenticator and Authy to send a temporary code to your smartphone each time you log in. This code confirms your identity and you won’t be able to access your account unless you type it in. Here’s how you enable 2FA on your Discord account from your computer.
Computer (Windows and Mac)
Step 1: Open the Discord app on your computer. Step 2: Click on the Gear icon in the lower-left corner of the app.
Step 3: Select ‘My Account’ from the top-left corner.
Step 4: In the ‘Password and Authentication’ section, tap on the ‘Enable Two-Factor Auth’ button. Step 5: Discord will ask you to feed in the password.
Step 6: Discord will ask you to download either the Google Authenticator app or Authy on your phone.
Step 7: After that, open the app and scan the QR code in the app. Alternatively, you can manually input your 2FA key. Step 8: The app will generate a code that you’ll need to log in on Discord on your computer. Once you’ve pasted the code, press Activate.
Step 9: Next, you can choose to Enable SMS Authentication or Download Backup Codes (to minimize the risk of losing your account). We recommend turning on the first option, as it will add your phone as a backup 2FA method in case you can’t access your authenticator app for some reason. Discord also generates a series of backup apps visible in the ‘Password and Authentication’ section below. These are to be used in case you lose your auth app. Each code can only be used once. You can download them for safekeeping by using the second option as shown in the Step 8 above.
Mobile (Android and iPhone)
On the Discord app for Android and iPhone, the process of turning 2FA is quite similar. Remember that you need to have one of the two authenticator apps discussed above downloaded on your phone before starting the process to go smoothly. Step 1: Open Discord on your Android and iPhone. Step 2: Press on your Profile picture in the lower right corner of the display to bring up ‘User Settings.’
Step 3: Select ‘My Account’ from the list of options that appears.
Step 4: Tap on the ‘Enable Two-Factor Authentication’ button.
Step 5: Type in your password.
Step 6: Open your authenticator app and press Next.
Step 7: Enter the 2FA code on display. You can copy it by tapping on the clipboard icon.
Step 8: Go back to the Google Authenticator app and select ‘Enter a setup key.’
Step 9: Under the account field, type Discord and feed in the code. That’s it, your 2FA will activate for Discord. Like on the desktop, you can now click ‘Enable SMS Authentication’ if you want by pressing the relevant button.
In the My Account section, you can also tap on ‘View Backup Codes’ to view additional codes for accessing your account.
How to Remove Two Factor Authentication from Your Discord Account
If you feel it’s time to remove Two factor authentication from your Discord account, then know that you can easily do so. Here’s how to get rid of it from your Discord account on the desktop.
Computer (Windows and Mac)
Step 1: Go back to ‘My Account’ section, refer to the steps in the above section for computer. Step 2: Again, in the ‘Password and Authentication’ section, click on the Remove 2FA button.
Step 3: You’ll need to visit your authenticator app again and enter the code you see in the app on Discord. Press Remove 2FA button.
That’s it, your account no longer has 2FA protection.
Mobile (Android and iPhone)
Step 1: Launch Discord on your phone and open the ‘My Account’ page using the steps above for the Mobile app. Step 2: Scroll down until you find the ‘Remove 2FA’ option and tap on it.
Step 3: Like above, enter the code generated in the authenticator app to proceed. Then press Confirm.
That’ll disable Two-Factor Authentication.
Enable or Disable Two-Factor Authentication on Your Server
Apart from securing your account, you can also enable 2FA for your Discord server. The catch here is that you’ll need to be the owner or administrator of the server. With this feature enabled, Discord will be able to prevent potentially dangerous administrative actions for users who don’t enable two-factor authentication for their accounts. This is essential for users with administrative permissions. Also, you’ll need to enable 2FA for your account to perform the same for your server. Here’s how to enable and disable 2FA for the Discord server on your desktop.
Computer (Android and iPhone)
Step 1: Open the Discord app on your computer. Step 2: Tap on the server icon on the left column and click on the downward arrow next to the server name.
Step 3: Select ‘Server Settings.’
Step 4: On the left column, click on Moderation. Click on the ‘Enable 2FA Requirement’ button on the right pane.
Step 5: Check your authenticator app for a code and then type it in the window that pops up. Click the ‘Enable 2FA Requirement’ button.
Follow the process above until step 4 and tap the ‘Disable 2FA Requirement’ button to remove the option.
Type the code from the authenticator app, and tap on Disable.
Mobile (Android and iPhone)
Step 1: Open the Discord app on your Android or iPhone. Step 2: Go to your server by tapping on the relevant icon on the left bar. Then, tap the three vertical dots on the right.
Step 3: Select Settings.
Step 4: Select Security.
Step 5: Tap on the ‘Enable 2FA Requirements’ option. Input the code from the authenticator app you use.
To disable the 2FA requirement, follow the above process till Step 4 and tap the ‘Disable 2FA Requirement’ button.
Step 8: Type the code from the authenticator app, and tap on Disable.
Making Discord a Safe Place
Keeping your private info safe in Discord is easy with two-factor authentication. While you may use password managers to create stronger passwords, you can tighten up your Discord account security with an extra layer of two-factor authentication. That’ll prevent any unauthorized access to your account.

![]()