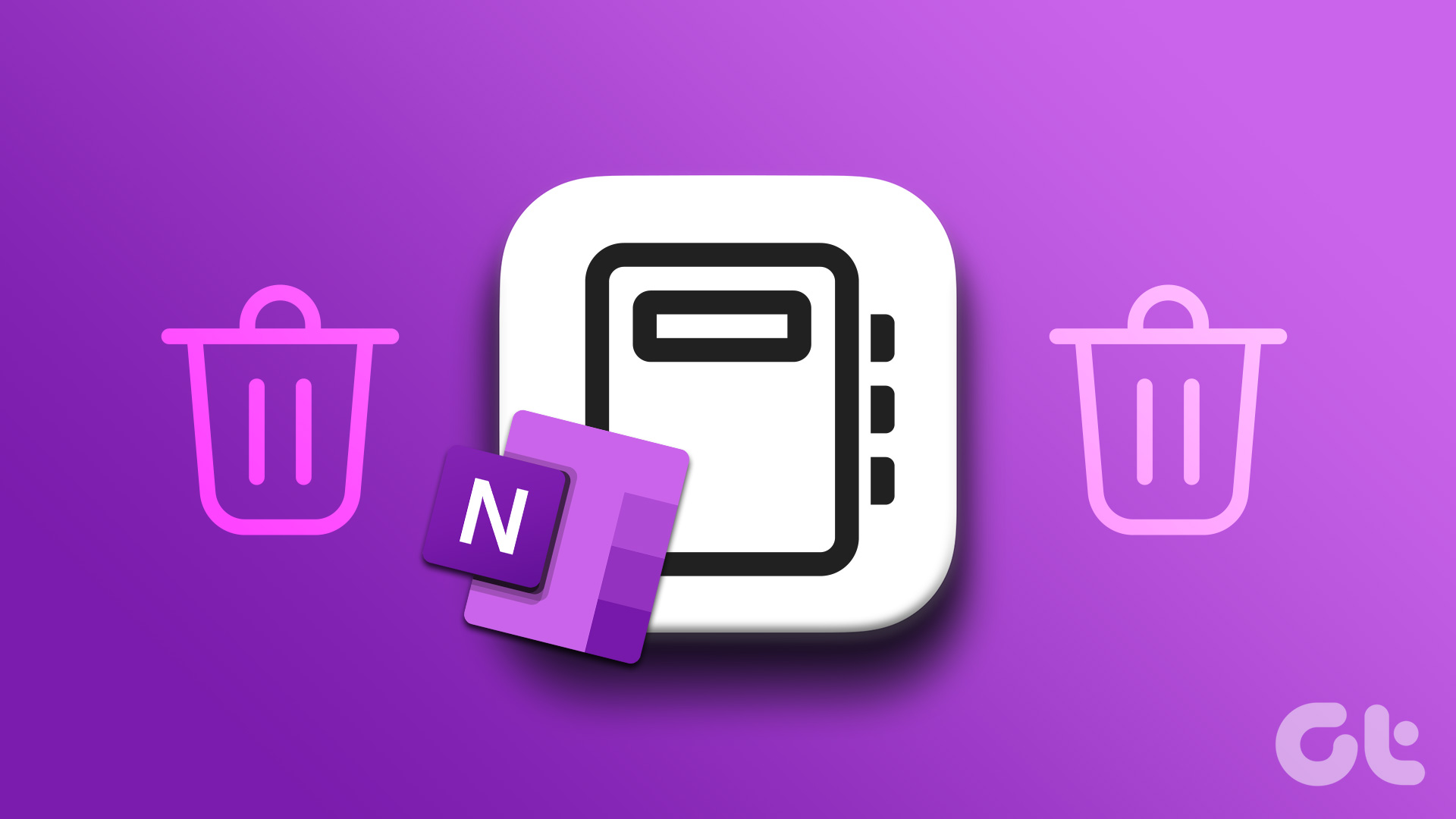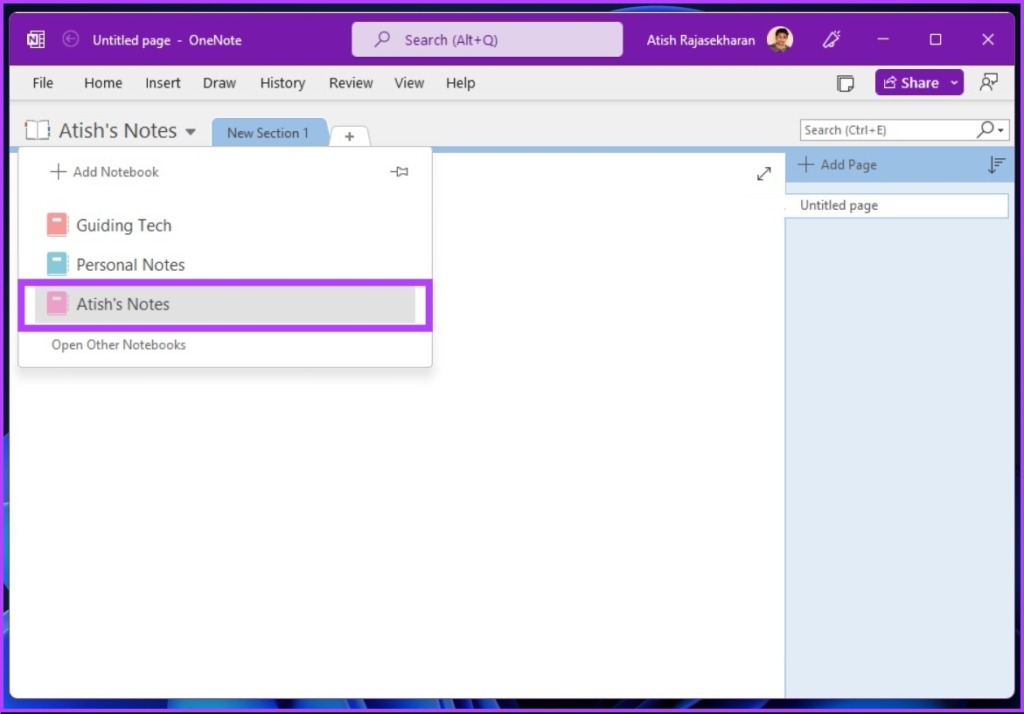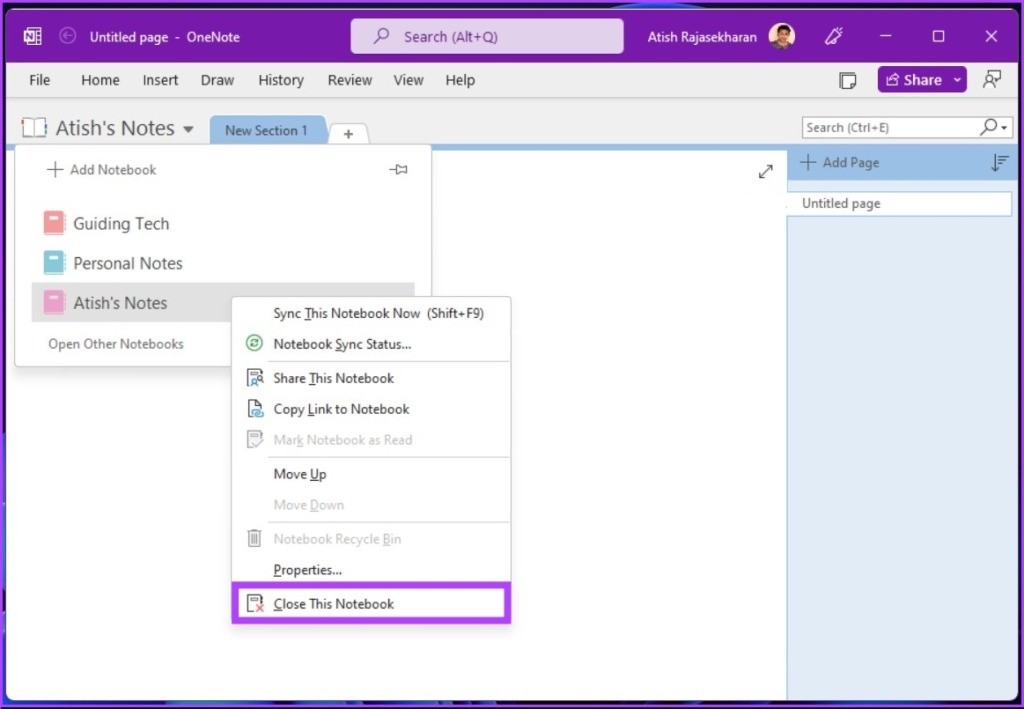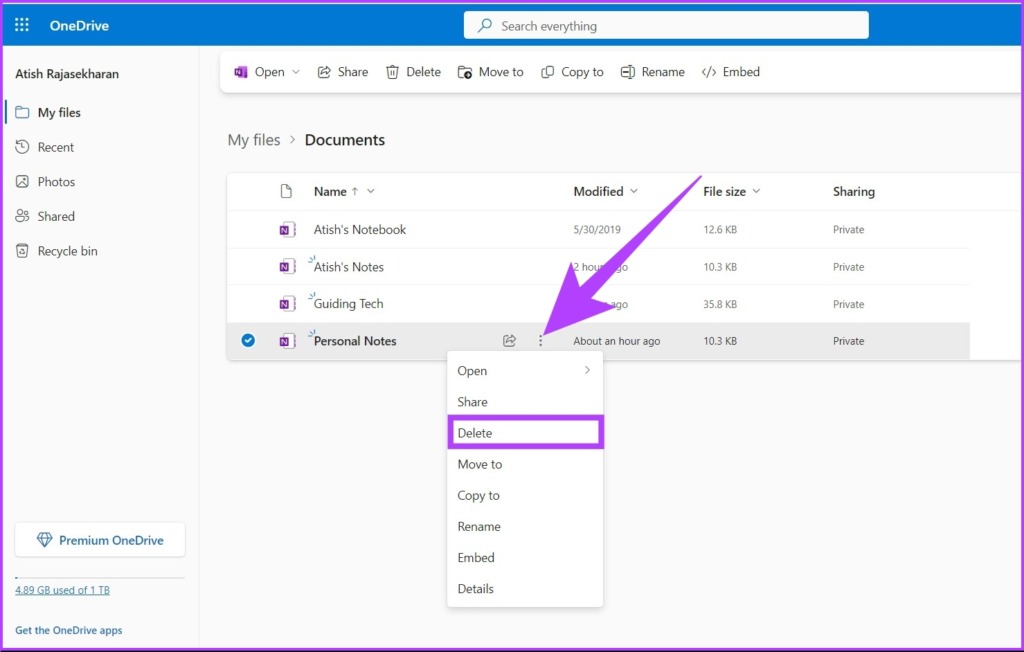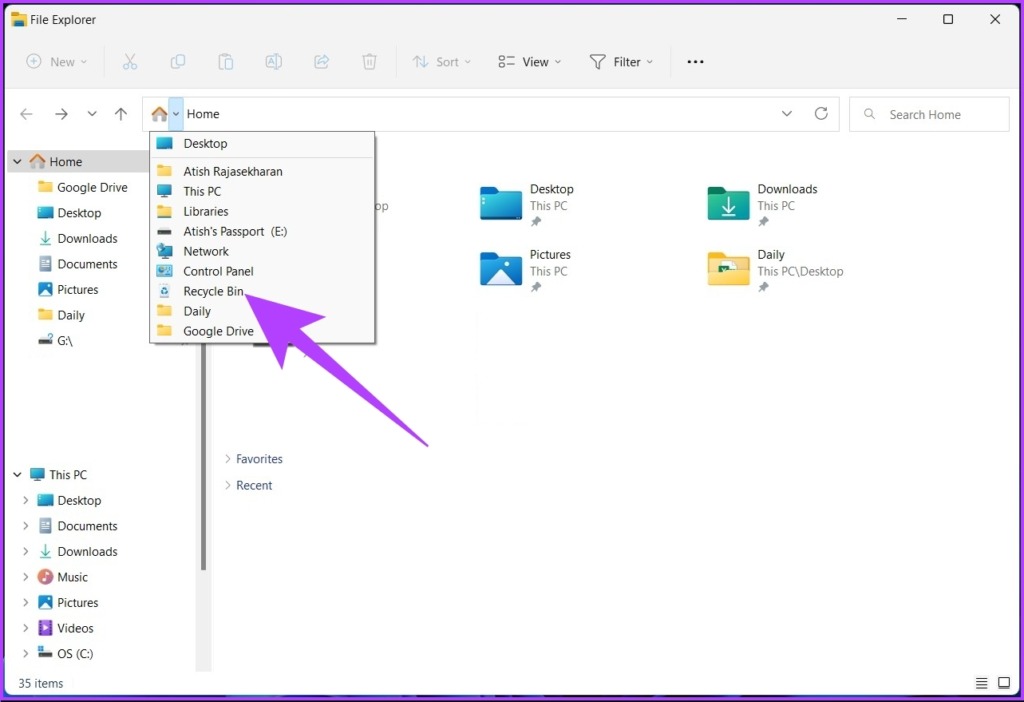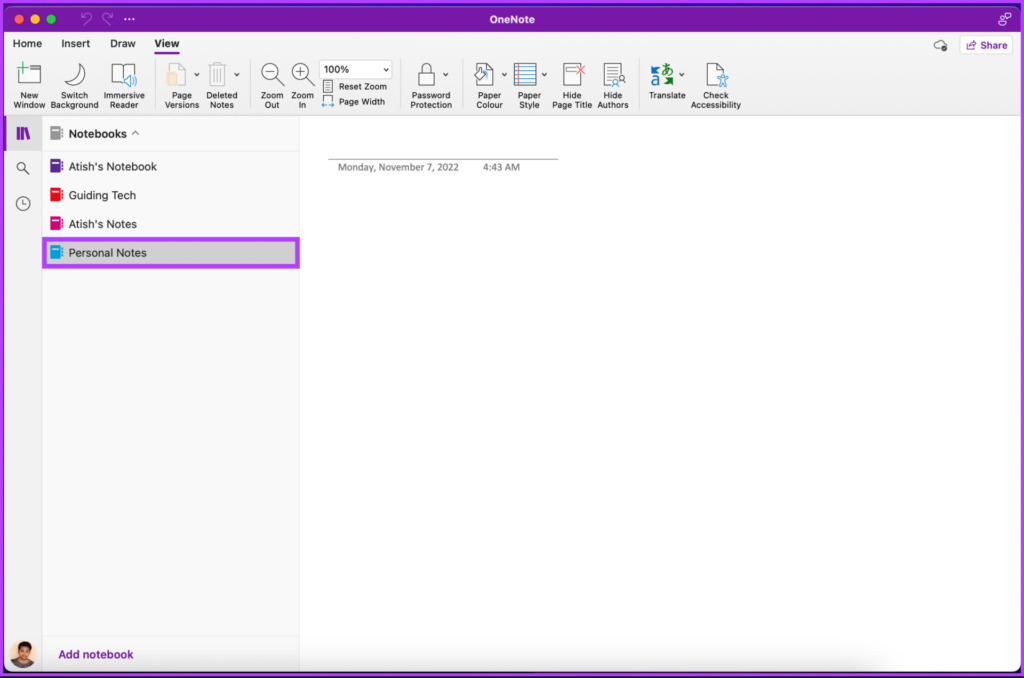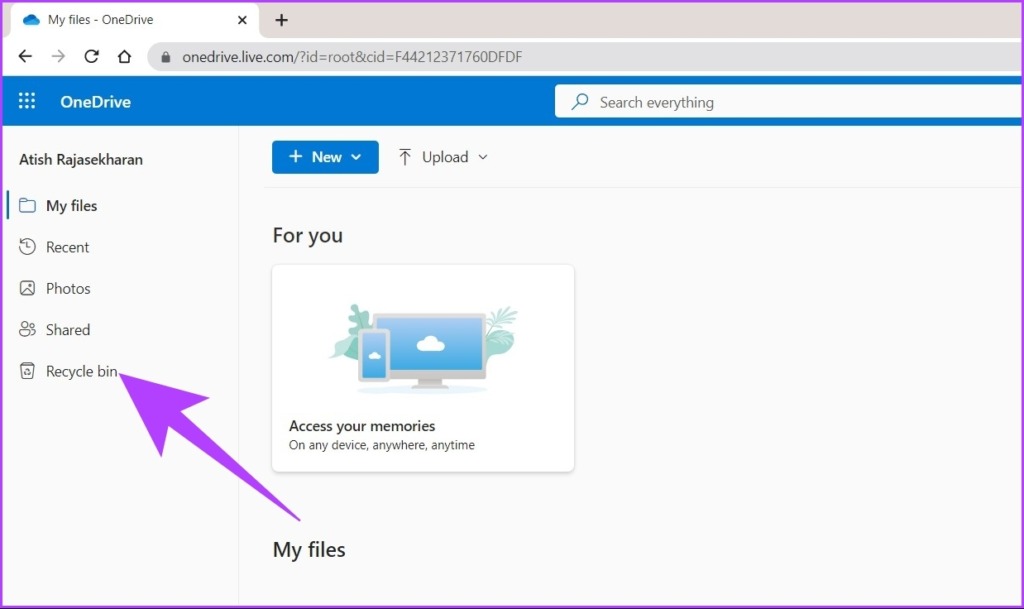Moreover, OneNote offers standalone desktop and mobile applications and is a central location for all your notes. If you are new to OneNote, you might be overwhelmed with features and options. So, we are here to help you delete Notebooks from Microsoft OneNote quickly. Let’s jump right in.
How Do You Remove a OneNote Notebook Without Deleting It
First things first, you can’t delete a Notebook using OneNote as there’s no option to do so. However, you can remove the current Notebook from the Notebook’s list to prevent it from syncing with the OneNote desktop app. Additionally, you must note that to remove OneNote Notebook, you must know its location. Follow the below steps to learn how to do so. Step 1: Open the OneNote desktop application and click on the drop-down menu next to the name of the Notebook.
Step 2: Navigate to the Notebook you want to remove from the list or click on More Notebooks or Open Other Notebooks to find the one you wish to delete.
Step 3: Right-click on the selected Notebook and choose ‘Close This Notebook’ from the drop-down menu.
There you go. The Notebook will be removed from the list; however, if the Notebook is stored in the cloud (on OneDrive), follow the steps mentioned in the next method.
How to Delete OneNote Notebooks Using OneDrive
When you open OneNote for the first time, it will ask you to sync the Notebook to OneDrive. This lets you keep a copy of your notes on the cloud and access them anywhere. While you can save a Notebook locally on a desktop, if you are on a Mac, keeping the files on OneDrive becomes the only option, as it doesn’t give you the option to store them locally. So here’s how to delete Notebooks from OneDrive. Step 1: Open your default web browser and log in to Microsoft OneDrive using the below link. Log in to OneDrive
Step 2: Navigate to the Documents folder and click on it.
Step 3: Right-click on the particular Notebook you wish to delete and select Delete from the context menu.
There you go. This is how you delete a OneNote Notebook from OneDrive.
How to Delete OneNote Notebook in Windows
If you are on Windows and want to delete a Notebook stored locally, you can. Mind you, this doesn’t interfere with the files stored on OneDrive. Follow along. Step 1: Press ‘Windows key + E’ to open File Explorer and navigate to the Documents folder.
Step 2: Double-click on the OneNote Notebooks folder to open it.
Step 3: Right-click on the folder you want to delete and select Delete from the context menu.
In the prompt, select Yes to confirm. There you go. The OneNote Notebook you selected is deleted locally. To remove all the deleted Notebook traces, follow the steps below. Step 4: Press ‘Windows key + E,’ click on the arrow next to the home icon, and select Recycle Bin.
Step 5: Now, click on ‘Empty Recycle Bin.’
With this, the Notebook is completely out of your machine.
How to Delete Notebook in OneNote on Mac
The steps for deleting a Notebook in OneNote on Mac are similar to those on Windows. Follow the below steps. Step 1: Open Microsoft OneNote on Mac and click on the Notes drop-down.
Step 2: Select the Notebook you want to delete.
Step 3: Right-click on it and choose ‘Close This Notebook.’ Tip: You can use ‘Shift+Command+W’ to delete the Notebook quickly.
That’s pretty much it. The Notebook is off from the list of Notebooks. But if you want to delete the Notebook altogether, we recommend deleting the Notebook using OneDrive, as Mac doesn’t allow notes to be stored locally. However, if you accidentally delete a Notebook, it’s pretty easy to restore. Jump to the next section to learn more.
How to Restore a Deleted OneNote Notebook
If you have deleted the Notebook from OneDrive, follow the steps below to restore it. Note: You can restore the deleted files from OneNote for up to 60 days. After this duration, the file is permanently deleted. Step 1: Open any browser on your computer and log in to OneDrive.
Step 2: Now, go to Recycle Bin.
Step 3: Right-click on the Notebook you want to restore and select Restore.
There you go. This would restore the Notebook in the Documents folder. Well, it is important to note that closing a OneNote Notebook is different from deleting a notebook. Confused? keep reading.
Difference Between Deleting and Closing a OneNote Notebook
There’s a significant difference between deleting and closing a Notebook. When you delete a Notebook, its pages and sections are removed and cannot be accessed. However, when you close a Notebook in OneNote, it means the Notebook gets removed from the list of available Notebooks in OneNote. You can, however, access the pages, sections, and overall data within the Notebook whenever you want. In layman’s terms, closing the notebook removes it from easy access.
Clean Up Unused Notes
There are many note-taking applications on the market. However, regardless of what notes application you use, there will come a time when you will have to sort or delete notes. And if you are a OneNote user, the above-mentioned methods are some of the ways you can delete a Notebook in Microsoft OneNote.