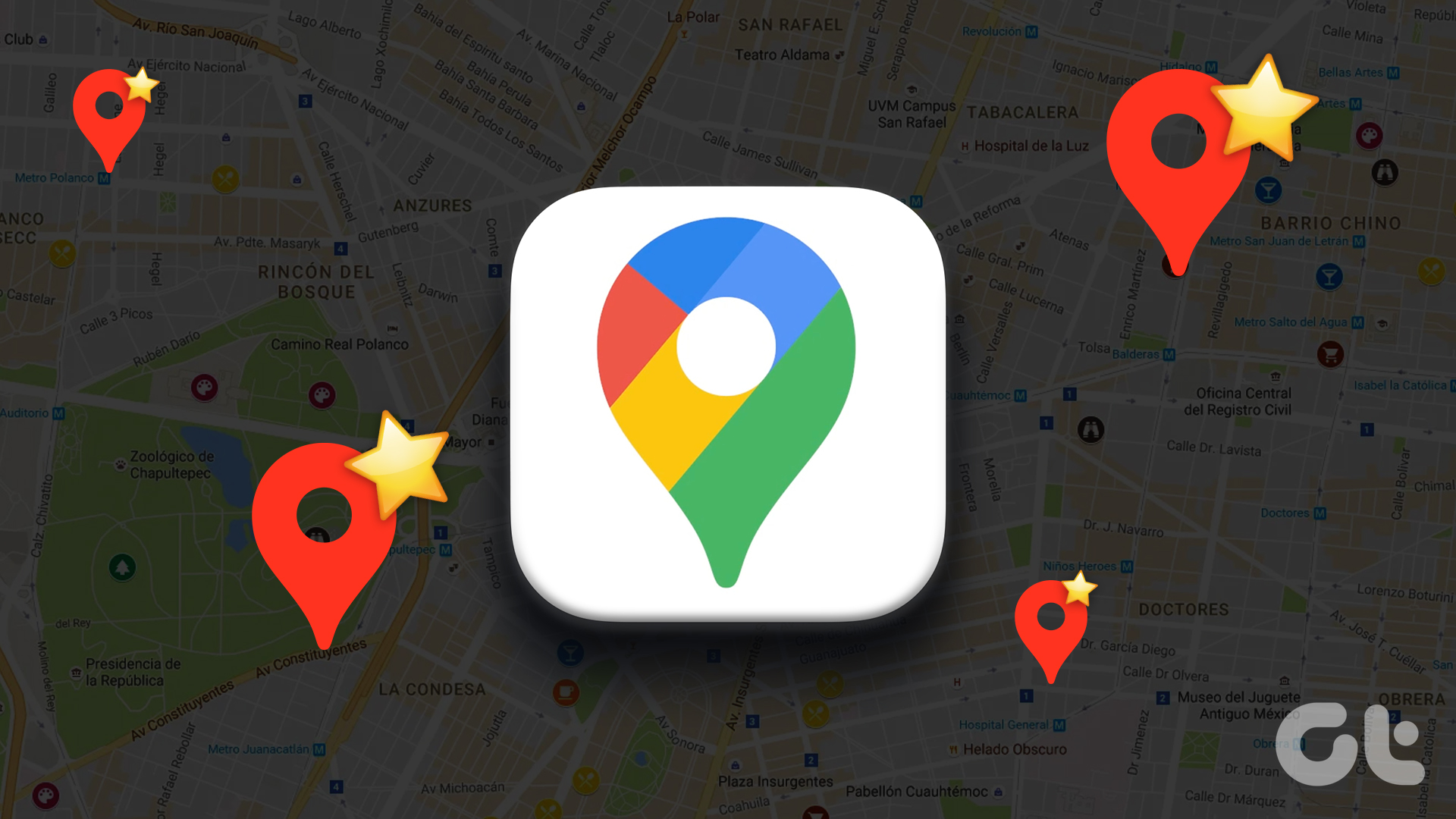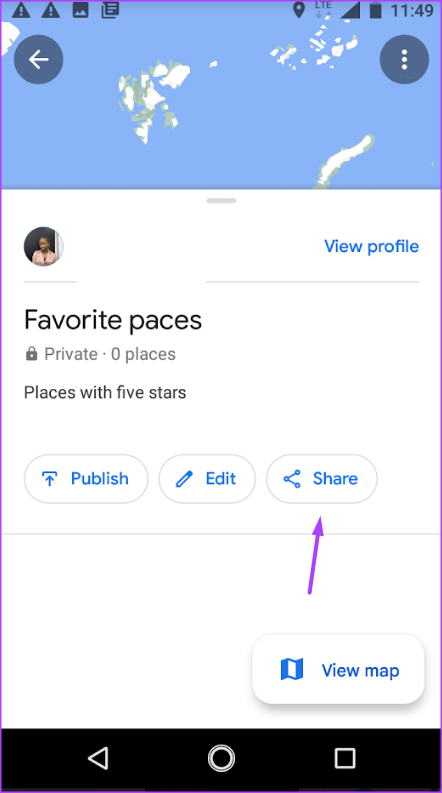Besides its usefulness as a mapping platform, Google Maps has other features you can take advantage of. You can use the Places feature on Google Maps to create a list of your favorite places. You can also share the list created with your friends and family. Here’s how to create a list of your favorite places on Google Maps for PC, iPhone, and Android.
How to Create a List of Places on Google Maps for PC
Step 1: Open the Google Maps page in a web browser and sign in with your account details. Visit Google Maps Step 2: At the top left of the Google Maps page, click the Menu icon with three horizontal lines.
Step 3: From the options shown, click on Your Places, which will launch your Saved locations.
Step 4: Click on New list on the Saved locations page.
Step 5: Provide a name for your new list and click on Create.
Step 6: Provide a description for your new list.
Step 7: At the bottom of the page, click on Add a Place.
Step 8: Input the name of the place you would like to include or click on it on the map.
Step 9: If you want to share something about the place, click the box with ‘Share something about this place’.
Step 10: After updating your list with the places you want, click the Back arrow to exit the page.
Step 11: To share your new list, click on the Share Icon beside the name of your list.
Step 12: Choose between creating a link or sending the list via Facebook, Twitter, and Gmail to selected recipients.
How to Create a List of Places on Google Maps for iPhone
Step 1: Tap the Google Maps icon on your iPhone to launch it.
Step 2: Tap the Saved icon at the bottom of the app.
Step 3: At the top right of the app, tap New list.
Step 4: Provide the name and description of the list.
Step 5: Choose your list type among Private, Shared, and Public.
Step 6: Tap Save to record your changes.
Step 7: On the newly created list page, tap the Add button.
Step 8: In the search box, input the name of the place you would like to include.
Step 9: If you want to share something about the place, tap Add a note.
Step 10: Input your summary and tap Done to save it.
Step 11: To share your new list, tap on the Share button.
Step 12: Choose between creating a link or sending the list via mail or other social media apps (WhatsApp, Instagram, etc.).
How to Create a List of Places on Google Maps for Android
Step 1: Tap the Google Maps icon on your Android to launch it.
Step 2: Tap the Saved icon at the bottom of the app.
Step 3: At the right of the app, tap New list.
Step 4: Provide the name and description of the list.
Step 5: Choose your list type among Private, Shared, and Public.
Step 6: Tap Save to record your changes.
Step 7: On the newly created list page, tap the Edit button.
Step 8: Tap the plus sign at the bottom of the page to Add a place to the list.
Step 9: In the search box, input the name of the place you would like to include. Step 10: If you want to share something about the place, tap Add a note.
Step 11: Input your summary and tap Save.
Step 12: To share your new list, tap on the Share button.
Step 13: Choose between creating a link or sending the list via mail or other social media apps (WhatsApp, Instagram etc).
Fixing Slow Google Maps
Creating a list of your favorite places on Google Maps is quite straightforward. However, if during the process your Google Maps starts acting slow, there are several things you can do to fix it. For example, you can check if your Maps app is up to date. Also, if your phone runs on a battery saver, you can try putting that off.