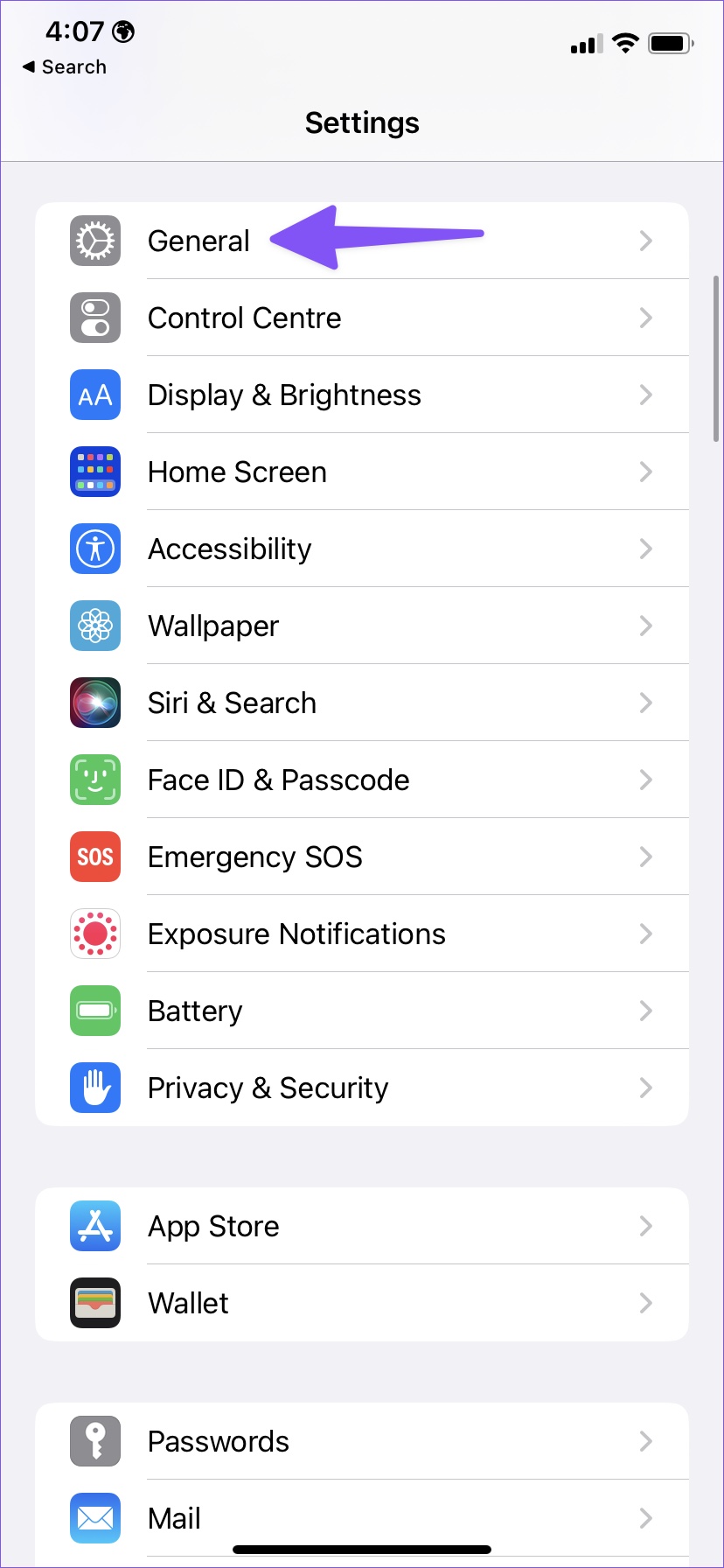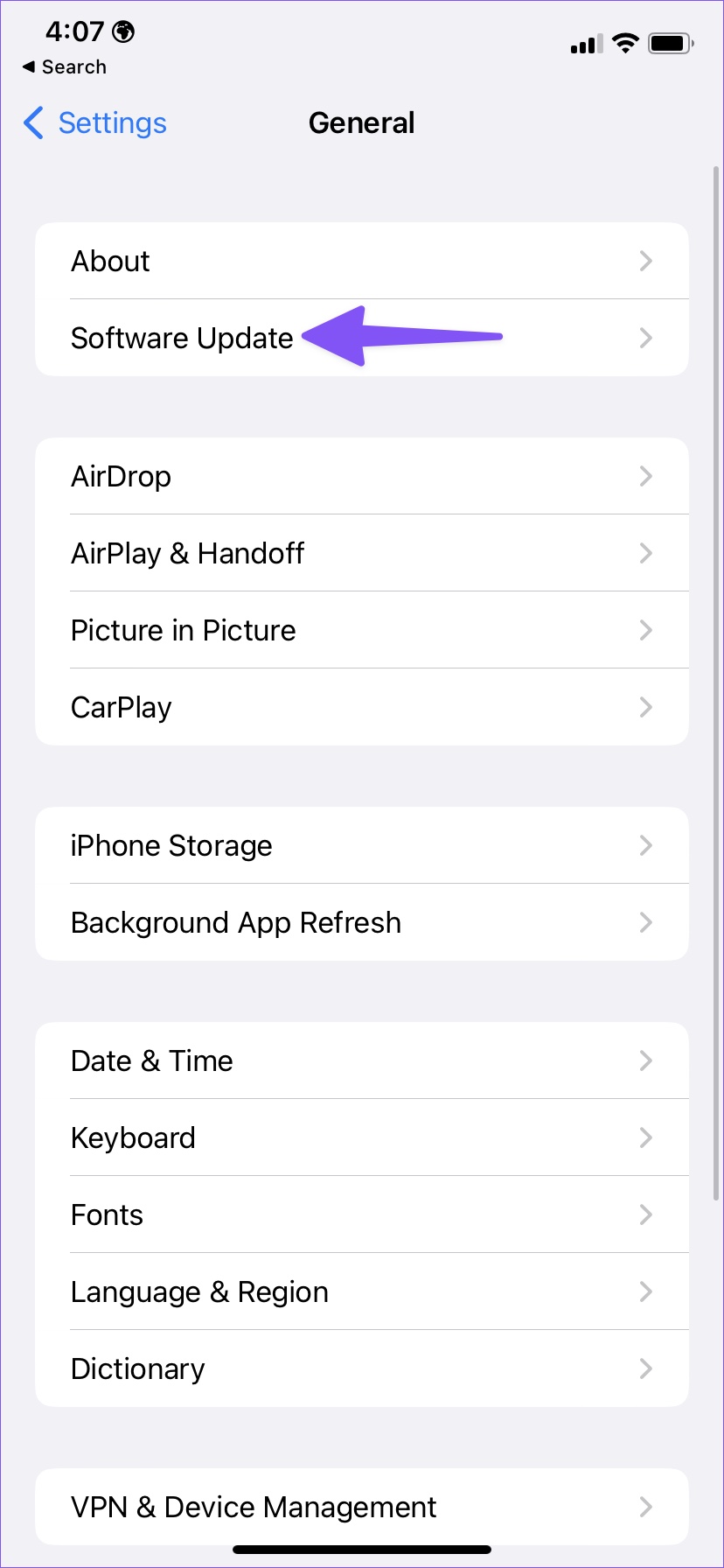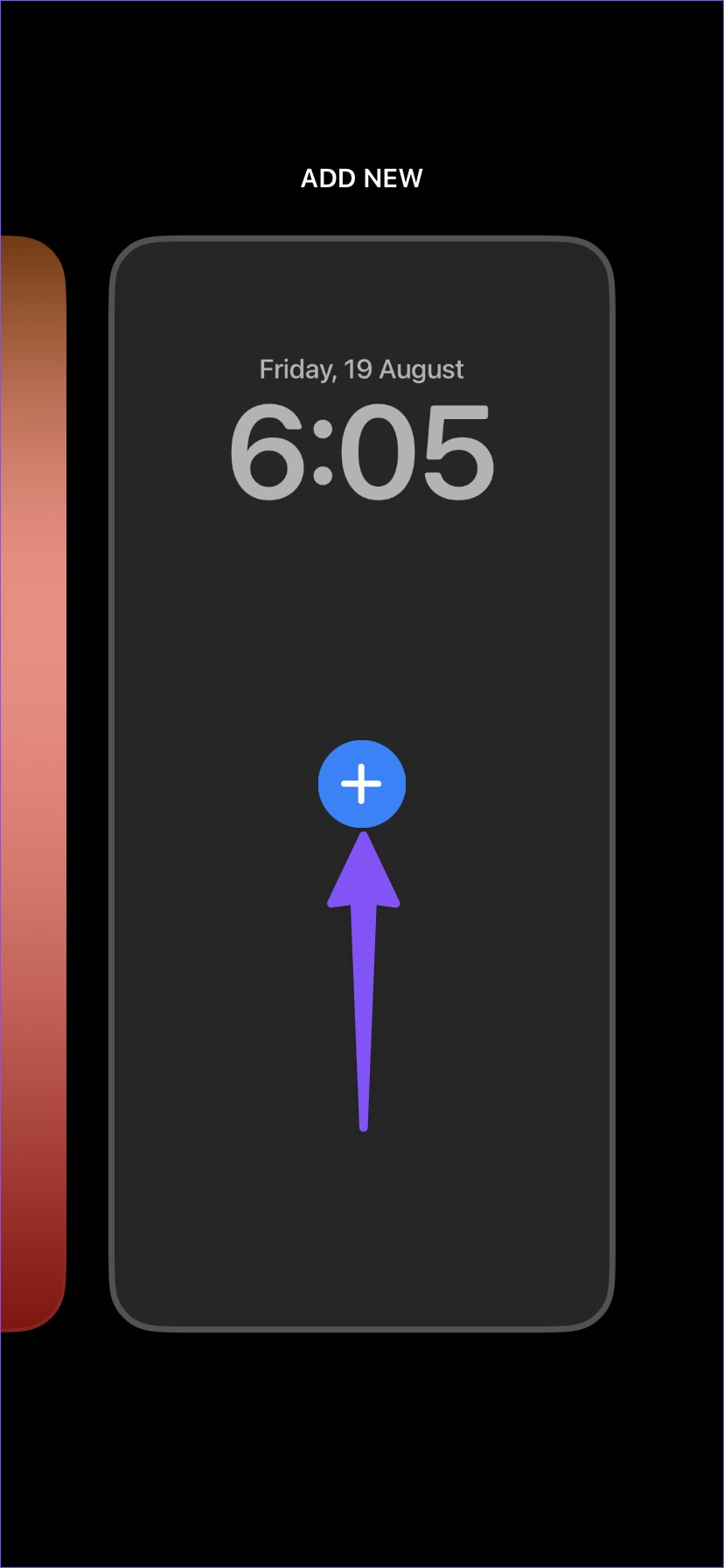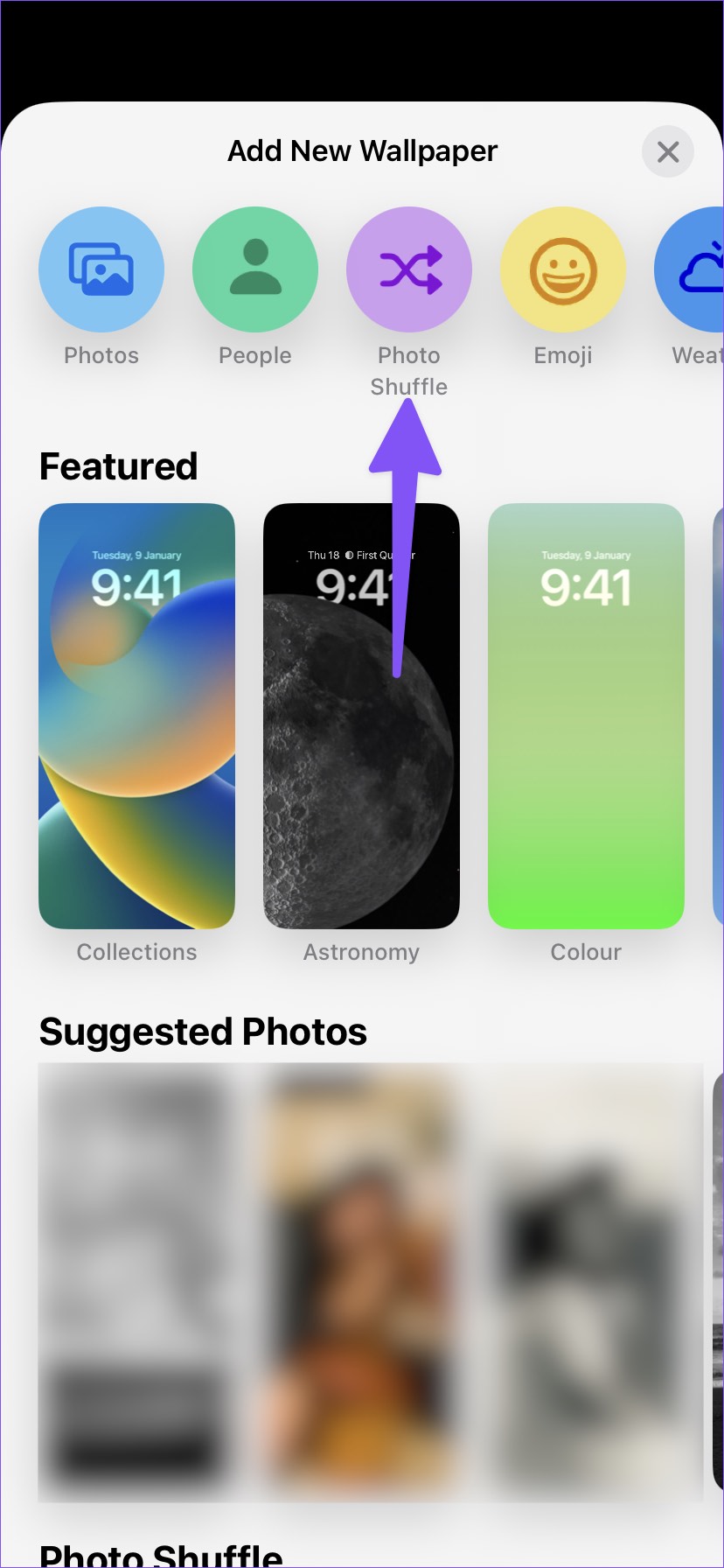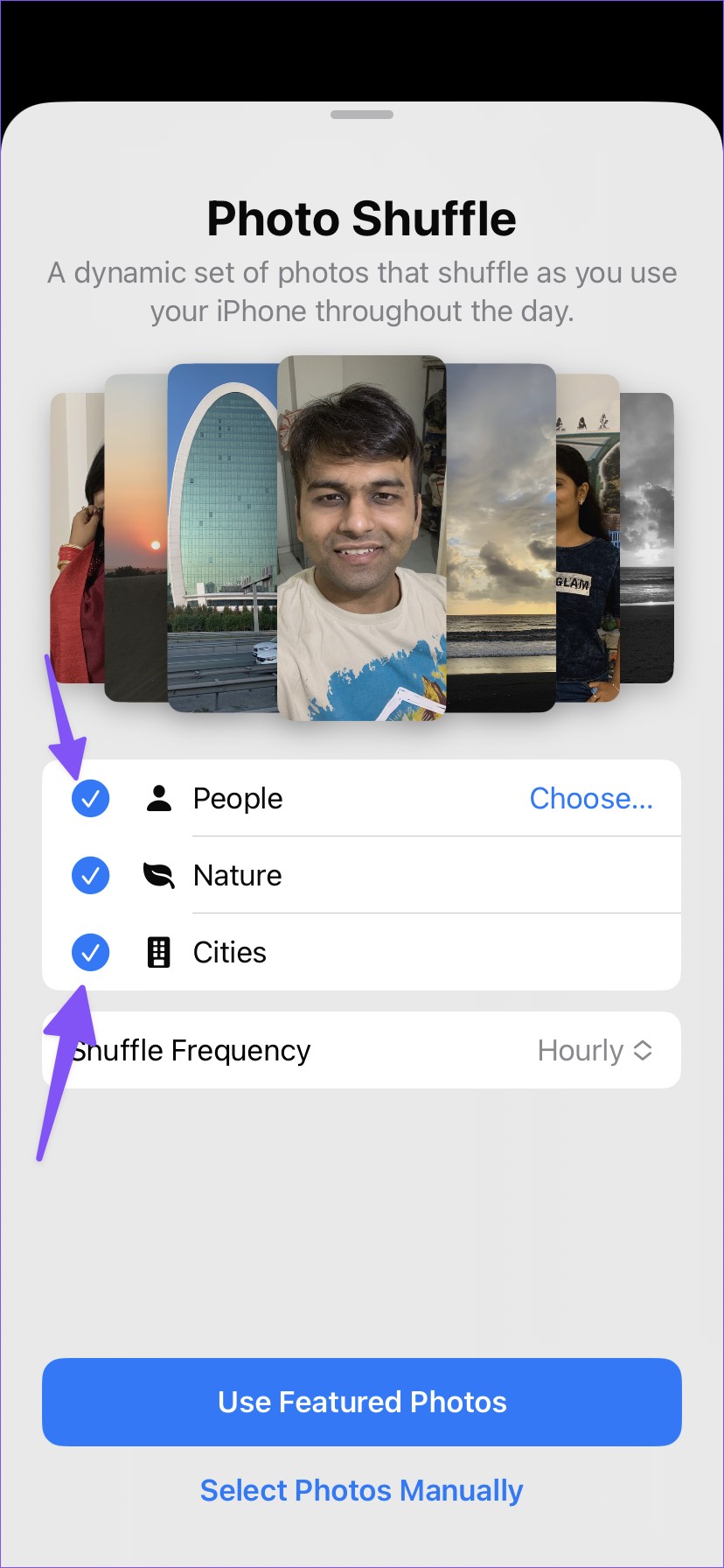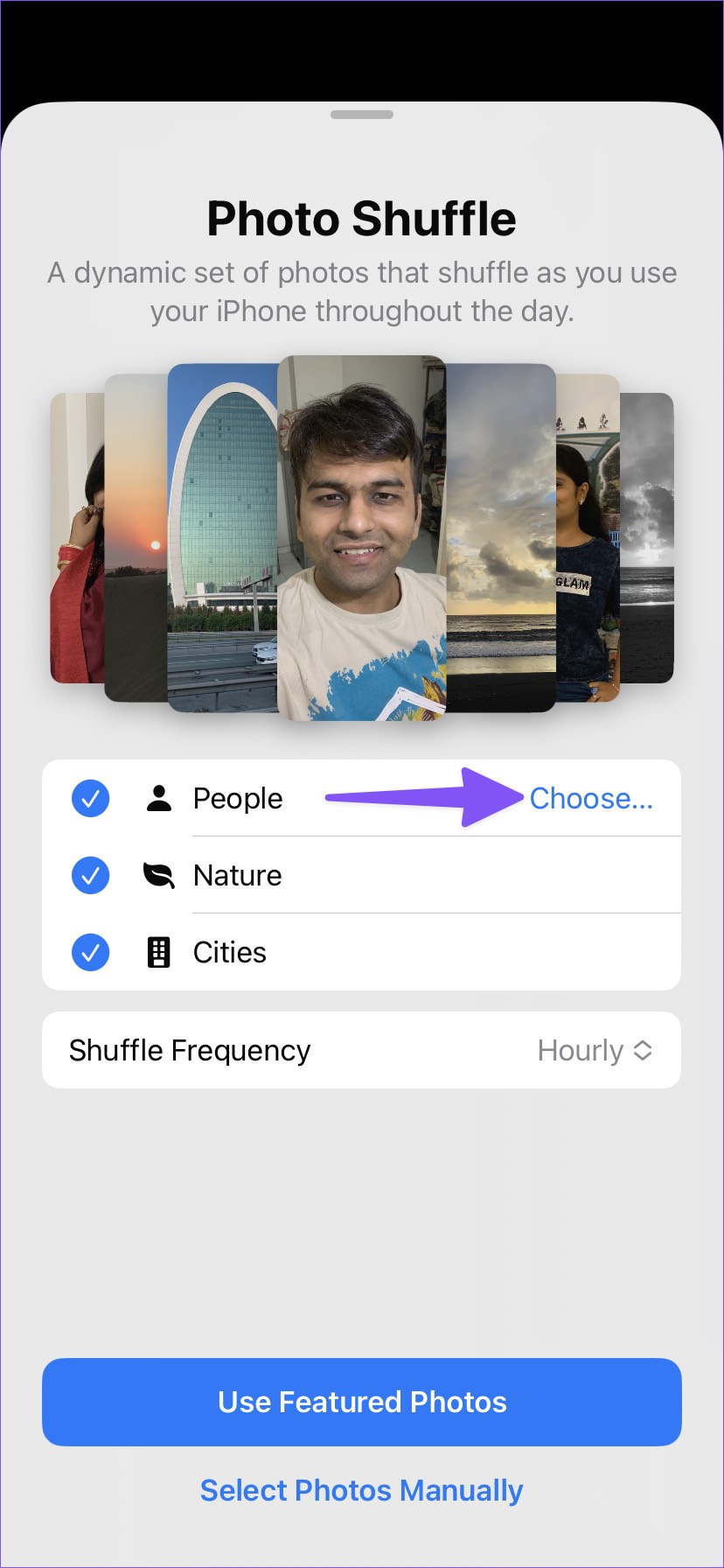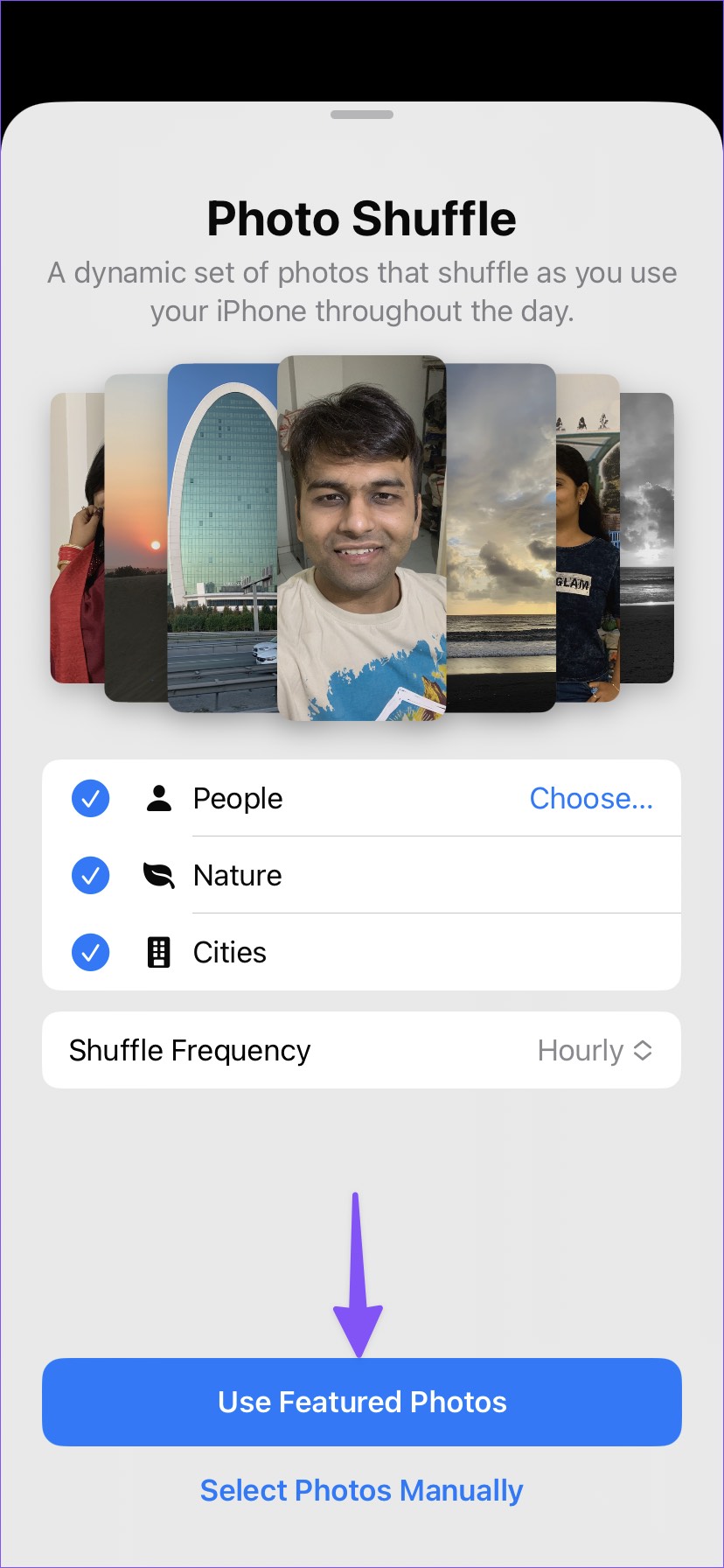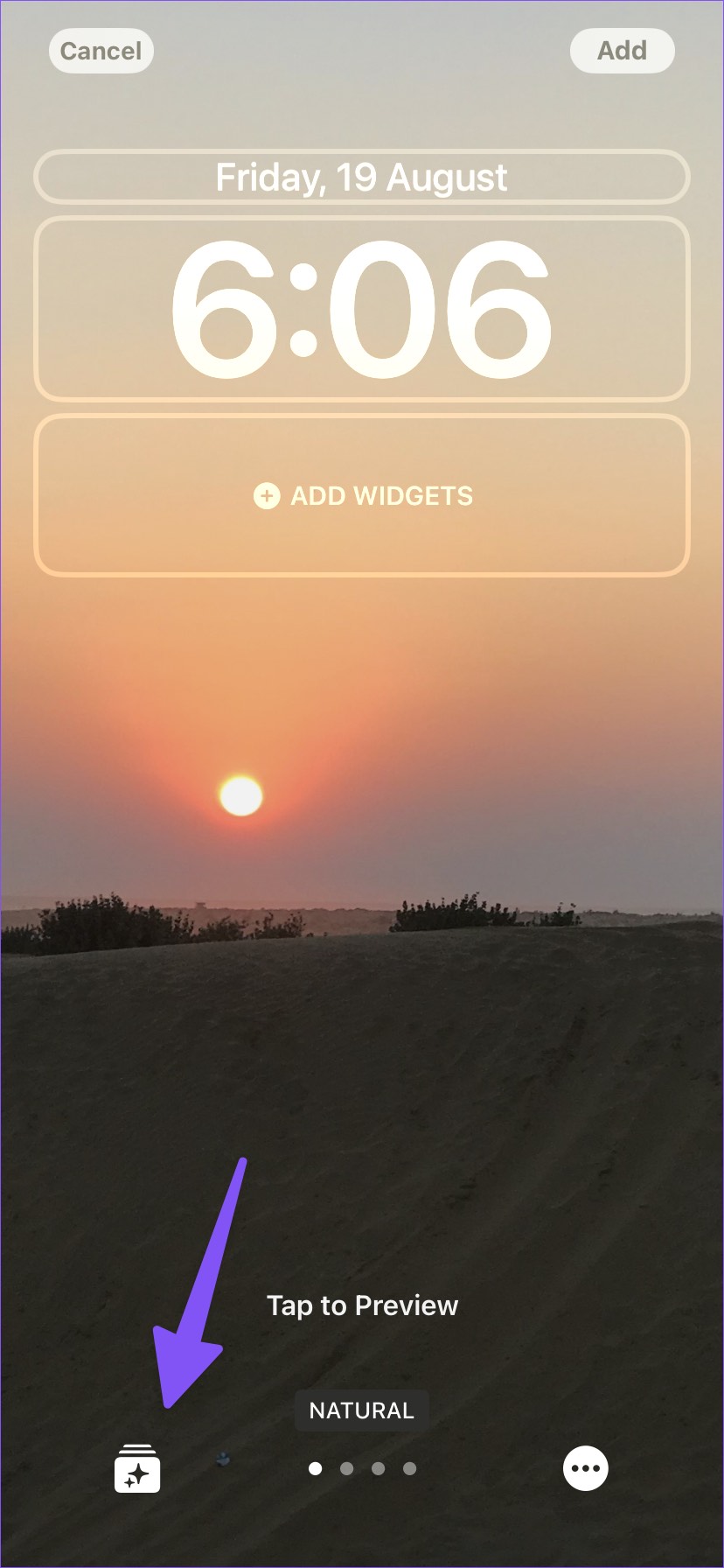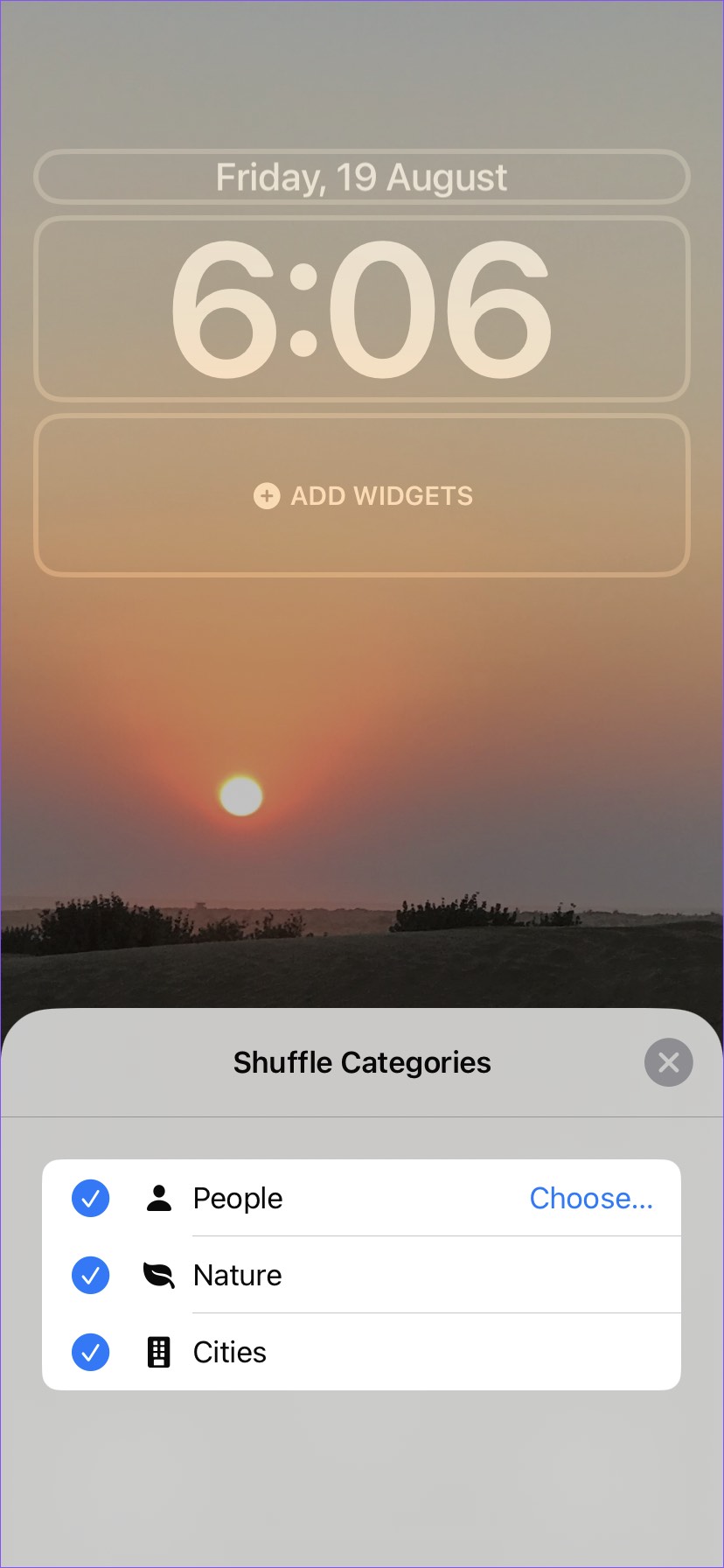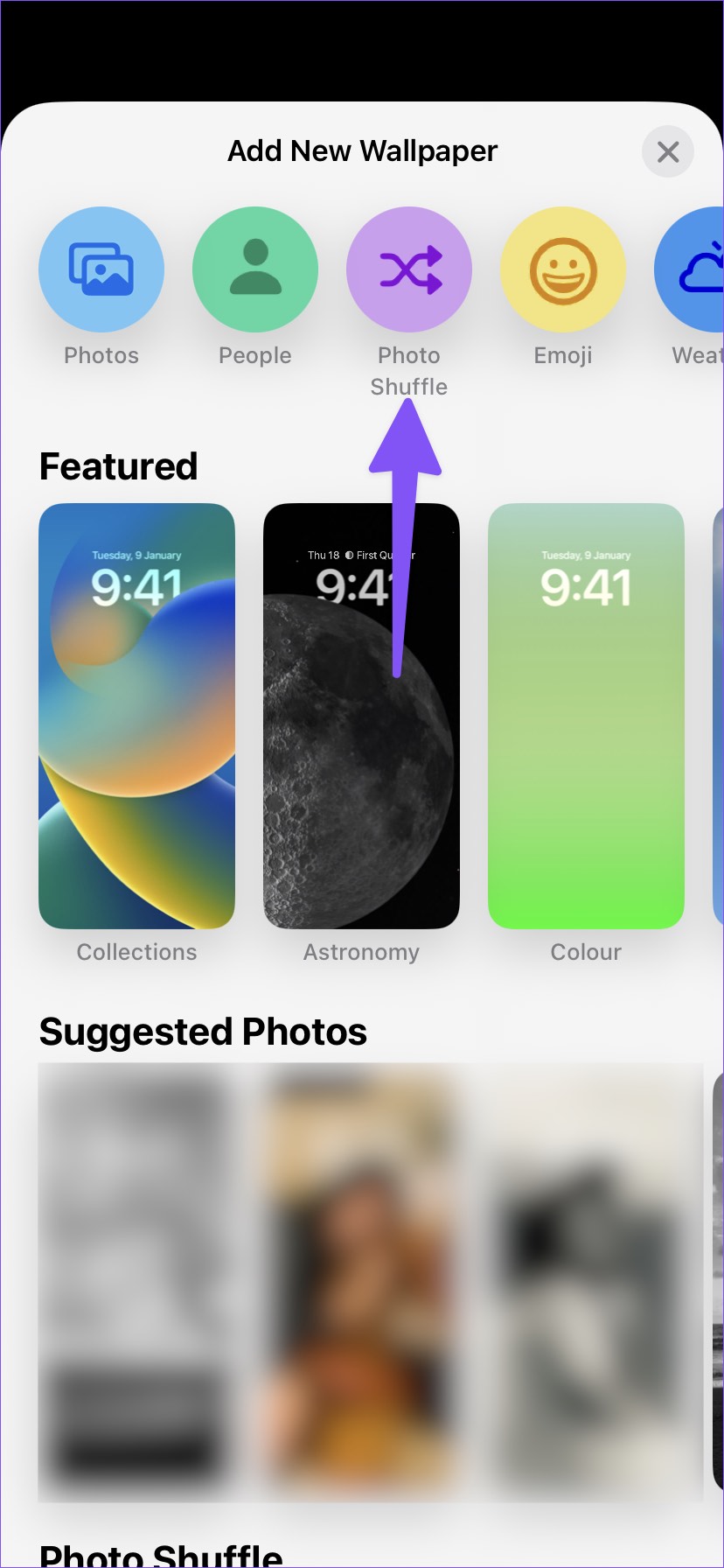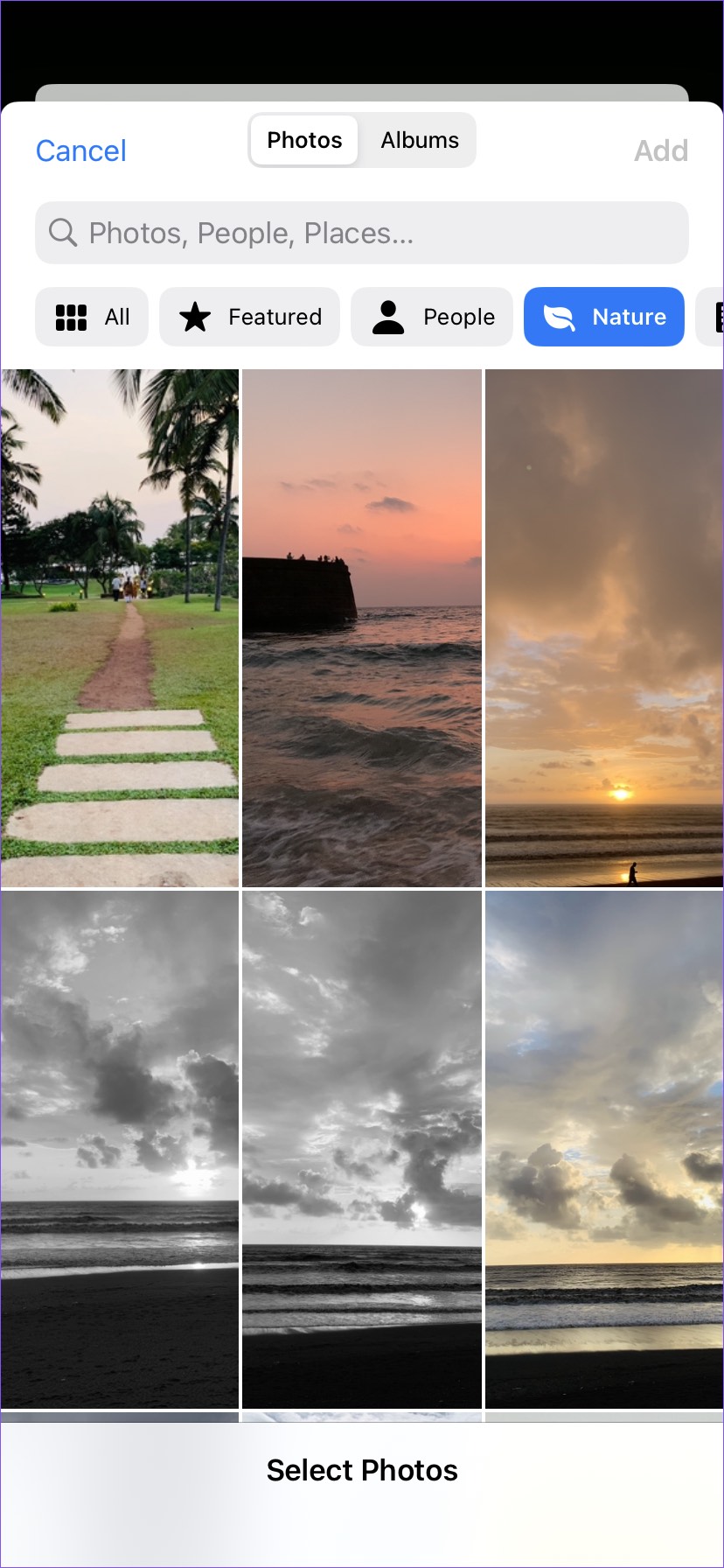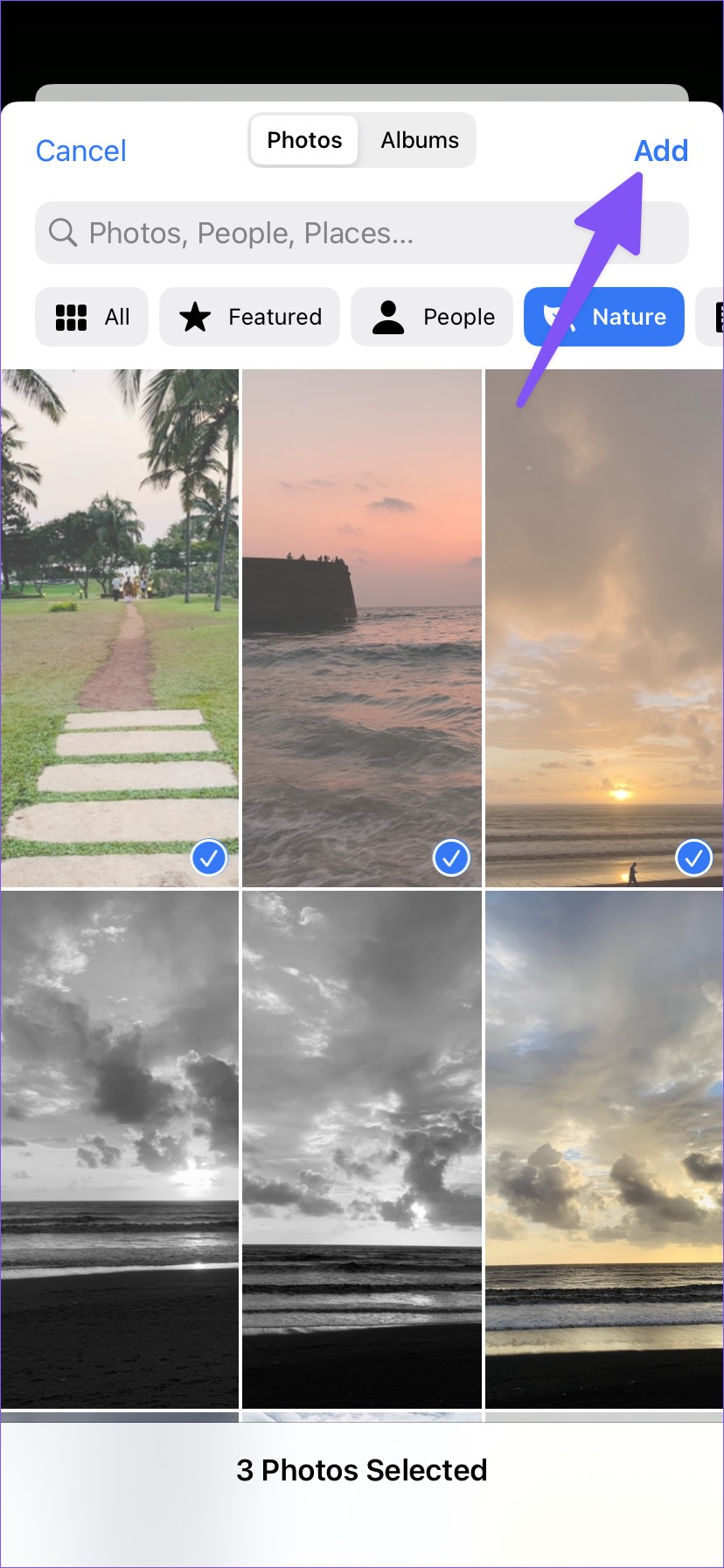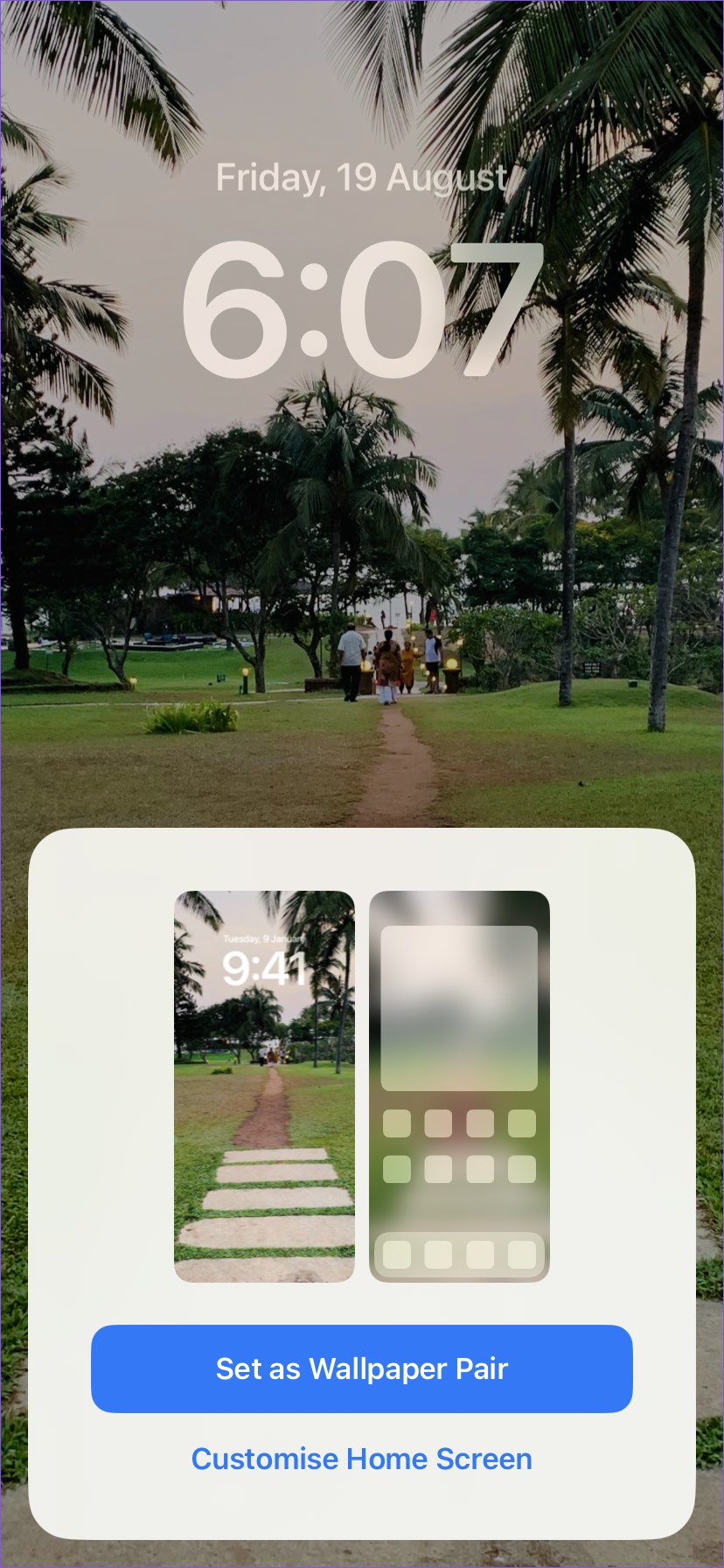Apple has hit it out of the park with lock screen customization on iPhone. You can now create photos shuffle on the iPhone lock screen. You can have personal photos on the lock screen in the morning and evening and have professional ones during work hours. That, coupled with the ability to link Focus, creates several ways to automatically shuffle lock screen wallpapers.
Update iPhone to iOS 16
Lock screen customization and photo shuffle are a part of iOS 16 software on your iPhone. If you are running an old iOS version, you won’t find any of such options on your phone. iOS 16 is set to arrive in September and you can easily take a back up of youre current iPhone before you upgrade. Follow the steps below to install the latest update on iPhone. Step 1: Open Settings on iPhone. Step 2: Scroll to General. Step 3: Open Software Update. Step 4: Download and install the latest iOS update. If you don’t want to wait till fall, you can sign up for Apple’s Beta Software Program and try out iOS 16 beta builds on your iPhone. Read our dedicated guide if your iPhone isn’t updating to the latest iOS version.
Create a Photos Shuffle on iPhone Lock Screen
First, we will show you how to create an iPhone lock screen with photos shuffle. Go through the steps below. Step 1: Press the iPhone side button to unlock the lock screen. Long-press on the lock screen and swipe left. Step 2: Tap + icon to create a new lock screen. Step 3: The system will open a brand-new wallpaper menu to select a background for the lock screen. Tap Photo Shuffle at the top. Step 4: iOS will select photos from the People, Nature, and Cities categories and show several pictures by default. Step 5: Tap Choose and select people you want to feature on the lock screen. You can also deselect nature and city photos from the shuffle. Step 6: The shuffle frequency is set hourly. You can change it to the following options. On Tap – iOS will change the lock screen wallpaper whenever you tap on it. On Lock – Whenever you lock your iPhone, you will notice a new look on the lock screen. Hourly – Changes lock screen wallpaper every hour. Daily – Automatically changes lock screen wallpaper every day. Select a relevant option for shuffle frequency and tap the ‘Use Featured Photos’ button. Add lock screen widgets from the following menu, and your new lock screen with photos shuffle is ready to use. If you want to customize a photo shuffle, follow the steps below. Step 1: Long-tap on a new lock screen and select Customize. Step 2: Tap the photos shuffle icon in the bottom left corner. Step 3: Customize shuffle categories to your preference.
Select Photos Manually
iOS does an average job at picking up lock screen wallpapers for shuffling. You don’t need to use featured photos, though. You can easily pick wallpapers of your choice to change them automatically. Here’s how. Step 1: Create a new lock screen on iPhone (refer to the steps above). Step 2: Select Photos Shuffle. Step 3: Tap ‘Select Photos Manually.’ Step 4: Select photos from the featured tab or move to albums and pick your preferred images. You can select up to 50 images for a single lock screen. Step 5: Tap ‘Add’ in the top right corner. Step 6: Add lock screen widgets to complete the setup and hit the ‘Add’ button in the top right corner. At any point, you can remove current lock screen photos and add new memories to your iPhone. Step 1: Long-press on the lock screen and select Customise button. Step 2: Tap the photos icon in the bottom left corner. Step 3: Tap on photos and hit the delete icon to remove them. Step 4: Select ‘Add Photos’ and add new memories to the lock screen.
Automatically Change Lock Screen on iPhone
Using the steps above, you can change lock screen wallpapers automatically, but your widgets remain the same. With iOS 16, you can assign Focus to a lock screen and change the entire lock screen throughout the day. Read our dedicated post to automatically change the lock screen on your iPhone.
Add a Breath of Fresh Air to Your iPhone Lock Screen
Lock screen photos shuffle is a good way to keep your lock screen interesting. You can even create several lock screens with photos shuffle and automatically switch between them by assigning a Focus profile to it.