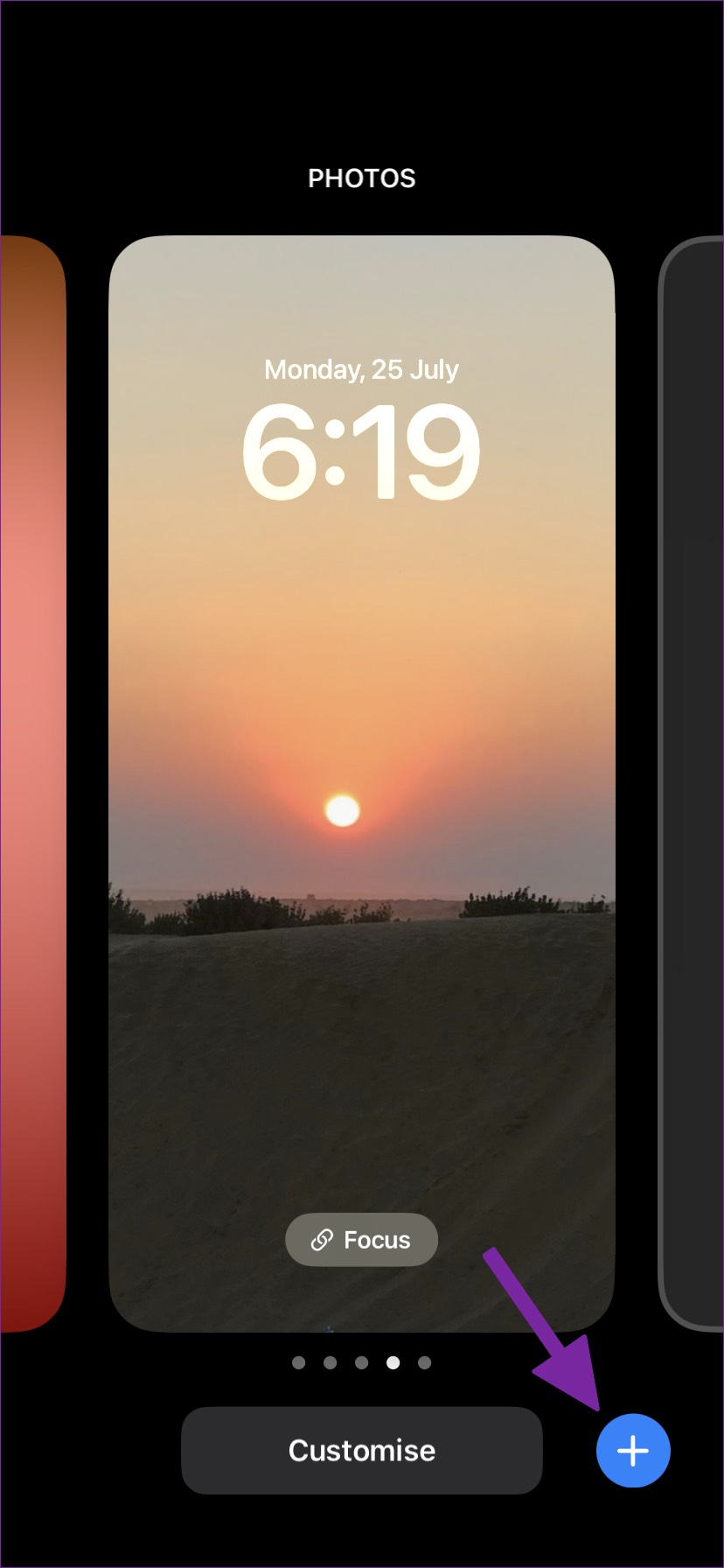Apple introduced Focus (an improved DND) with iOS 15 on iPhone. The company has integrated the same with the lock screen and home screen in iOS 16. For instance, you can link a Focus profile to a specific lock screen and home screen and use Focus automation to change the lock screen and home screen layout.
Why Do You Need to Change iPhone Lock Screen Automatically
Apple doesn’t support different profiles (work, business, personal, etc.) on iPhone. By linking Focus to a lock screen and home screen, you can customize your apps and widget preferences based on time and location. For example, you can set Work Focus from 9 a.m. to 5 p.m. and keep work widgets and a simple lock screen wallpaper. After 5 p.m., you can use Personal Focus and change to a lock screen that carries personal photos and social media widgets.
Update iPhone to iOS 16 Software
iOS 16 is available in a public beta. You can sign up for Apple Public Beta Program and try out new features before Apple makes it available for the consumers this fall. Once iOS 16 releases, you can install it using the steps below. Step 1: Launch Settings on iPhone. Step 2: Scroll to the General menu. Step 3: Open ‘Software Update’ to download and install iOS 16.
Create Multiple Lock Screens on iPhone
For shuffling between a fix set of lock screen options, you’ll need to create several of them. Here’s how to create multiple lock screens on your iPhone to change them automatically. Step 1: Press the side button and unlock with Face ID authentication. Step 2: Don’t jump to the home screen. Long-tap on the lock screen, select + icon in the bottom right corner, or swipe left to create a new lock screen. Step 3: Customize the new lock screen with wallpaper, app widgets, and clock style. You can read our dedicated iPhone lock screen customization guide to learn all the tips and tricks. You should create several lock screens based on your preference.
Create Multiple Focus and Link Lock Screen on iPhone
iPhone has different Focus profiles: Do Not Disturb, Driving, Personal, Sleep, and Work. You can also create a new specific Focus as per your needs. Check our dedicated guide to create a custom Focus on iPhone. You’ll need to create automation for Focus that you intend to use with the lock screen. We will show you how to create automation for Personal and Work Focus and tie it with your created lock screen on your iPhone. Step 1: Open Settings on iPhone. Step 2: Select ‘Focus’. Step 3: Choose Work. Step 4: Tap ‘Choose’ below the lock screen. Step 5: Tap the radio button below your preferred lock screen and hit the Done button. Step 6: Select ‘Add Automation. Step 7: Select ‘Time.’ Step 8: Set your ideal work hours and choose weekdays. Once your work hours start, iOS will enable Work Focus and change the linked lock screen. Let us share another example with Personal Focus. Step 1: Go to the Focus menu in iPhone Settings (refer to the steps above). Step 2: Select Personal Focus. Step 3: Choose your lock screen (as shown in the Work Focus above). Select ‘Add Automation’ from the same menu. Step 4: Select ‘Location,’ set your home address from the following menu, and hit the Done button. That’s it. iOS will automatically enable Personal Focus whenever you arrive at home and change the associated lock screen. You can create a custom home screen from the same Focus menu. You should keep work apps and widgets during the Work Focus and replace them with social media apps and similar widgets in Personal Focus. You can assign Focus to a specific from the lock screen as well. Here’s how. Step 1: Open the lock screen customization menu (refer to the steps above). Step 2: Tap Focus as shown in the screenshot below. Link your preferred Focus from the bottom menu.
Enable Lock Screen Automation
You can create several lock screens and link the Focus to a specific lock screen. Don’t forget to create automation in Focus to automatically change the lock screen and home screen layout on iPhone. How do you plan to use the lock screen automation trick on your iPhone? Share your routine in the comments below.