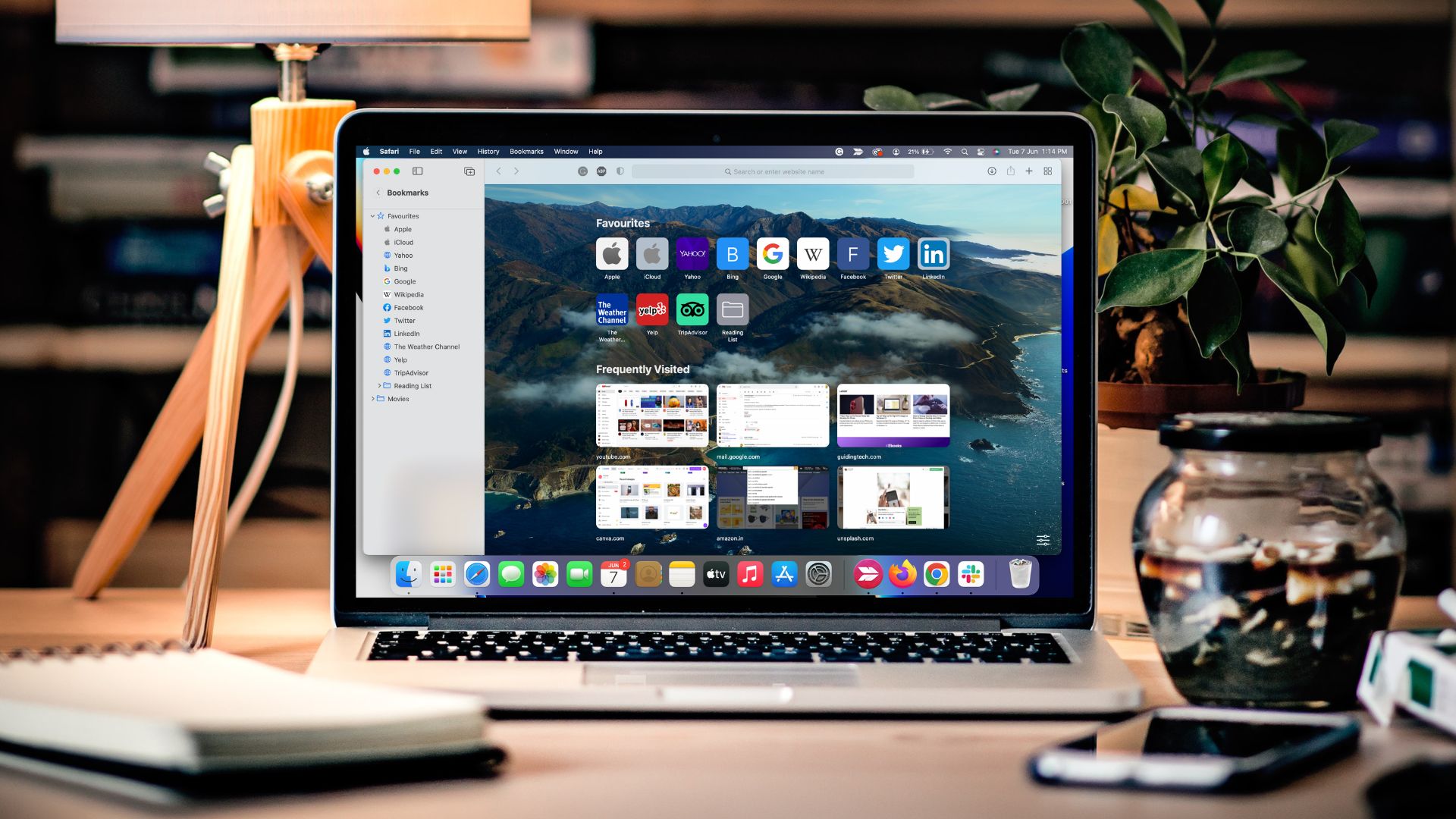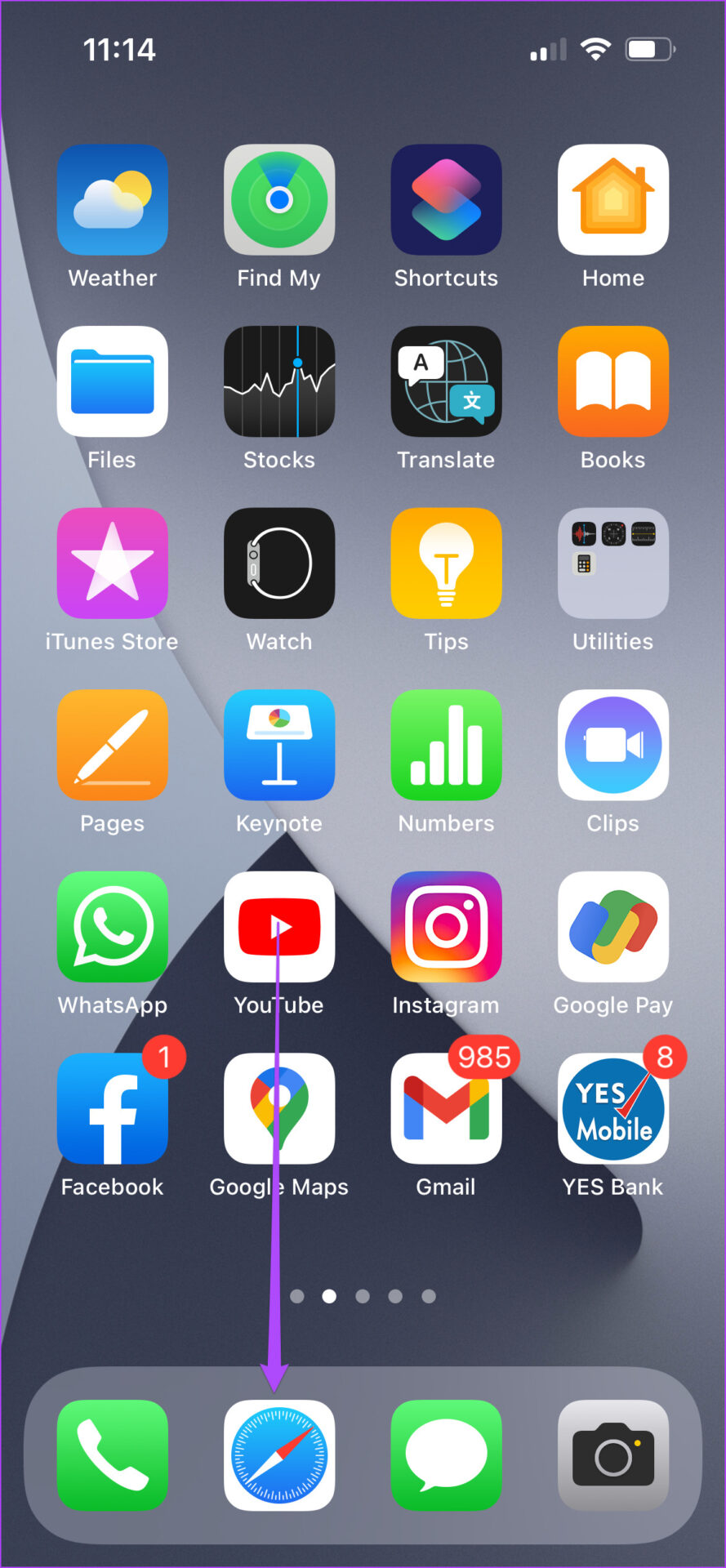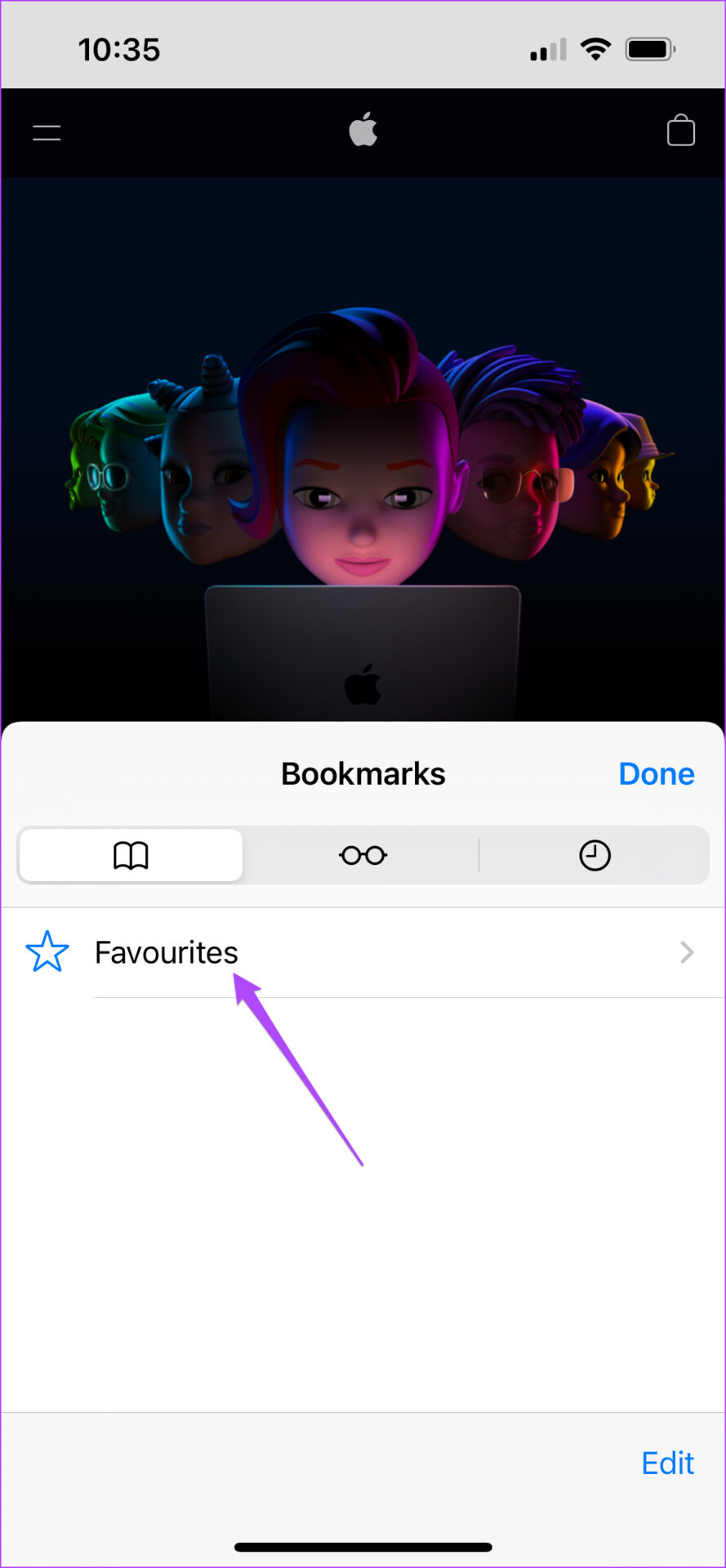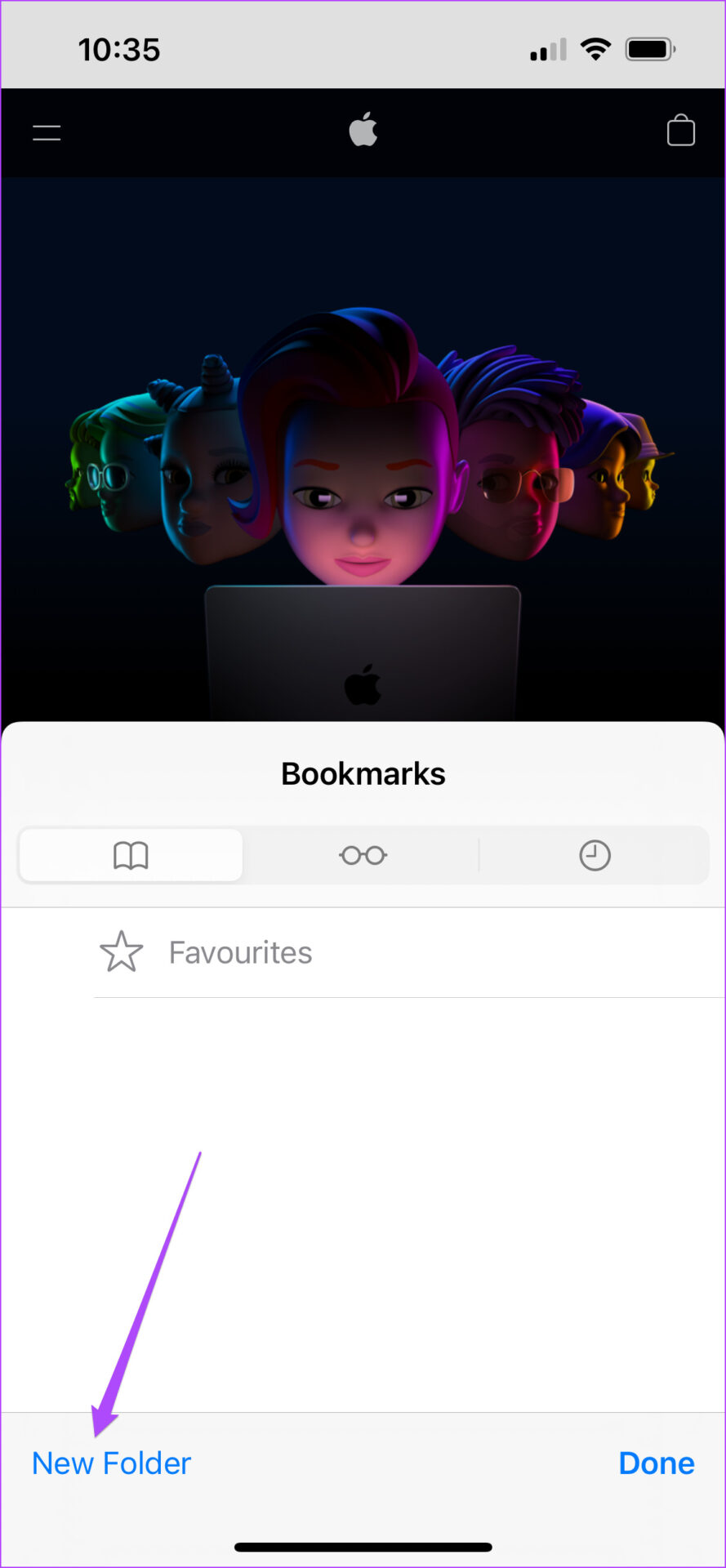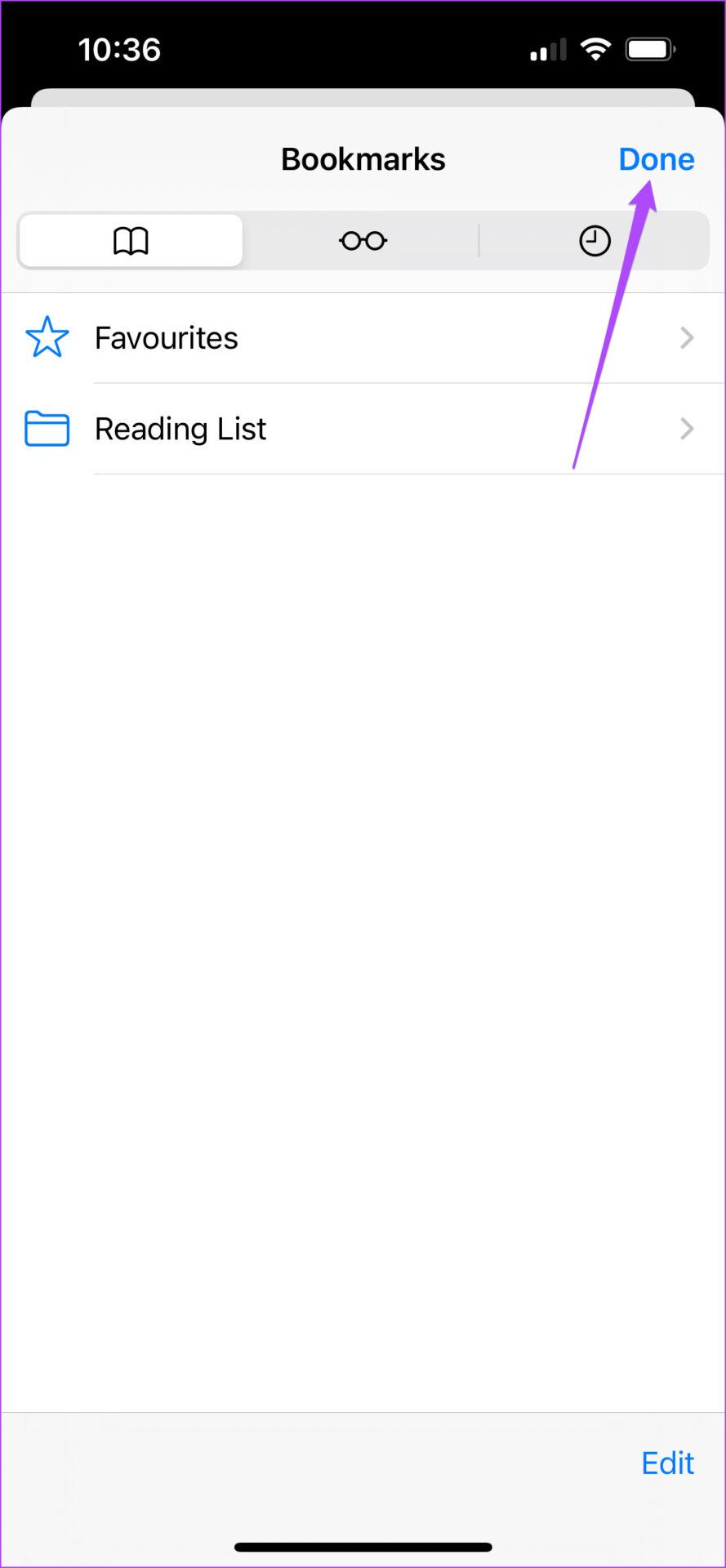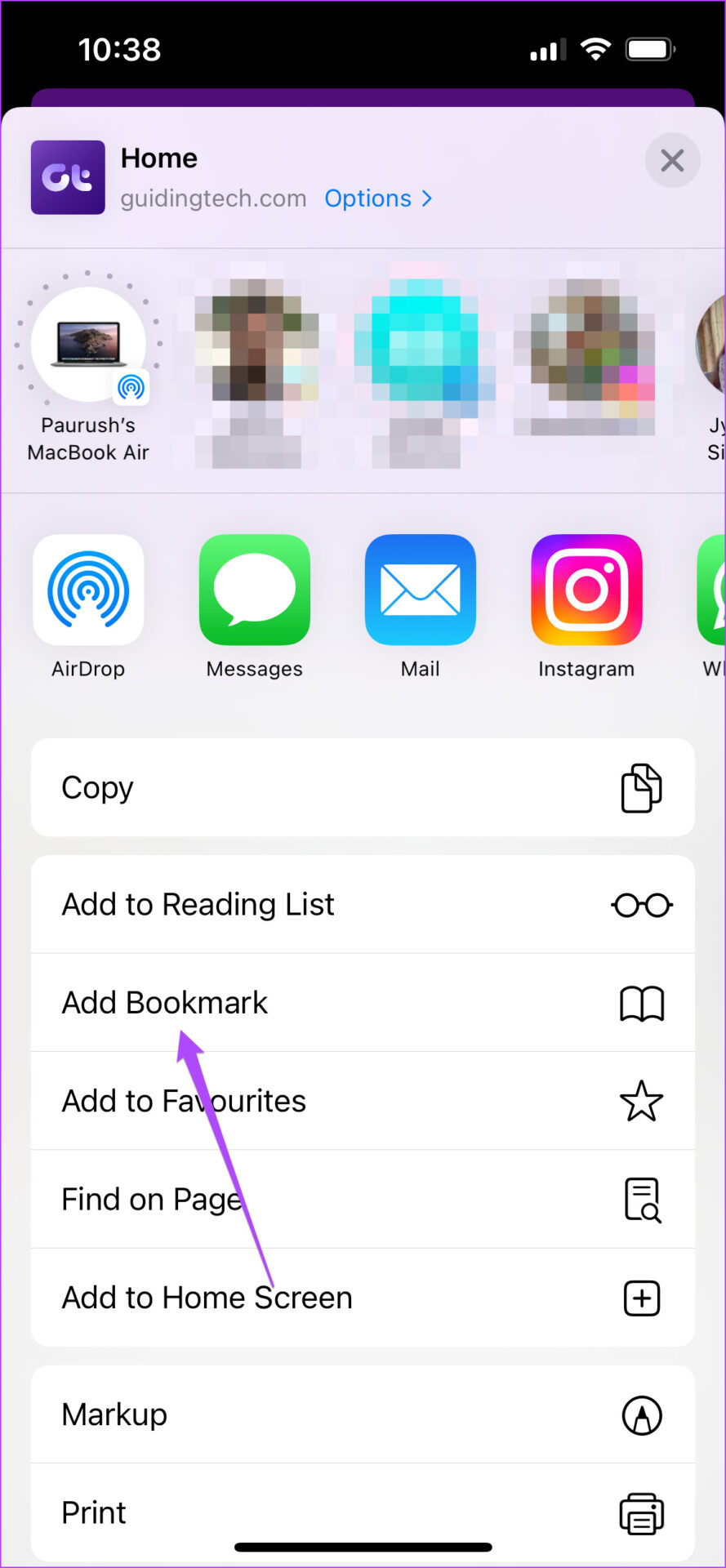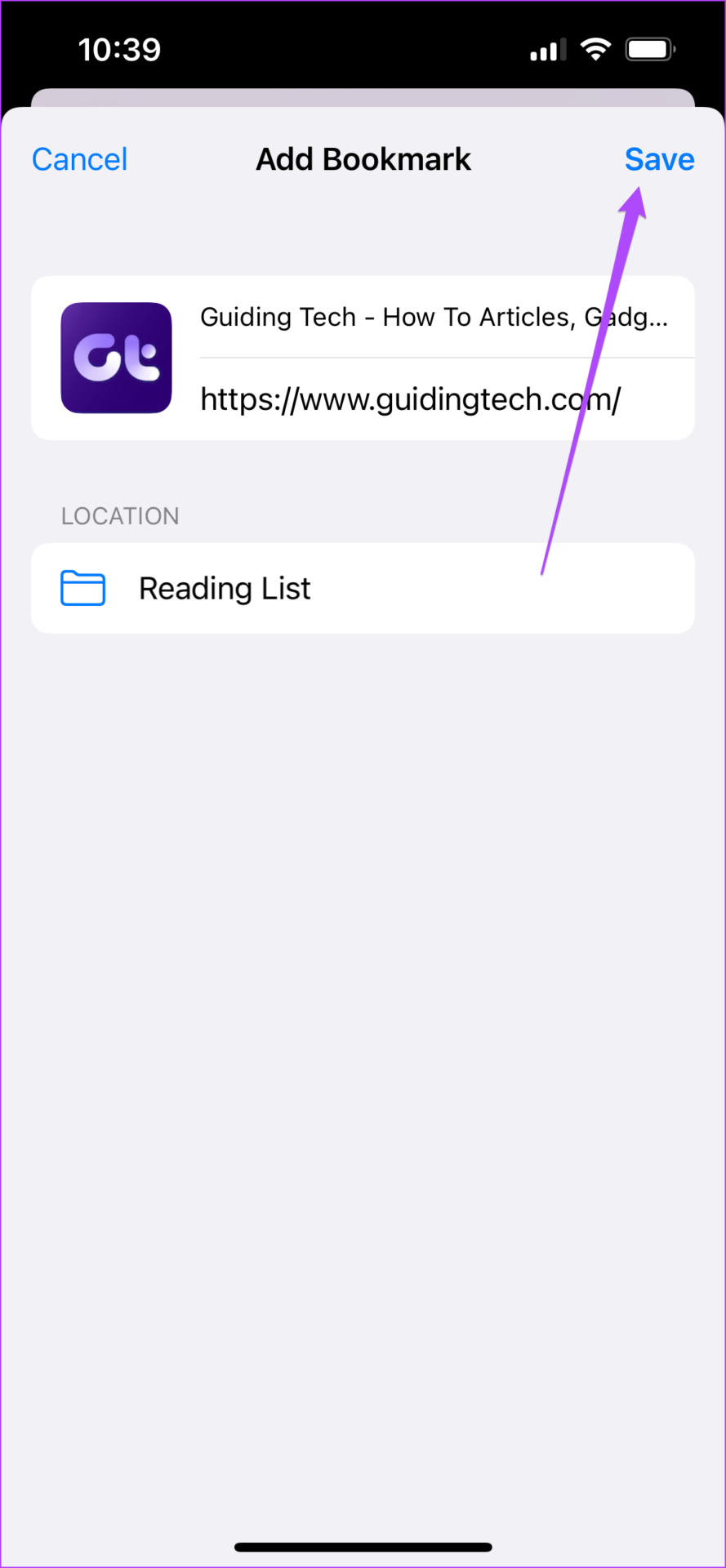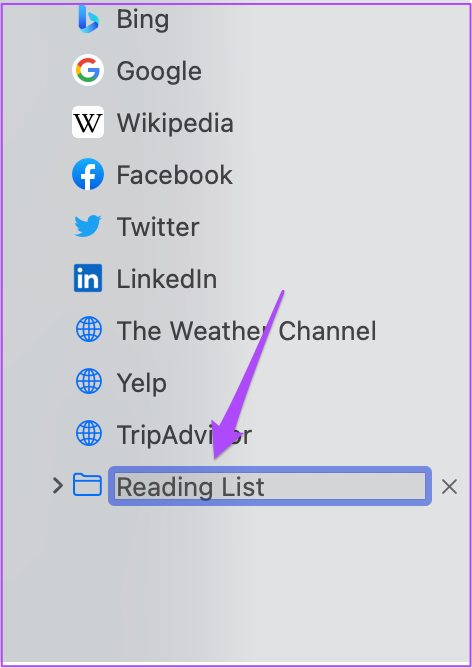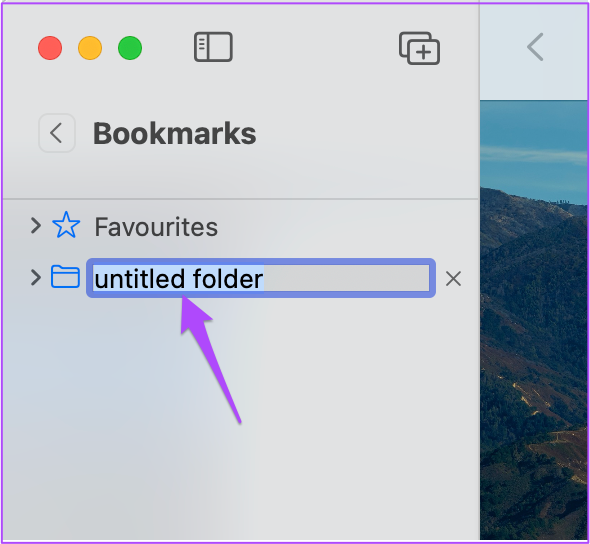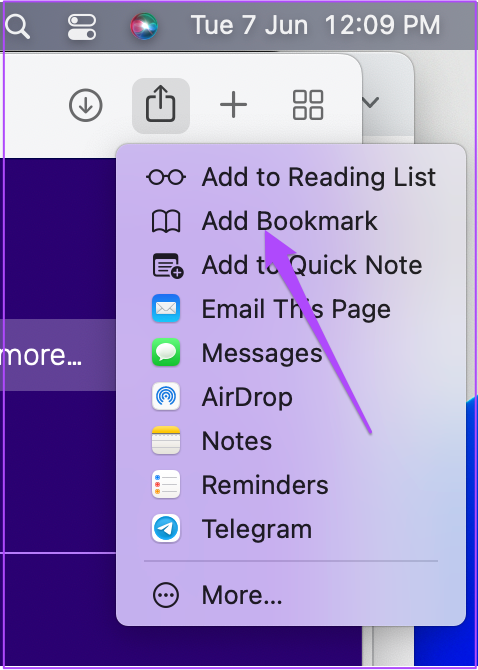Scrolling though several bookmarks can be tedious on iPhone and iPad. Instead, you can organize them by specific folders like work, holidays, personal, etc. Here are the steps to add a bookmark folder in Safari on iPhone, iPad, and Mac.
Add Bookmark Folder in Safari on iPhone and iPad
Creating a Bookmark in Safari will easily let you revisit the web page quickly the next time. You don’t have to copy a link and paste it to the Notes apps to refer later. You can simply access that link again by opening the Safari app itself. If you have a lot of Bookmarks, you can organize them into specific folders in Safari. The steps to create a bookmark folder remain the same for iPhone and iPad. Step 1: Open Safari on your iPhone or iPad.
Step 2: Tap the Bookmark icon at the bottom menu bar.
By default, Safari shows you a Favorites folder for your Bookmarks.
Step 3: Tap on Edit at the bottom-right corner.
Step 4: Tap on New Folder at the bottom-left corner.
Step 5: Name your new Bookmark Folder and tap on Done.
Step 6: Tap on Done at the bottom right.
Step 7: Tap on Done in top-left corner to confirm your action.
Safari will create a new Bookmark Folder. Follow these steps to add a website link in the Bookmark Folder. Step 1: Open a website Safari and tap the Share icon in the middle of the menu bar at the bottom.
Step 2: From the list of options, scroll down and select Add Bookmark.
Step 3: Tap on the Favorites folder.
Step 4: Select your newly created Bookmark Folder.
Step 5: Tap on Save at the top-right corner.
You have successfully saved the Bookmark in your new folder.
Add Bookmark Folder in Safari on Mac
Along with other great ways to organize Bookmarks in Safari on Mac, you can also choose to create Bookmark Folders to ease out your browsing experience. For folks who always prefer web browsing on a big screen, this feature will enable them to access saved links better on their Mac. Follow these steps to create your Bookmark folder. Step 1: Press Command + Spacebar to reveal Spotlight Search, type Safari, and press Return.
Step 2: Click the Sidebar icon on the left side at the top menu bar.
Step 3: Click on Bookmarks.
Step 4: Bring the cursor to the Favorites option and right-click on it.
Step 5: Select New Folder from the list of options.
Step 6: Rename the folder and press Return.
If you want to add a Bookmark Folder outside the Favorites tab, follow these steps. Step 1: Bring your mouse pointer to the empty space below the Favorites option. Step 2: Right-click there and select New Folder.
Step 3: Assign a name to the folder and press Return.
Follow these steps to add a Bookmark in your newly created Bookmark Folder. Step 1: Open the website link you want to bookmark in Safari. Step 2: Click the Share icon on the top right.
Step 3: Select Add Bookmark from the list of options.
Step 4: Click on the dropdown menu to reveal Bookmark Folder names.
Step 5: Select the folder for saving your Bookmark.
Step 6: Click on Add to complete the process.
This is how you can create Bookmark Folders and add your favorite website links as per your choice. Bookmark Folders will allow you to navigate between links that cater to your different interests easily. You can create a folder for your food recipes, movie recommendations, reading list, etc.
Organize Your Favorite Stuff on the Internet
Using Bookmark Folders in Safari to manage and organize your bookmarks will save up you a lot of time, irrespective of the device you use. When you discover something new on the web, you can quickly save it in a Bookmark Folder and name it according to your interest. Also, when you want to backup or import Safari boomarks to other browser on Mac, it’s easier.