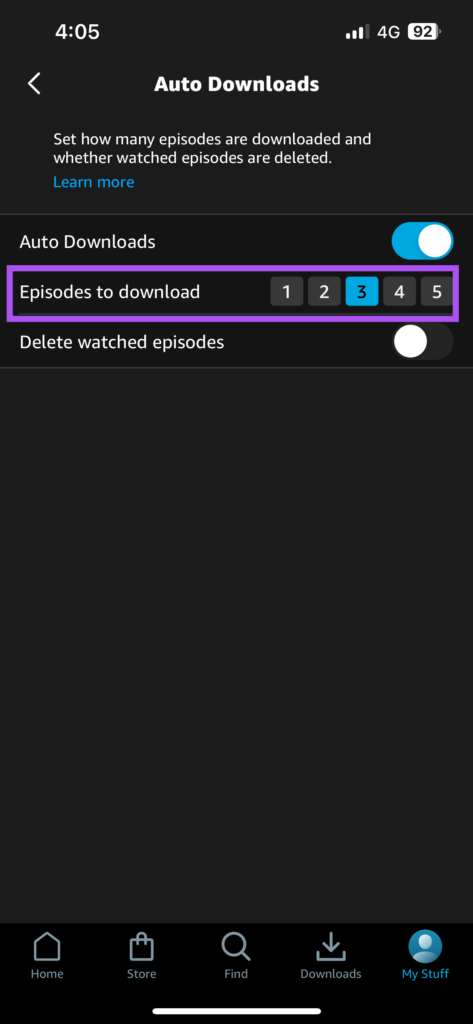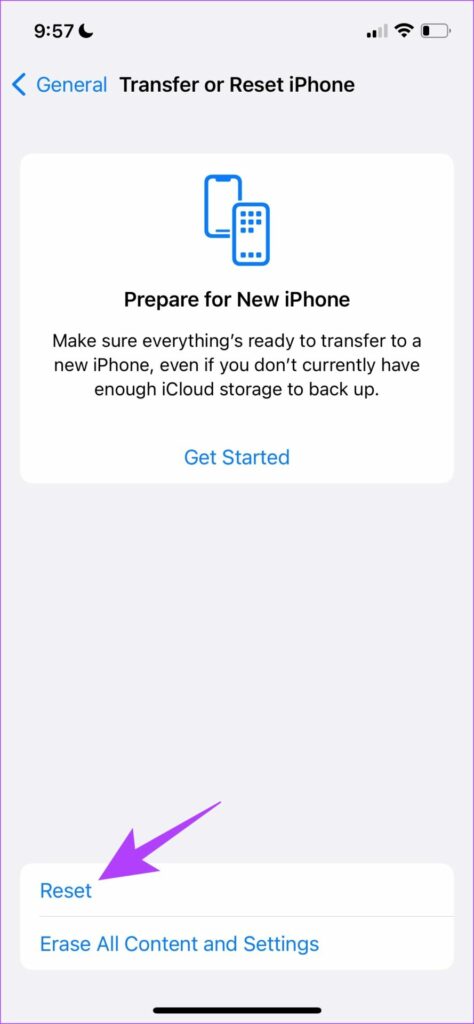But some users face the issue of not being able to download movies from the Prime Video app on their iPhones. If you are also one of them, here are some solutions to fix Prime Video not downloading movies on iPhone.
1. Check if Downloading On Wi-Fi Only Is Enabled
The Prime Video app on your iPhone allows you to download movies using mobile data and Wi-Fi. So if you are using mobile data on your iPhone, here’s how you can check if downloading over Wi-Fi is enabled in the app. Step 1: Open the Prime Video app on your iPhone.
Step 2: Tap on My Stuff at the bottom-right corner.
Step 3: Tap the Settings icon in the top-right corner.
Step 4: Select Streaming and Downloading.
Step 5: Check if ‘Download on Wi-Fi Only’ is disabled.
If not, tap the toggle to disable it.
2. Switch from Mobile Data to Wi-Fi
If possible, you can try switching from mobile data to Wi-Fi. Downloading movies using mobile data is very much dependent on whether you are getting good internet speeds at your current location. But if that’s not the case, you can try switching to a Wi-Fi network. Then, open the Prime Video app and see if the problem is solved.
3. Switch to a 5GHz Frequency Band
After switching to Wi-Fi, you can improve your download speeds by connecting to a 5GHz frequency band instead of a 2.4GHz frequency band. In case you are using a Dual-Band router, we recommend switching to a 5GHz frequency band and running a speed test to ensure that your Internet Service Provider is not experiencing downtime.
4. Disable Low Data Mode for Wi-Fi
If your internet plan includes daily data limits, your iPhone gives you the option to limit bandwidth usage for your Wi-Fi network. It also helps in improving battery life. But in the case of Prime Video not downloading movies, you can check and disable Low Data Mode for Wi-Fi. Here’s how. Step 1: Open Settings on your iPhone.
Step 2: Tap on Wi-Fi.
Step 3: Tap the ‘i’ icon next to the connected Wi-Fi network name.
Step 4: Tap the toggle next to Low Data Mode to disable the feature.
Step 5: Close the Settings app and open Prime Video to check if the problem is solved.
5. Check iPhone Storage
Another common reason behind this problem can be the lack of internal storage on your iPhone. You need to have enough storage left on your iPhone to be able to download movies. Here’s how you can check and clear internal storage if required. Step 1: Open Settings on your iPhone.
Step 2: Scroll down and tap on General.
Step 3: Tap on iPhone Storage.
After the storage data loads up on your screen, you can scroll down and check which app that you don’t use often is occupying a lot of storage.
You can select the app and tap on Delete App.
You can also enable the Offload Unused App Feature to clear internal storage.
Step 4: After that, close the Settings app and open Prime Video to check if the problem is solved.
6. Check Episode Download Limit for Auto Downloads
As the name suggests, Auto Download is a feature that automatically downloads a specific number of episodes on your iPhone. So if you wish to download more episodes of a TV show, you will have to check the Episode Download Limit in the Prime Video app. Step 1: Open the Prime Video app on your iPhone.
Step 2: Tap on My Stuff at the bottom-right corner.
Step 3: Tap the Settings icon in the top-right corner.
Step 4: Select Streaming and Downloading.
Step 5: Tap on Auto Downloads.
Step 6: Change the ‘Episodes to download’ limit as per your choice.
You can also enable ‘Delete watched episodes’ to clear up internal storage.
7. Force Quit and Relaunch Prime Video App
You can try removing the Prime Video app from running in the background on your iPhone and check if the problem gets solved. This will give the app a fresh start if it has been running for a long time. Step 1: On your iPhone home screen, swipe up and hold to reveal the opened app windows. Step 2: Swipe right to look for the Prime Video app. Then swipe up and remove the app window from the background.
Step 3: Relaunch the Prime Video app and see if the problem is solved.
8. Reset Network Settings
An advanced solution that we recommend is to reset the Network Settings of your iPhone. It is possible that older network settings can act as a hindrance, especially if you have several Wi-Fi access point details stored. Doing a Network Reset will remove the network preferences for mobile data, Wi-Fi, and Bluetooth from your iPhone. So, you will have to connect to your Wi-Fi network again. Step 1: Open Settings on your iPhone.
Step 2: Scroll down and tap on General.
Step 3: Scroll down and tap on ‘Transfer or Reset iPhone.’
Step 4: Tap on Reset at the bottom.
Step 5: Select ‘Reset Network Settings.’
Step 6: Enter your iPhone Passcode to confirm your choice. Step 7: Tap on ‘Reset Network Settings’ again to confirm.
Step 8: After that, open the Prime Video app to see if the problem is solved.
9. Update Prime Video App
The last resort is checking for a version update of the Prime Video app to remove any bugs or glitches causing this issue on your iPhone. Update Prime Video App
Download and Watch


![]()



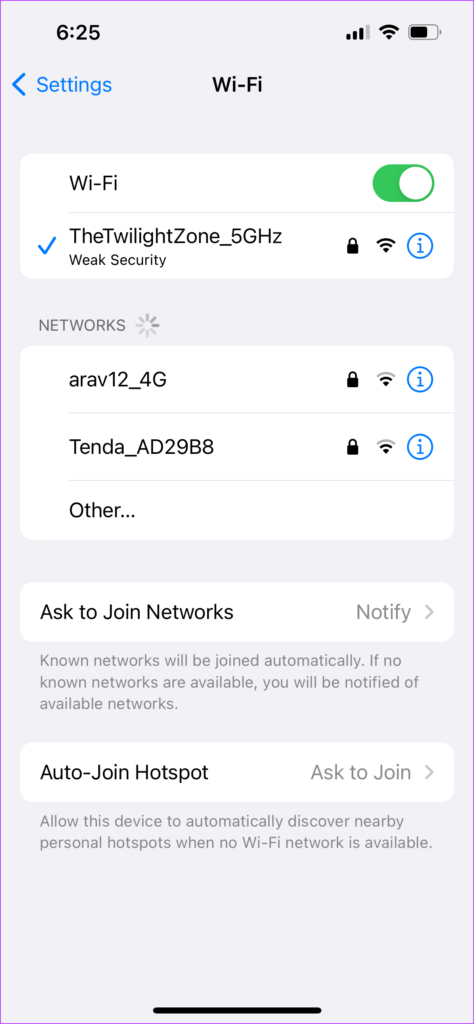



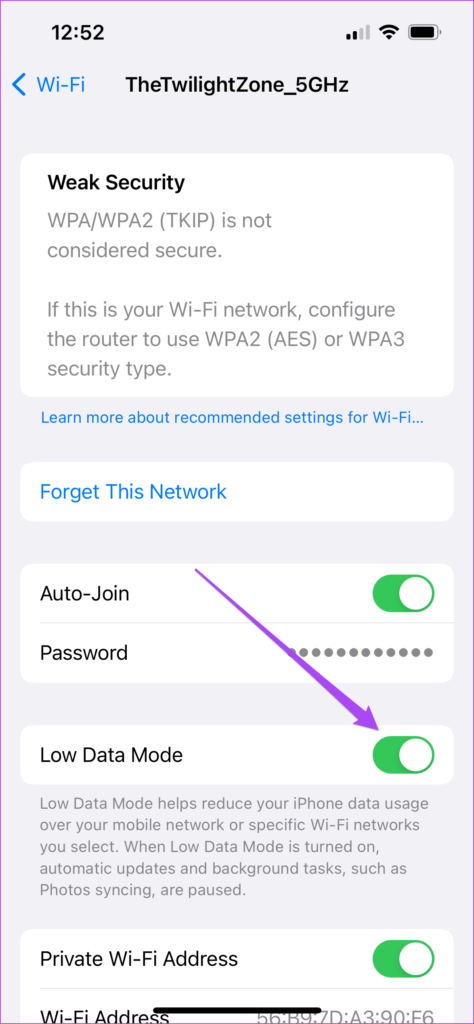



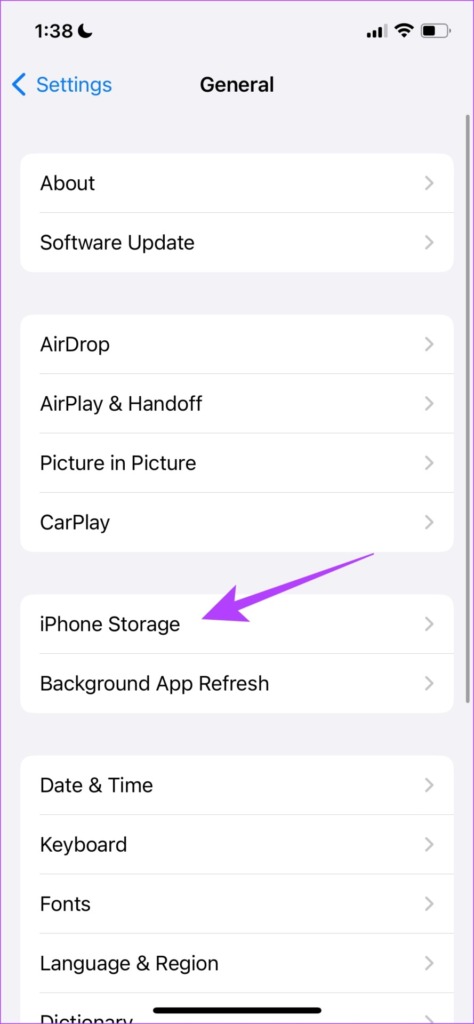





![]()