At times the Voice Memos app fails to record audio on your Mac. And you’d be clueless why such a thing would happen. We’ve compiled a list of best fixes for Voice Memos not recording issue on Mac.
1. Check Built-in Microphone Settings
If you can’t record audio using the Voice Memos app on Mac, first thing you’ll need to check is the built-in Microphone settings. Whenever you wish to record an audio clip, you need to ensure that the default microphone of your Mac is enabled. Here’s how to check the same. Step 1: Press Command + Spacebar to open Spotlight Search, type System Preferences, and press Return.
Step 2: Click on Sound.
Step 3: Click on the Input tab at the top.
Step 4: Check if the built-in microphone of your Mac is selected. We are checking if ‘MacBook Air Microphone’ is selected.
You also need to check the Input Volume and Input Level for the built-in microphone. You can use the slider to increase the Input Volume as per your choice.
Step 5: After making the changes, close the Settings window, open Voice Memos and check if you can record audio.
Check our guide if microphone is not working on your Mac.
2. Enable Sound Effects Settings
Next, you may try changing a couple of Sound Effects settings on your Mac. The official Apple Community Support page suggests that enabling User Interface Sounds helped in resolving the issue with Voice Memos not recording on Mac. Step 1: Press Command + Spacebar to open Spotlight Search, type System Preferences, and press Return.
Step 2: Click on Sound.
Step 3: Click on the Sound Effects tab at the top.
Step 4: Click the checkbox next to ‘Play User Interface Sound Effects’ to enable the feature.
It was also suggested to enable the option of ‘Play Feedback When Volume is Changed.’
Step 5: Close the Settings window and try recording a voice memo to check if the problem is solved.
3. Check Internal Storage
Another possible reason Voice Memos are not recording on your Mac is the lack of internal storage space. If you want to record multiple audio files of long durations, check if there’s enough internal storage space left on your Mac. Refer our post on how to check and optimize storage on your Mac. After you have cleared some storage space, try recording a voice memo and see if the problem is solved.
4. Remove External Microphone
If you have attached an external microphone with your Mac for recording audio, it might not be working properly. We suggest detaching it from your Mac and try recording using the built-in microphone of your Mac. If the Voice Memo app is still not recording audio, try the next solutions.
5. Force Quit and Restart Voice Memos
Force quitting and restarting an app helps fixing several glitches on your Mac. Avoid keeping an app active on your Mac after using it. Here’s how you can give the Voice Memos app a fresh start and see if it works. Step 1: Click the Apple icon at the top-left corner of the Menu Bar.
Step 2: Select Force Quit from the list of options.
Step 3: Select Voice Memos in the Force Quit window and click on Force Quit at the bottom-right corner.
Step 4: Relaunch Voice Memos and see if the problem is solved.
6. Boot Your Mac in Safe Mode
Since Voice Memos is a system app, you can try booting your Mac in Safe Mode to check if any third-party app is interfering with its functioning. Safe Mode will only allow system apps to boot on your Mac. Here’s how to do it.
For Macs With Apple Silicon
Step 1: Click the Apple logo in the top-left corner of the Menu Bar.
Step 2: Click on Shut Down.
Step 3: After your Mac shuts down, press and hold the Power Button till you see two startup options – Macintosh HD and Options. Step 4: Select Macintosh HD while holding the Shift Key and select ‘Continue in Safe Mode.’
Step 5: After your Mac boots up, try recording a voice memo.
For Macs With Intel Chip
Step 1: Click the Apple logo in the top-left corner.
Step 2: Select Restart.
Step 3: As soon as your Mac restarts, press and hold the Shift Key. Step 4: Release the Shift Key once you see the login window. Step 5: Check if the Voice Memos app is recording your audio or not.
7. Update macOS
You can try fixing this problem by upgrading to the latest version of the Voice Memos app. You need to download and install a new version of macOS. Here’s how to check an update of the same. Step 1: Click the Apple icon in the top-left corner.
Step 2: Select About This Mac from the list of options.
Step 3: Click on Software Update.
Step 4: If available, download and install the update. After the installation completes, check if the problem is solved.
8. Use QuickTime Player If Nothing Works
If none of the solutions have worked for you, try recording the audio using QuickTime Player by following these steps. Step 1: Press Command + Spacebar to open Spotlight Search, type QuickTime Player, and press Return.
Step 2: Click on Cancel to close the default window.
Step 3: Right-click on the QuickTime Player icon in the dock and select New Audio Recording.
Step 4: Record your audio clip using the recorder on your screen.
Step 5: Once you have recorded, click the X icon at the top-left corner to close the recorder.
Step 6: Select your audio file location and format. Rename the audio if you want to, and click on Save.
Record Audio on Mac
These solutions will help you resolve the problems with the Voice Memos app. It is great Apple has been providing a default audio recording app for its users for a long time.
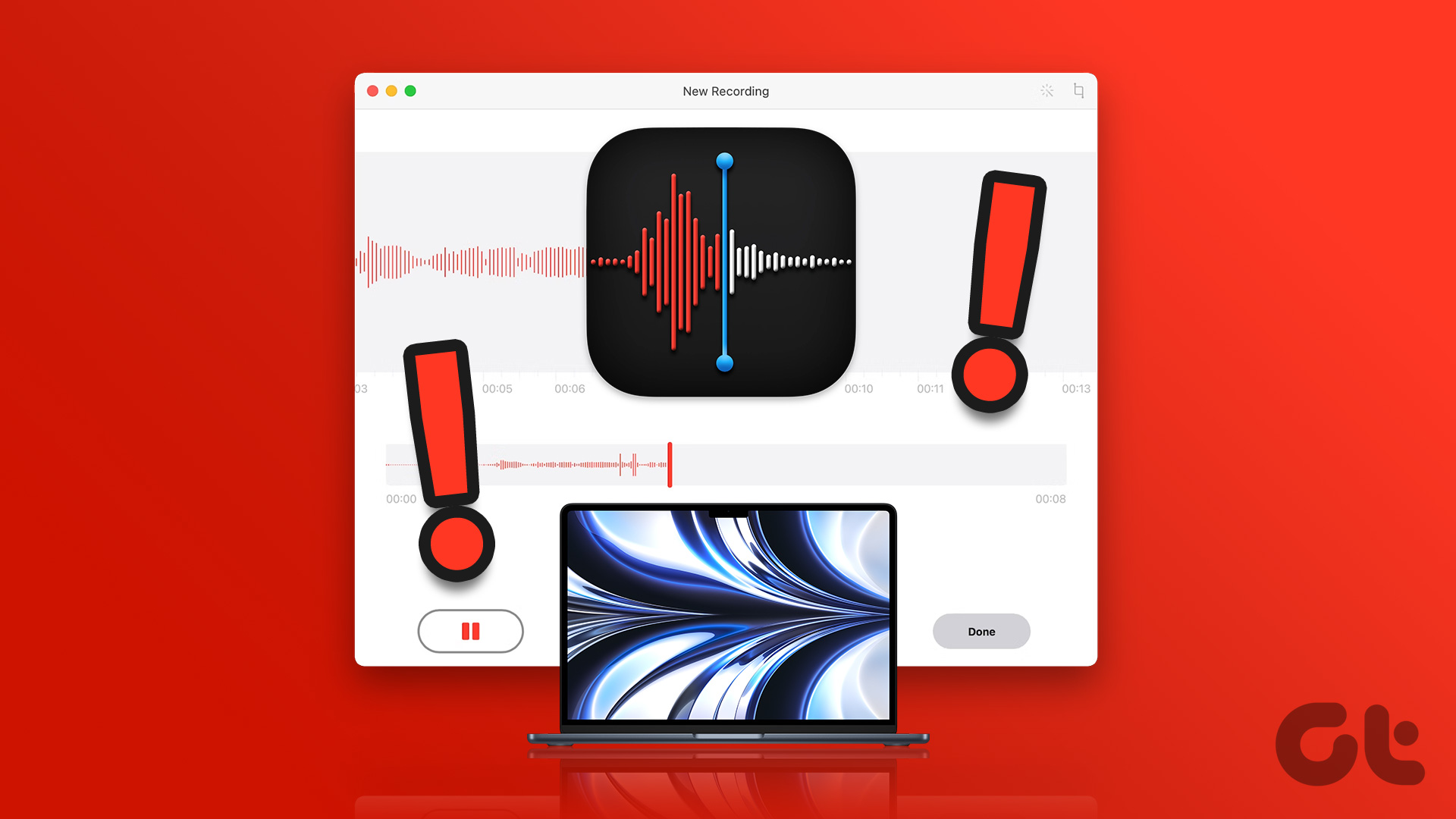












![]()



![]()
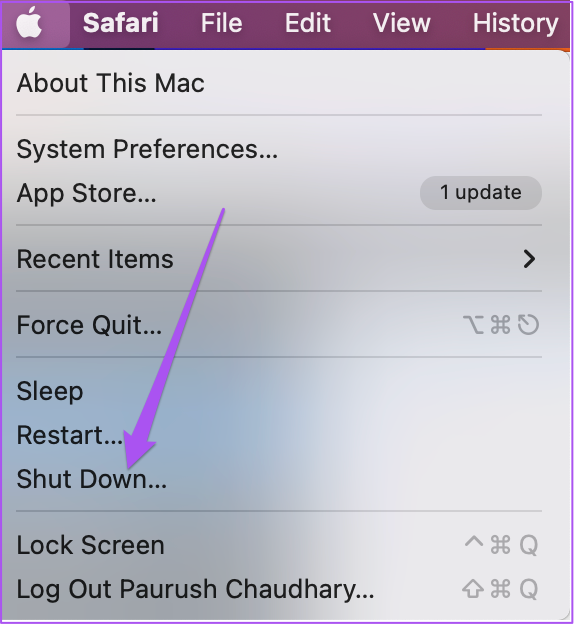

![]()


![]()
![]()






