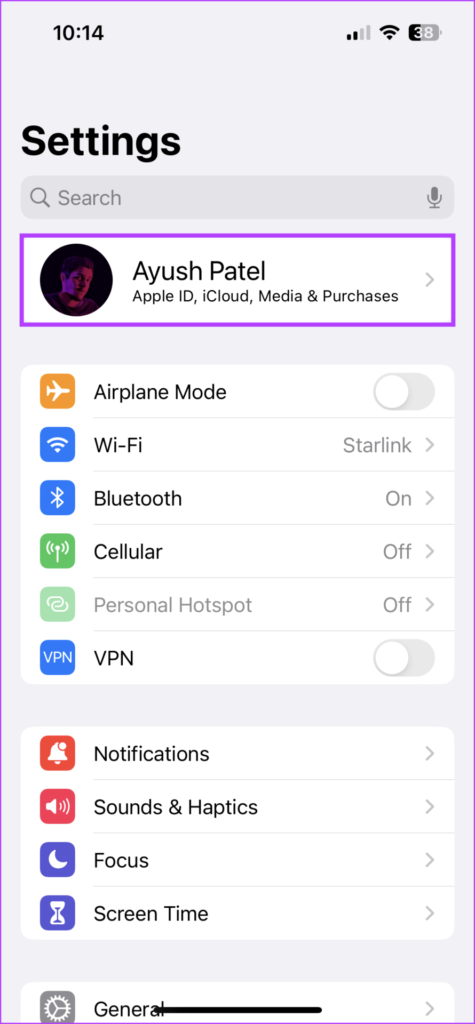However, you’ll need to ensure that the sync is perfect to make it available on other Apple devices. Several factors can prevent Freeform from syncing with iCloud from your iPhone. Some of them include network connectivity, insufficient iCloud storage, bugs within the app, etc. Here’s how to fix Freeform not syncing with iCloud on iPhone and continue brainstorming in Freeform without any worries.
1. Connect Your iPhone to a Stable Wi-Fi Network
Syncing content to iCloud requires a stable internet connection. Using cellular data can work, but it may not be as reliable as syncing over a stable Wi-Fi connection. Additionally, using cellular data to sync content can use up your data allowance. We recommend you connect your iPhone or iPad to a stable Wi-Fi network before syncing your data to iCloud. Also, you can run internet speed tests on your devices to check the network’s reliability.
2. Enable iCloud Sync for Freeform on iPhone
Even when your iPhone connects to a stable network connection, your Freeform boards won’t sync to iCloud if you haven’t enabled iCloud sync for Freeform. Here’s how you can enable iCloud sync for Freeform on your iPhone or iPad: Step 1: Locate and open the Settings app on your iPhone. Step 2: When the Settings app opens, tap on your name to access your Apple ID details. Step 3: Tap on the option for iCloud. Step 4: On the iCloud screen, tap Show All. Step 5: Scroll down and turn on the toggle next to Freeform to enable iCloud sync. Suppose iCloud sync for Freeform is already enabled, and you’re still experiencing issues. In that case, you may need to check if the Low Data Mode is enabled on your iPhone or iPad and disable it.
3. Disable Low Data Mode
iOS offers a Low Data Mode that can be useful to reduce background internet usage or save cellular data on your iPhone. However, enabling this option can prevent apps like Freeform from syncing with iCloud. Here’s how to disable the Low Data Mode for Wi-Fi and cellular data on your iPhone:
How to Disable Low Data Mode for Wi-Fi
You can quickly disable Low Data Mode for Wi-Fi on your iPhone by navigating to a Wi-Fi network’s configuration page located in the Settings app. Here’s how you can access the same on your iPhone. Step 1: Open the Settings app on your iPhone and tap on the Wi-Fi option. Step 2: Tap the blue ‘i’ button located beside a Wi-Fi network’s name. Step 3: Turn off the toggle next to Low Data Mode.
How to Disable Low Data Mode for Cellular Data
If you tend to use mobile or cellular data while roaming, you may have turned Low Data Mode to save up on the data consumption. Here’s how to disable that option. Step 1: Open the Settings app again and tap on the Cellular option. Step 2: Under Cellular, tap on Cellular Data Options. Step 3: Turn off the toggle next to Low Data Mode.
4. Turn Off VPN
It’s common for VPNs to cause issues with certain internet services, including iCloud. This is because VPNs change your IP address to a virtual location, which can affect how some services function. If you are experiencing issues syncing Freeform with iCloud, try turning off the VPN to see if that fixes the problem for you. To turn off the VPN on your iPhone or iPad, open the Settings app and disable the toggle for VPN, as detailed in the screenshots below.
5. Free Up iCloud Storage
Apple offers a measly 5GB of free iCloud storage with each Apple ID that is used to store your device backups, photos, documents, and other app data. If you’re not careful enough, it’s pretty easy to exhaust this 5GB limit, preventing Freeform from syncing to iCloud. Here’s how you can free up some iCloud storage to create space for Freeform: Step 1: Open the Settings app on your iPhone. Step 2: When the Settings app opens, tap on your Name at the top. Step 3: Tap iCloud. Step 4: Tap the Manage Account Storage. Step 5: Look for unused apps with high storage usage and delete unwanted data. For example, the Files app and the Photos app take a significant amount of iCloud storage. You can quickly delete a few unnecessary photos and files to free up some space on iCloud until you subscribe to iCloud+ or export your data elsewhere.
6. Delete and Reinstall the Freeform App
If none of the previous solutions work, you can remove the Freeform App on your iPhone or iPad and reinstall it. That’ll remove any bugs that may prevent Freeform from syncing with iCloud. Here’s how to delete Freeform and reinstall it on your iPhone or iPad: Step 1: Navigate to the page where Freeform is located. Then, touch and hold the empty area on the Home Screen until the apps start to jiggle. Step 2: Tap on the minus sign in the top-left corner of the Freeform icon. Step 3: From the confirmation prompt, tap the Delete App option. Step 4: Open the App Store on your iPhone and search for Freeform. Then, tap the blue cloud icon to download and reinstall Freeform on your iPhone. Step 5: T tap the icon for Freeform to relaunch it.
7. Sign Out and Sign In to Your Apple ID
If you’re still having trouble syncing Freeform with iCloud, there may be an issue with your iCloud account or the iPhone/iPad itself. You may want to try signing out of iCloud and logging back in to see if that fixes your problem. Here’s how you can do that Step 1: Open the Settings app on your iPhone. Step 2: When the Settings app opens, tap on your name to access your Apple ID details. Step 3: Scroll down and tap on the Sign Out option. Step 4: Enter your Apple ID password, and tap Turn off to disable Find My iPhone. Step 5: When Find My iPhone is disabled, select what content you want to keep physically on your iPhone and what should remain on iCloud. Then, tap on Sign out. Step 6: You will find the Sign In option in the same menu. Tap on it and log in to your Apple account once again, and wait for the iPhone to resync all your data to iCloud.
Start Syncing Your Freeform Boards to iCloud
The above-listed solutions can quickly help you troubleshoot and fix issues that may prevent Freeform from syncing with iCloud. Once you do that, your Freeform boards will automatically sync with iCloud whenever you make changes. This will allow you to access your boards and their content on your iPhone, iPad, or Mac that are signed in to the same iCloud account/Apple ID. Meanwhile, you can check out our earlier guides if you’re experiencing other iCloud-related issues like Apple Notes not syncing between iPhone and Mac or WhatsApp not syncing with iCloud.


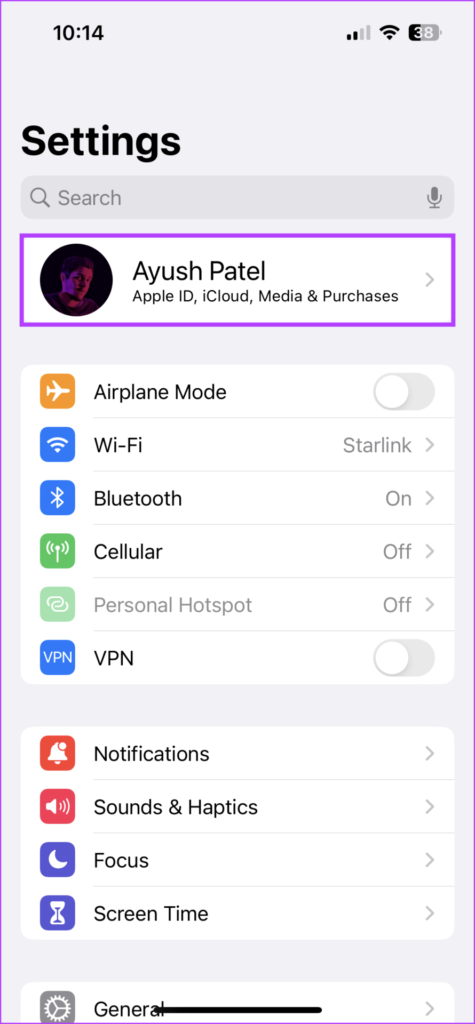




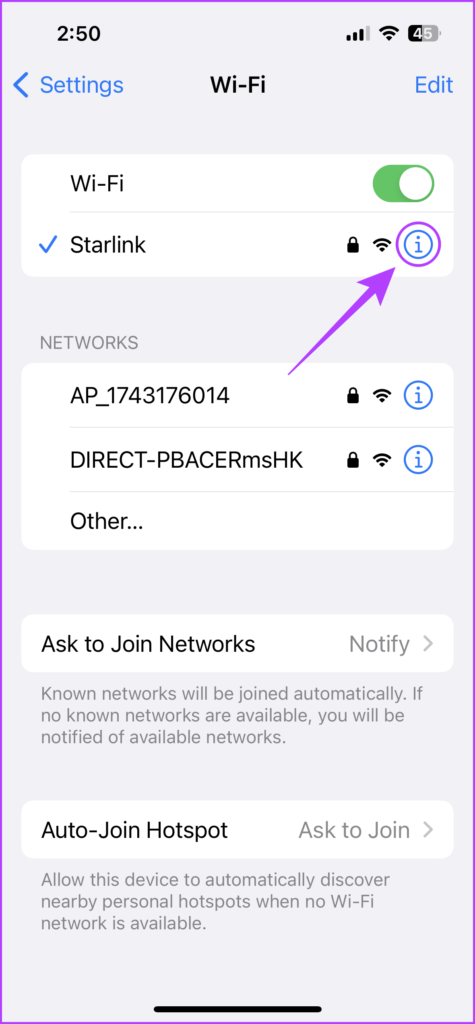
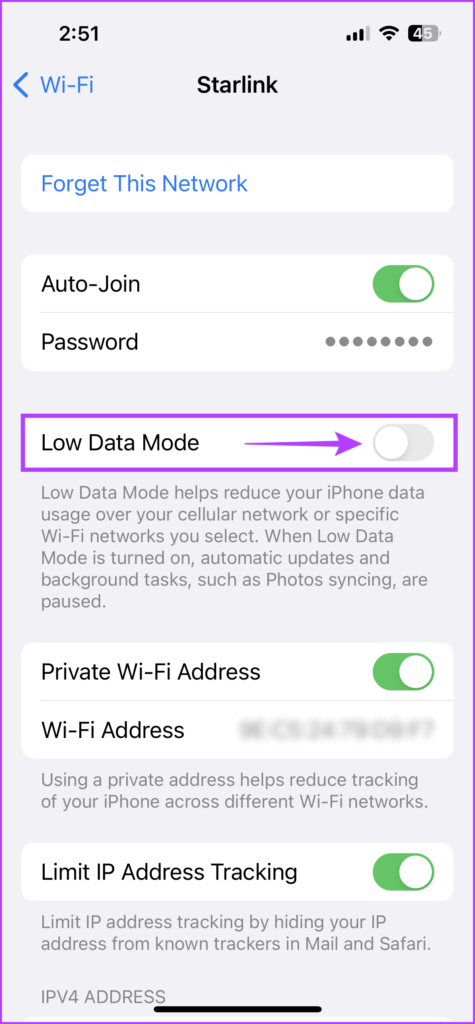

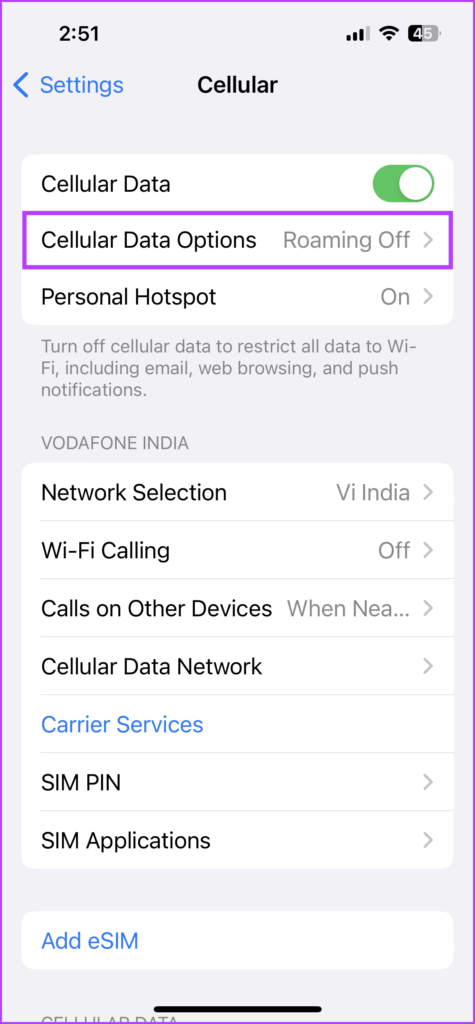
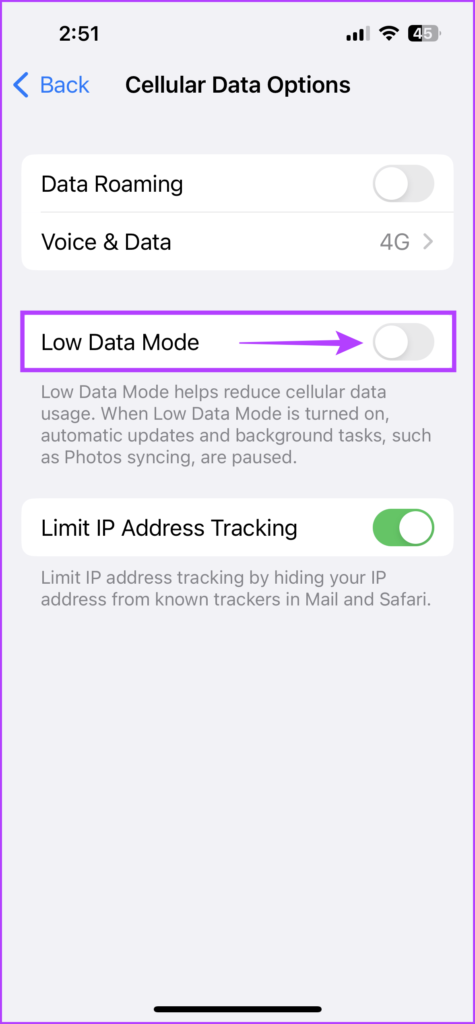



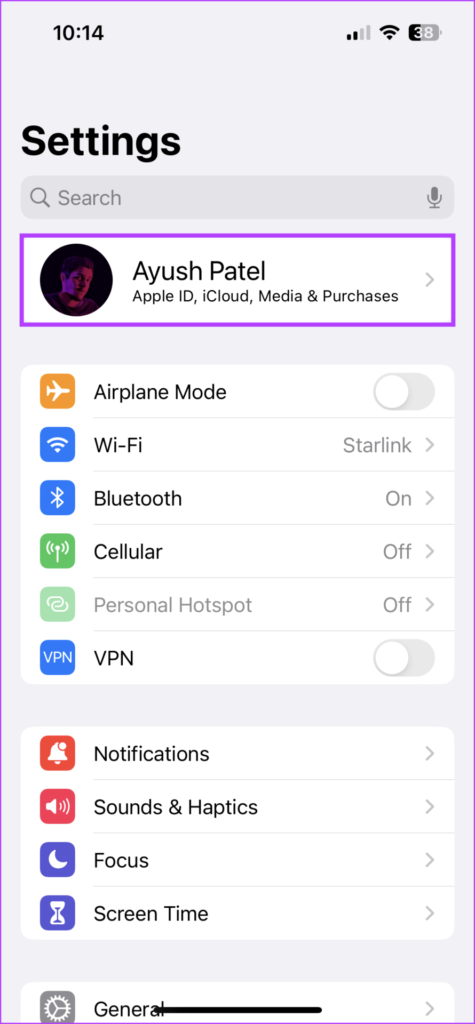




![]()