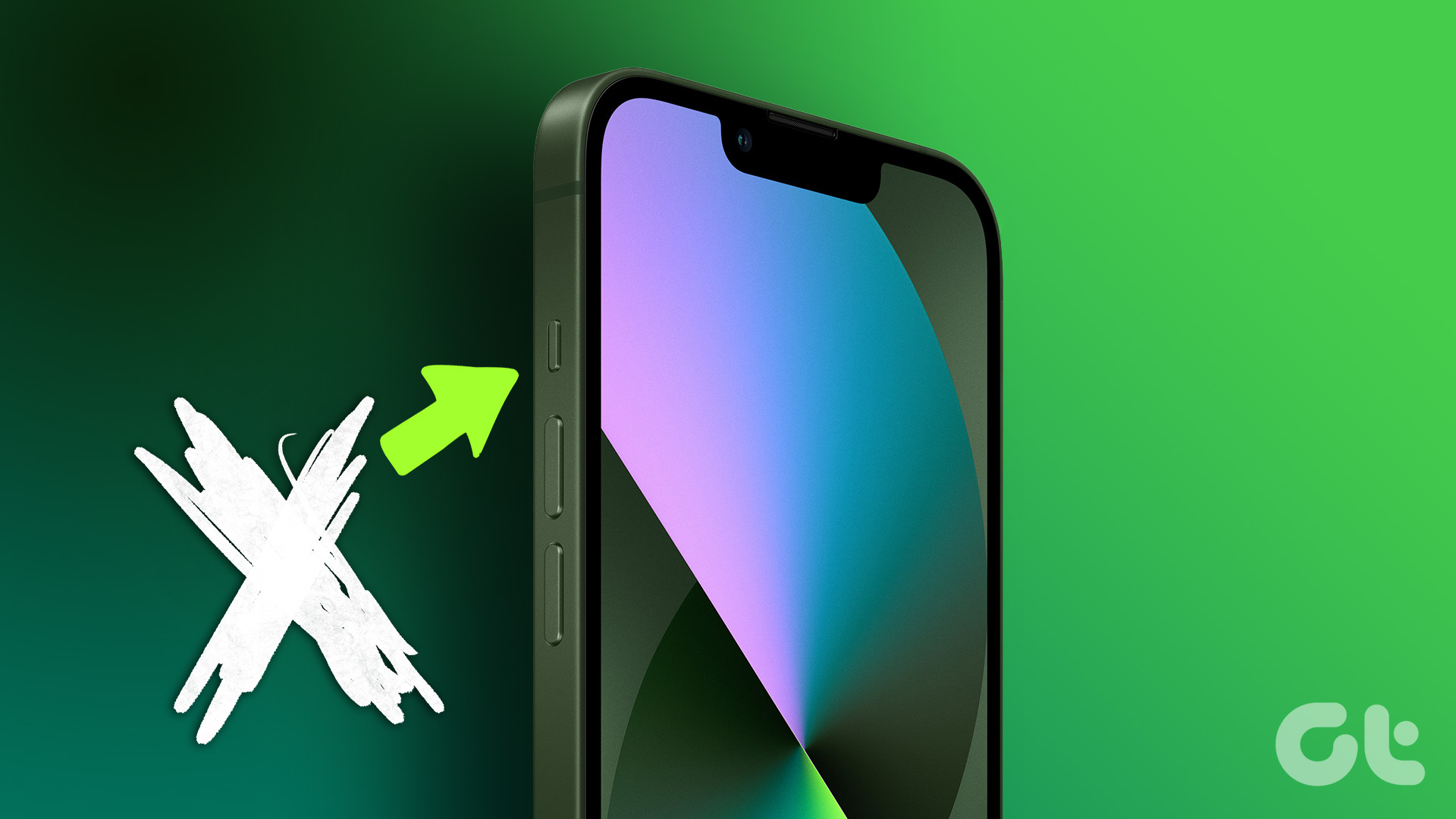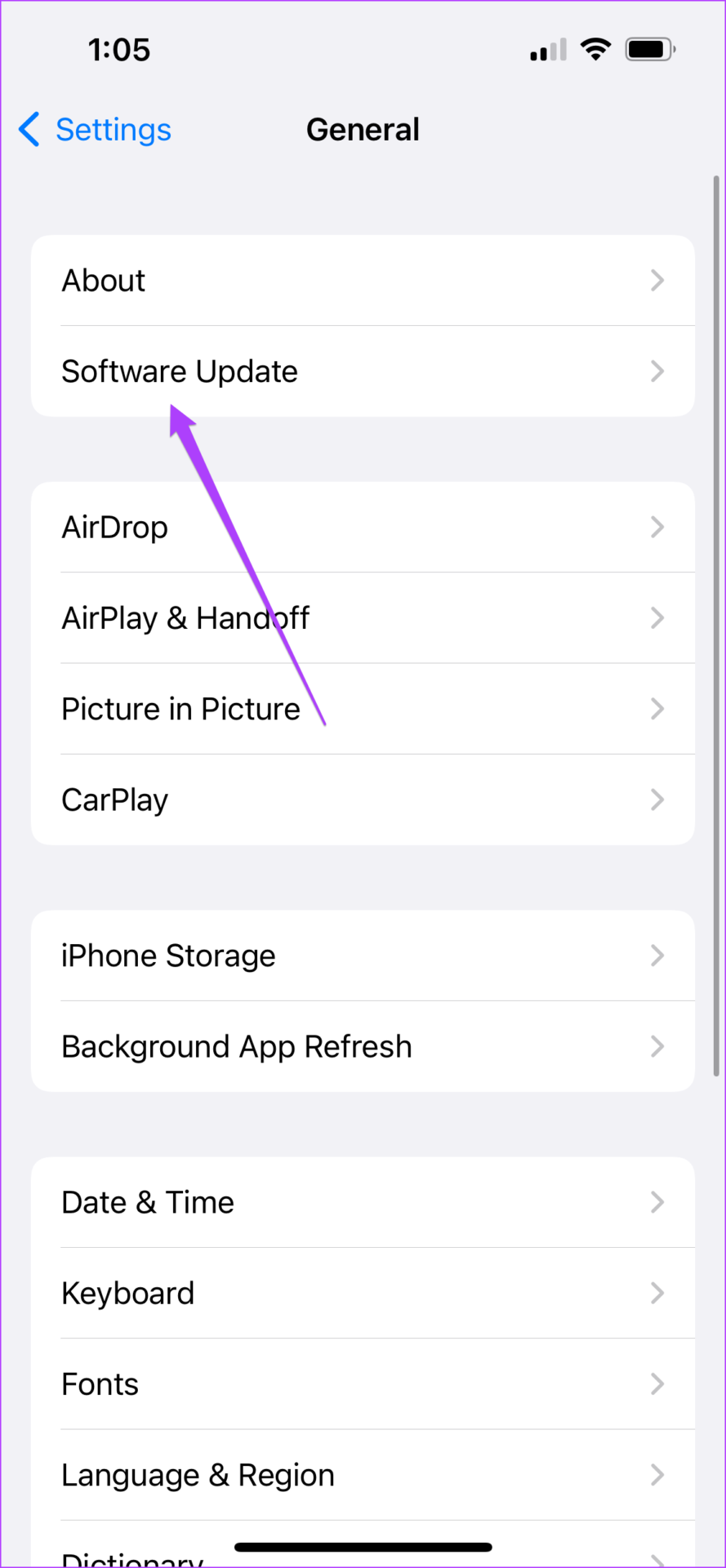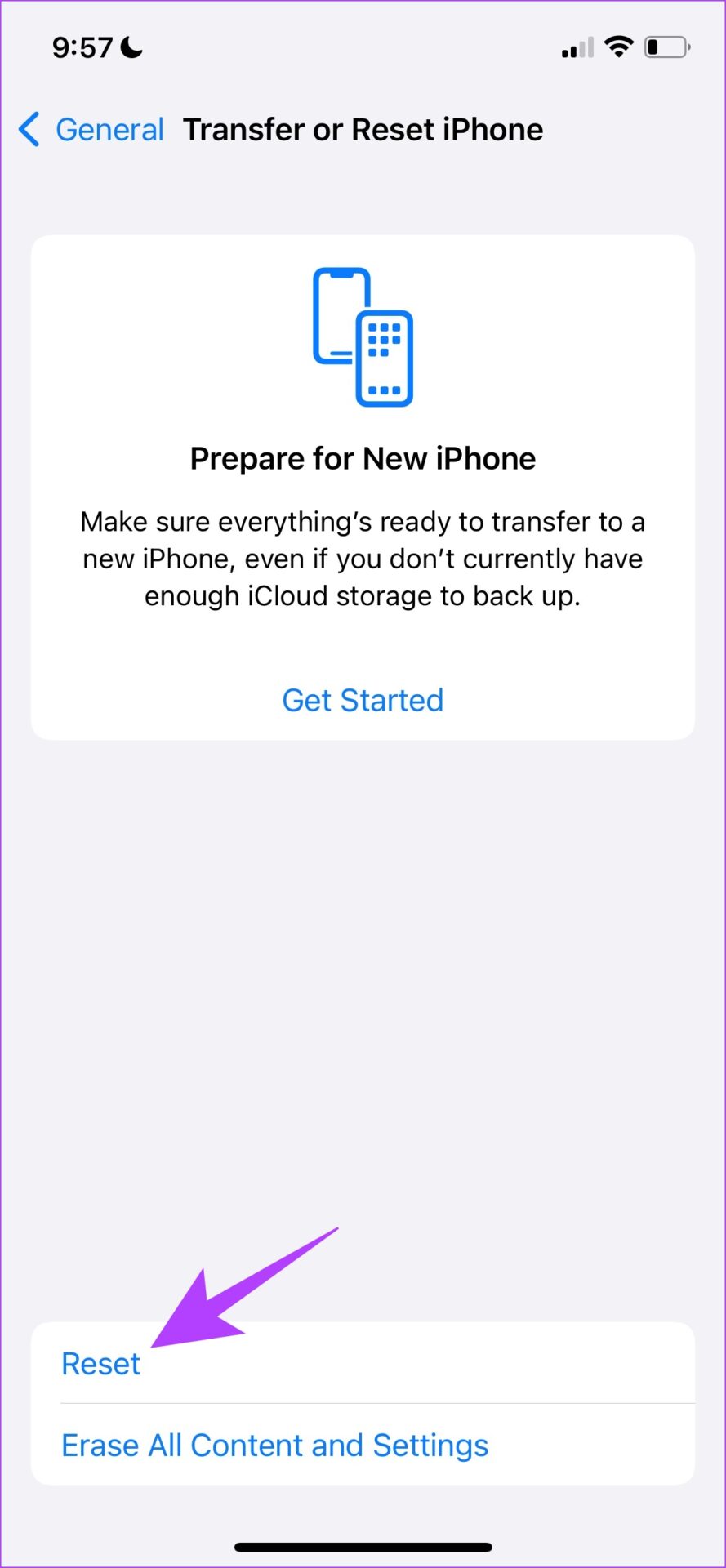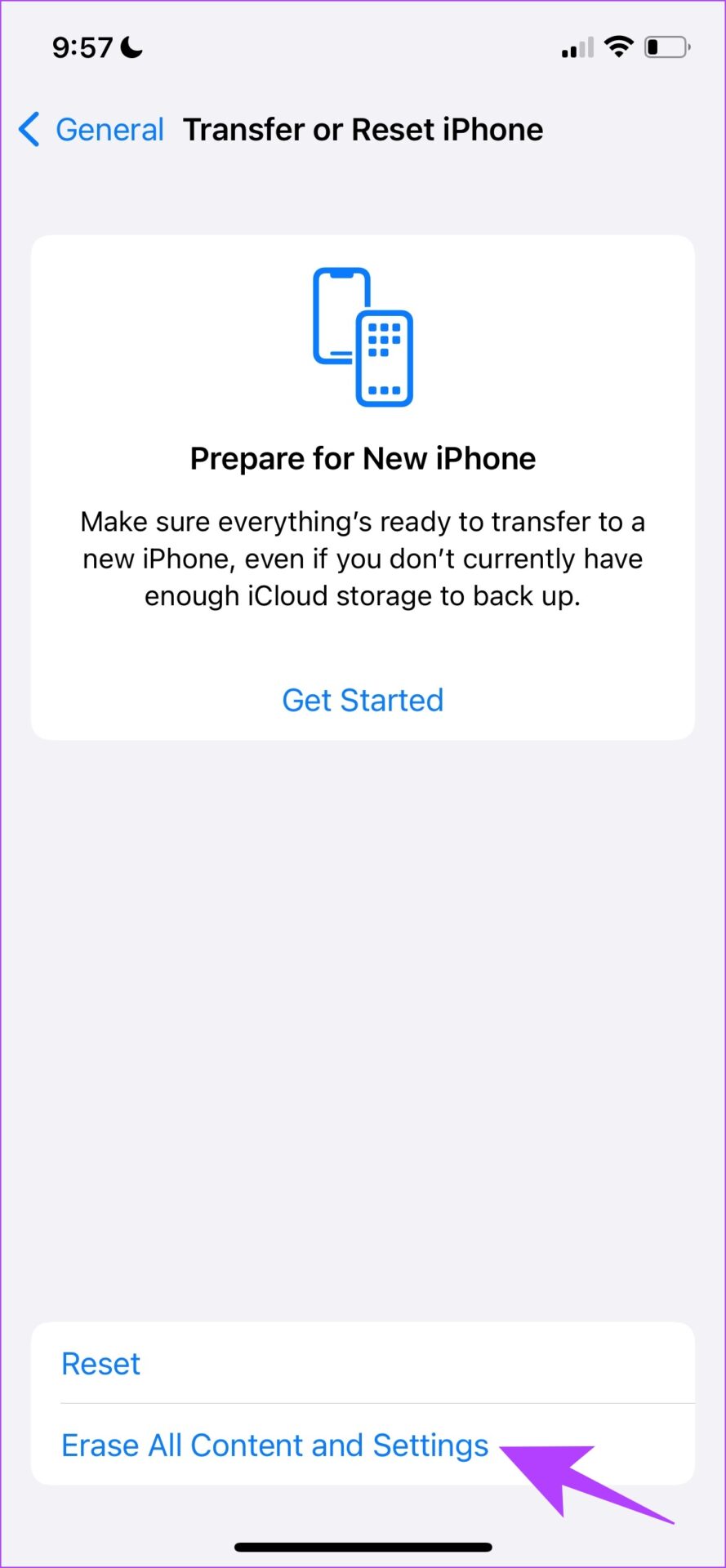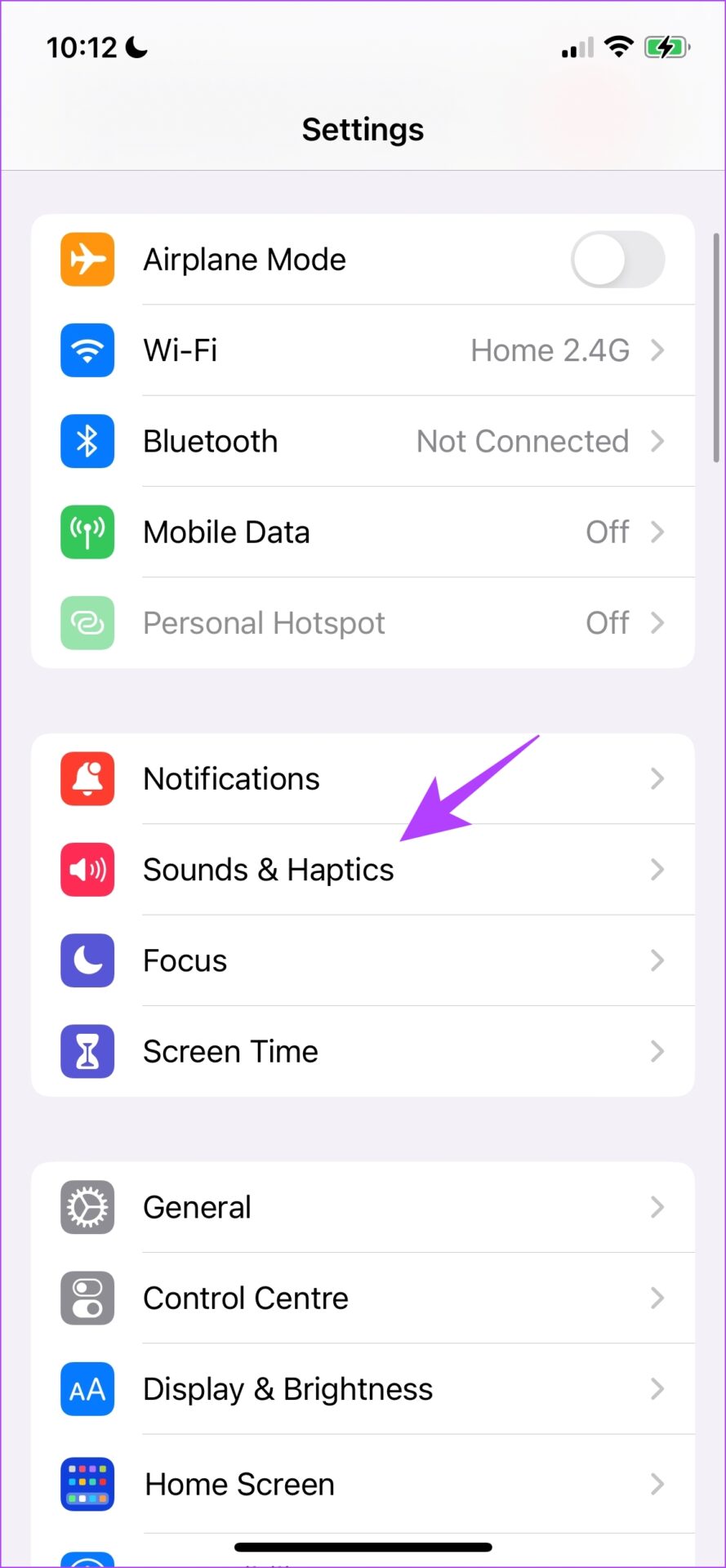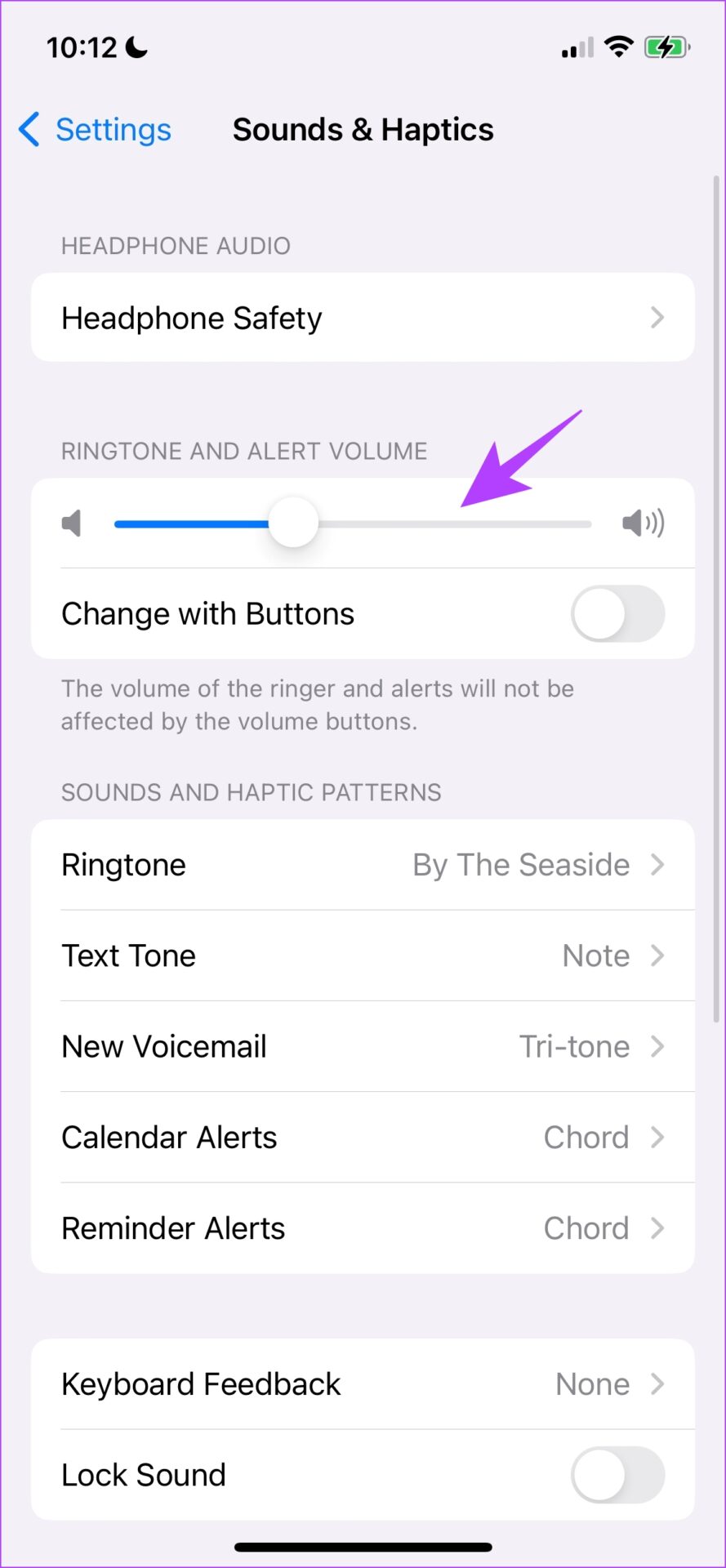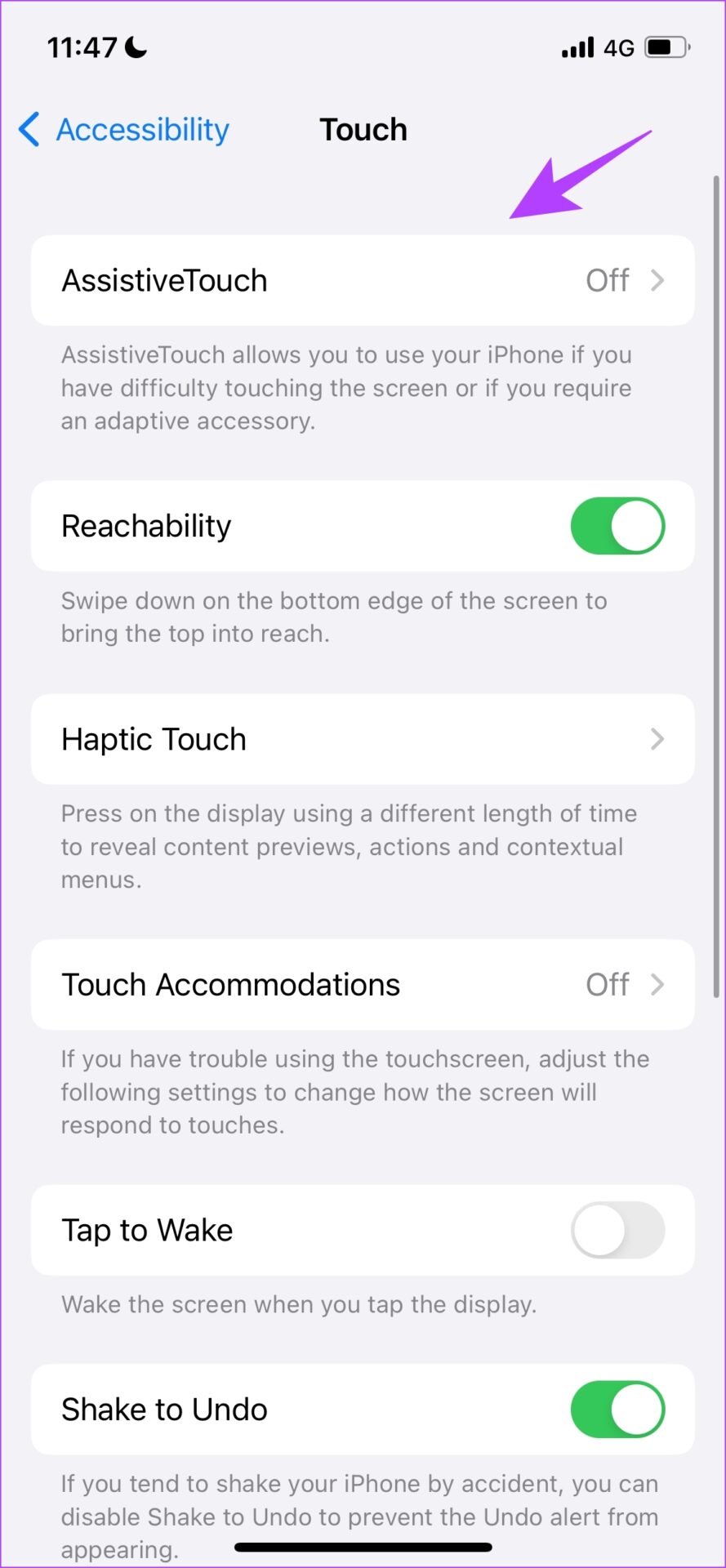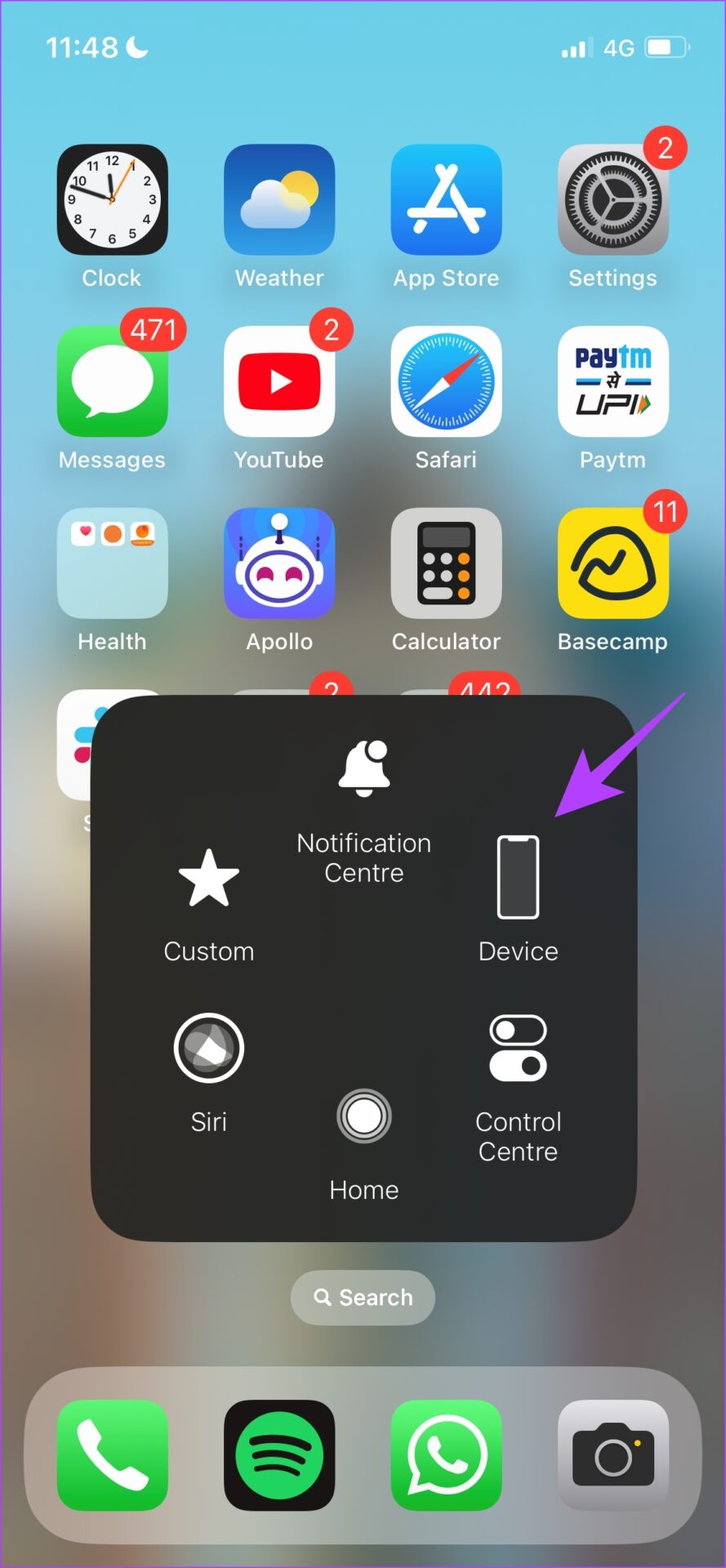Having said that, we’re grateful to Apple for keeping the switch on the iPhone to this day. We were disappointed when OnePlus decided to ditch the alert slide, leaving the iPhone to be the only popular offering with this feature. And given the love all of us have for it, it is indeed frustrating when it stops working. So, let’s understand how to resolve this issue.
Why Doesn’t My Silent Button Work on iPhone
Like any physical entity that involves mechanical movement, the silent switch is prone to wear and tear after a long period of usage. This is the most common reason for it to malfunction. However, a few bugs on iOS also prevent it from working. Hence in this article, we’ll help you diagnose and resolve this issue. Additionally, we’ll also help you with some alternative options to get the functionality of the silent switch if you are unable to fix the issue.
How to Fix Silent Button Not Working on iPhone
The silent switch is present on the left side of the iPhone. And here are six different ways using which you can resolve the issue of the malfunctioning silent switch/ringer.
1. Clean the Area Around the Button
If there is dust and lint accumulation inside the region of the silent switch, it will block you from pushing it up or down. Therefore, make sure you clean it gently with a soft microfiber cloth and use a soft earbud to pick up any particles stuck inside.
2. Check if the Case Obstructs the Button Movement
While a protective case is essential to safeguard your device from drops, you need to be careful about any of its material obstructing the movement of the buttons. If the case cutout for the alert slider is too tiny, or if any extra material is restricting the movement of the silent switch, you are better off buying a new case for iPhone. Now, let us look at a few iOS troubleshooting options that will help you fix the issue.
3. Restart iPhone
Restarting the iPhone can fix a lot of issues and can potentially resolve the issue of the silent switch not working on iPhone. Step 1: First, shut down your device.
On iPhone X, XR, 11, 12, and 13 series: Press and hold the volume down and the side button.On iPhone SE 2nd or 3rd gen, 7, and 8 series: Press and hold the side button.On iPhone SE 1st gen, 5s, 5c, or 5: Hold the power button at the top.
Step 2: Now, drag the power slider to turn off the device. Step 3: Next, turn on your device by pressing and holding the power button on your iPhone. However, if the issue persists after restarting your iPhone, let us check for new iOS updates.
4. Update Your iPhone
Apple fixes bugs that are affecting a large group of users via iOS updates. Hence, it is recommended you ensure the iOS version on your iPhone is up to date. To check: Step 1: Open the Settings app and select General. Step 2: Select Software Updates and check if there are any new updates available. Step 3: If a new update is available, you will see a ‘Download and Install’ option. Tap on it to get on the latest version. If not, you will see that your iPhone is up to date. If this does not work too, factory reset your iPhone.
5. Reset iPhone
Step 1: Open the Settings app and select General. Step 2: Now, select ‘Transfer or Reset iPhone’. Step 3: Tap on Reset. Step 4: Tap on ‘Reset All Settings’. This option will help you reset your iPhone to factory settings. If this does not solve the issue, you can erase all data on your iPhone and start afresh. However, we recommend this method as a last resort, and before moving on, back up your iPhone as it will erase all your data. To erase your iPhone, tap on ‘Erase All Content and Settings’ in step 3 above and follow the on-screen instructions. Lastly, if none of the above methods fix the malfunctioning silent switch, your best shot at resolving the issue is to contact Apple Support.
6. Contact Apple Support to Replace the Silent Switch
Contact Apple support, and seek information on what it takes to get the silent/ringer switch replaced on your iPhone. While it might cost you money, this is the best way to solve the issue. Here’s some information we can relay from Apple’s official website. Apple Support Information - Countrywise Apple Repair - Start a Repair Request This is all you need to know about fixing a broken silent switch on iPhone. However, there is little that you can do if there is visible physical damage on the silent switch. Therefore, we have provided a few alternative options for the silent switch, so that you can quickly mute your device.
How to Turn Off/On Silent Mode Without Switch on iPhone
Here are ways using which you can get the functionality of the silent switch using a few tools present in iPhone.
1. Enable Silent Mode From Settings
Step 1: Open the Settings app and tap on Sound and Haptics. Step 2: You will see a slider for volume control. Drag it all the way to the left to mute your iPhone.
2. Use AssistiveTouch
AssistiveTouch is quite a useful, toolbox-like feature on iOS. It provides a set of controls to use your iPhone, and obviously, it also has the option to mute and unmute your iPhone. Here’s how you can enable it. Step 1: Open the Settings app and select Accessibility. Step 2: Tap on Touch. Step 3: Now, select AssistiveTouch and toggle on AssistiveTouch. Step 4: You will see a floating button on the home screen. When you tap on it, it opens up a box of controls. Tap on Device and tap on Mute/Unmute.
Fix Silent Switch Not Working on iPhone
This is all you need to know about fixing a broken silent switch on iPhone. We hope these methods helped you resolve the issue. However, if you are not successful in doing so, you can always use the alternatives to the iPhone silent switch, as mentioned in our article!