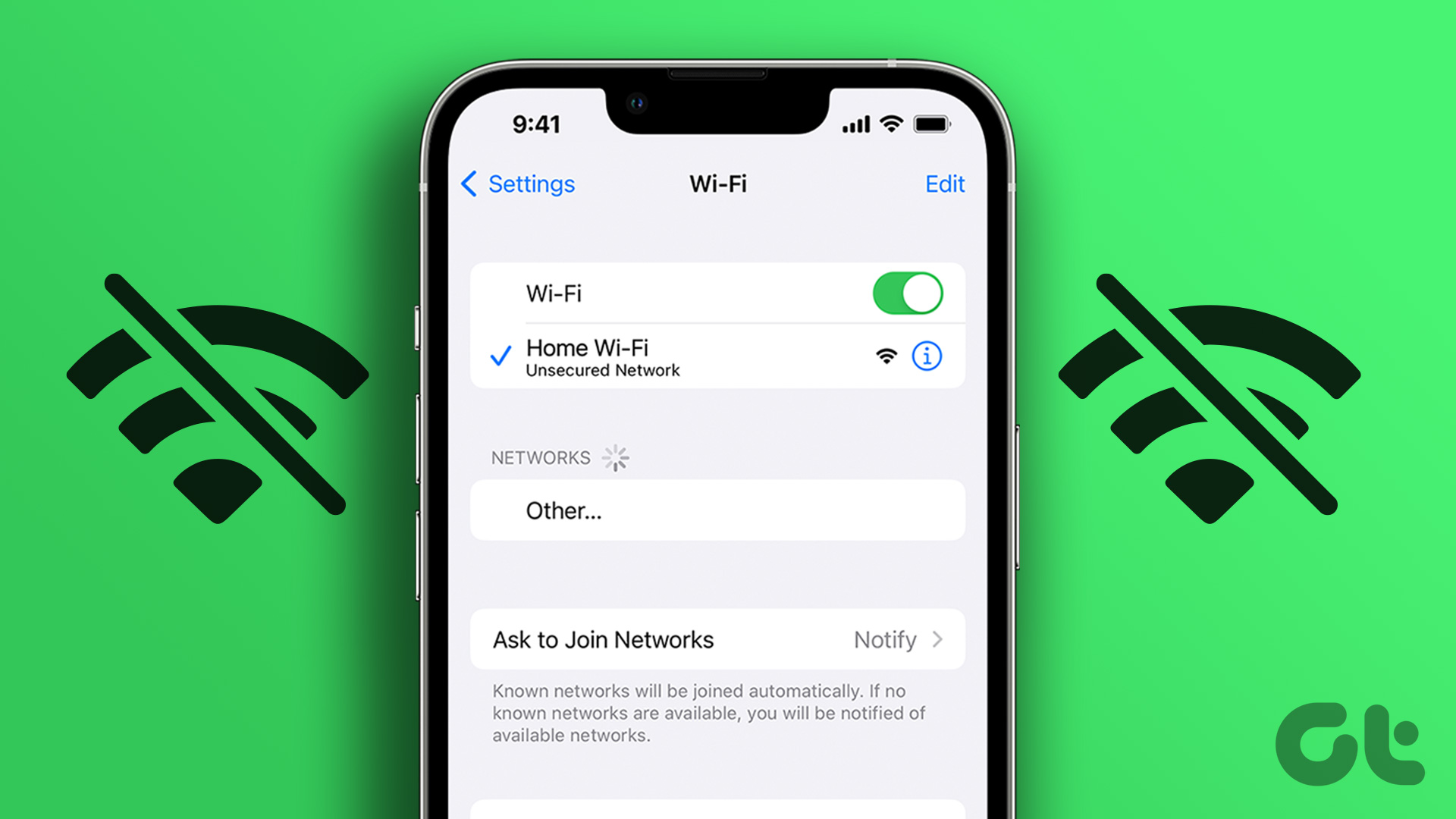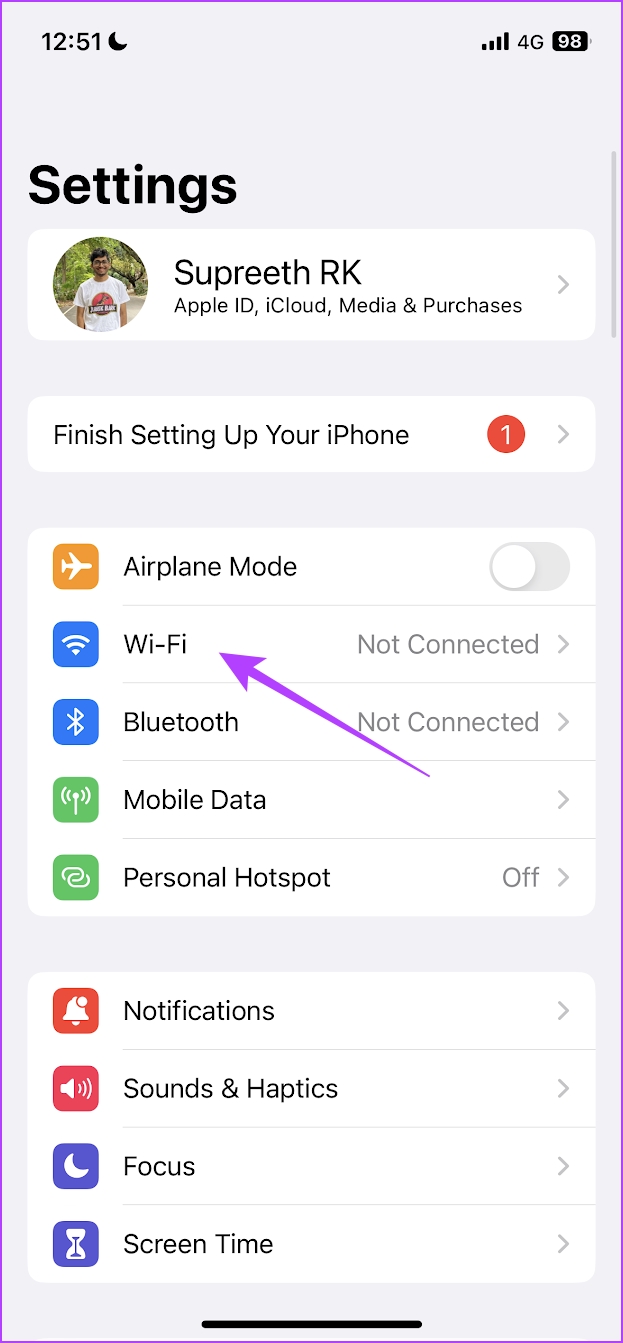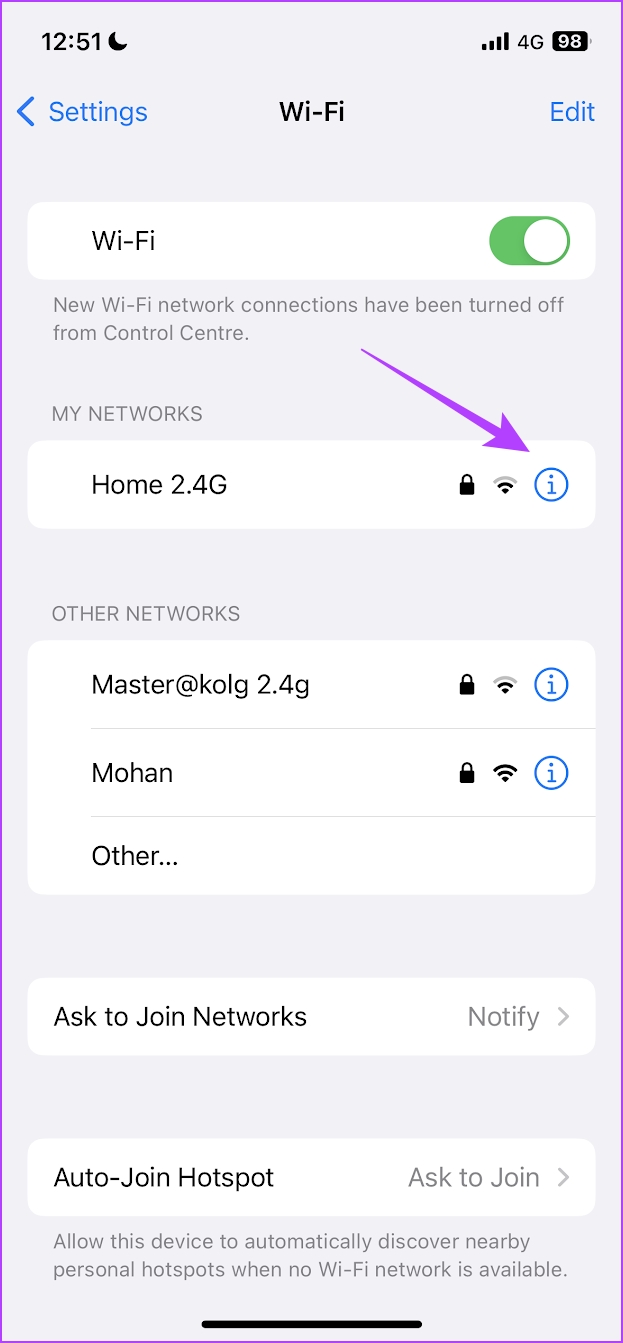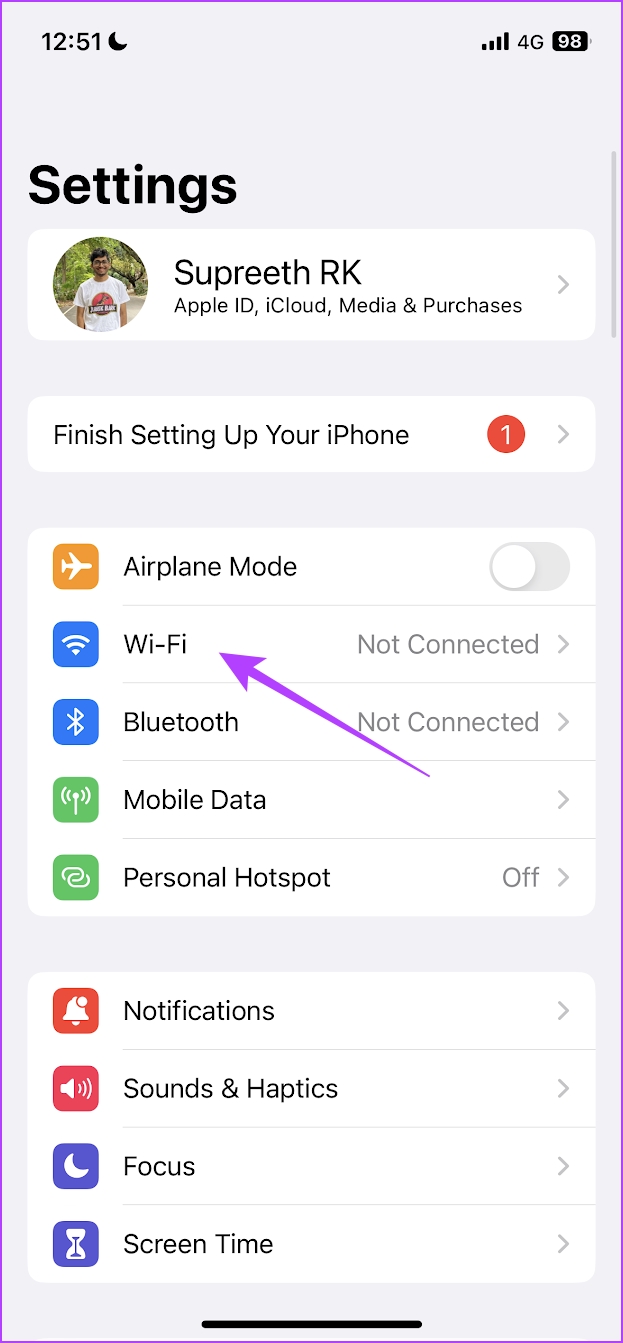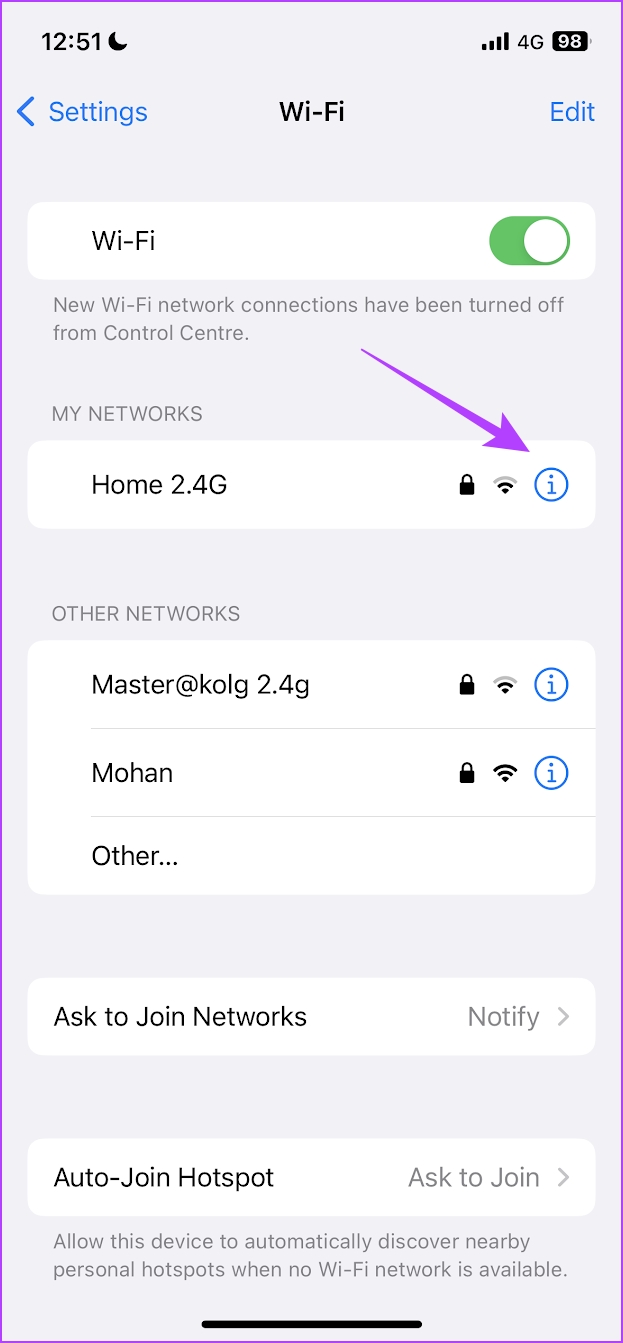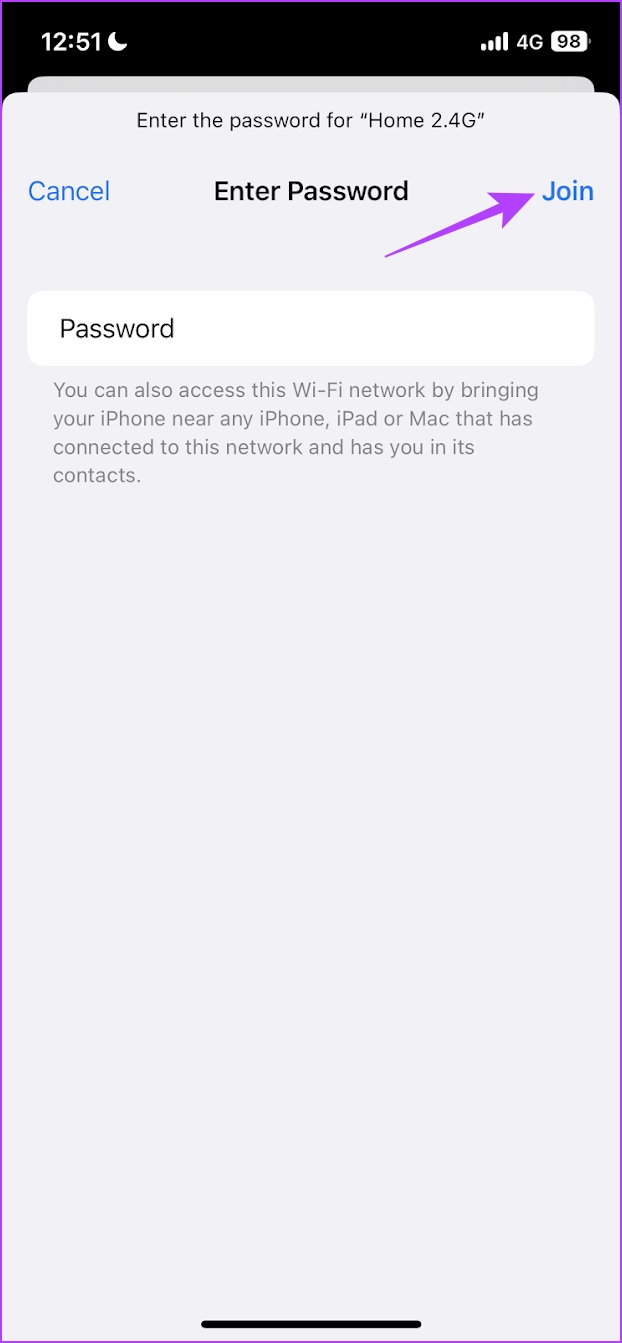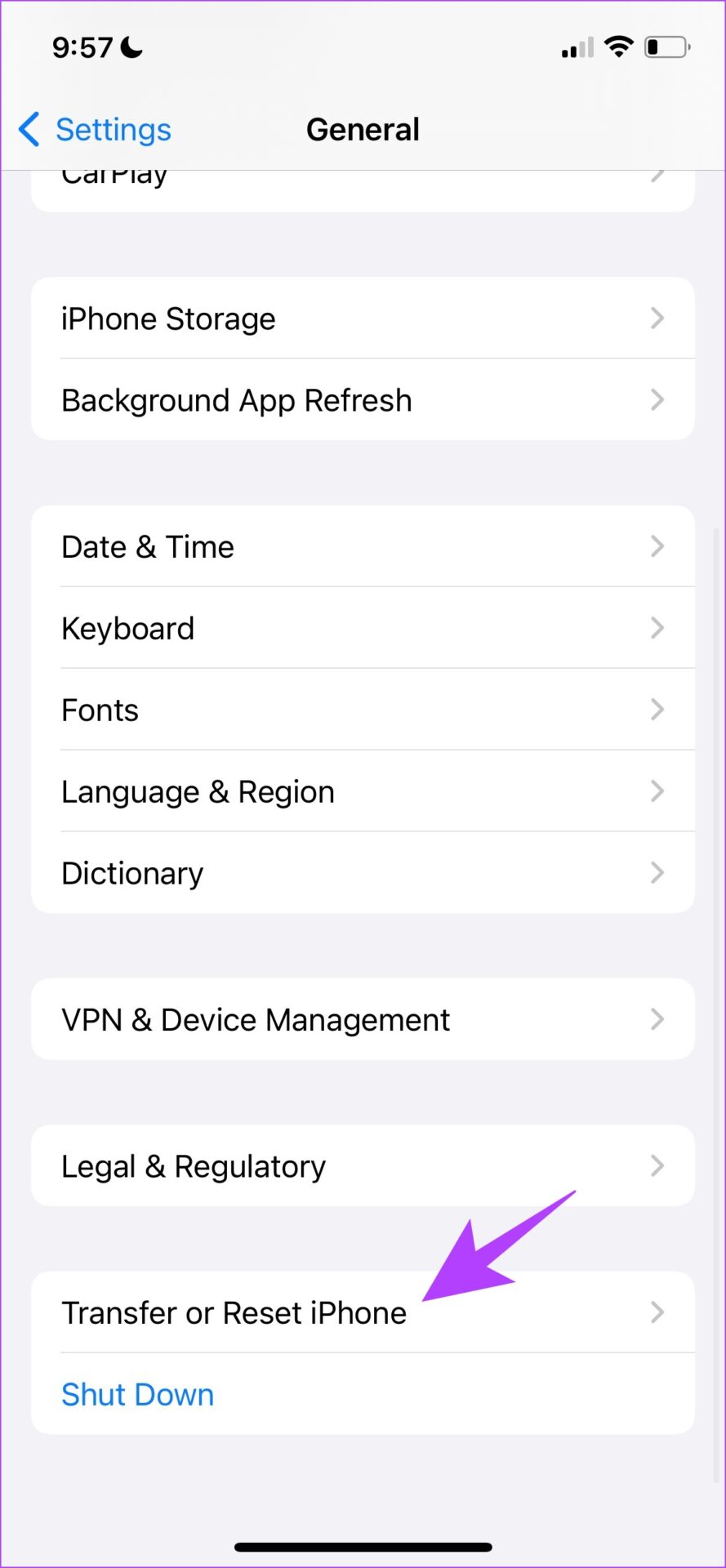We’ve faced this issue several times, and we do know that there are many others out there with a similar problem. Problems with Wi-Fi on iPhones are quite common, but fortunately, there are easy ways to troubleshoot when iPhone refuses to auto-connect to Wi-Fi. Here are six easy methods that you can try when you find your iPhone doesn’t automatically connect to Wi-Fi networks.
1. Enable Auto Join
If you have accidentally disabled the toggle that lets your iPhone auto-connect to a Wi-Fi network, you need to enable it again. This can be done via the Settings app. Here’s how: Step 1: Open the Settings app. Step 2: Tap on Wi-Fi. Step 3: Tap on the info button next to the WiFi network. Step 4: Turn on the toggle for Auto-Join. Doing this will ideally ensure your iPhone connects to a known network automatically. However, if this did not solve your issue, you can try to reconnect to the network.
2. Forget and Reconnect to Wi-Fi Network
Forgetting and reconnecting to a known network essentially establishes a fresh connection on your iPhone. Doing this can help fix the issue of your iPhone not automatically connecting to Wi-Fi. Step 1: Open the Settings app. Step 2: Tap on Wi-Fi. Step 3: Tap on the info button next to the network. Step 4: Now, tap on ‘Forget This Network’. Step 5: Tap on Forget. Step 6: Open the Wi-Fi tab and select the network you want to reconnect to. Step 7: Enter the password and tap on Join. This is all you need to do to forget and reconnect to a Wi-Fi network. If the issue persists, you can try to reboot your iPhone.
3. Restart Your iPhone
Restarting your iPhone is quite a rudimentary solution for any software-related issue that takes place. This also holds true when you find your iPhone not automatically connecting to Wi-Fi. Hence, restart and check if it resolves the issue. Step 1: Firstly, shut down your device.
On iPhone X and above: Press and hold the volume down and the side button. On iPhone SE 2nd or 3rd gen, 7, and 8 series: Press and hold the side button. On iPhone SE 1st gen, 5s, 5c, or 5: Hold the power button at the top.
Step 2: Drag the power slider to turn off the device. Step 3: Next, turn on your device by pressing and holding the power button on your iPhone. If the issue persists even after restarting your iPhone, you can try resetting the network settings on your iPhone.
4. Reset Network Settings
Apple provides an option to reset all your network settings if you are facing an issue related to your network connections. We’re quite hopeful that doing this would fix your iPhone not automatically connecting to Wi-Fi since it resets all network-related configurations to their default states. Step 1: Open the Settings app. Step 2: Tap on General. Step 3: Select ‘Transfer or Reset iPhone’ and tap on Reset. Step 4: Lastly, tap Reset Network Settings. This will ensure all your network settings are restored to their original states. And if this doesn’t fix the issue for you, you can try updating your iPhone.
5. Update Your iPhone
If many users find their iPhones not automatically connecting to Wi-Fi, it may be a widespread bug associated with a specific iOS version. Apple will certainly release an update to fix the issue. Therefore, ensure you remain on the latest version of iOS by updating your iPhone. Step 1: Open the Settings app. Step 2: Tap on General. Step 3: Tap on Software Update. Step 4: Here, you will find the Download and Install option to update iOS on your iPhone. Tap on it. Alternatively, you will see that it is already updated to the latest version. However, if none of the above methods work, it is mostly a problem regarding your Wi-Fi router, so let us see what we can do.
6. Restart or Reset Your Wi-Fi Router
You can try to restart your Wi-Fi router and essentially refresh the network connection. You can now check if it fixes the issue on your iPhone. And as a last resort, you can also try and reset your Wi-Fi router to fix the issue, but we recommend you directly contact your service provider if you suspect the problem lies outside of your iPhone.
Enjoy Seamless Wi-Fi Connectivity
We hope the methods we listed in this guide helped you connect your iPhone to your Wi-Fi automatically. There have been many times when we have come home and used a lot of YouTube on our iPhones, only to realize we exhausted our mobile data because we couldn’t connect to Wi-Fi automatically. So follow these methods, and prevent yourself from such mishaps!