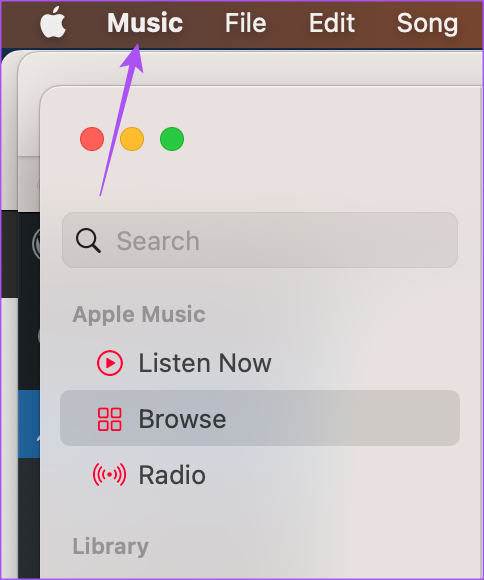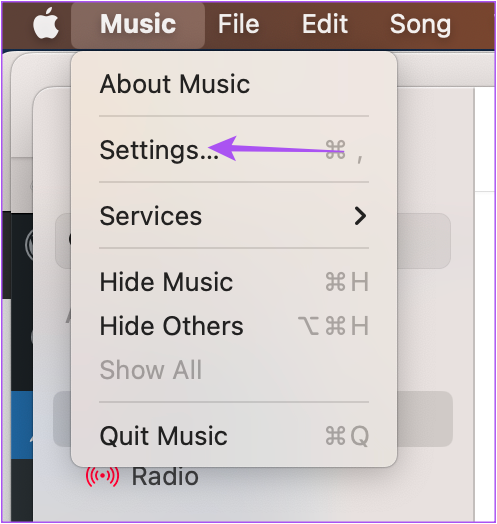But it can be an instant mood killer if you cannot stream Dolby Atmos audio on your Mac. We have compiled the best fixes to help you when Dolby Atmos is not working in Apple Music on Mac.
1. Switch to a 5GHz Wi-Fi Network
To stream audio in Dolby Atmos, the most important prerequisite is the availability of good internet speeds. So the first solution we recommend is checking the internet speeds on your Mac. Switch from a 2.4 GHz frequency band to a 5 GHz frequency band. Then check whether Dolby Atmos is working in the Apple Music app. If not, refer to the next solution.
2. Check if the Music Track Is Available in Dolby Atmos
Not every music track on Apple Music is available in Dolby Atmos surround sound. Many artists have started putting up their music in Dolby Atmos, which is also referred to as Spatial Audio. But if Dolby Atmos is not working on your Mac, it is possible that the song doesn’t support the playback. Here’s what you can do to find which tracks are available in Dolby Atmos. Step 1: Press Command + Spacebar to open Spotlight Search, type Apple Music, and press Return.
Step 2: Click on Browse from the left menu.
Step 3: Scroll down on the right side and click on Now In Spatial Audio.
Whenever you stream any track from this list, the Dolby Atmos logo will appear on the right side of the playback window on the top.
3. Check if Dolby Atmos Is Enabled on Your Mac
If you still need to stream Dolby Atmos audio on your Mac, you should if this feature is enabled or not for Apple Music. Though this playback option is enabled by default on supported Mac models, here’s how you can check and manually enable the same. Step 1: Press Command + Spacebar to open Spotlight Search, type Apple Music, and press Return.
Step 2: Click on Music in the top-left corner next to the Apple logo.
Step 3: Select Settings.
Step 4: In the Settings window, click on Playback at the top.
Step 5: Look for Dolby Atmos under Playback and check if it is enabled.
Step 6: Click the dropdown menu next to Dolby Atmos.
Step 7: Select Automatic or Always On.
Step 8: Close the Settings window and check if the problem is solved.
4. Disable ‘Stereo Audio As Mono’
To support Dolby Atmos playback, your Mac model has a stereo speaker setup. But your Mac gives you the option to play audio as Mono. So we recommend disabling Mono audio playback to enjoy Dolby Atmos without any limitations on Mac. Step 1: Press Command + Spacebar to open Spotlight Search, type System Settings, and press Return.
Step 2: Click on Accessibility from the left menu.
Step 3: Click on Audio under Hearing on the right side.
Step 4: If enabled, tap the toggle next to ‘Play Stereo Audio As Mono’ to disable it.
Step 5: Close the Settings window and open Apple Music to check if the problem is solved.
5. Force Quit and Relaunch Apple Music
Force quitting and relaunching apps is a good hack to resolve many bugs and glitches on your Mac. If you can still enjoy Dolby Atmos playback on your Mac, try to force quit and restart the app. Step 1: Click the Apple icon at the top-left corner.
Step 2: Click on Force Quit.
Step 3: Select Apple Music from the list of options.
Step 4: Click on Force Quit.
Step 5: Relaunch Apple Music on your Mac to check if the problem is solved.
6. Update macOS To Update Apple Music
If none of the solutions have worked for you, we suggest installing a new version of Apple Music on your Mac. For that, you need to check for a macOS update. Step 1: Press Command + Spacebar to open Spotlight Search, type System Settings, and press Return.
Step 2: Click on General from the left menu.
Step 3: Click on Software Update.
Step 4: Download and install the macOS update if it is available. Step 5: After the installation, open Apple Music and check if the problem is solved.
Get Surround Sound on Mac
These solutions will help you restore your Dolby Atmos surround sound experience while using Apple Music on Mac. You can also refer to our post suggesting solutions to fix Apple Music on Mac not syncing with iPhone.