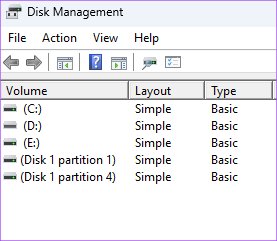Formatting an SD card will help clear up storage space by removing files you don’t require anymore. We will show the five best ways to format an SD card on your Windows 11 computer.
1. Format SD Card Using File Explorer
The first basic method to format your SD card is using File Explorer in Windows 11. File Explorer lets you manage the data of both internal and external storage drives, including your SD card. Here’s how to use it to format your SD card. Step 1: Connect your SD card reader to your Windows 11 PC. Step 2: Click the Start icon on your Windows 11 PC, type File Explorer, and press Enter.
Step 3: In the File Explorer window, click on This PC from the left menu.
Step 4: Right-click on your SD card drive icon and select Format from the list of options.
Step 5: In the new Format window, select File Format and Volume Label and Format Options.
Step 6: Click on Start.
Step 7: Click Ok to confirm.
Windows will format your SD card. You can read our post if File Explorer is not working on your Windows 11 computer.
2. Format SD Card Using Settings App
The Settings app on your Windows 11 computer lets you manage the disk partitions and external storage devices. That also includes the option to format your SD card. Here’s how to use Settings app to format your SD card. Step 1: Connect your SD card reader to your Windows 11 PC. Step 2: Click the Start icon on your Windows 11 PC, type Settings, and press Enter.
Step 3: Click on Storage from the list of options on the right side.
Step 4: Click on Advanced Storage Settings.
Step 5: Select Storage Disks and Volumes.
Step 6: Click on Properties next to your SD Card drive name.
Step 7: Click on Format.
Step 8: Select the File System and Label (drive name). Then click on Format.
3. Format SD Card Using Disk Management Utility
The next method to format your SD card is using the Disk Management Utility on your Windows 11 PC. The Disk Management Utility is a built-in program to create and modify disk partitions. Here’s how you can use it to format your SD card. Step 1: Connect your SD card reader to your Windows 11 PC. Step 2: Press the Windows key + R to open the Run window.
Step 3: Type diskmgmt.msc and click on Ok.
Step 4: Select the SD Card Volume name, which you want to format.
Step 5: Right-click on your drive in the bottom half of the window next to your drive name.
Step 6: Select Format from the list of options.
Step 7: Select File System and click Ok to format your SD card. Unchecking the box for ‘Perform a quick format’ will take a while to format the SD card.
4. Format SD Card Using SD Card Formatter
The SD Card Formatter is free software available to easily format SD cards on Windows 11. You can download and install the SD Card Formatter from the official SD Card Association website. While downloading it, you will have to accept the End User License Agreement just like you would do every other software. Once installed, here’s how to use it. Step 1: Connect the SD card to your Windows 11 PC. Step 2: Click the Start icon in the Taskbar, type SD Card Formatter, and press Enter.
The SD Card Formatter will automatically detect your SD card and show its storage details on your screen. Step 3: Click on Format to start the process.
5. Format SD Card Using Command Prompt
The last method that we suggest is by using Command Prompt. Here’s how you can instruct it to format your SD card. Step 1: Connect your SD card to your Windows 11 PC. Step 2: Click the Start icon and type Command Prompt.
Step 3: From the results, click on Run As Administrator on the right side.
Step 4: Type the following commands and press Enter to show all the disk partitions.
Step 5: Check the disk number of your SD card. Then type the following command and press Enter.
N is the disk number of your SD card. Step 6: Run the following command one by one to format your SD card.
You can choose from formats like Ex-FAT, FAT32, or NTFS. Step 7: Assign the letter to your SD card drive by typing the following command.
You can choose any letter. After that, Windows will format your SD card.
Format SD Card on Windows 11
These are the best ways to format your SD card(s) on your Windows 11 computer. You can also read our post to learn about how to check Hard Drive health on Windows.