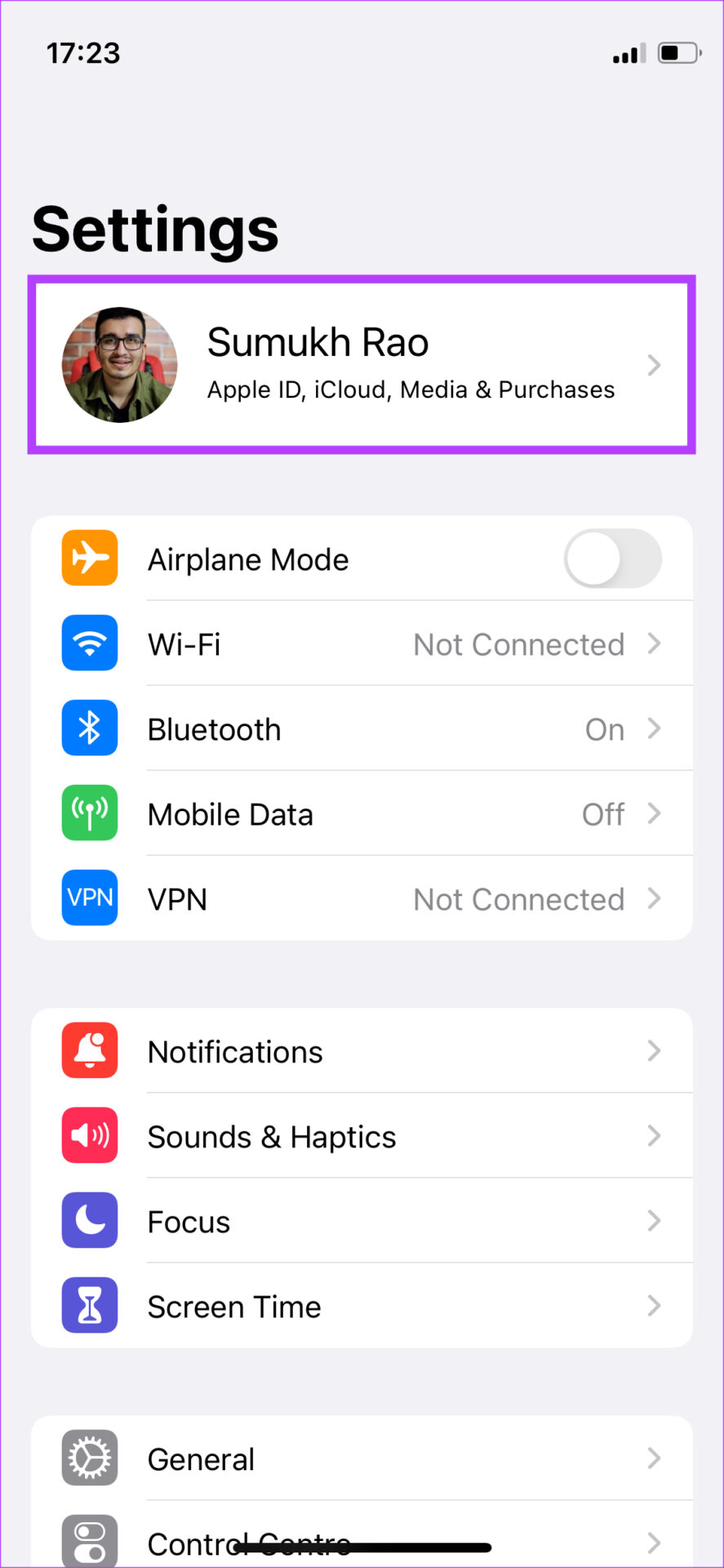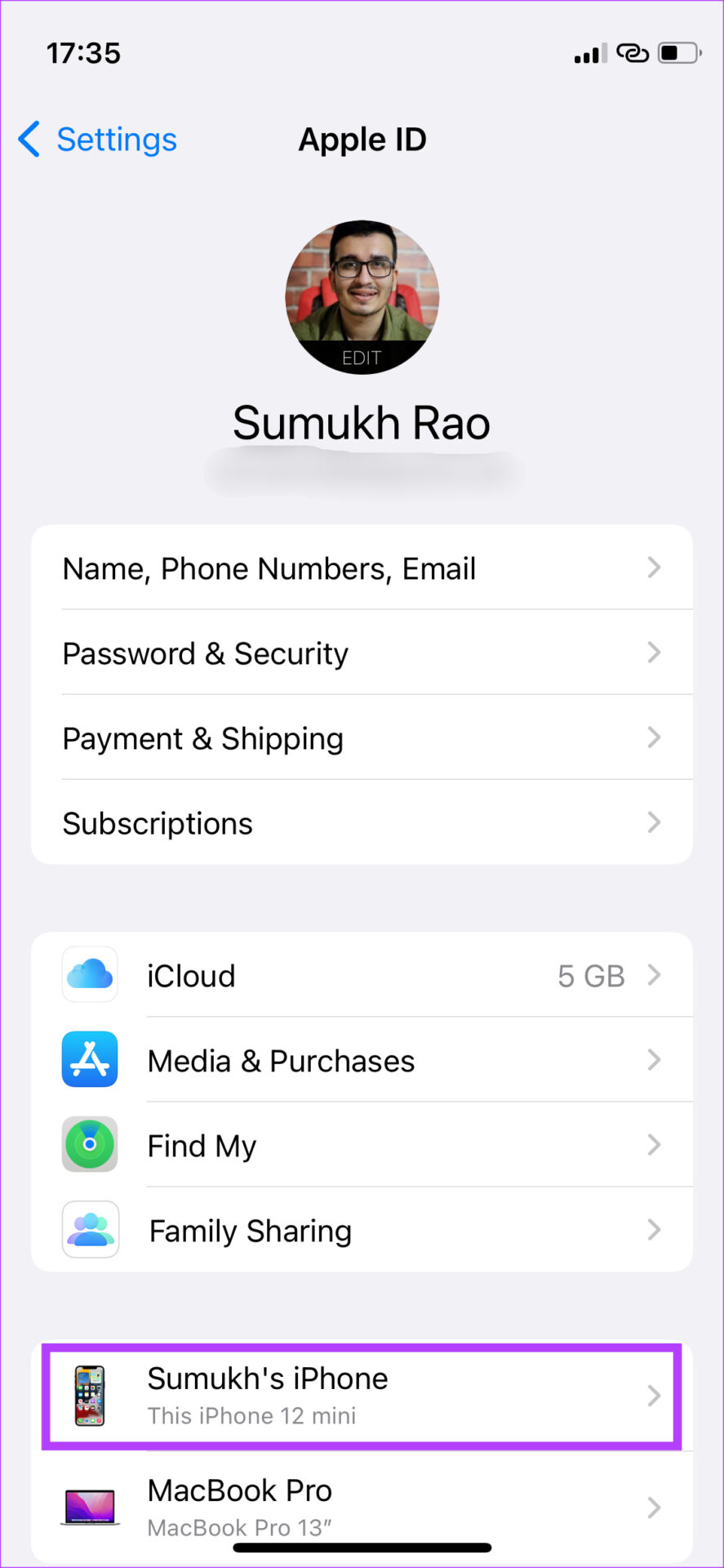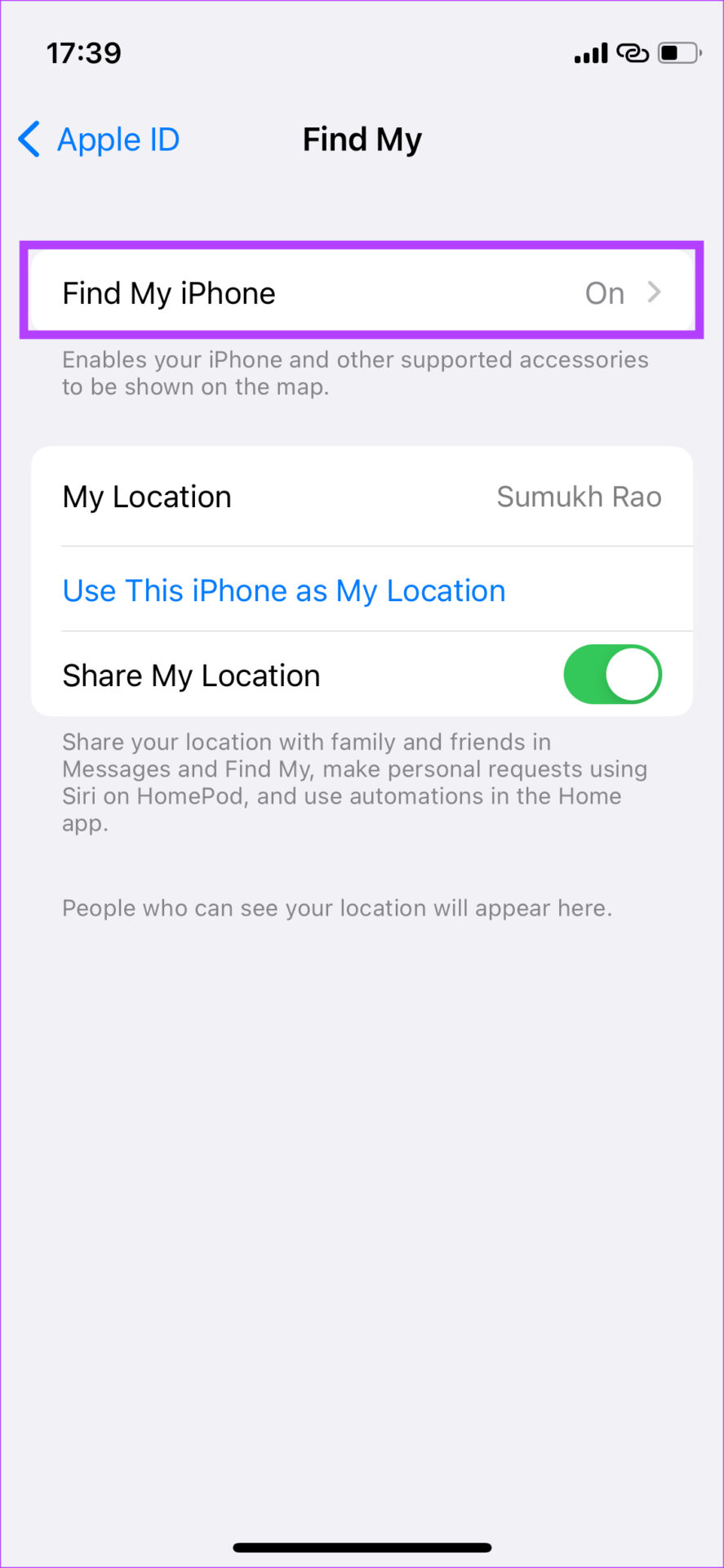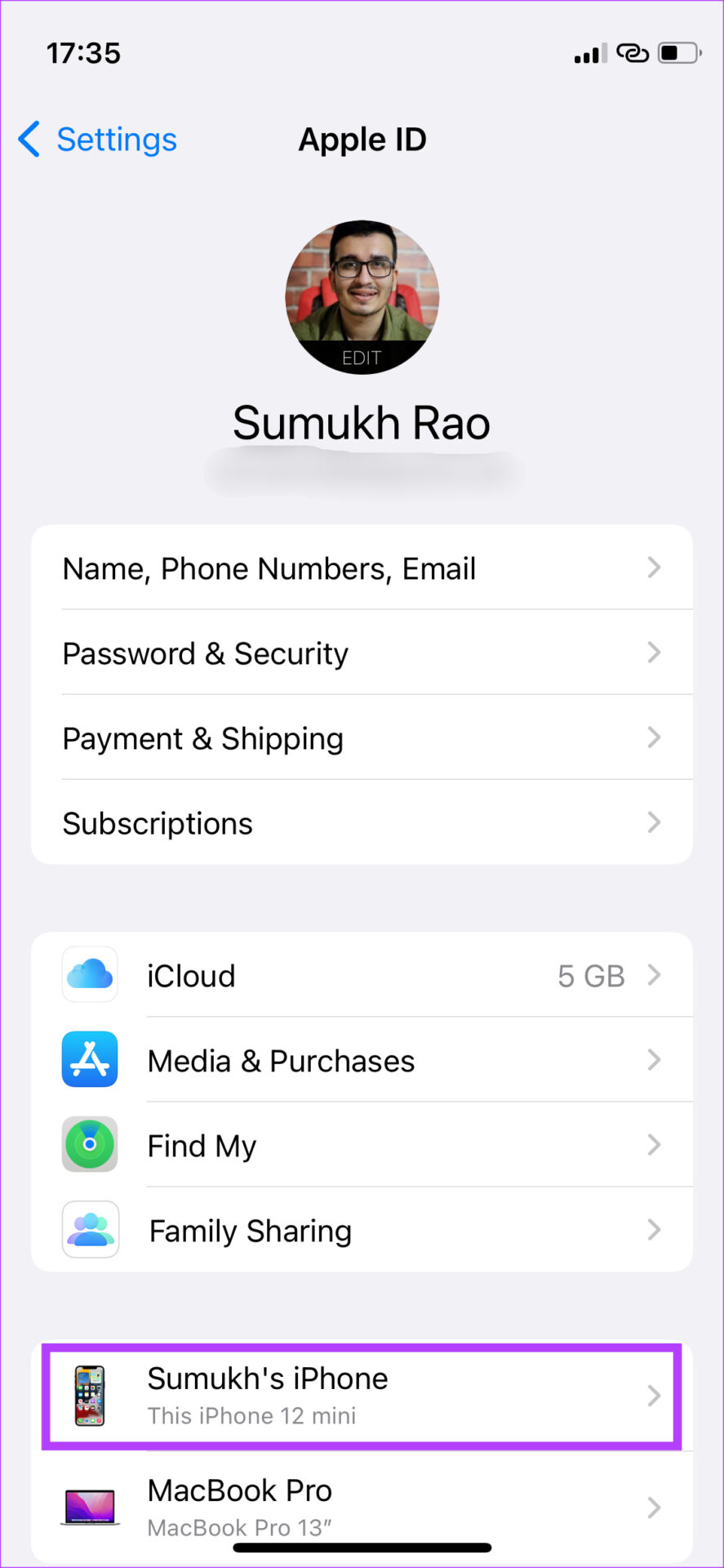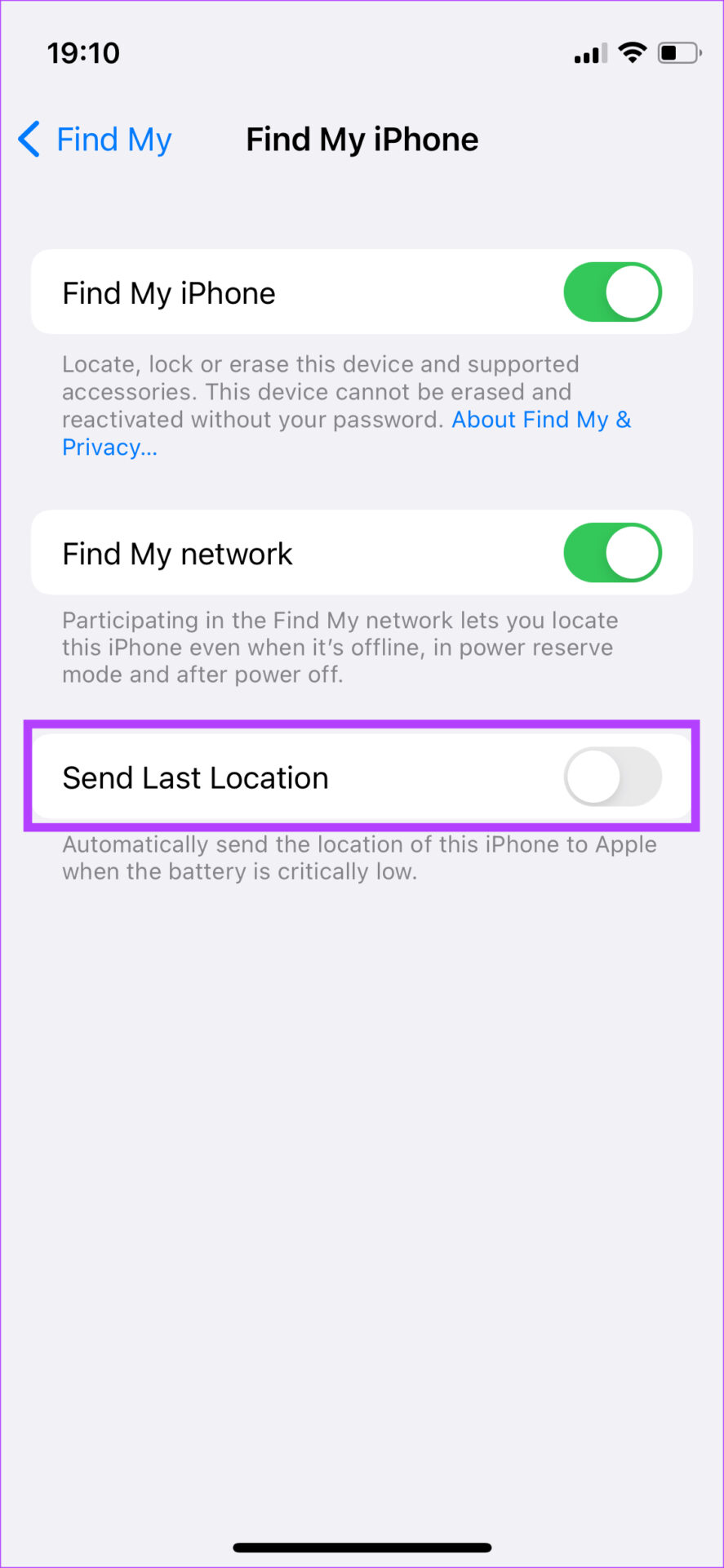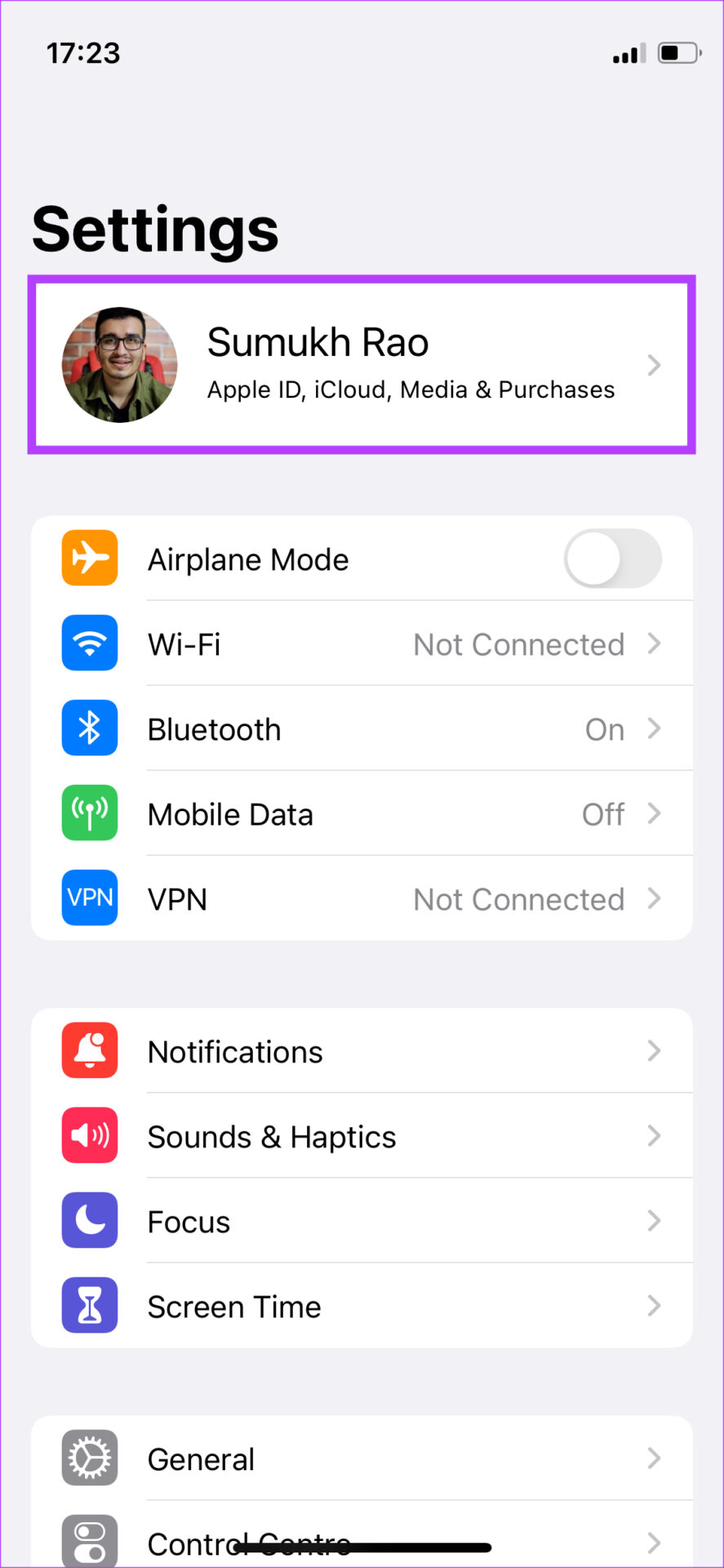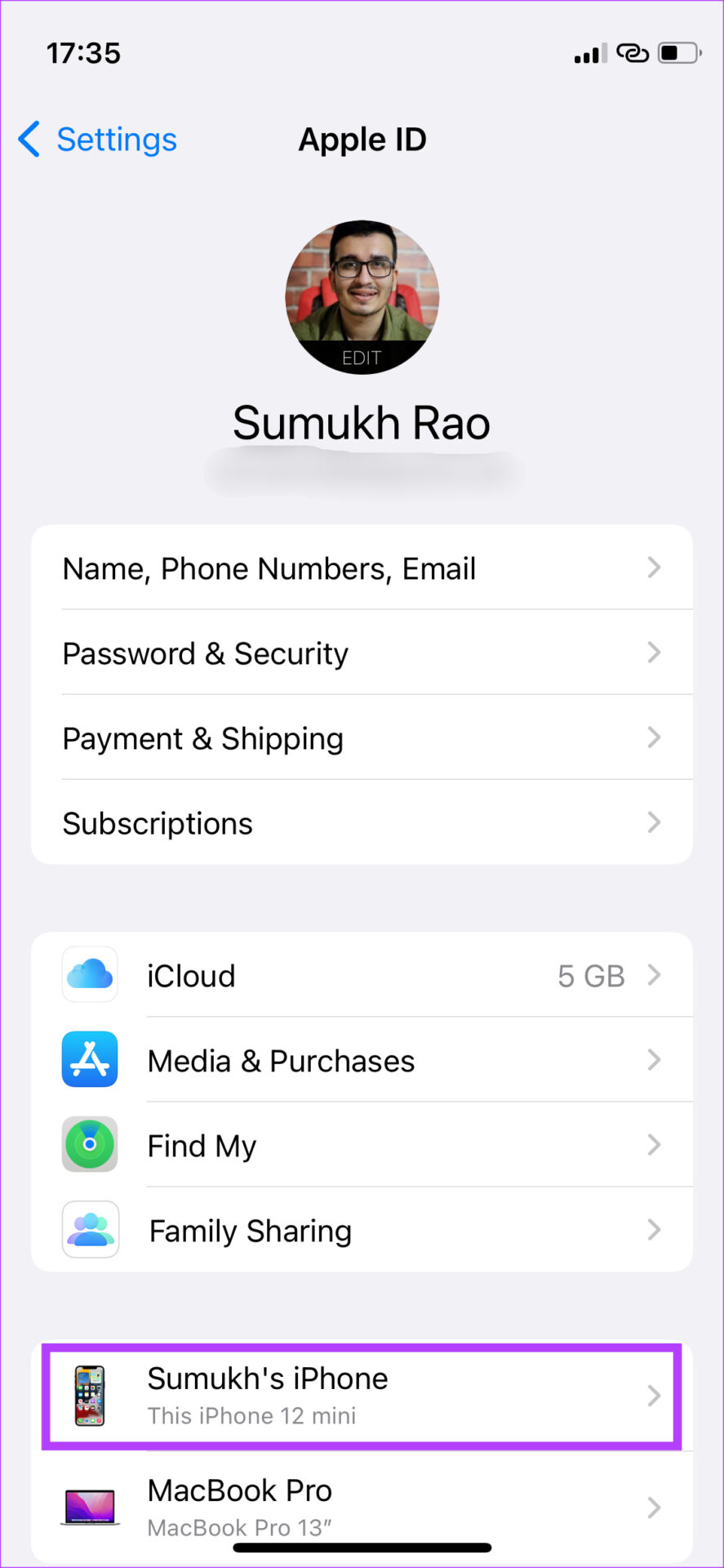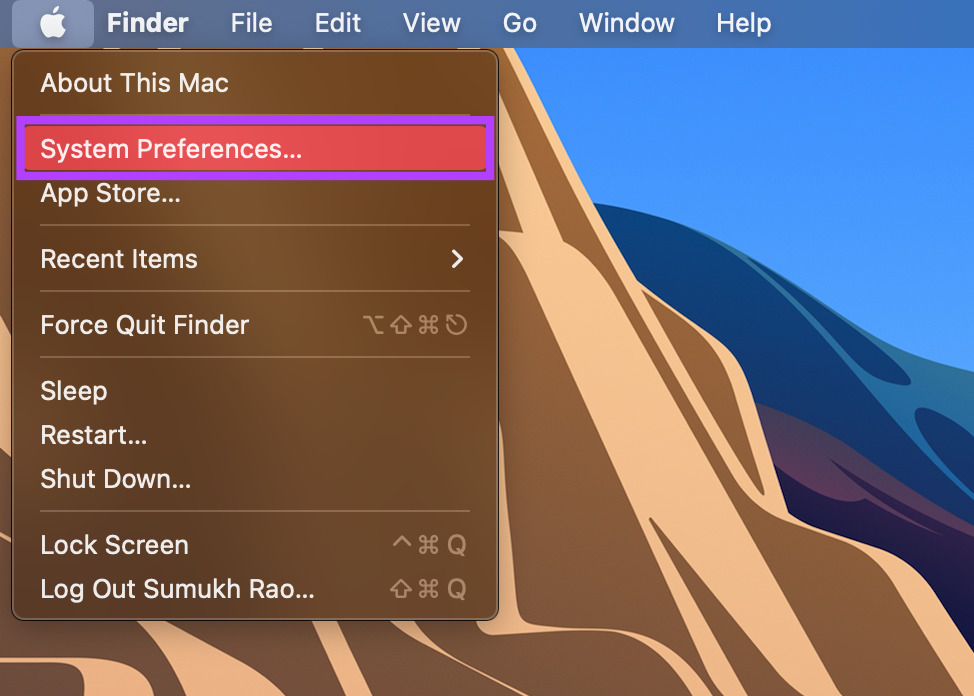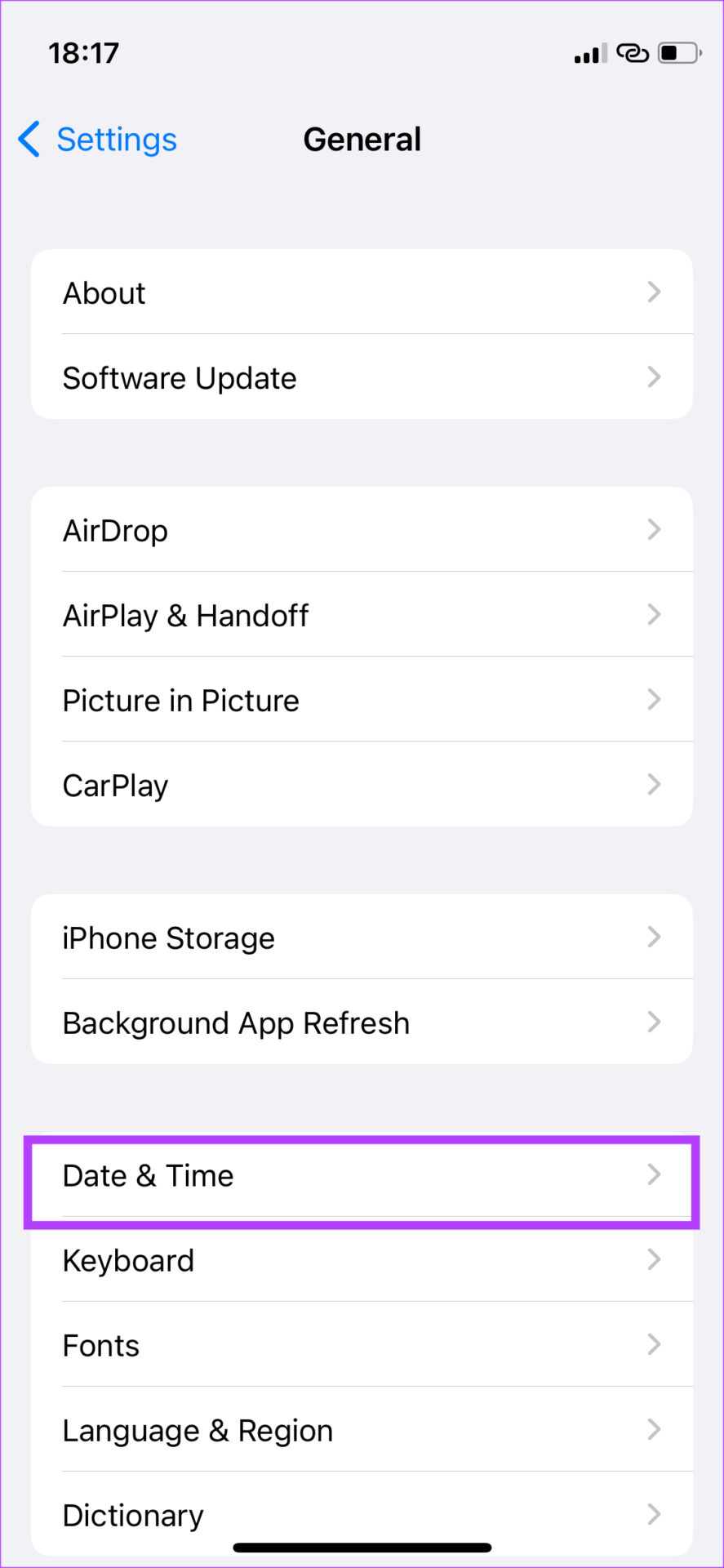While the feature is extremely helpful, you wouldn’t want it to fail when you need it the most. Here are some important steps that you can take to ensure Find My iPhone works and fix the issue if Find My iPhone is not working on your device. Prevention is always better than cure, so it’s good to have these settings enabled.
1. Ensure iCloud and Find My iPhone Are Enabled
Your iPhone needs to be logged in to an Apple account for Find My iPhone to work. It’s also vital that the iCloud and Find My iPhone toggles are enabled for the feature to work. Here’s how you can enable both on your iPhone. Step 1: Open the Settings app on your iPhone and tap on your profile at the top.
Step 2: If you haven’t already, log in to your Apple account to enable iCloud sync. If your iPhone shows up on the list of devices, it is successfully logged in.
Step 3: Next, tap on Find My.
Step 3: Select Find My iPhone and enable the toggles next to Find My iPhone and Find My Network. Step 4: If you want to enable Find My iPhone on a different device logged in to the same Apple ID, first select the device.
Step 5: Then, tap on Find My iPhone.
Step 6: Enable the toggles as mentioned in Step 3.
Enabling the Send Last Location toggle will ping your last known location to Apple’s servers if your iPhone’s battery is low.
This can be helpful if you’re iPhone is running out of battery, and you want to know its approximate location.
2. Update Your iPhone to iOS 15 or Later
With iOS 15, Apple added the ability to locate your iPhone via Find My iPhone even after switching it off. This can be extremely useful as earlier, if someone switched off the iPhone, you could only see the last known location where it was turned on.
So, update your iPhone to iOS 15 or later so that Find My iPhone will continue to work even when the iPhone is switched off.
3. Sign In With the Same iCloud Account as the iPhone
One of the most important steps while finding a lost iPhone via Find My iPhone is to log in to the Find My website using the same Apple ID you used to log in on your iPhone. Using a different Apple ID will not display the device. If you’re not sure which Apple ID you used on your iPhone, check the list of devices on your Mac or iPad if you have one to see if your iPhone is one of them. If it is, then it’s the same Apple ID. Here’s how to check your list of devices on an iPad.
Check the list of devices on an iPad
Step 1: Open the Settings app on your iPad and tap on your profile in the left pane.
Step 2: Scroll down on the right pane, and you should see the list of devices linked to your Apple ID.
Check the list of devices on a Mac
Step 1: Click on the Apple logo in the top-left corner of the app.
Step 2: Select the System Preferences option.
Step 3: Click on Apple ID.
Step 4: The list of devices linked to your Apple ID will appear in the left pane.
4. Enable Location Services on the iPhone
Since Find My iPhone is required to show the location of your iPhone on the map, your iPhone needs to have location services enabled. Here’s how you can enable it on your iPhone. Step 1: Open the Settings app on your iPhone and scroll down to the Privacy section.
Step 2: Tap on Location Services.
Step 3: Now, enable the toggle next to Location Services.
5. Set the Date and Time to Update Automatically
Some users to report that Find My iPhone has not worked for them because the date and time on the iPhone were not updated. Setting your date and time to update automatically should prevent this from happening. Here’s how to do it. Step 1: Open the Settings app on your iPhone and select the General option.
Step 2: Navigate to the Date & Time settings.
Step 3: Turn on the toggle next to Set Automatically.
Find and Locate Your Lost iPhone
Whether you’ve lost your iPhone or not, following these steps will ensure that Find My iPhone works as intended. While we hope you never lose your iPhone, it’s always good to be prepared.