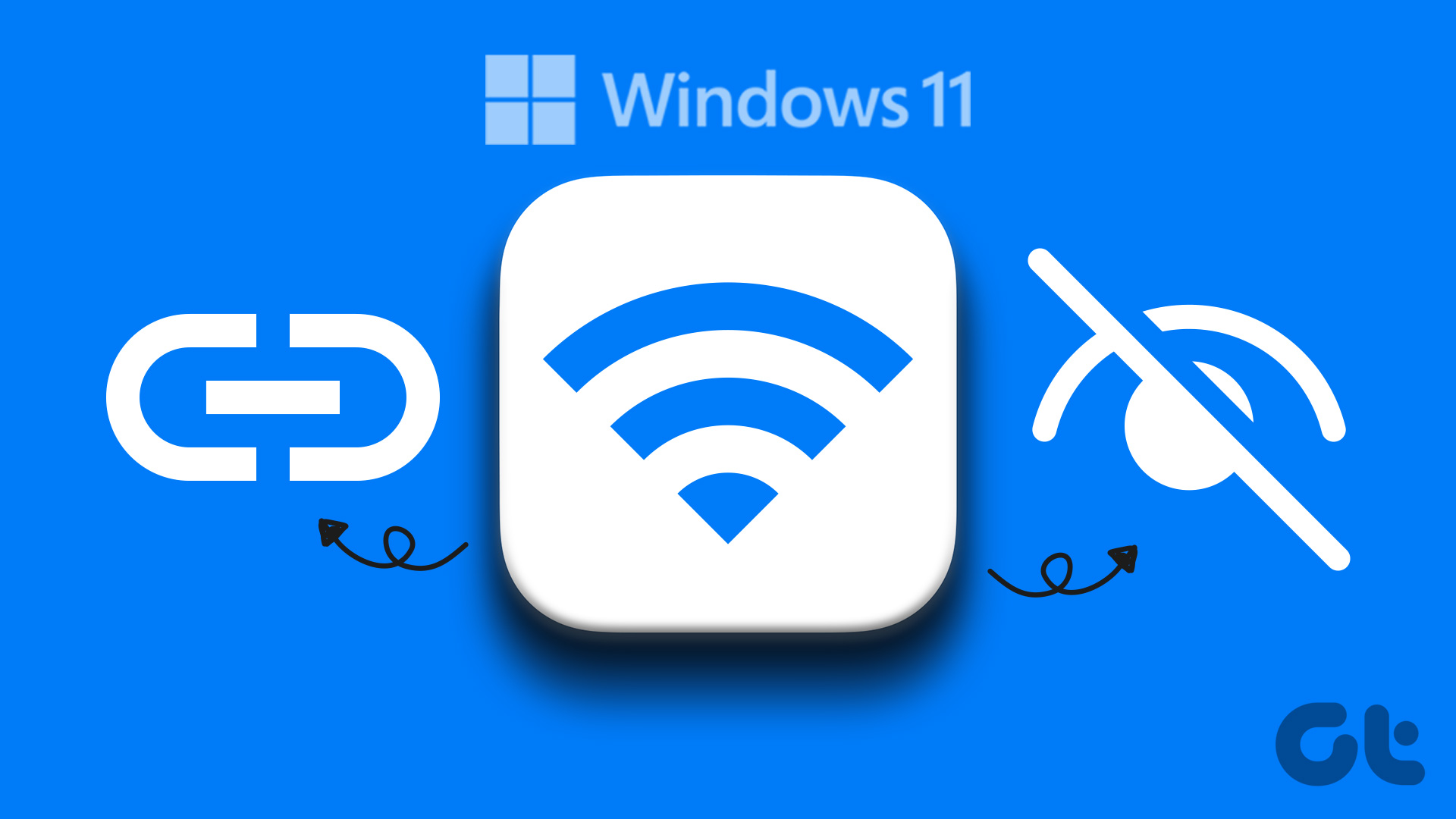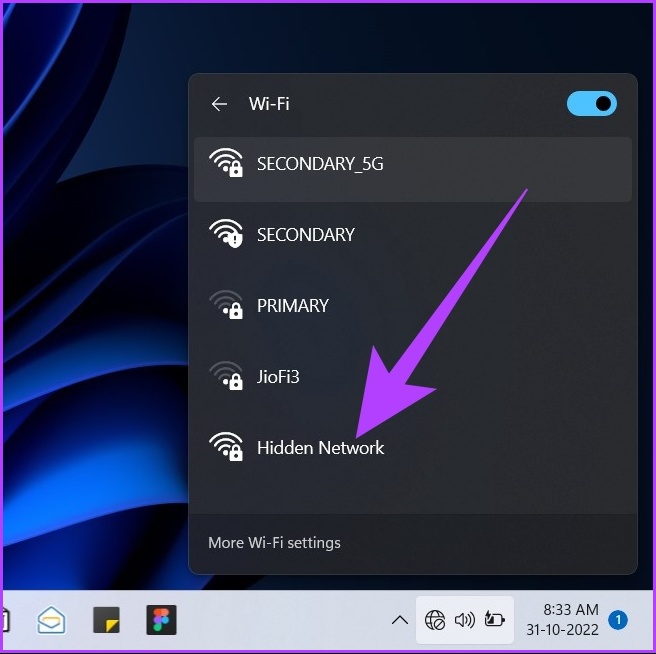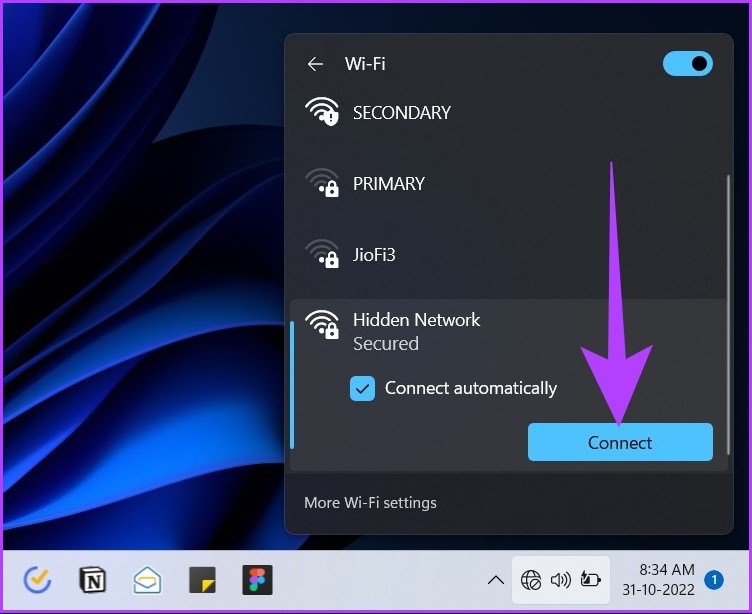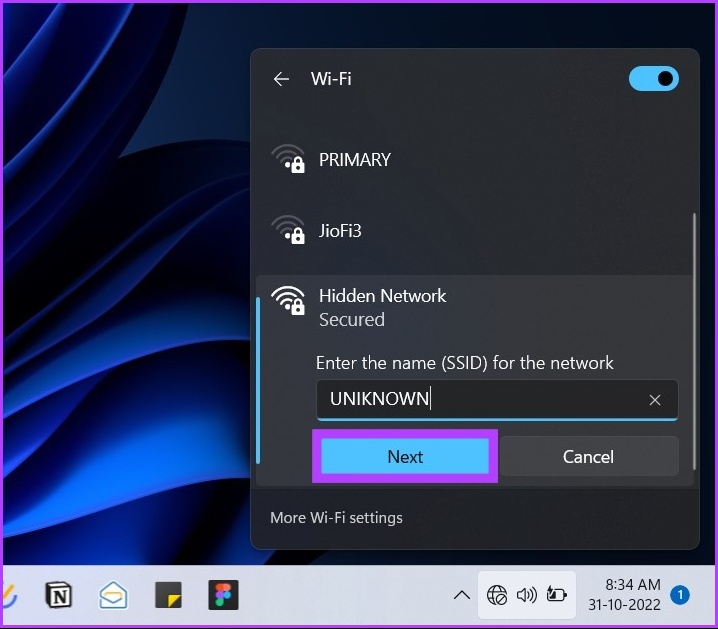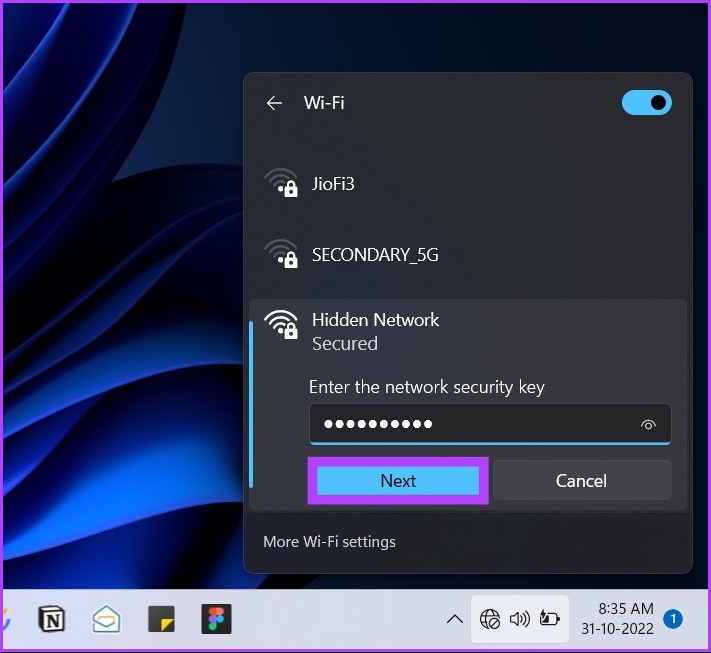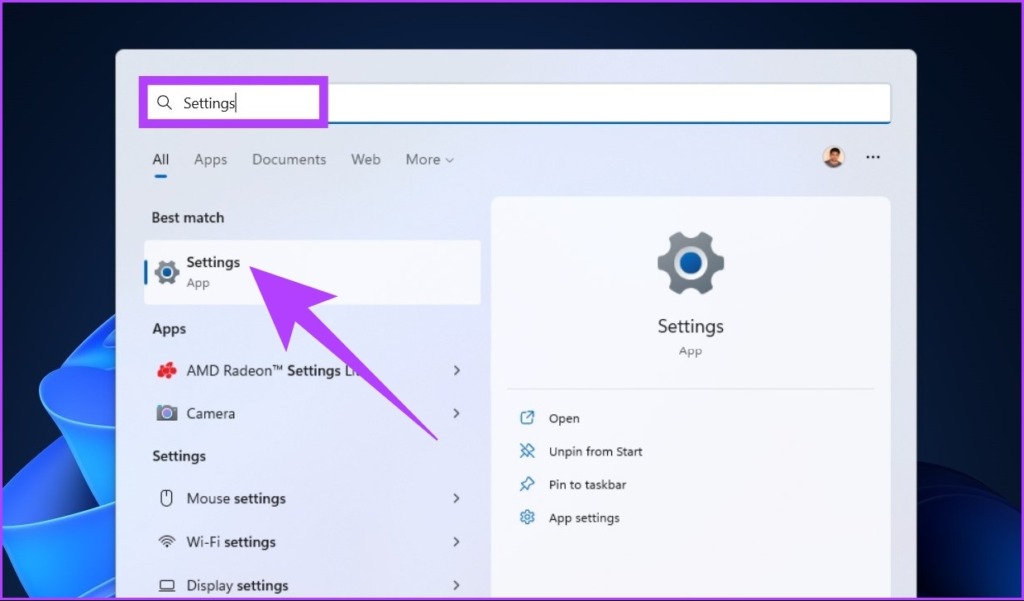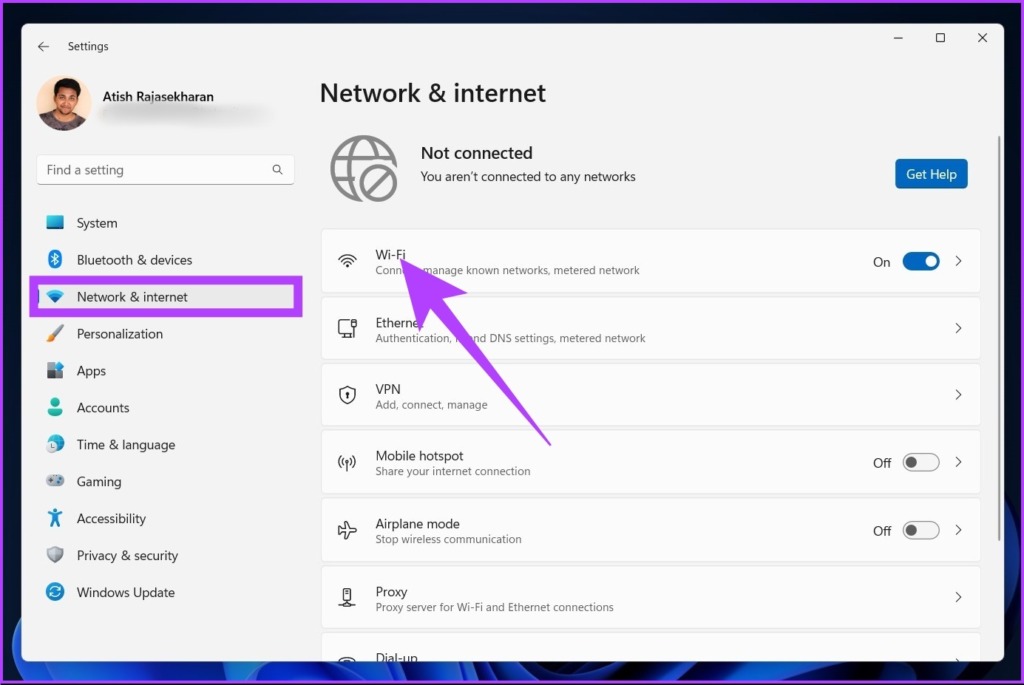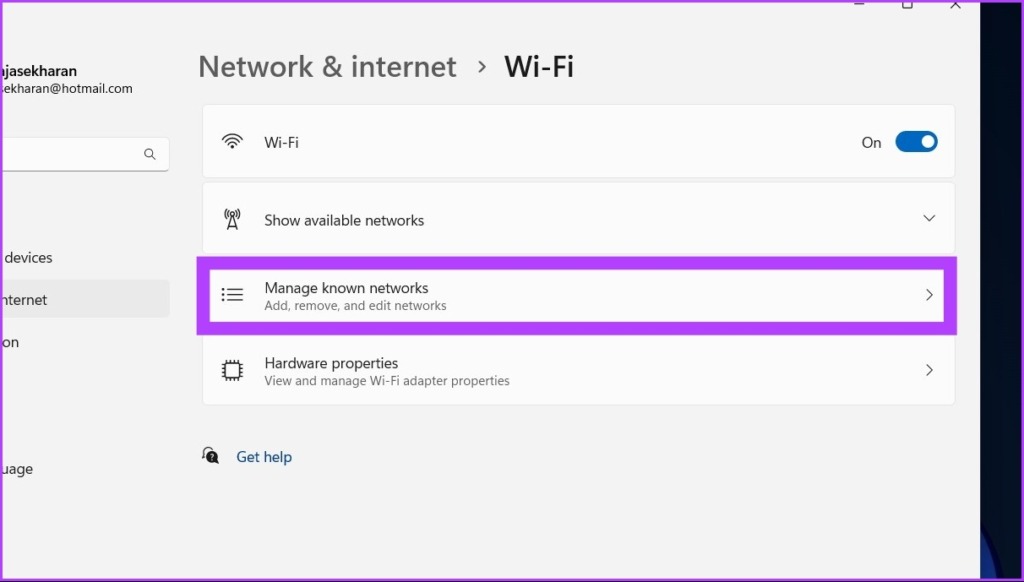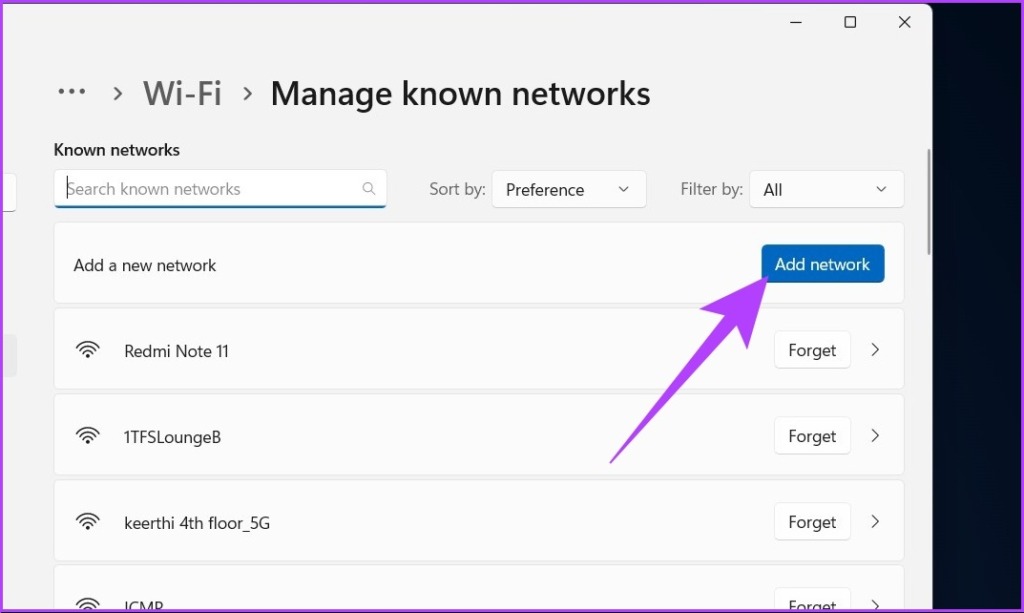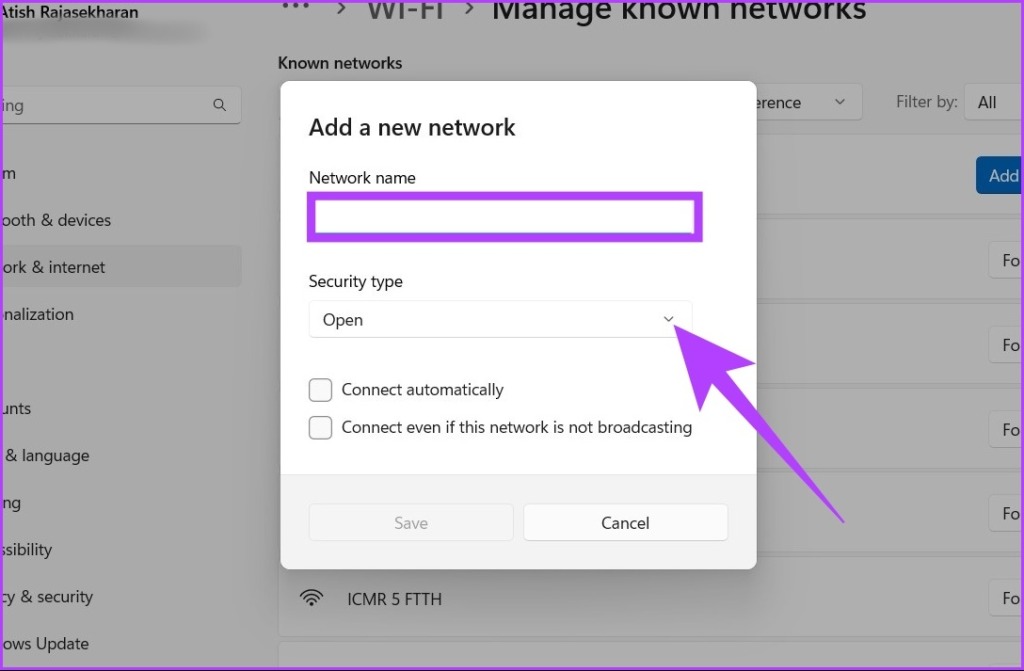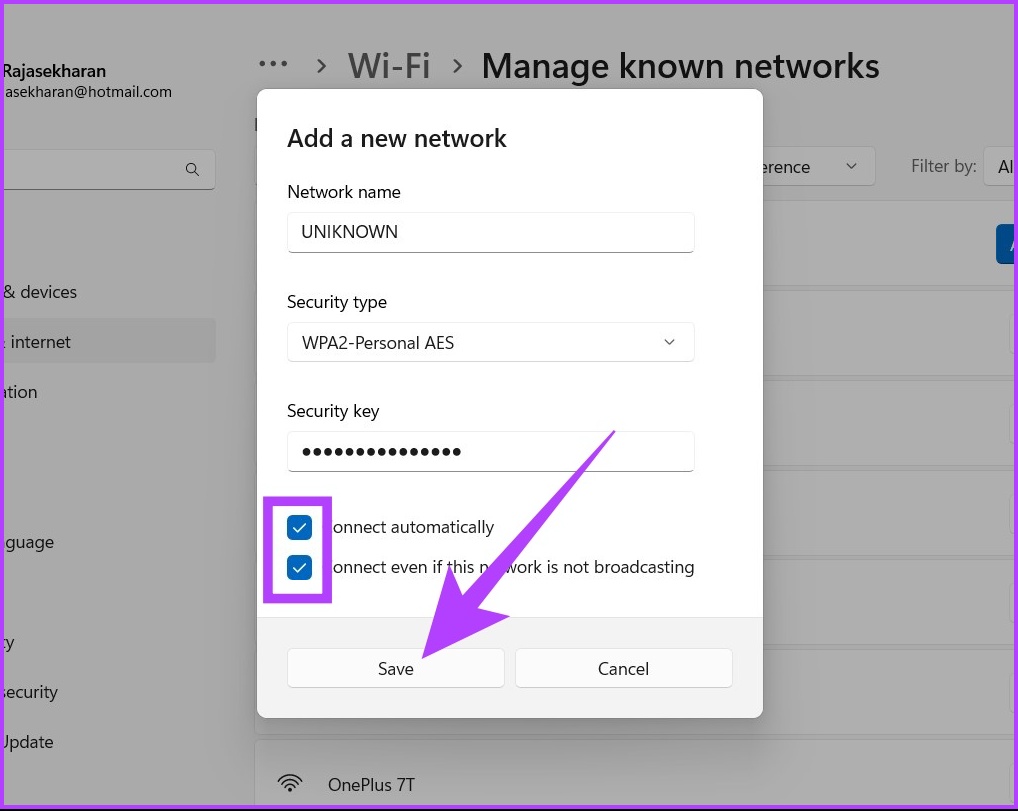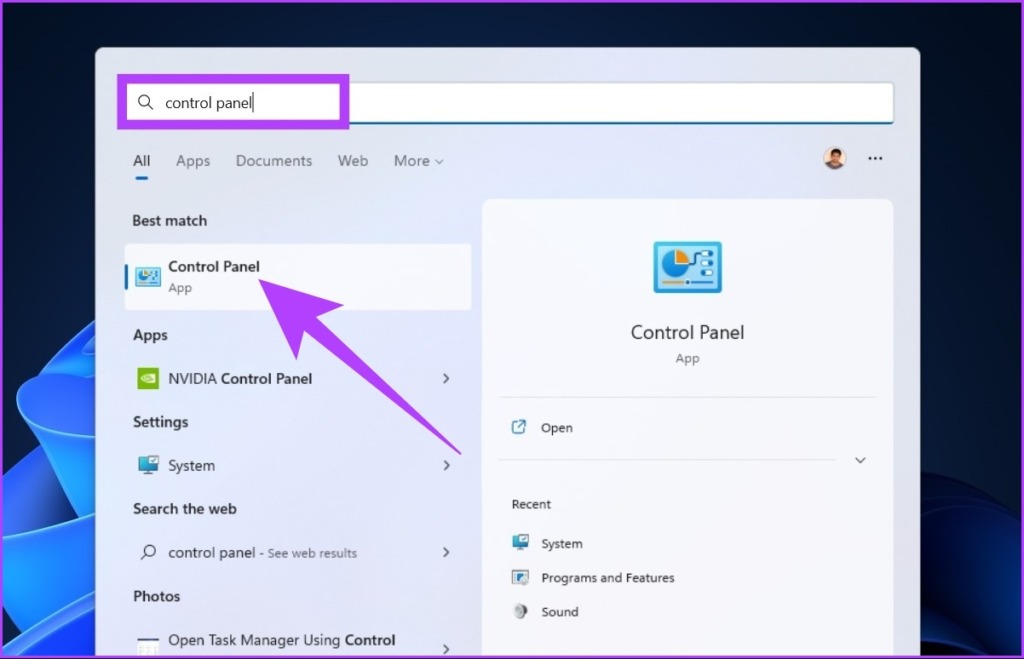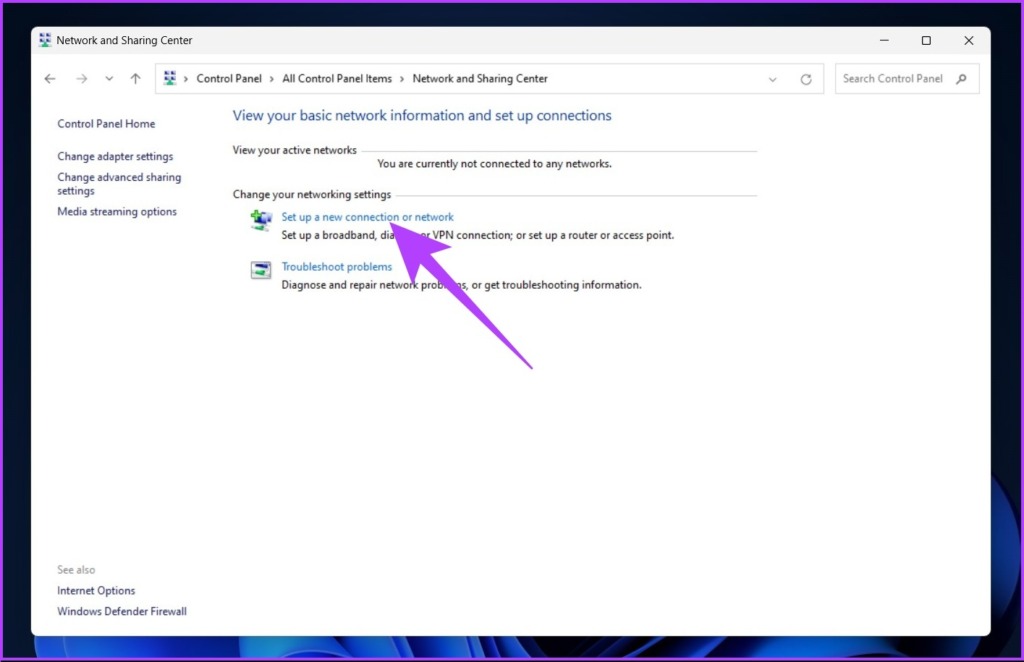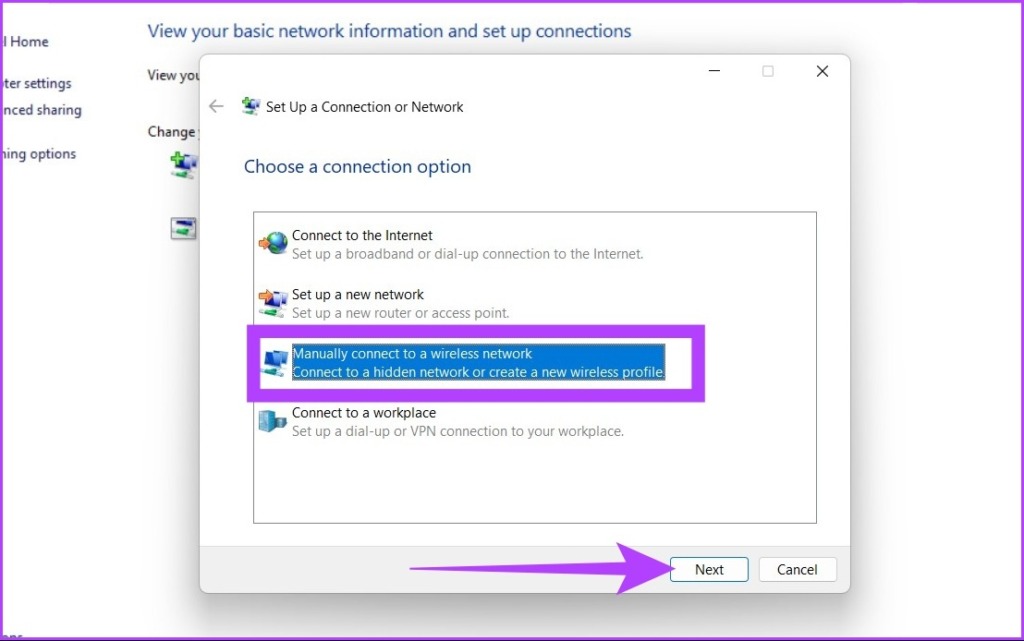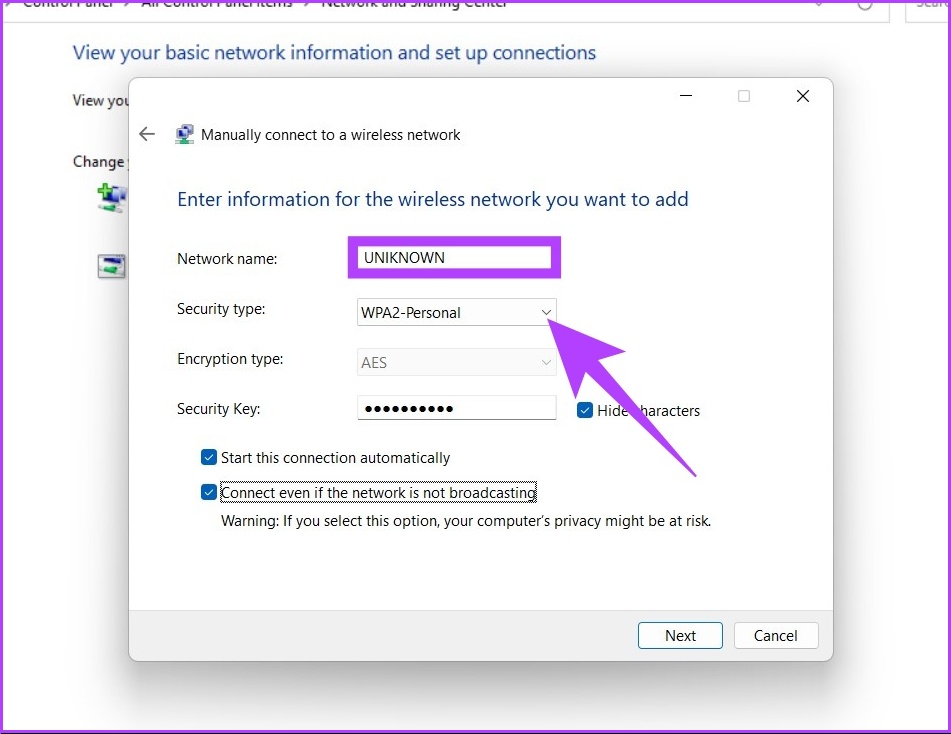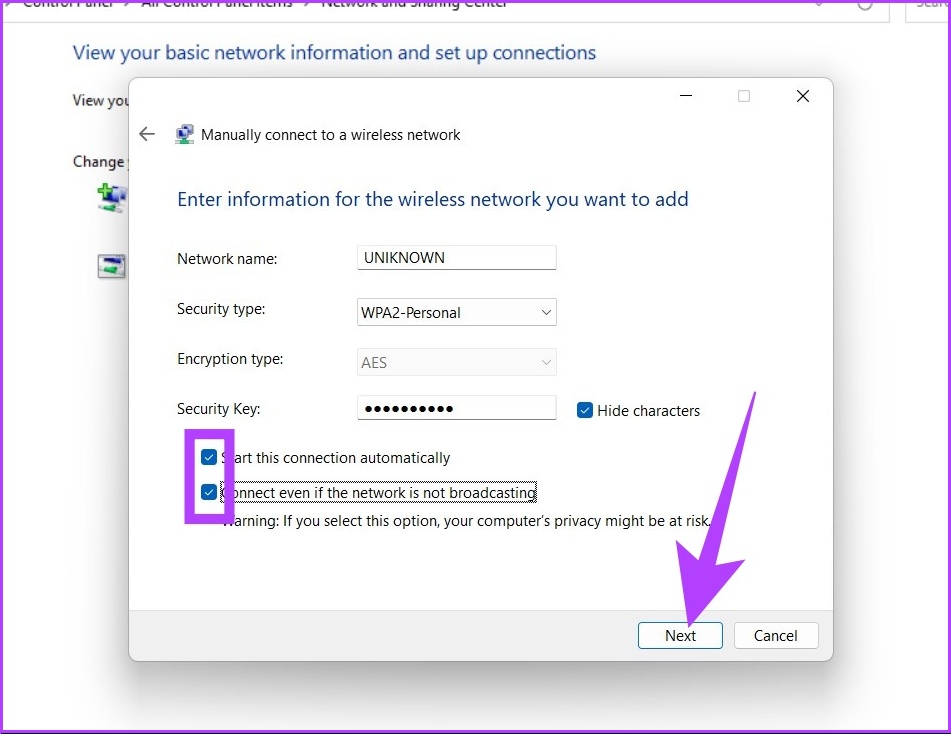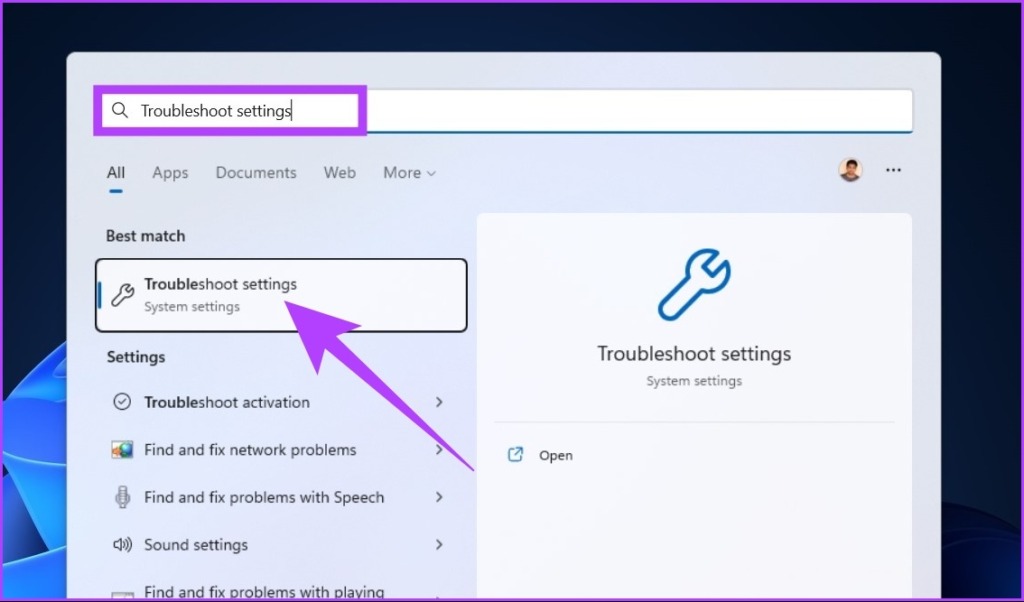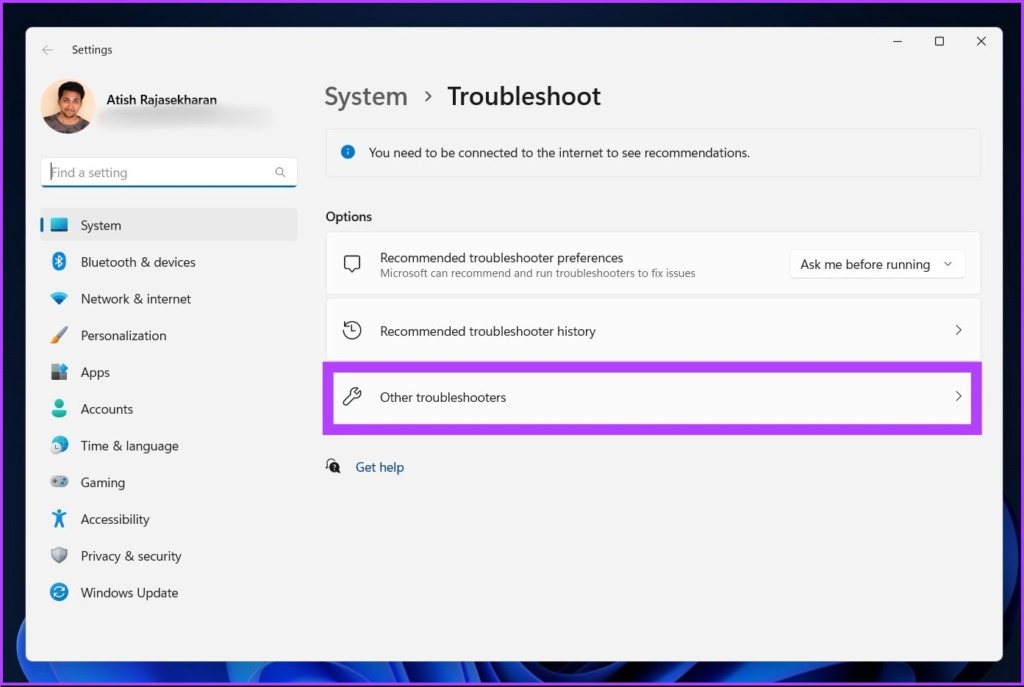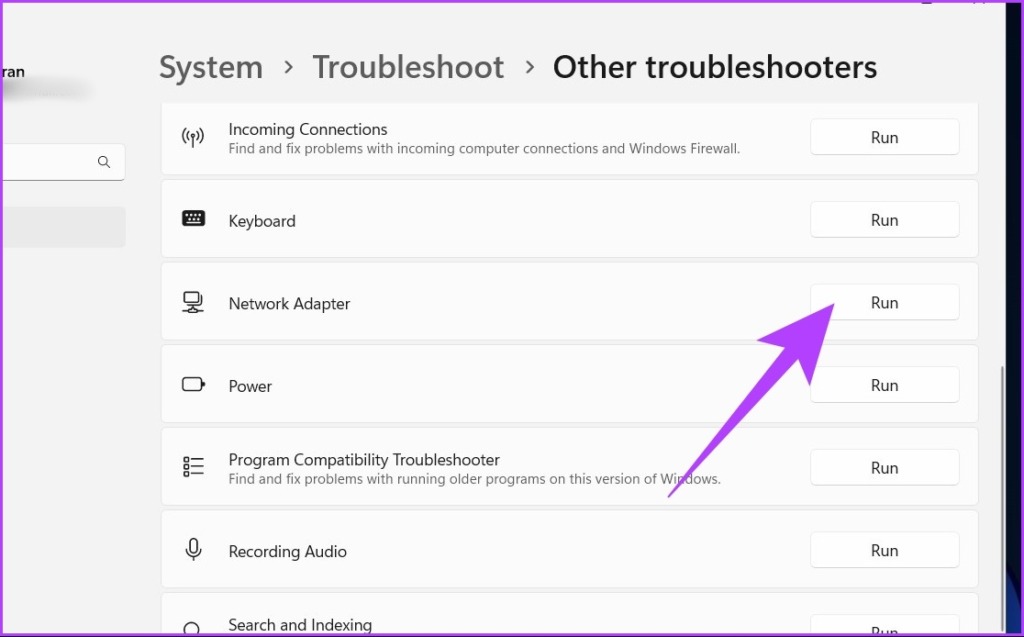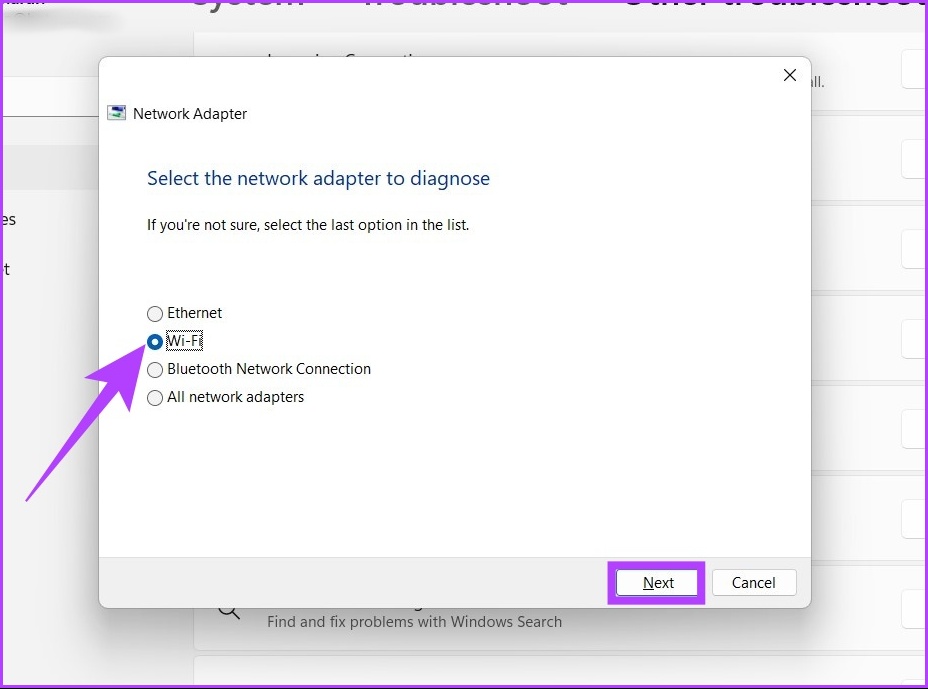A hidden network doesn’t essentially mean that it is secure. It is just a way to prevent the network from reaching all the users looking for a Wi-Fi connection. Well, the significant difference between hidden Wi-Fi and a normal one is that with hidden Wi-Fi, you will need to know the name and password of the Wi-Fi. In contrast, on a non-hidden Wi-Fi network, all you need to have is its password.
Prerequisites for Connecting to Hidden Wi-Fi Network
There are specific requirements before we move on to the steps for connecting the Wi-Fi network to your Windows PC. You must know the following; You can find all the details related to Wi-Fi in the router settings, including the encryption type.
1. How to Add Hidden Wi-Fi Network Using Taskbar
This is one of the quickest ways to connect to a hidden network, and the process to do it is pretty straightforward. Let’s begin. Step 1: Click on your Windows taskbar’s network (a globe) icon.
Step 2: Go to Wi-Fi by clicking on the arrow.
Step 3: Select the Hidden Network.
Step 4: Click on Connect in the expanded hidden network section.
Step 5: In the text field, type the name of the Wi-Fi network and click on Next.
Step 6: Enter the password in the text field and click on Next.
If the credentials match, the Hidden Network section will display a prompt asking if you want to make your PC discoverable on the hidden network. Microsoft recommends clicking Yes if you are on a home network. Well, if you are on a public network, select No. Well, that’s about it. You are through. Your PC connects to the hidden Wi-Fi network. But what if the globe network icon is missing from your Windows taskbar? There’s another way to connect using Settings.
2. Connect to Hidden Wi-Fi Using Settings
Step 1: Press the Windows key, type Settings, and press Enter.
Step 2: Click on ‘Network & Internet’ and select Wi-Fi.
Step 3: Now, go to ‘Manage known networks.’
Step 4: Click on Add network button adjacent to ‘Add a new network.’
Step 5: In the ‘Add a new network’ window, type the network name, select the Security type drop-down and choose an option. If you are not sure what to select, select ‘WPA2-Personal AES’, which works for most networks.
Step 6: Type the Security key. For quicker access, enable both the Connect automatically and ‘Connect even if this network is not broadcasting’ options, and finally, click on Save.
There you have it! Your Windows PC will connect to the Wi-Fi network. This is done through Settings. However, there’s one more way to connect to Wi-Fi using the Control Panel. Check out the next method.
Join Hidden Wi-Fi on Windows Using Control Panel
Step 1: Press the Windows key on your keyboard, type Control Panel, and press Enter.
Step 2: Go to ‘Network and Sharing Center.’
Step 3: Under ‘Change your networking settings,’ click on ‘Set up a new connection or network.’
Step 4: In a new window, click on ‘Manually connect to a wireless network’ and click on Next.
Step 5: Enter the Wi-Fi network’s security information. If you are unsure what to select, select ‘WPA2-Personal AES’, which works for most networks.
Step 6: Check the boxes next to ‘Connect automatically’ and ‘Connect even if this network is not broadcasting’, and click on Save.
A window will appear stating that you have successfully added the hidden network. And you will be connected to the Wi-Fi network.
What if Windows Can’t Connect to Hidden Network
For several reasons, you cannot connect to the hidden network. One of the most common reasons is a change in the Wi-Fi credentials or maybe a Network Adapter issue. General troubleshooting will make it work if it is an adapter issue. Follow the below steps. Step 1: Press the Windows key on your keyboard, type Troubleshoot settings, and press Enter.
Step 2: Under the troubleshooting window, go to Other troubleshooters.
Step 3: Scroll down and press the Run button next to Network Adapter.
Step 4: Now, select Wi-Fi and click on Next.
Follow the on-screen prompts. The troubleshooter will try to find the issue and resolve it. But if it comes back with ‘Troubleshooting couldn’t identify the problem,’ it usually means the Wi-Fi credentials have been changed. If you’re connected but there’s no internet, check out these best ways to fix Wi-Fi connected but no internet issue.
Connect to the Invisible Network
There are many use cases for hidden Wi-Fi networks. It doesn’t provide very high-end security, but staying off the grid at least keeps your network away from intruders and uninvited users. Moreover, if someone asks for the Wi-Fi, you have the choice not to share it without worrying that they will find out. 😉