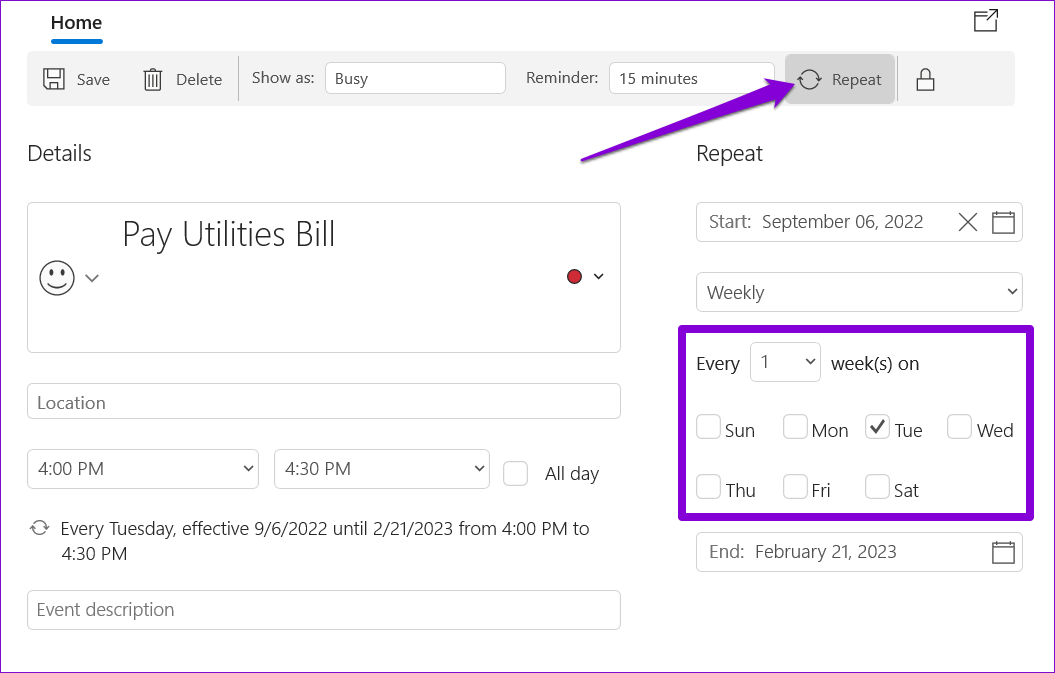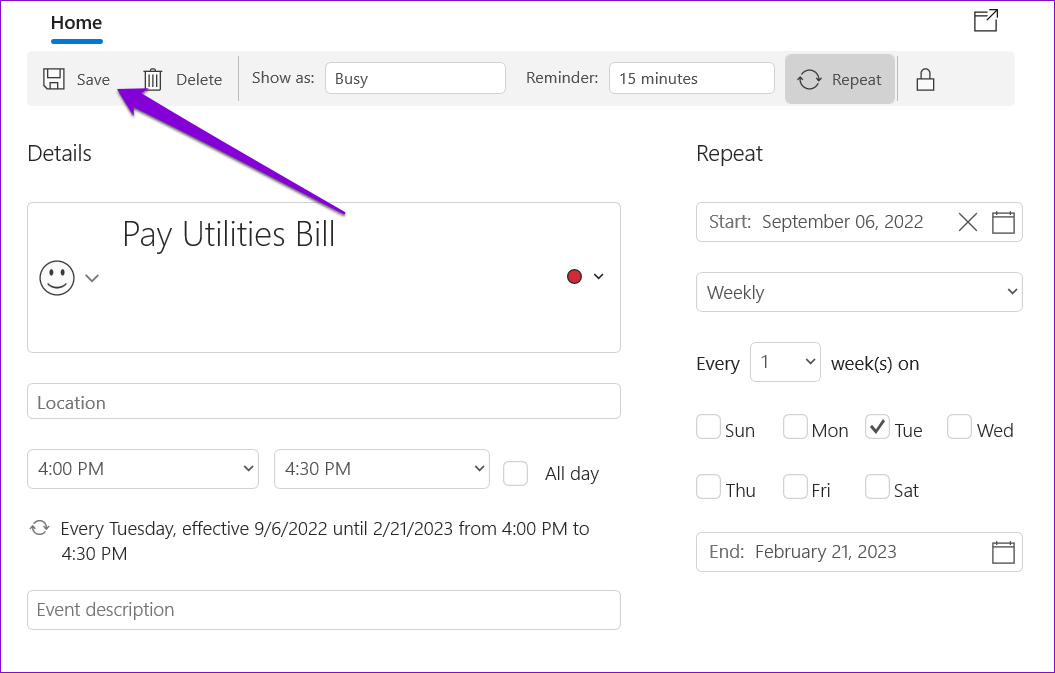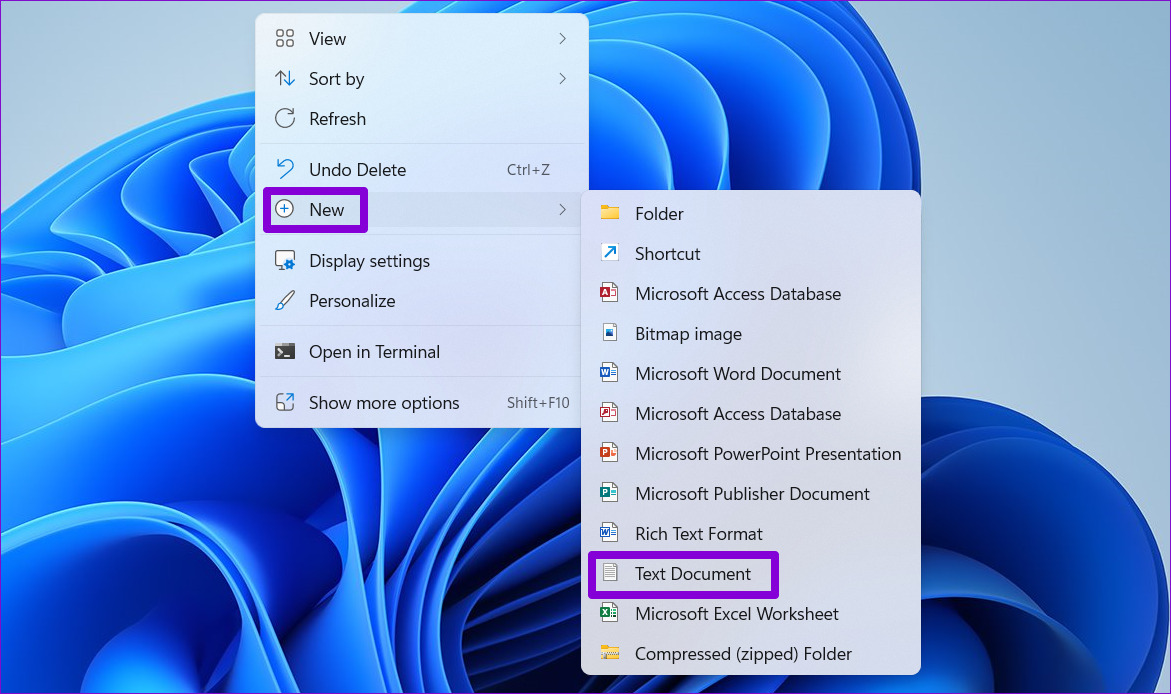Thankfully, setting up reminders on your Windows computer is quite easy. We’ll show you the three best ways to set up reminders on Windows 11. So, let’s check them out.
1. Set Up Reminders With Microsoft To Do App
Let’s start with the easiest method. You can use the Microsoft To Do app, which comes pre-installed on Windows, to set up reminders on your PC quickly. The app is completely free and simple to use. Follow the steps below to set up a reminder using the Microsoft To Do app. Step 1: Open Microsoft To Do app on your PC. If you can’t find it, download it from the Microsoft Store. Microsoft To Do for Windows Step 2: Sign in with your Microsoft account. Step 3: In the My Day tab, click the ‘Add a task’ button. Type in your task details and press Enter to save it.
Step 4: Next, click on your task and select the Remind me option from the menu that appears on your right.
Step 5: You can choose from the suggested options or set a date and time.
And that’s about it. Microsoft To Do will remind you about the task at the specified date and time. You can also set a recurring reminder for your task by clicking on the Repeat option.
2. Set Up Reminders Using the Calendar App
Another option for setting up reminders on Windows 11 is to use the built-in Calendar app. This can come in handy if you have already synced your Google account with the Calendar app and want to view all your tasks and reminders in a single app. Follow these steps to set up a reminder using the Windows Calendar app. Step 1: Open the Calendar app on your PC and click on the New event button.
Step 2: Enter your task details.
Step 3: Use the drop-down menu beside the Reminder to define when the app should remind you.
If you want to set up a recurring reminder, click on the Repeat button at the top and specify how frequently the app needs to remind you.
Step 4: Lastly, click on Save.
After that, the reminder will appear on your calendar app. It’s worth noting that the reminder notification will also appear on your other devices where you’ve signed in with your calendar account.
3. Set Up Reminders Using Task Scheduler
Task Scheduler is a powerful utility that allows you to automate mundane tasks on Windows. You can also set up reminders on your Windows 11 PC. Although the process is not as quick as the previous two methods, it’s still quite easy to set up reminders using the Task Scheduler app. Here’s how to do it. Step 1: Right-click on an empty spot on the Desktop, go to New and select Text Document.
Step 2: Type in the reminder text in the following format: Replace Task Details in the above command with the actual reminder message.
Step 3: Press the Ctrl + Shift + S to open the Save as dialog. Enter a name for your file and save it in the .CMD format.
Step 4: Next, open Task Scheduler and select the Create Task option from the right pane.
Step 5: Enter your task’s name and use the drop-down menu at the bottom to select Windows 10.
Step 6: Next, switch to the Triggers tab and click on New.
Step 7: Define when you want the computer to remind you. You can set up a one-time reminder or a recurring one. Then, click on OK.
Step 8: Switch to the Actions tab and click on New.
Step 9: Click the Browse button and select the .CMD file you created earlier. Then, click on OK.
Step 10: Click on OK again to save your reminder.
Windows 11 will remind you of your task by displaying your message in a Terminal window. To cancel a reminder, disable your scheduled task.
No More Forgetting Important Tasks
It’s natural to forget about tasks in your busy schedule. One way to ensure you don’t forget about them is to set up reminders. Let us know which of the above methods you like the most in the comments below.